Sette inn et PCIe-kort i Windows: En omfattende guide
Summary: Lær å installere et PCIe-kort i et Windows-system. Finn tips om PCIe-spor, adapteralternativer og enkle, trinnvise installasjonsinstruksjoner
This article applies to
This article does not apply to
This article is not tied to any specific product.
Not all product versions are identified in this article.
Instructions
Hvis du vil legge til et PCIe-kort i Dell-systemet, følger du trinnene nedenfor for å fullføre installasjonen.
- Ta av sidedekslet. Hvis du ikke vet hvordan du fjerner det, kan du se Dell Support-siden for å hente systemdokumentet.
- Et PCIe-kort legges til PCIe-sporet. (Se figur 1)

(figur 1 – PCIe-spor)
- Når PCIe-kort-ID-en er lagt til. Du trenger en DisplayPort til DisplayPort-kabel for å koble til fra PCIe-kortets DisplayPort til skjermporten for grafikkortet. (Se figur 2)
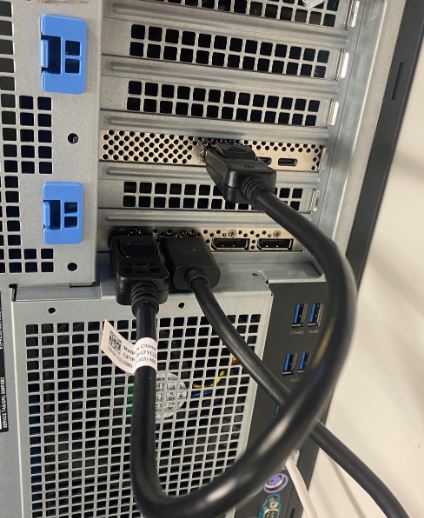
(Figur 2 – DP-til-DP-kabel)
- Hvis det er et Thunderbolt PCIe-kort når kortet er installert, må du oppdatere den nyeste driveren for Thunderbolt-kontrolleren. Gå til drivernettstedet vårt for å søke etter den samsvarende driveren for systemet ditt. Du finner Thunderbolt Controller Driver under "Brikkesett". (Se figur 3)
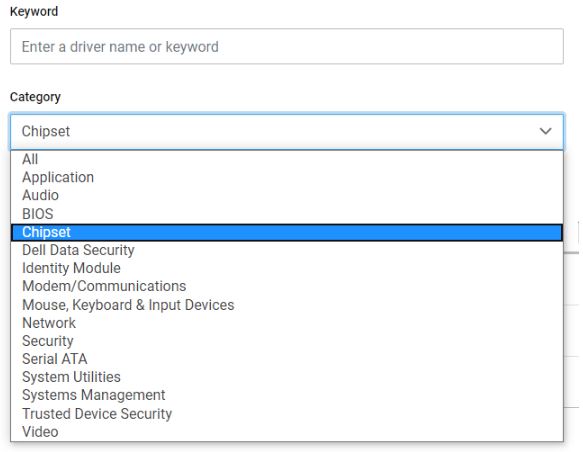
(Figur 3 – Dell-driverkategori)
Etter at denne driverinstallasjonen er fullført og systemet er startet på nytt, skal PCIe-kortfunksjonaliteten nå kunne bruke PCIe-sporet.
Additional Information
Anbefalte artikler
Her er noen anbefalte artikler relatert til dette emnet som kan være av interesse for deg.
Article Properties
Article Number: 000126038
Article Type: How To
Last Modified: 03 Apr 2024
Version: 8
Find answers to your questions from other Dell users
Support Services
Check if your device is covered by Support Services.