Come abilitare o disabilitare la modalità tablet e la rotazione automatica sul notebook in Windows 10
Summary: Come abilitare la modalità tablet in Windows 10 quando si utilizza un notebook 2-in-1 e ulteriori informazioni su come disabilitarla, se necessario. Questa guida include anche la rotazione automatica sui notebook, inclusa la procedura per abilitarla e disabilitarla al fine di migliorare le funzionalità. ...
Instructions
Quando si apre lo schermo del notebook 2-in-1 con un angolo superiore a 225 gradi, la tastiera e il trackpad vengono disattivati per impostazione predefinita. Tuttavia sono presenti alcune impostazioni che potrebbero impedire la disattivazione e che potrebbero essere state attivate accidentalmente.
- In modalità Tablet, la tastiera software si apre automaticamente quando si tocca lo schermo per inserire del testo. In modalità desktop, è necessario toccare l'icona della tastiera software nell'angolo in basso a destra per aprirla.
- In modalità Tablet, per impostazione predefinita i programmi sono a schermo intero. In modalità Desktop, i programmi sono in modalità finestra per impostazione predefinita.
Sommario:
- Attivazione o disattivazione della modalità tablet
- Attivazione o disattivazione della rotazione automatica (blocco della rotazione)
Attivazione o disattivazione della modalità tablet
Per assicurarsi che la tastiera e il trackpad siano disabilitati per impostazione predefinita quando si utilizza il 2-in-1 in modalità tablet, attenersi alla seguente procedura.
- Tenere premuto il tasto Windows (
 ) e premere il tasto q.
) e premere il tasto q.
- Nella casella di ricerca, digitare la parola tablet.
- Toccare o cliccare su Impostazioni tablet (Impostazioni di sistema).
- Vengono visualizzate diverse opzioni.
- Quando effettuo l'accesso. Utilizzando il menu a discesa, sono disponibili tre diverse scelte su come deve comportarsi il dispositivo all'avvio.
- Usa sempre la modalità tablet
- Non usare mai la modalità tablet
- Usa la modalità appropriata per il mio hardware
- Quando uso il dispositivo come tablet
- Non passare alla modalità tablet.
- Chiedi conferma prima di cambiare modalità
- Passa sempre alla modalità tablet
- Quando effettuo l'accesso. Utilizzando il menu a discesa, sono disponibili tre diverse scelte su come deve comportarsi il dispositivo all'avvio.
- Toccare o cliccare su Modifica impostazioni tablet aggiuntive per modificare le impostazioni, ad esempio per nascondere le icone delle app o la barra delle applicazioni quando si utilizza la modalità tablet e altre opzioni della modalità desktop.
Nota: Quando il computer Windows 10 utilizza la modalità tablet, sullo schermo non sono disponibili riquadri per tornare rapidamente alla modalità desktop. Per passare dalla modalità tablet alla modalità desktop, toccare o cliccare sull'icona Centro notifiche nella barra delle applicazioni per visualizzare un elenco di impostazioni rapide per il computer (Figura 1). Toccare o cliccare sull'impostazione Modalità tablet per passare dalla modalità tablet alla modalità desktop e viceversa. Su un tablet o computer con display touchscreen, è possibile accedere alle impostazioni del Centro notifiche anche scorrendo rapidamente il dito da destra a sinistra sullo schermo.
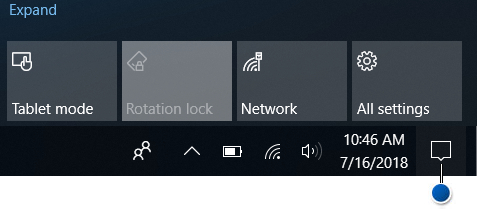
Figura 1. Posizione dell'icona Centro notifichePer ulteriori informazioni sull'utilizzo della modalità tablet con il personal computer, consultare il seguente articolo Microsoft: Usare il PC come un tablet
 .
. - Riavviare il computer per applicare le impostazioni.
Attivazione o disattivazione della rotazione automatica (blocco della rotazione)
Per assicurarsi che la rotazione automatica (blocco della rotazione) possa essere attivata o disattivata, procedere come segue.
- Aggiornare il BIOS del computer alla versione più recente.
Nota: Per informazioni su come scaricare e aggiornare il BIOS su un computer Dell, consultare l'articolo della Knowledge Base di Dell Come scaricare o aggiornare il BIOS su un computer Dell?
- Per ottenere prestazioni ottimali, si consiglia di installare i driver video più recenti sul computer.
Nota: L'applicazione SupportAssist fornisce aggiornamenti automatici del computer. Per ulteriori informazioni su SupportAssist, accedere alla pagina SupportAssist per PC e tablet.
- Accertarsi che sul computer siano installati gli aggiornamenti più recenti di Windows. Visitare il sito web di Windows Update per accertarsi che il computer sia completamente aggiornato.

- Scaricare la versione più recente del driver per sensore integrato Intel, effettuando le seguenti operazioni:
- Accedere al sito web di supporto Dell.
- Sono disponibili tre opzioni per identificare il computer.
Effettuare una delle seguenti operazioni:
- Toccare o cliccare sull'elenco degli elementi del computer in QUESTO PC.
Nota: se non è presente un elenco in QUESTO PC, è possibile toccare o cliccare su Scarica e installa SupportAssist, che identifica automaticamente il computer. Seguire i prompt per scaricare e installarle SupportAssist.
- Inserire codice di matricola, ID prodotto Dell EMC o modello, quindi toccare o cliccare sul pulsante Cerca e selezionare il computer dall'elenco.
- Toccare o cliccare su Visualizza tutti i prodotti: È necessario selezionare il tipo di dispositivo in uso, il nome del marchio e quindi il modello del prodotto.
Nota: per ulteriori informazioni, vedere l'articolo della Knowledge Base di Dell Come trovare il modello di prodotto del computer Dell.
- Toccare o cliccare sull'elenco degli elementi del computer in QUESTO PC.
- Toccare o cliccare sulla scheda DRIVER E DOWNLOAD.
- Toccare o cliccare su Trova driver.
- Nella casella di ricerca Parola chiave, digitare Driver per sensore integrato Intel, quindi premere INVIO.
Nota: se non viene visualizzato alcun risultato, andare al passaggio 5.
- Toccare o cliccare su Scarica a destra dell'elenco dei driver.
Nota: A seconda del browser, sono disponibili diverse opzioni. Il passaggio che segue si basa sull'utilizzo del browser Chrome.
- Una volta scaricato il driver, toccare o cliccare sul file elencato nella parte inferiore sinistra dello schermo per avviare il processo di installazione, quindi seguire le istruzioni visualizzate.
- Prima di poter abilitare o disabilitare la rotazione automatica, il notebook deve essere in modalità tablet e lo schermo aperto a più di 225 gradi.
Nota: fare riferimento alla sezione Attivazione o disattivazione della modalità tablet per informazioni su come attivare la modalità tablet. Fare riferimento a (Figura 1) per la posizione del pulsante Blocco rotazione nel Centro notifiche.
Additional Information
 Fuori garanzia? Nessun problema. Accedere al sito web Dell.com/support, inserire il codice di matricola Dell e visualizzare le offerte disponibili.
Fuori garanzia? Nessun problema. Accedere al sito web Dell.com/support, inserire il codice di matricola Dell e visualizzare le offerte disponibili.