Веб-камера не працює і повідомляє про різні коди помилок
Summary: У цій статті наведено відомості про те, що веб-камери ноутбука XPS не працюють, і повідомляють про кілька різних кодів помилок під час відкриття програми камери.
Symptoms
Власники ноутбуків XPS 9340, 9440 або 9640 можуть зіткнутися з проблемами під час використання вбудованої веб-камери ноутбука.
Відкриття програми камери може призвести до появи на екрані таких кодів помилок:
- 0xA00F4288: Ця помилка програми показує, що веб-камера використовується іншою програмою, і ця програма недоступна для її використання.
- 0xA00F4243: Ця помилка програми показує, що веб-камера використовується іншою програмою, і ця програма недоступна для її використання.
- 0xA00F429F: Ця помилка програми показує, що програма не може знайти веб-камеру.
- 0xA00F4244: Ця помилка програми показує, що програма не може знайти веб-камеру.
Cause
Команда інженерів Dell виявила такі причини цих помилок:
- Операційна система Windows вважає, що веб-камеру використовує інша програма. Цю проблему може спричинити помилка, через яку не вдається відпустити веб-камеру, або драйвер, який не встановлюється належним чином або пошкоджується.
- Операційна система Windows не може знайти веб-камеру, тому що на ноутбуці встановлено неправильний драйвер веб-камери.
Resolution
Наступні кроки допоможуть вам виправити такі помилки:
- Почніть із кроку 1, якщо ваш ноутбук повідомляє про будь-яку з цих помилок: 0xA00F4288 або 0xA00F4243
- Відразу переходьте до кроку 6, якщо ваш ноутбук повідомляє про будь-яку з цих помилок: 0xA00F429F або 0xA00F4244
-
Перейдіть до настройок конфіденційності та безпеки камери Windows: Одночасно натисніть клавіші Windows + X → відкрийте «Налаштування» → перейдіть до «Конфіденційність і безпека » → виберіть «Камера»
-
Прокрутіть вниз екрана та перевірте, чи не використовують веб-камеру якісь програми.
-
Тимчасово вимкніть параметр Дозволити програмам для настільних комп'ютерів доступ до камери, якщо він показує, що будь-які програми використовують камеру
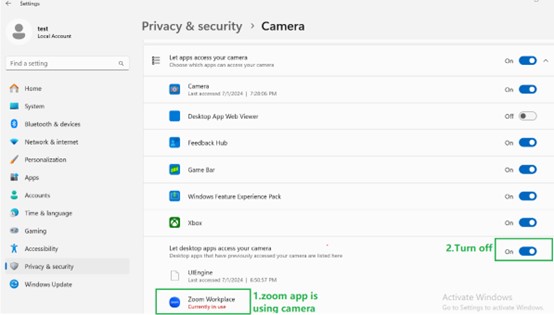
-
Відкрийте програму «Камера Windows», щоб переконатися, що веб-камера тепер працює.
-
Знову ввімкніть налаштування, щоб: Надайте програмам для настільних комп'ютерів доступ до вашої камери.
-
Якщо проблема не зникає, інсталюйте найновіший драйвер камери з сайту підтримки Dell. Дотримуйтесь цих інструкцій для вашої моделі ноутбука:
Драйвери повинні встановлюватися в такому порядку:
- Драйвер для рішення вбудованого датчика Intel
- Драйвер послідовного вводу/виводу Intel
- Драйвер інсталятора компонентів Intel Management Engine
- Вбудований графічний драйвер Intel
- Драйвер контролера Intel 2D/MCU/Visual Sensing для камери
-
Оновіть драйвер камери ноутбука XPS 13 9340 до
Intel 2D Imaging, MCU, Visual Sensing Controller Driver for Cameraверсія74.22000.3.9, A02або пізніше. Щоб завантажити та встановити файлIntel-2D-Imaging-MCU-Visual-Sensing-Controller-Driver_PWC1P_WIN64_74.22000.3.9_A02.exe filename -
Оновіть драйвер камери ноутбука XPS 14 9440 до
Intel 2D Imaging, MCU, Visual Sensing Controller Driver for Cameraверсія74.22000.1.9, A01або пізніше. Щоб завантажити та встановити файлIntel-2D-Imaging-MCU-Visual-Sensing-Controller-Driver_C29XJ_WIN64_74.22000.1.9_A01.exe filename -
Оновіть драйвер камери ноутбука XPS 16 9640 до
Intel 2D Imaging, MCU, Visual Sensing Controller Driver for Cameraверсія74.26100.13.0, A04або пізніше. Щоб завантажити та встановити файлIntel-2D-Imaging-MCU-Visual-Sensing-Controller-Driver_K9RYR_WIN64_74.26100.13.0_A04.exe filename -
У наведеній нижче статті бази знань Dell наведено інформацію про те, як завантажити та встановити або оновити найновіші драйвери з нашого сайту підтримки:
Якщо виконання кроків 6 все ще не вирішило проблему, дотримуйтесь наведеної нижче резолюції, щоб видалити драйвер камери, а потім повторно встановіть драйвер камери:
Резолюції:
Роздільна здатність 1
Якщо клієнти встановили додаток Norton, вони можуть скасувати драйвер системної камери, виконавши наведені нижче дії:
- Запустіть Norton Driver Updater і виберіть Вирішити зараз.
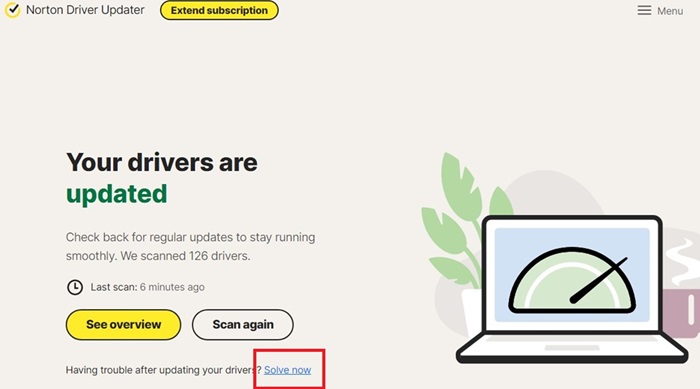
- Виберіть Так.
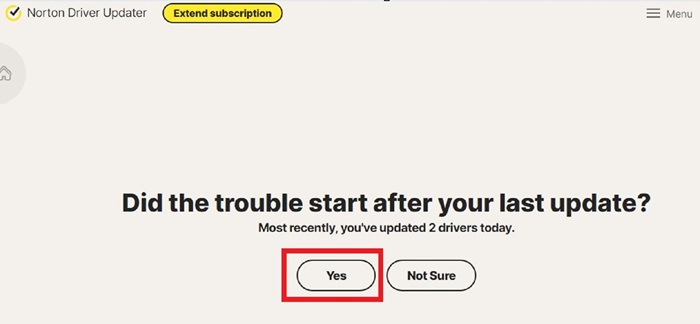
- Виберіть «Камера », а потім натисніть «Показати результати».
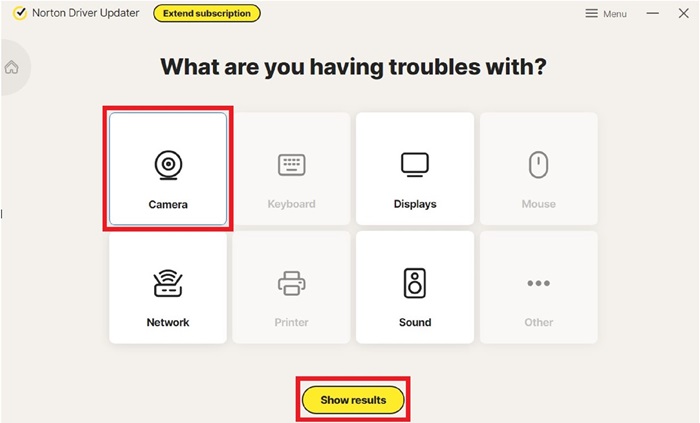
- Виберіть «Драйвери показують» і натисніть «Відновити все».
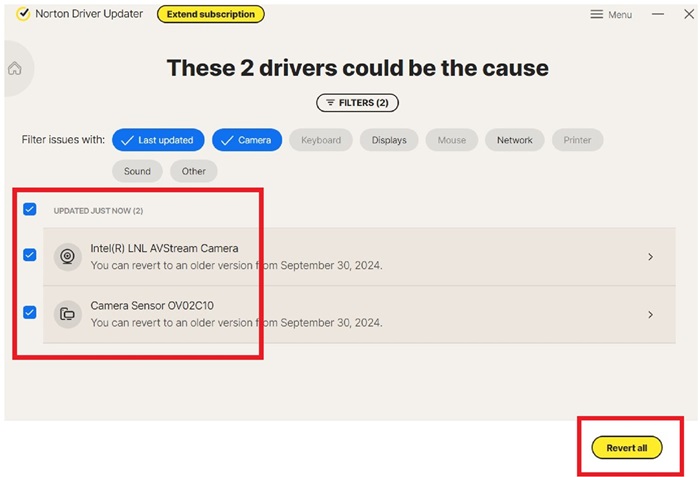
- Після завершення перезавантажте систему, і функція камери працює
Рішення 2
Якщо вирішення 1 не може вирішити проблему, клієнт може повторно встановити драйвер системної камери, виконавши наведені нижче дії.
- Знайдіть вкладений файл .txt на відповідній вкладці , змініть тип файлу на .bat і клацніть правою кнопкою миші, щоб запустити його від імені адміністратора, щоб видалити неправильний драйвер.
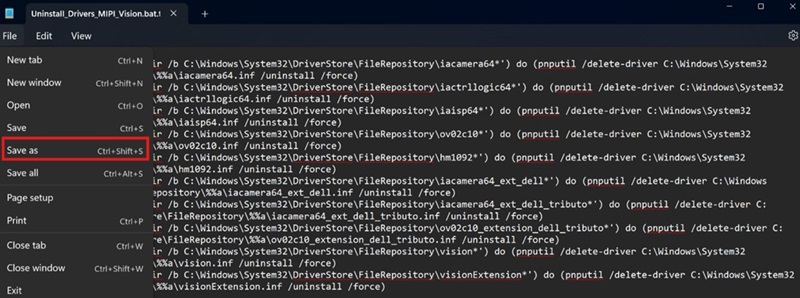
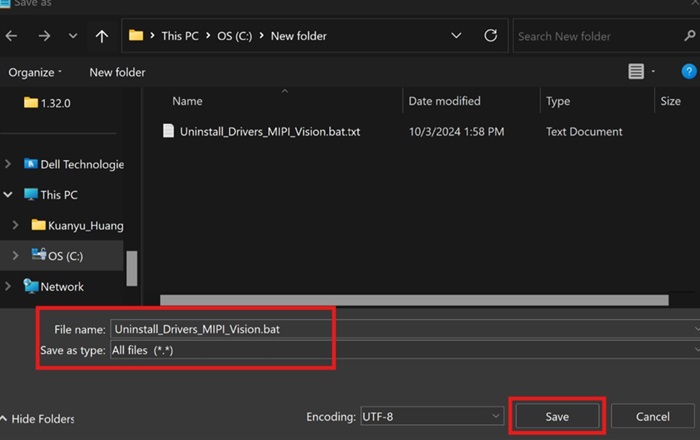

- Перейдіть на сторінку драйверів Dell , щоб знайти останній випущений драйвер камери , а також завантажити та встановити його.
Ім'я водія: Драйвер контролера Intel 2D/MCU/Visual Sensing для камери - Перезавантажте систему, і функція «Камера » працездатна
Роздільна здатність 3
- Відкрийте диспетчер пристроїв → перегляд → пристроїв за драйвером
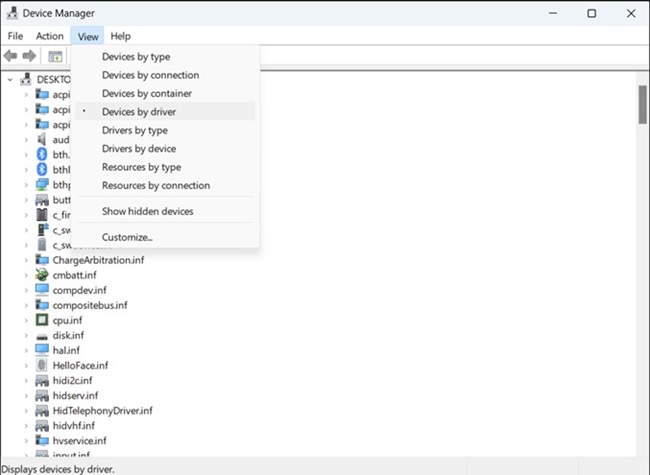
- Знайдіть нижче вісім файлів .inf і виберіть видалити пристрій або Видалити драйвер.
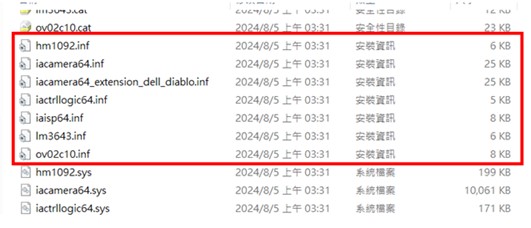
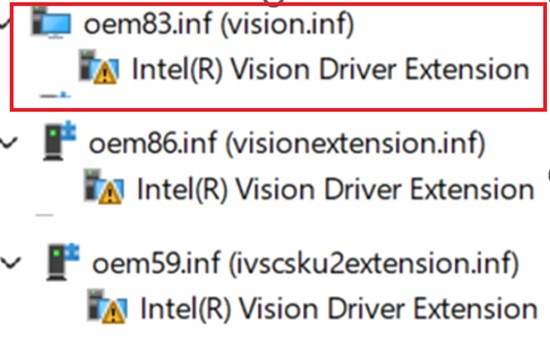
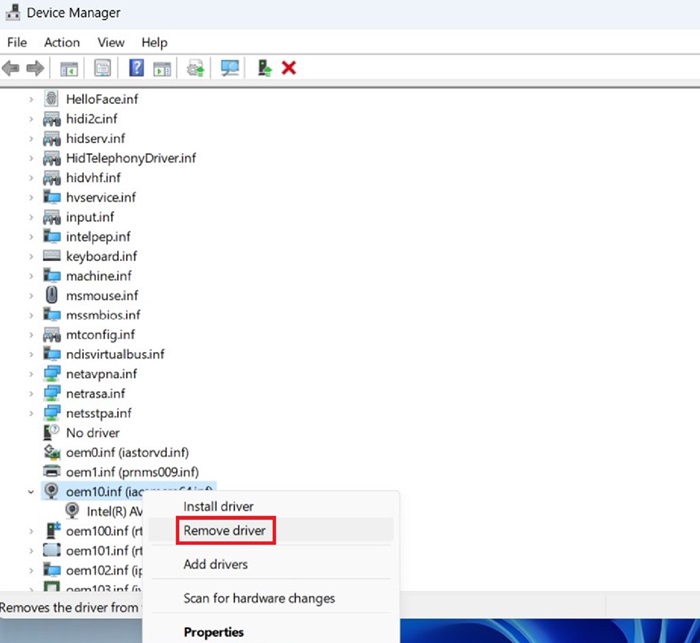
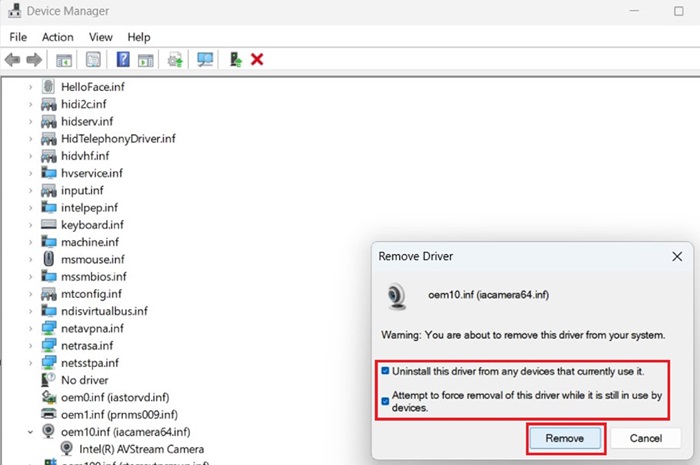
- Перейдіть на сторінку драйверів Dell , щоб знайти останній випущений драйвер камери , а також завантажити та встановити його.
Ім'я водія: Драйвер контролера Intel 2D/MCU/Visual Sensing для камери - Перезавантажте систему, і функція «Камера » працездатна