Kamera internetowa nie działa i zgłasza różne kody błędów
Summary: Ten artykuł zawiera informacje na temat niektórych kamer internetowych notebooków XPS, które nie działają i zgłaszają różne kody błędów po otwarciu aplikacji kamery.
Symptoms
Właściciele notebooków XPS 9340, 9440 lub 9640 mogą napotkać problemy podczas używania wbudowanej kamery internetowej.
Otwarcie aplikacji kamery może spowodować wyświetlenie na ekranie następujących kodów błędów:
- 0xA00F4288: Ten błąd aplikacji pokazuje, że kamera internetowa jest używana przez inną aplikację i nie jest dostępna dla tej aplikacji.
- 0xA00F4243: Ten błąd aplikacji pokazuje, że kamera internetowa jest używana przez inną aplikację i nie jest dostępna dla tej aplikacji.
- 0xA00F429F: Ten błąd aplikacji oznacza, że aplikacja nie może znaleźć kamery internetowej.
- 0xA00F4244: Ten błąd aplikacji oznacza, że aplikacja nie może znaleźć kamery internetowej.
Cause
Zespół inżynierów firmy Dell zidentyfikował następujące przyczyny tych błędów:
- System operacyjny Windows myśli, że z kamery internetowej korzysta inna aplikacja. Ten problem może powodować błąd, który nie uruchamia kamery internetowej lub sterownik, który nie instaluje się poprawnie lub ulega uszkodzeniu.
- System operacyjny Windows nie może znaleźć kamery internetowej, ponieważ w notebooku zainstalowano niewłaściwy sterownik kamery internetowej.
Resolution
Poniższe kroki umożliwiają naprawę następujących błędów:
- Zacznij od kroku 1 , jeśli notebook zgłasza jeden z tych błędów: 0xA00F4288 lub 0xA00F4243
- Przejdź bezpośrednio do kroku 6 , jeśli notebook zgłasza jeden z następujących błędów: 0xA00F429F lub 0xA00F4244
-
Przejdź do ustawień prywatności i zabezpieczeń kamery w systemie Windows: Naciśnij jednocześnie Windows + X→ otworzyć Ustawienia → przejść do opcji Prywatność i bezpieczeństwo → wybrać opcję Kamera
-
Przewiń w dół ekranu i sprawdź, czy jakieś aplikacje korzystają z kamery internetowej.
-
Tymczasowo wyłącz ustawienie Zezwalaj aplikacjom komputerowym na dostęp do kamery, jeśli pokazuje, że jakiekolwiek aplikacje korzystają z kamery
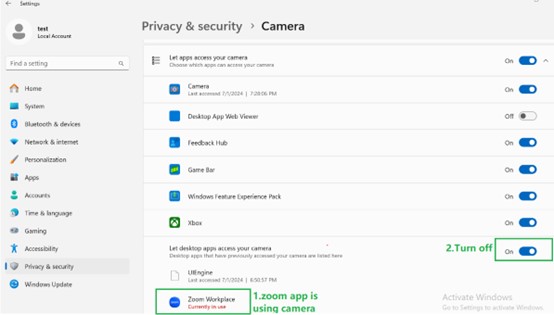
-
Otwórz aplikację Kamera w systemie Windows i sprawdź, czy kamera internetowa działa.
-
Ponownie włącz ustawienie, aby: Zezwól aplikacjom komputerowym na dostęp do kamery.
-
Jeśli problem powróci, zainstaluj najnowszy sterownik kamery z witryny pomocy technicznej firmy Dell. Postępuj zgodnie z poniższymi instrukcjami dla swojego modelu notebooka:
Sterowniki należy instalować w następującej kolejności:
- Sterownik rozwiązania zintegrowanego czujnika Intel
- Sterownik Intel Serial I/O
- Sterownik instalatora składników programu Intel Management Engine
- Sterownik układu Intel Integrated Graphics
- Sterownik kamery Intel 2D Imaging/MCU/Visual Sensing Controller
-
Zaktualizuj sterownik kamery notebooka XPS 13 9340 do
Intel 2D Imaging, MCU, Visual Sensing Controller Driver for CameraWersja74.22000.3.9, A02lub później. Aby pobrać i zainstalowaćIntel-2D-Imaging-MCU-Visual-Sensing-Controller-Driver_PWC1P_WIN64_74.22000.3.9_A02.exe filename -
Zaktualizuj sterownik kamery notebooka XPS 14 9440 do
Intel 2D Imaging, MCU, Visual Sensing Controller Driver for CameraWersja74.22000.1.9, A01lub później. Aby pobrać i zainstalowaćIntel-2D-Imaging-MCU-Visual-Sensing-Controller-Driver_C29XJ_WIN64_74.22000.1.9_A01.exe filename -
Zaktualizuj sterownik kamery notebooka XPS 16 9640 do
Intel 2D Imaging, MCU, Visual Sensing Controller Driver for CameraWersja74.26100.13.0, A04lub później. Aby pobrać i zainstalowaćIntel-2D-Imaging-MCU-Visual-Sensing-Controller-Driver_K9RYR_WIN64_74.26100.13.0_A04.exe filename -
Poniższy artykuł bazy wiedzy firmy Dell zawiera informacje na temat pobierania, instalowania i aktualizowania najnowszych sterowników z witryny pomocy technicznej:
Jeśli wykonanie kroków 6 nadal nie rozwiąże problemu, postępuj zgodnie z poniższym rozwiązaniem, aby odinstalować sterownik kamery, a następnie ponownie zainstaluj sterownik kamery:
Rozdzielczości:
Rozwiązanie 1
Jeśli klienci zainstalowali aplikację Norton, mogą przywrócić sterownik kamery systemowej, wykonując poniższe czynności:
- Uruchom program Norton Driver Updater i wybierz opcję Rozwiąż teraz.
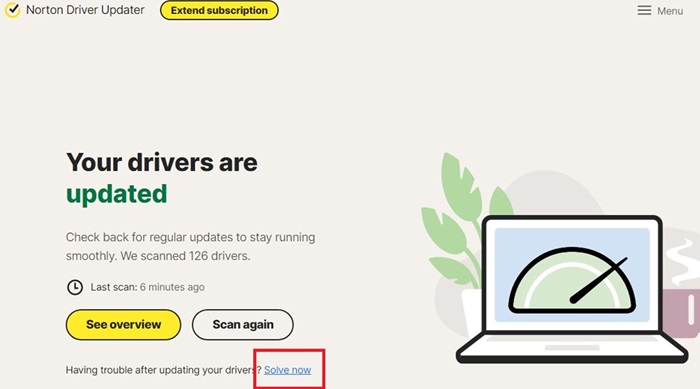
- Wybierz opcję Yes (Tak).
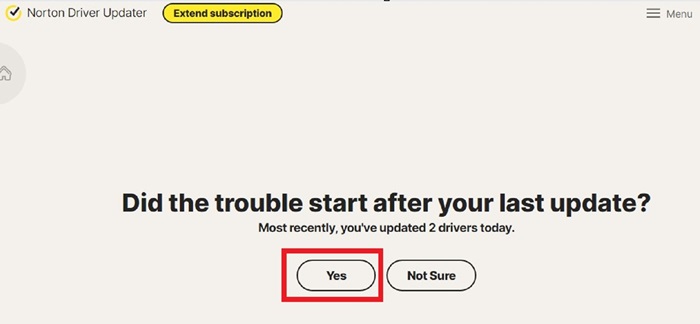
- Wybierz opcję Kamera , a następnie kliknij przycisk Pokaż wyniki.
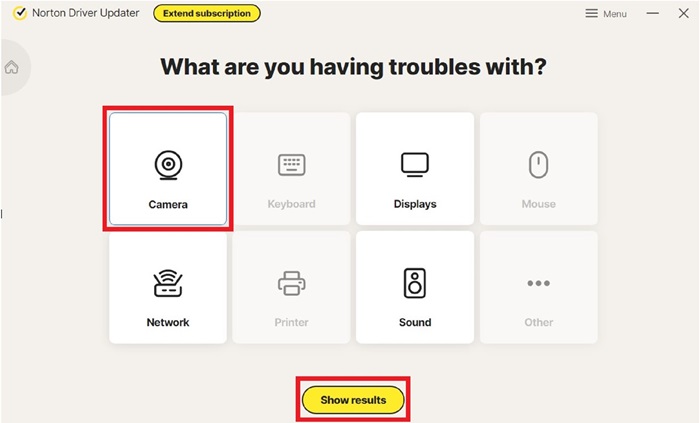
- Wybierz pozycję Sterowniki i kliknij przycisk Przywróć wszystko.
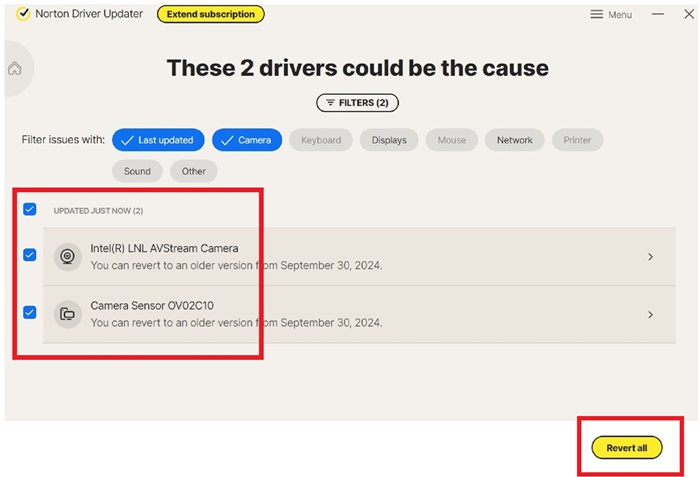
- Po zakończeniu uruchom ponownie system. Funkcja kamery będzie działać
Rozwiązanie 2
Jeśli rozwiązanie 1 nie może rozwiązać problemu, klient może ponownie zainstalować sterownik kamery systemowej, wykonując poniższe czynności:
- Znajdź załączony plik .txt na odpowiedniej karcie , zmień typ pliku na .bat i kliknij prawym przyciskiem myszy, aby uruchomić jako administrator, aby usunąć nieprawidłowy sterownik.
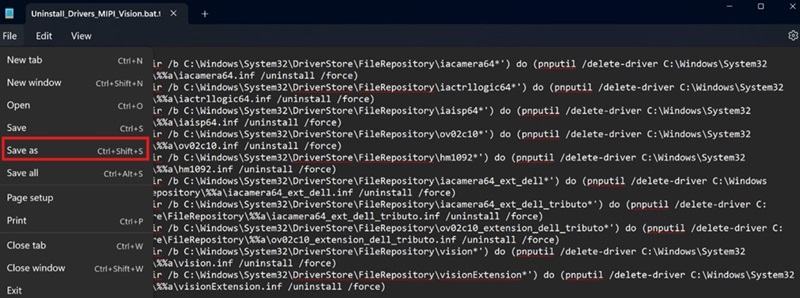


- Przejdź do strony sterowników firmy Dell , aby wyszukać najnowszy wydany sterownik kamery , a następnie pobrać i zainstalować go.
Nazwa sterownika: Sterownik kamery Intel 2D Imaging/MCU/Visual Sensing Controller - Uruchom ponownie system. Funkcja kamery będzie dostępna
Rozwiązanie 3
- Otwórz Menedżera urządzeń → wyświetl→ urządzenia według sterowników
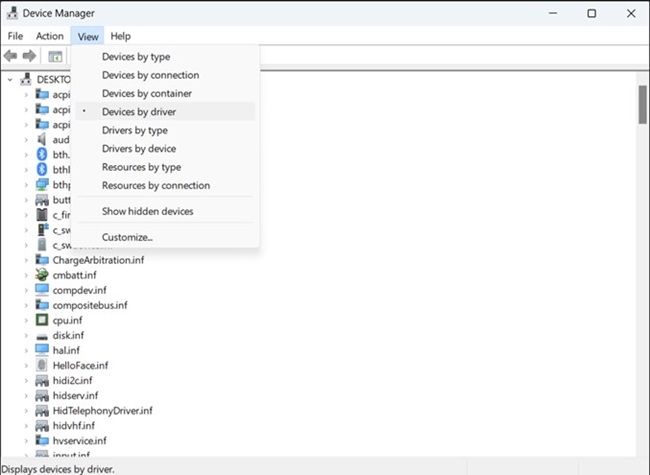
- Znajdź poniżej osiem plików .inf i wybierz opcję Odinstaluj urządzenie lub Usuń sterownik.
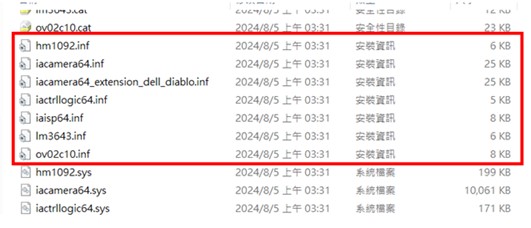
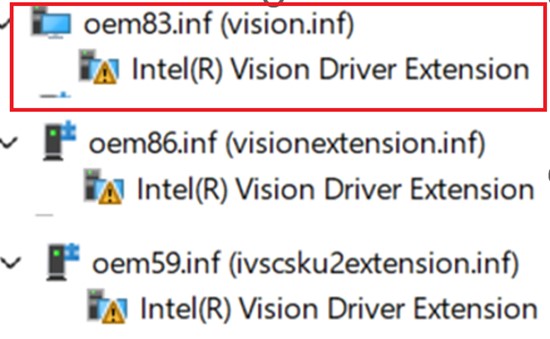
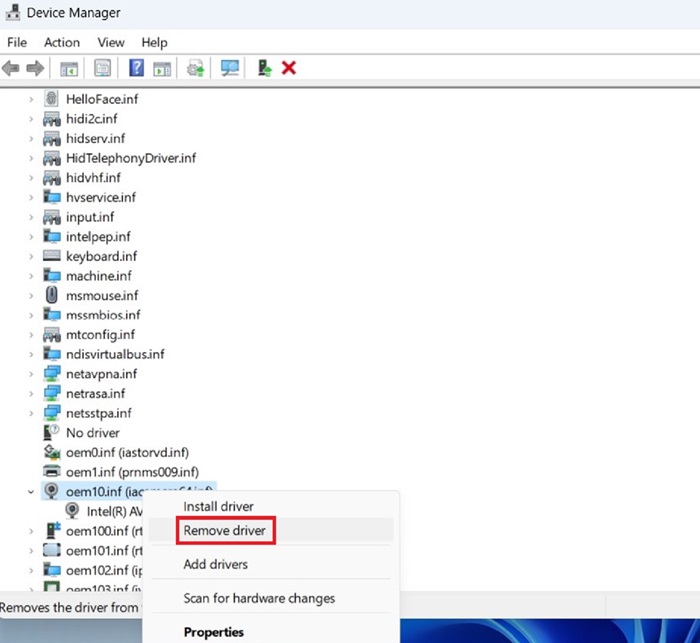
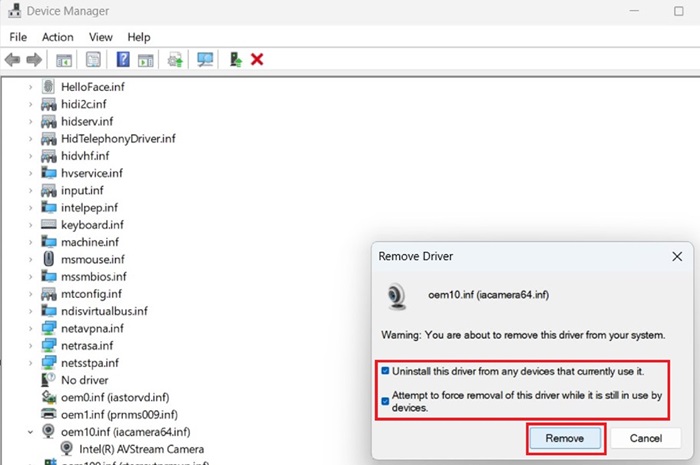
- Przejdź do strony sterowników firmy Dell , aby wyszukać najnowszy wydany sterownik kamery , a następnie pobrać i zainstalować go.
Nazwa sterownika: Sterownik kamery Intel 2D Imaging/MCU/Visual Sensing Controller - Uruchom ponownie system. Funkcja kamery będzie dostępna