Веб-камера не работает и сообщает о различных кодах ошибок
Summary: В этой статье представлена информация о том, что некоторые веб-камеры ноутбуков XPS не работают и сообщают о нескольких различных кодах ошибок при открытии приложения камеры.
Symptoms
У владельцев ноутбуков XPS 9340, 9440 или 9640 могут возникнуть проблемы при использовании встроенной веб-камеры.
При открытии приложения камеры на экране могут отображаться следующие коды ошибок:
- 0xA00F4288: Эта ошибка приложения указывает на то, что веб-камера используется другим приложением и это приложение не может ее использовать.
- 0xA00F4243: Эта ошибка приложения указывает на то, что веб-камера используется другим приложением и это приложение не может ее использовать.
- 0xA00F429F: Эта ошибка означает, что приложению не удается найти веб-камеру.
- 0xA00F4244: Эта ошибка означает, что приложению не удается найти веб-камеру.
Cause
Команда инженеров Dell определила следующие причины этих ошибок:
- Операционная система Windows считает, что веб-камеру использует другое приложение. Причиной этой проблемы может быть ошибка, из-за которой не удалось освободить веб-камеру, или драйвера, который устанавливается неправильно или поврежден.
- Операционная система Windows не может найти веб-камеру, так как на ноутбуке установлен неправильный драйвер веб-камеры.
Resolution
Следующие действия помогут исправить следующие ошибки:
- Если ноутбук сообщает об одной из следующих ошибок, начните с шага 1 . 0xA00F4288 или 0xA00F4243
- Если ноутбук сообщает об одной из следующих ошибок, перейдите сразу к шагу 6 . 0xA00F429F или 0xA00F4244
-
Перейдите к настройкам конфиденциальности и безопасности камеры Windows. Одновременно нажмите клавиши Windows + X→ откройте «Настройки» → перейдите в раздел «Конфиденциальность и безопасность » → выберите «Камера»
-
Прокрутите экран вниз и проверьте, использует ли веб-камеру какие-либо приложения.
-
Временно отключите параметр Разрешить классическим приложениям доступ к камере, если он показывает, что камера используется какими-либо приложениями
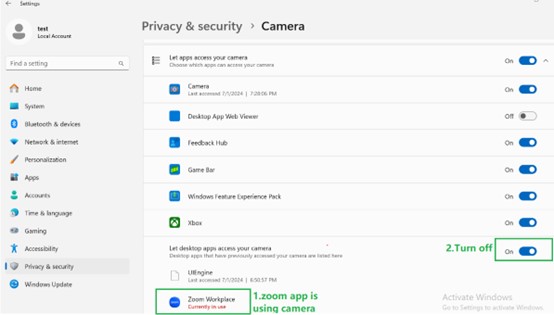
-
Откройте приложение «Камера» Windows, чтобы убедиться, что веб-камера работает.
-
Снова включите настройку, чтобы: Разрешите классическим приложениям доступ к камере.
-
Если проблема повторится, установите последнюю версию драйвера камеры с сайта поддержки Dell. Следуйте приведенным ниже инструкциям для вашей модели ноутбука:
Драйверы должны быть установлены в таком порядке.
- Драйвер Intel Integrated Sensor Solution
- Intel Serial I/O Driver
- Драйвер Intel Management Engine Components Installer
- Драйвер интегрированного графического адаптера Intel
- Драйвер Intel 2D Imaging/MCU/Visual Sensing Controller Driver for Camera
-
Обновите драйвер камеры ноутбука XPS 13 9340, чтобы
Intel 2D Imaging, MCU, Visual Sensing Controller Driver for CameraВерсия74.22000.3.9, A02или позже. Чтобы скачать и установитьIntel-2D-Imaging-MCU-Visual-Sensing-Controller-Driver_PWC1P_WIN64_74.22000.3.9_A02.exe filename -
Обновите драйвер камеры ноутбука XPS 14 9440, чтобы
Intel 2D Imaging, MCU, Visual Sensing Controller Driver for CameraВерсия74.22000.1.9, A01или позже. Чтобы скачать и установитьIntel-2D-Imaging-MCU-Visual-Sensing-Controller-Driver_C29XJ_WIN64_74.22000.1.9_A01.exe filename -
Обновите драйвер камеры ноутбука XPS 16 9640, чтобы:
Intel 2D Imaging, MCU, Visual Sensing Controller Driver for CameraВерсия74.26100.13.0, A04или позже. Чтобы скачать и установитьIntel-2D-Imaging-MCU-Visual-Sensing-Controller-Driver_K9RYR_WIN64_74.26100.13.0_A04.exe filename -
В следующей статье базы знаний Dell содержится информация о скачивании, установке или обновлении последних версий драйверов с нашего сайта поддержки:
Если после выполнения шагов 6 проблема не устранена, выполните следующие действия. Чтобы удалить драйвер камеры, а затем снова установите его.
Резолюций:
Способ устранения 1
Если клиенты установили приложение Norton, они могут отменить драйвер системной камеры, выполнив следующие действия.
- Запустите средство обновления драйверов Norton и выберите Решить.
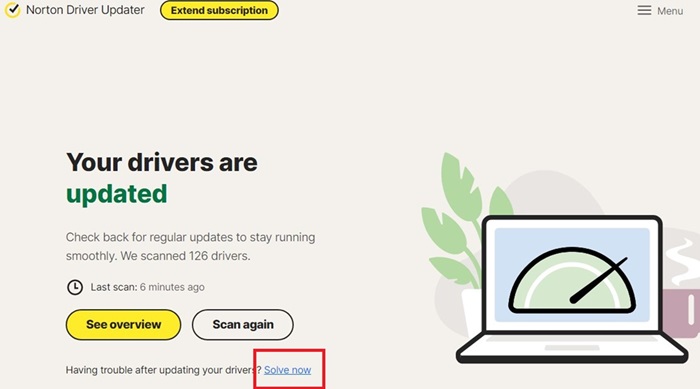
- Нажмите кнопку Да.
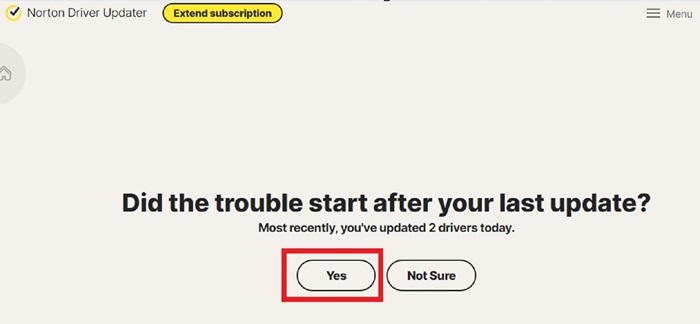
- Выберите Камера и нажмите Показать результаты.
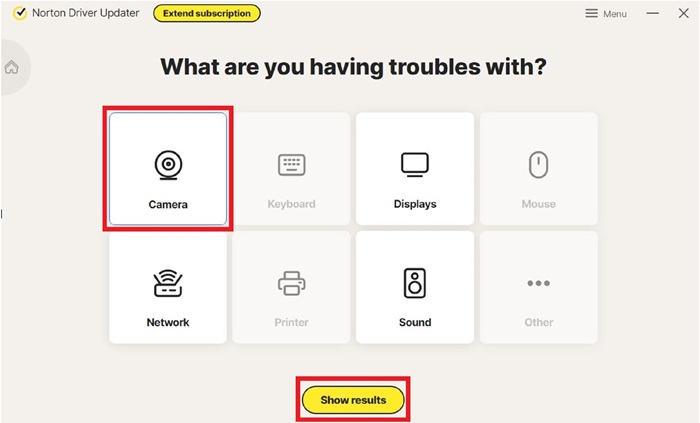
- Выберите «Драйверы» и нажмите «Отменить все».
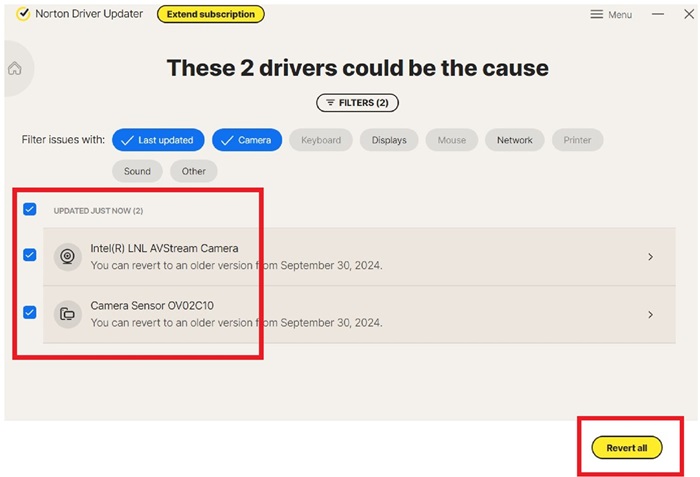
- После завершения перезагрузите систему, и функция камеры будет работать
Способ устранения 2
Если решение 1 не помогает устранить проблему, пользователь может переустановить драйвер системной камеры, выполнив следующие действия.
- Найдите вложенный файл .txt на соответствующей вкладке , измените тип файла на .bat и нажмите правой кнопкой мыши, чтобы запустить от имени администратора, чтобы удалить неправильный драйвер.

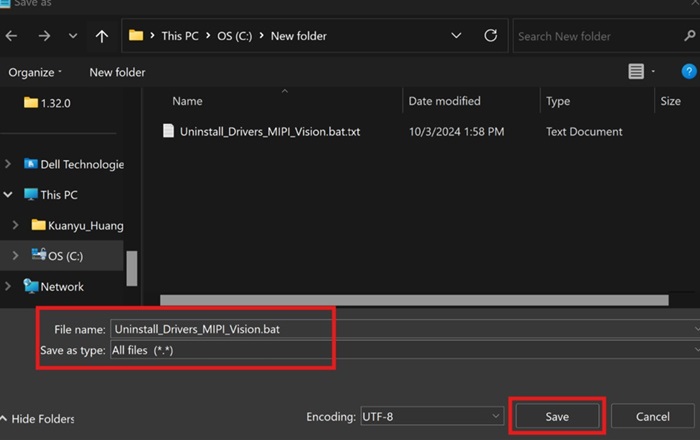

- Перейдите на страницу драйверов Dell , чтобы найти последнюю выпущенную версию драйвера камеры , скачать и установить его.
Имя драйвера: Драйвер Intel 2D Imaging/MCU/Visual Sensing Controller Driver for Camera - Перезагрузите систему, и функция камеры будет работать
Способ устранения 3
- Откройте Диспетчер устройств → просмотра→ устройств по драйверу
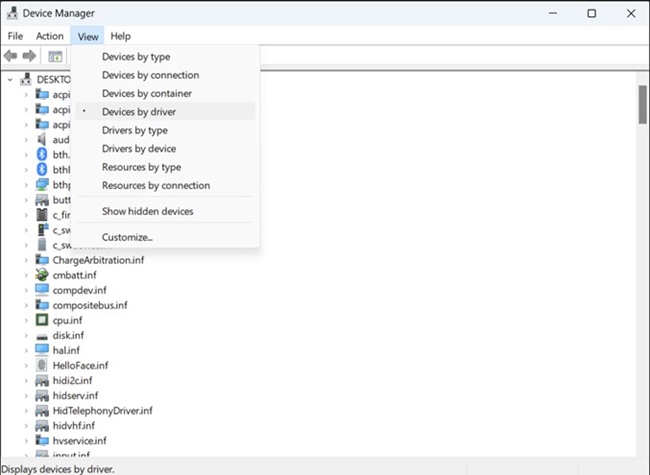
- Найдите ниже восемь файлов .inf и выберите « Удалить устройство » или «Удалить драйвер».


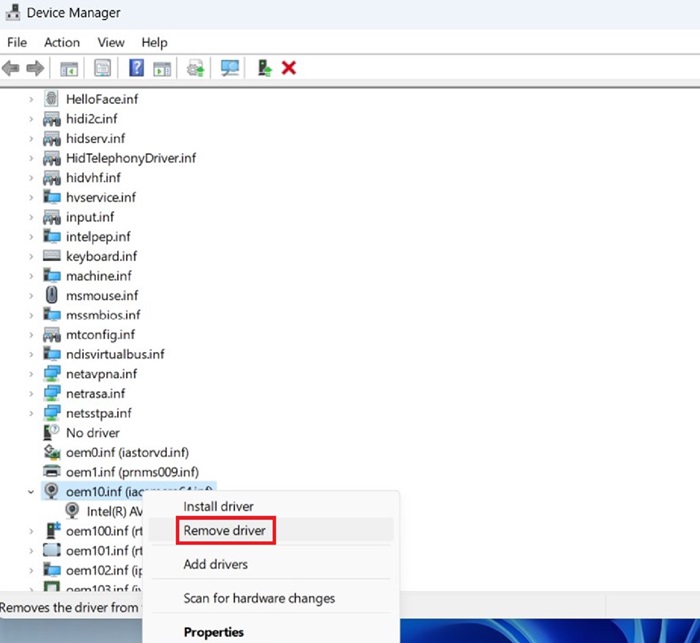
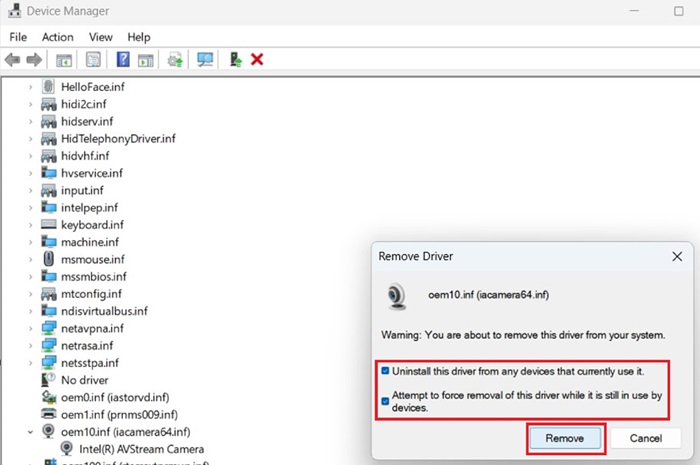
- Перейдите на страницу драйверов Dell , чтобы найти последний выпущенный драйвер камеры , скачать и установить его.
Имя драйвера: Драйвер Intel 2D Imaging/MCU/Visual Sensing Controller Driver for Camera - Перезагрузите систему, и функция камеры будет работать