ブート シーケンスをレガシー モードに変更すると起動デバイスが見つからない
概要: この記事では、オペレーティング システムのインストール後に「No bootable devices were found」というエラーを解決する手順について説明します。
現象
以下のガイドラインに従って、次のエラー メッセージを解決します。
ブート シーケンスがレガシー モードに設定されている場合、またはオペレーティング システムがレガシー モードでインストールされている場合に、「 No boot device found」エラー が表示されます。
No boot device foundエラー
オペレーティング システムのインストール後に、「No boot device found」というエラーが表示されることがあります(図1)。
このエラーは、デバイスのBIOSブート シーケンスがレガシー モードに設定されている場合に発生します。
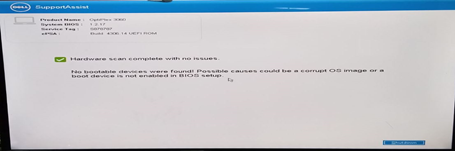
図1: 「No bootable devices were found」エラーが表示されます。
レガシー モードでオペレーティング システムをインストールした場合、システムを再起動するとエラー メッセージが表示されます。この障害は、BIOS設定をUnified Extensible Firmware Interface (UEFI)に戻しても回復できません。オペレーティング システムを再インストールする必要があります。
- これらの特定のDell製システムでは、UEFI起動モードのWindows 10以上とLinuxオペレーティング システムのみがサポートされています。
- オペレーティング システムを再インストールする前に、BIOSでUEFIモードが有効になっていることを確認してください。
- 光学ドライブを使用したオペレーティング システムのインストールは、ブート メニューに光学ドライブ オプションがないため、レガシー モードではサポートされていません。
- 上記のDell製システムには、第7世代Coffee Lakeプロセッサー(およびそれ以降)が搭載されています。システムは、UEFIブート環境でのみ起動するように設計されています。
- その結果、これらのシステムでレガシー起動モードが選択されている場合、オペレーティング システムは起動に失敗します。
原因
解決方法
ブート シーケンスが変更される前にオペレーティング システムにUEFIがインストールされている場合は、ブート シーケンスをUEFIに戻すことでシステムを回復できます。
オペレーティング システムがレガシー モードでインストールされている場合、ブート シーケンスをUEFIモードに戻してもシステムを回復できません。
オペレーティング システムの再インストールを実行する必要があります。
Windows 10以降を再インストールするには、次の手順に従います。
- 電源オフの状態からシステムの電源を入れ、デルのロゴ画面でF2を押してBIOSセットアップ メニューを起動します。
- [Boot sequence]を選択して、オプションを[Legacy]から[UEFI]に変更し、画面の右下隅にある[Apply]をクリックします(図2)。
![BIOS設定で[Boot List Option]を[Legacy]から[UEFI]に変更する](https://supportkb.dell.com/img/ka06P0000004msCQAQ/ka06P0000004msCQAQ_ja_1.jpeg)
図2:BIOS設定で[Boot List Option]を[Legacy]から[UEFI]に変更する - [Advanced Boot Options]を選択し、[Enable Legacy Option ROMs]を無効にしてから、画面の右下隅にある[Apply]をクリックします(図3)。
![BIOS設定の[Enable Legacy Option ROMs]](https://supportkb.dell.com/img/ka06P0000004msCQAQ/ka06P0000004msCQAQ_ja_2.jpeg)
図3:BIOS設定の[Enable Legacy Option ROMs] - [Secure Boot -> Secure Boot Enable]を選択し、オプションを[Disabled]から[Enabled]に変更します。
- 次に、画面の右下隅にある[Apply]をクリックします(図4)。
![BIOSで[Secure Boot Enable]設定を有効にする](https://supportkb.dell.com/img/ka06P0000004msCQAQ/ka06P0000004msCQAQ_ja_3.jpeg)
図4:BIOSで[Secure Boot Enable]設定を有効にします。 - 画面の右下隅にある[Exit]をクリックして、システムが再起動するのを待ちます。
- Windows 10オペレーティング システムを再インストールします。
Linuxオペレーティング システムをインストールするには、次の手順に従います。
- 上記の手順1~3に従って、Windows 10をインストールする手順を実行します(Linuxをインストールする場合もこれらの手順は同じです)。
- BIOSで[ Secure Boot -> Secure Boot Enable ]オプションが [Disabled]になっている ことを確認します(図5)。
![BIOSの[Secure Boot Enable]を無効にする](https://supportkb.dell.com/img/ka06P0000004msCQAQ/ka06P0000004msCQAQ_ja_4.jpeg)
図5:BIOSの[Secure Boot Enable]を無効にする - [SATA Operation]を選択します>SATA Operationを選択し、AHCIモードに変更します(図6)。
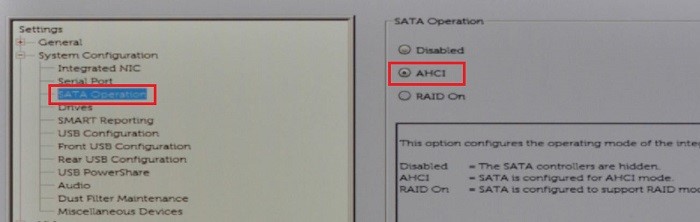
図6:SATA AHCIを有効にする - 右下隅にある[Exit]をクリックして、システムが再起動するのを待ちます。
- Linuxオペレーティング システムを再インストールします。
その他の情報
推奨記事
ここでは、このトピックに関連した役立つ可能性のある推奨記事をいくつか紹介します。