Article Number: 000188116
Processadores Intel de 11ª, 12ª e 13ª gerações; nenhuma unidade pode ser encontrada durante a instalação do Windows 10 e Windows 11
Summary: Este artigo apresenta informações sobre os processadores Intel de 11ª, 12ª e 13ª gerações quando as unidades de solução de problemas não são encontradas durante a instalação do Windows 10 e 11. ...
Article Content
Instructions
Os processadores Intel de 11ª geração (Tiger Lake — TGL), 12ª (Lake — ADL) e 13ª geração (Roll Lake — RPL) usam a nova tecnologia Intel Volume Management Device (VMD). Ela otimiza o processamento de dados dos dispositivos de armazenamento e o consumo de energia com eficácia.
Para instalar o Windows 10 ou Windows 11 Varejo, é necessário carregar o driver da Tecnologia de armazenamento Intel Rapid (IRST) para que você possa instalar o Windows. Isso é normal, não é um defeito de hardware.
Se seu computador tiver o processador Intel de 11ª geração, você perceberá que o Windows não consegue encontrar unidades ao instalar o Windows 10. Consulte as seguintes etapas de solução de problemas:
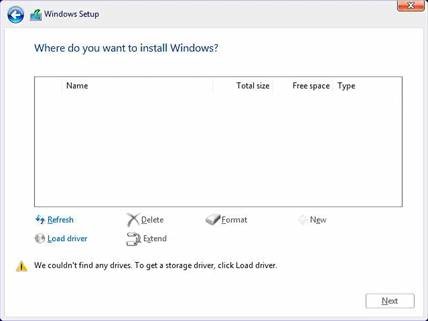
| Versão do driver VMD\Plataforma | Sistema TGL | Sistema ADL | Sistema RPL |
|---|---|---|---|
| VMD TGL (18.3.x) | Funciona | Não funciona | Não funciona |
| VMD ADL (19.2.x) | Funciona | Funciona | Não funciona |
| VMD RPL (19.5.x) | Funciona | Funciona | Funciona |
(Tabela 1 — versão do driver)
Drivers da Intel Rapid Storage Technology (IRST):
Fazer download e extrair os drivers IRST
- Acesse a Internet e navegue: https://www.dell.com/support
- Digite o número da etiqueta de serviço do computador e, em seguida, clique em Pesquisar.
- Clique na guia Drivers e Downloads e selecione a categoria Armazenamento para encontrar o download do driver da tecnologia de armazenamento Intel Rapid.
- Clique no botão Download para baixar o driver em seu computador.
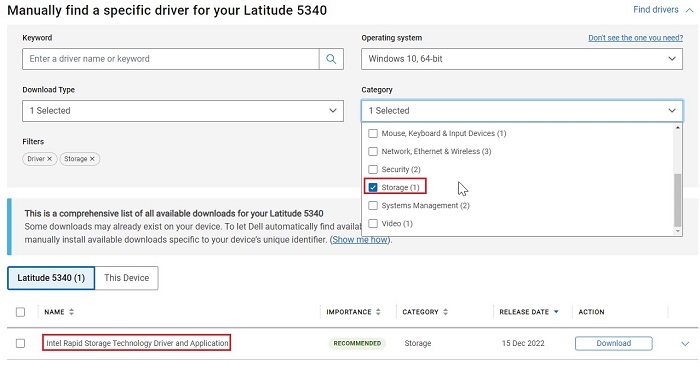
- Clique duas vezes no arquivo Intel-Rapid-Storage-Technology-Driver_XXXXX_WIN64_18.1.1.1033_A00_01.EXE para iniciar o processo de extração do arquivo.
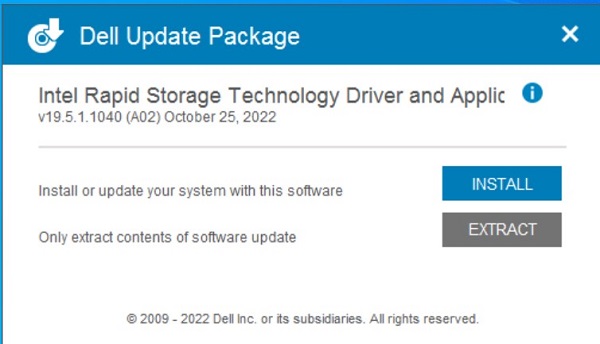
- Clique no botão Extrair e selecione a unidade flash USB do Dell Operating System Recovery Tool para extrair os arquivos.
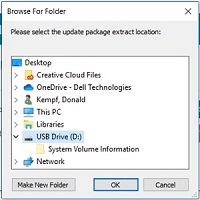
- Quando o processo de extração do arquivo for concluído, clique em Fechar e você terá os drivers na chave.
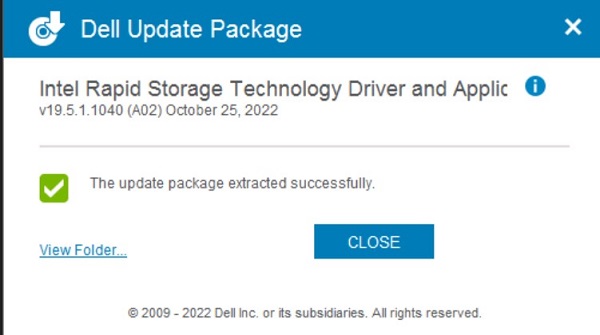
Instalar o driver IRST
- Conecte a unidade flash USB que inclui a mídia de instalação do Windows 10 e o driver da tecnologia de armazenamento Intel Rapid (IRST) ao computador de destino.
- Reinicie o processo de instalação do Windows 10 ou Windows 11.
- Abaixo, está a tela Onde você deseja instalar o Windows? e o Windows não consegue encontrar unidades. Selecione Carregar driver.
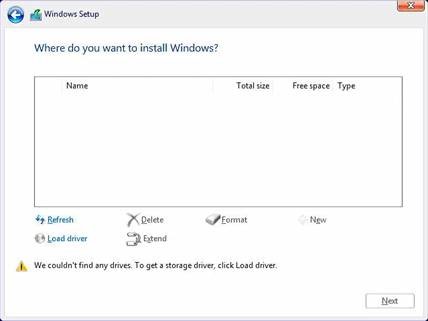
- Selecione OK (2).
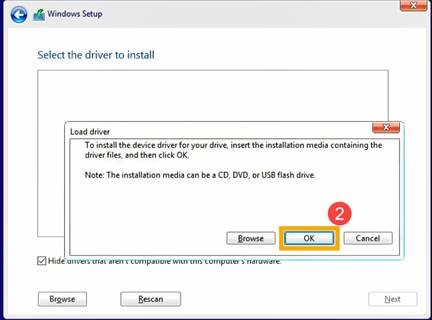
- Clique em OK (3).
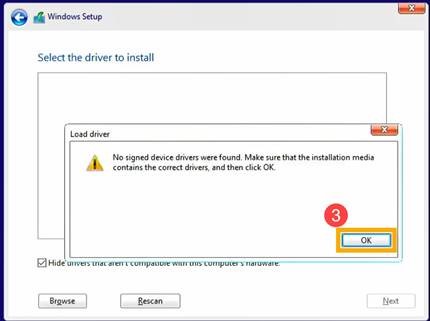
- Selecione Procurar (4), localize a pasta (5) onde os drivers da IRST foram salvos e selecione OK (6).
 Nota: Para clientes que usam produtos com CPUs Intel de 11ª geração ou posteriores, selecione a pasta VMD ou expanda a pasta VMD e selecione a pasta f6vmdflpy-x64 na pasta VMD .
Nota: Para clientes que usam produtos com CPUs Intel de 11ª geração ou posteriores, selecione a pasta VMD ou expanda a pasta VMD e selecione a pasta f6vmdflpy-x64 na pasta VMD .
Exemplo de caminho da pasta:IRST\production\Windows 10-x64\15063\Drivers\VMD

Para clientes que usam produtos com CPUs Intel de 10ª geração ou anteriores, expanda a pasta F6 e selecione a pasta f6flpy-x64 na pasta F6 .
Exemplo de caminho da pasta:IRST\F6\f6flpy-x64

- Selecione [Intel RST VMD Controller] (7) e, em seguida, selecione Avançar (8) para instalar o driver.
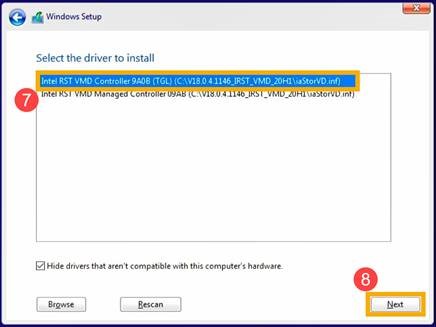
- Depois que a instalação do driver for concluída, a unidade será exibida.

Additional Information
Artigos recomendados
Aqui estão alguns artigos recomendados relacionados a este tópico que podem ser de seu interesse.
- Como instalar o Windows 11 ou Windows 10 a partir de um DVD da Dell para recuperação do Windows
- Instalação do Windows 10 com unidades NVMe SSD e SATA
- Informações gerais sobre como usar a ferramenta de criação de mídia do Microsoft Windows 10
- Como carregar o driver do Intel Rapid Storage Technology para instalar um sistema operacional em uma unidade de armazenamento NVMe
Article Properties
Affected Product
Desktops & All-in-Ones, Laptops
Last Published Date
01 Aug 2024
Version
18
Article Type
How To