Aktivera omstartsalternativet Citrix XenDesktop för Dells hybridklient
Summary: Den här artikeln innehåller information om hur du aktiverar omstartsfunktionen för publicerade Citrix-skrivbord.
This article applies to
This article does not apply to
This article is not tied to any specific product.
Not all product versions are identified in this article.
Instructions
Den här artikeln innehåller anvisningar om hur du aktiverar omstartsfunktionen för publicerade Stationära Citrix-datorer (normalt och server) så att användare får en ny session varje gång de använder samma resurs. För serverskrivbord är det här en ny session som är aktiverad för användare. För vanliga stationära datorer är det ett system som inte har startats om helt.
Berörda produkter:
- Dell Hybrid Client
Berörda operativsystem:
- Citrix XenDesktop
Berörda versioner:
- Citrix Workspace-programversion 2211 och senare
- Citrix XenDesktop version 2209 och senare
Obs! Lyckad implementering av anvisningarna i den här artikeln kräver att användaren är en Citrix-administratör och har information om Citrix Server-konfigurationerna.
Så här konfigurerar du servern:
- Från Citrix Server på startskärmen klickar du på Start-knappen på de virtuella apparna och skrivborden.
- På startskärmen i installationsprogrammet för Citrix Virtual Apps and Desktops klickar du på Start-knappen för virtuella appar och skrivbord.
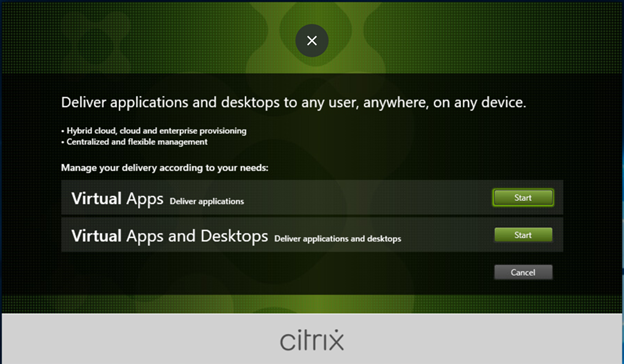
- Klicka på Delivery Controller (leveransstyrenhet).
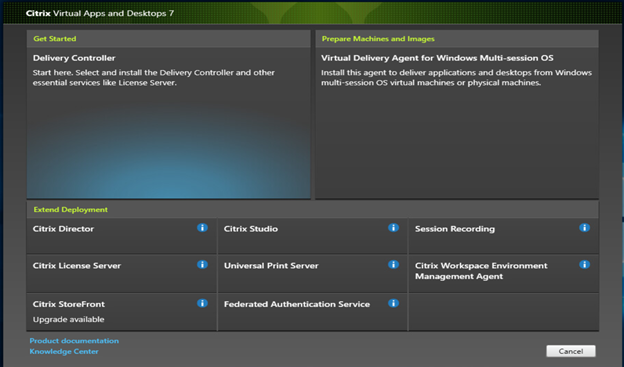
- Godkänn licensavtalet och klicka sedan på Nästa.
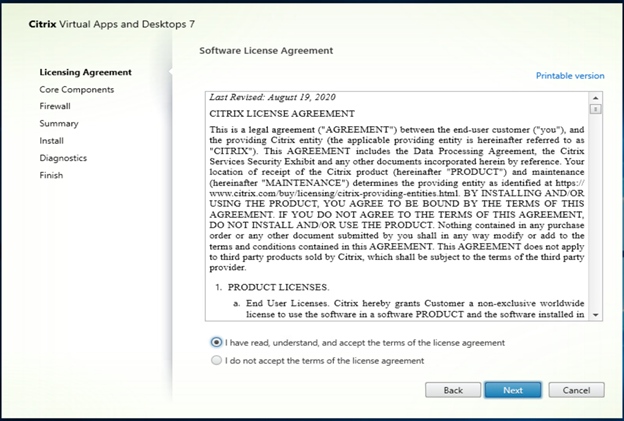
- Välj Delivery Controller och Studio och klicka sedan på Nästa.
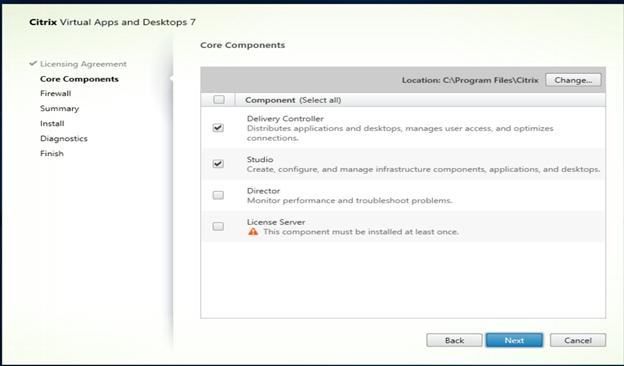
- Konfigurera brandväggsportar efter behov och klicka sedan på Nästa.
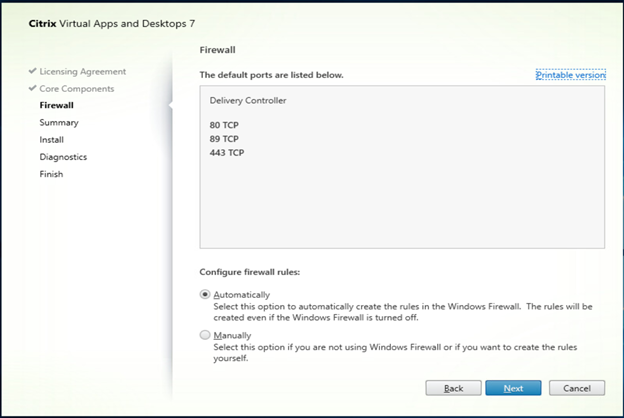
- Granska de valda komponenterna och klicka sedan på Nästa.
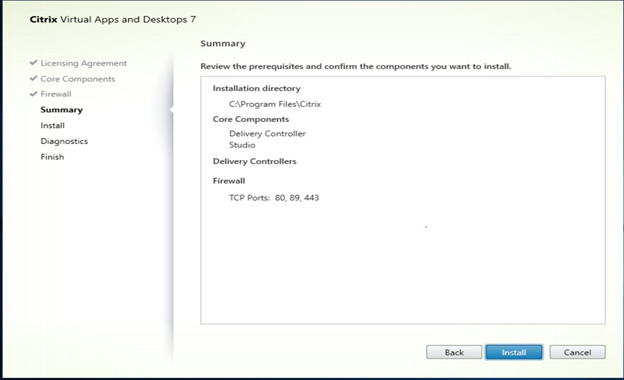
- Efter installationen öppnar du Citrix Studio och klickar sedan på Leverera program och skrivbord till användarna.
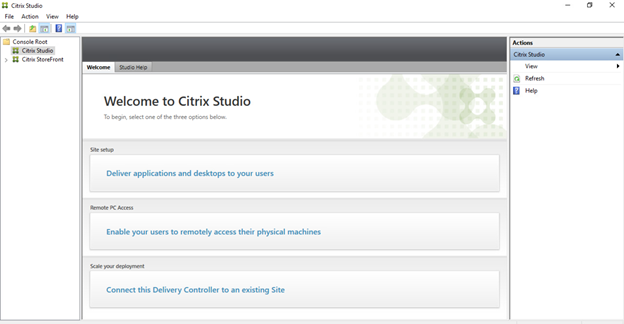
- Välj vilken typ av webbplats du vill skapa, ange ett platsnamn och klicka sedan på Nästa.
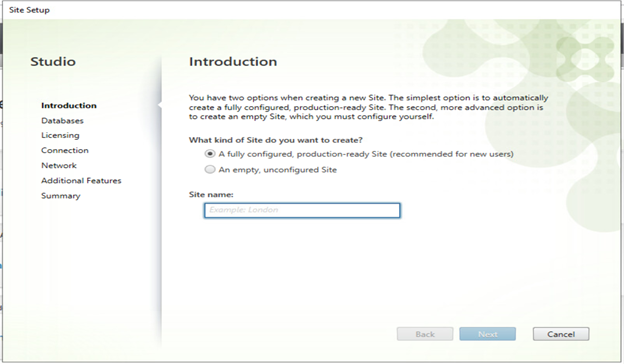
- Välj hur du konfigurerar databaser, fyller i databasinformation och klickar sedan på Nästa.
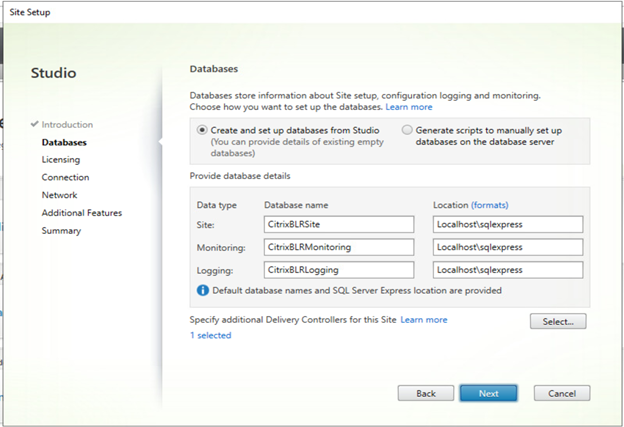
- Ange Citrix-licensinformation och klicka sedan på Nästa.
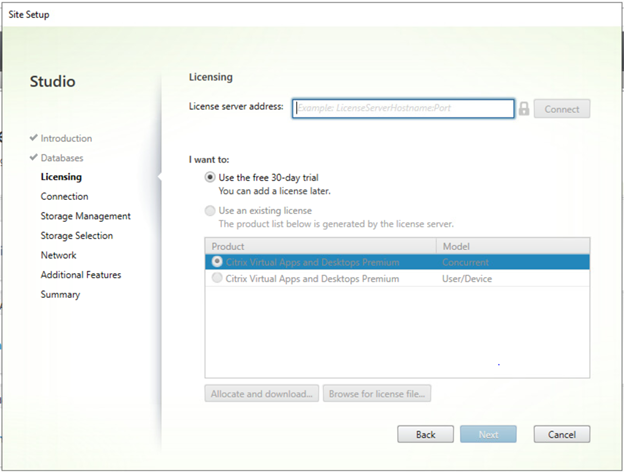
- Om du vill aktivera strömhanterade skrivbord medan du konfigurerar Citrix Studio i virtuella appar och skrivbord väljer du en virtuell hanterad maskin (VMware vSphere, Citrix Hypervisor osv.).
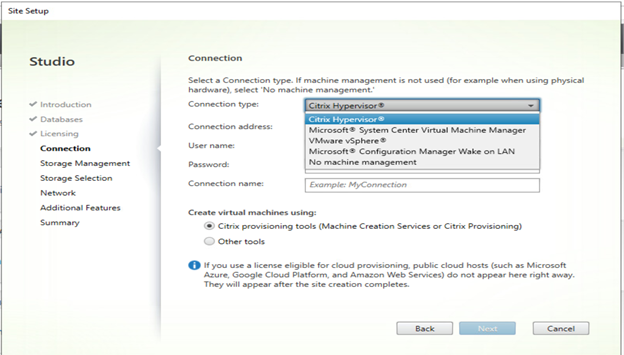
Obs! Om Ingen maskinhantering väljs från listrutan är knappen Restart inte tillgänglig i Citrix Workspace för ett operativsystem med en session från Windows.
- När du har valt anslutningstyp i listrutan anger du ytterligare information och inloggningsuppgifter och klickar sedan på Nästa.
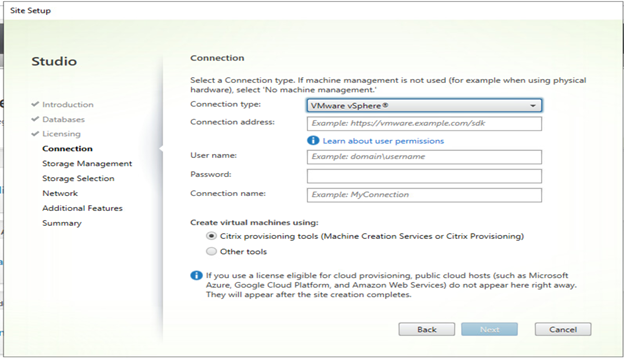
- Välj operativsystemstypen som antingen Single-session OS eller Multi-Session OS efter behov och klicka sedan på Nästa.
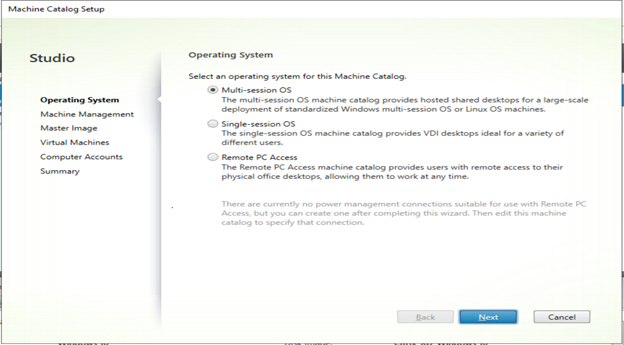
- Välj Machines that are power managed, välj Citrix Machine Creation Services (MCS) och klicka sedan på Nästa.
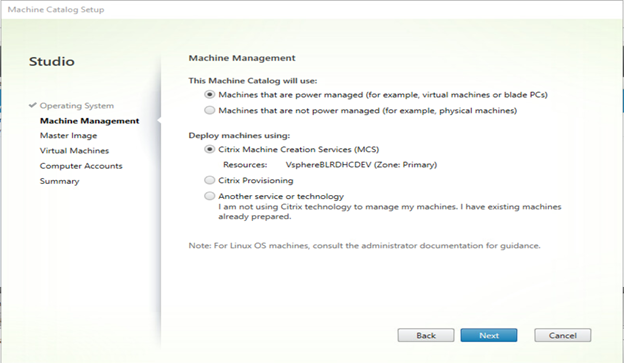
Obs!
- Om du aktiverar den strömhanterade klienten aktiveras omstartsknappen i Citrix Workspace för ett Operativsystem med en session i Windows.
- Innan du skapar maskinkatalogen måste du skapa ett skrivbord som krävs med Citrix VDA installerat i din virtuella hanterade dator för kloning. Mer information finns i Citrix – Installera VDA
.
- Välj huvudbild för kloning och klicka sedan på Nästa.
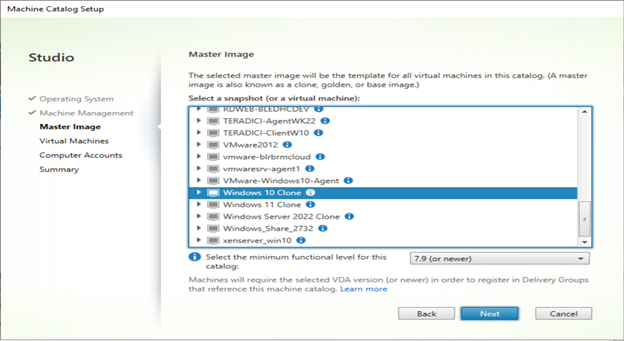
- Välj antal virtuella datorer, välj det totala minnet för varje maskin och klicka sedan på Nästa.
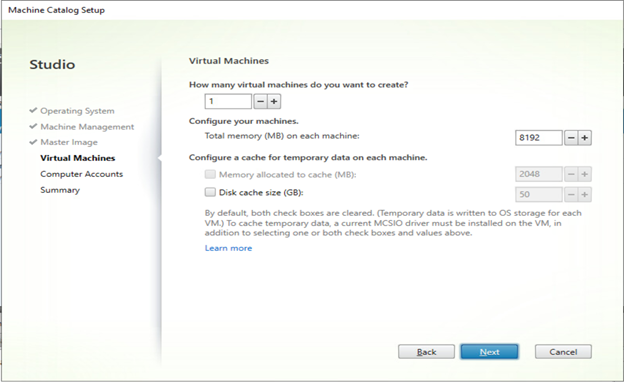
- Välj domäninformation, ange datorns namngivningsschema för VDA:er och klicka sedan på Nästa.
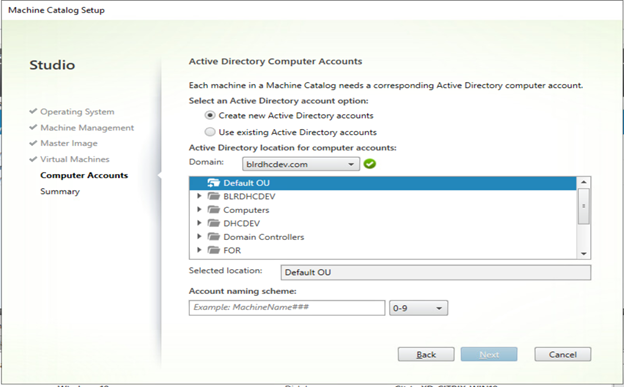
- Fyll i datorkatalogens namn och klicka sedan på Slutför så att de kan skapa VDA:er från klonavbildningen.
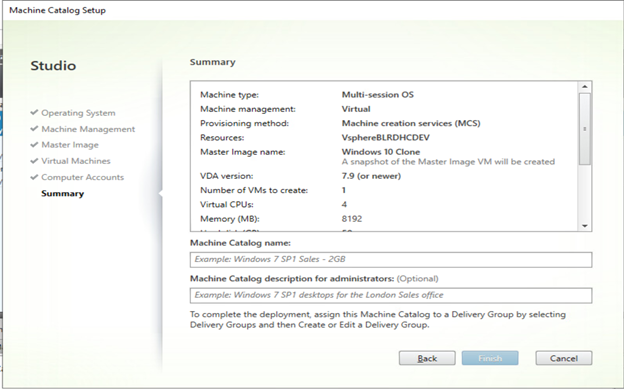
- När du har skapat maskinkatalogen skapar du leveransgruppen, skapar programgruppen och tilldelar sedan användarna efter behov.
Obs! Mer information om hur du skapar leveransgrupper, programgrupper och StoreFront finns i Citrix-dokumentationen.
- Kontrollera Citrix Workspace och kontrollera att knappen Starta om på windows-datorer med en session är aktiverad.
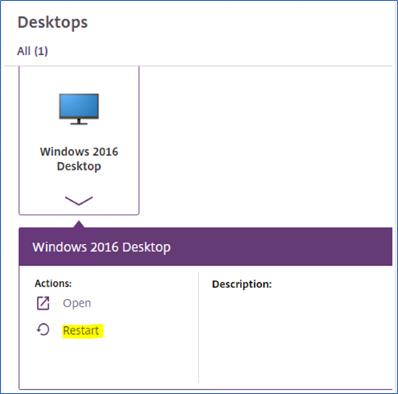
Affected Products
Dell Hybrid ClientArticle Properties
Article Number: 000209750
Article Type: How To
Last Modified: 16 Feb 2023
Version: 1
Find answers to your questions from other Dell users
Support Services
Check if your device is covered by Support Services.