Dell.comでDellの下取りクレジットを使用する方法(米国のみ)
Summary: この記事では、Dellの下取りクレジット プロセスを使用してDell.comに発注する方法について説明します。
This article applies to
This article does not apply to
This article is not tied to any specific product.
Not all product versions are identified in this article.
Instructions
Dellの下取りクレジット
注:このサービスは現在、米国(US)でのみ利用できます。
古いデバイスの下取りが正常に完了すると、Dellの下取りクレジットが送られてきます。Dell.comでの注文は、下取りクレジット プロセスを使用すると簡単に行うことができます。以下の手順に従って、Dell.comでDell製品を購入してください。
注:製品購入オプション:下取りクレジットを使用して購入できるのは、クライアント製品とデバイスのみです。サーバー、ストレージ、ネットワーキング製品には使用できません。
- Dell.comでの製品の選択:Dell.comに移動し、購入する製品のタイプを選択します。
製品タイプを選択したら、次を選択します。個人向けまたはビジネス向け(図1)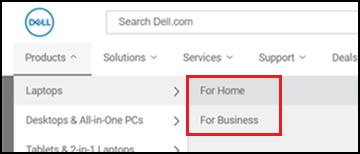
図1 - ショッピング カートにアイテムを追加:
注文をカスタマイズしたら、[Add to Cart]ボタンをクリックします(図2)。
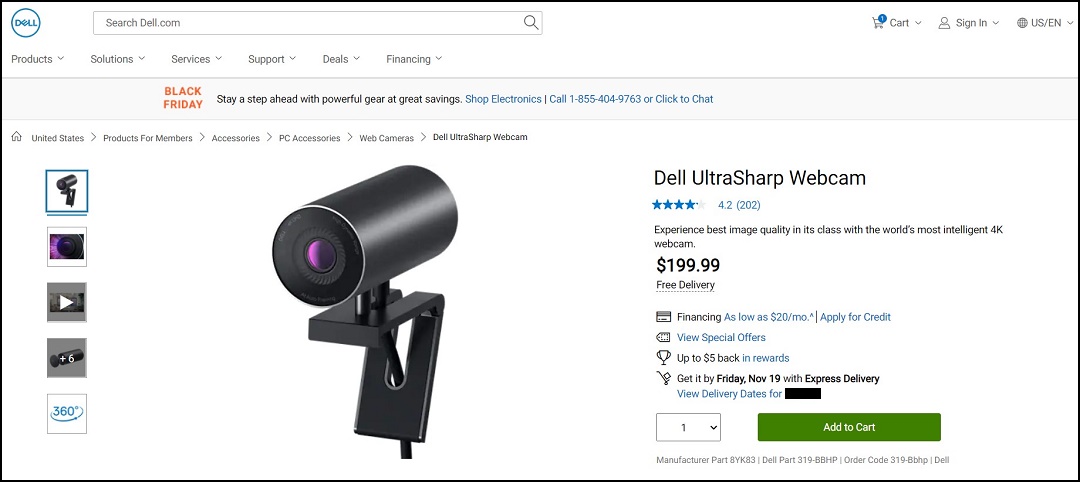
図2 - チェックアウト プロセス:
少し時間を取って、カートに入れたすべてのアイテムを確認してから、[Checkout]ボタンをクリックします。すでにDellのアカウントをお持ちの場合は、[Sign into My Account]を使用することをお勧めします。そうすると簡単にチェックアウトできます(図3)。
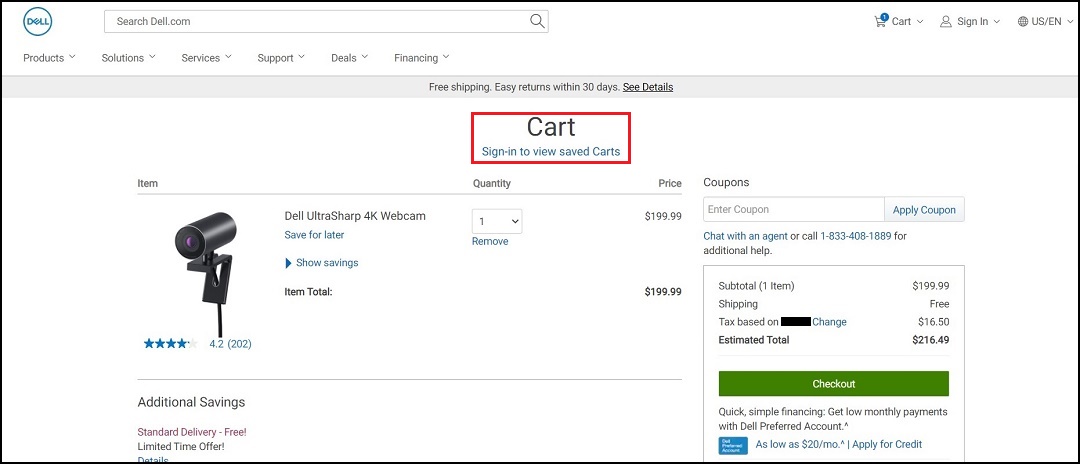
図3 - チェックアウト方法の選択:
Dellを初めて使用する場合は、[Dell Account & Checkout]を使用して[Login]を選択するか、[Guest Checkout]を選択できます(図4)図4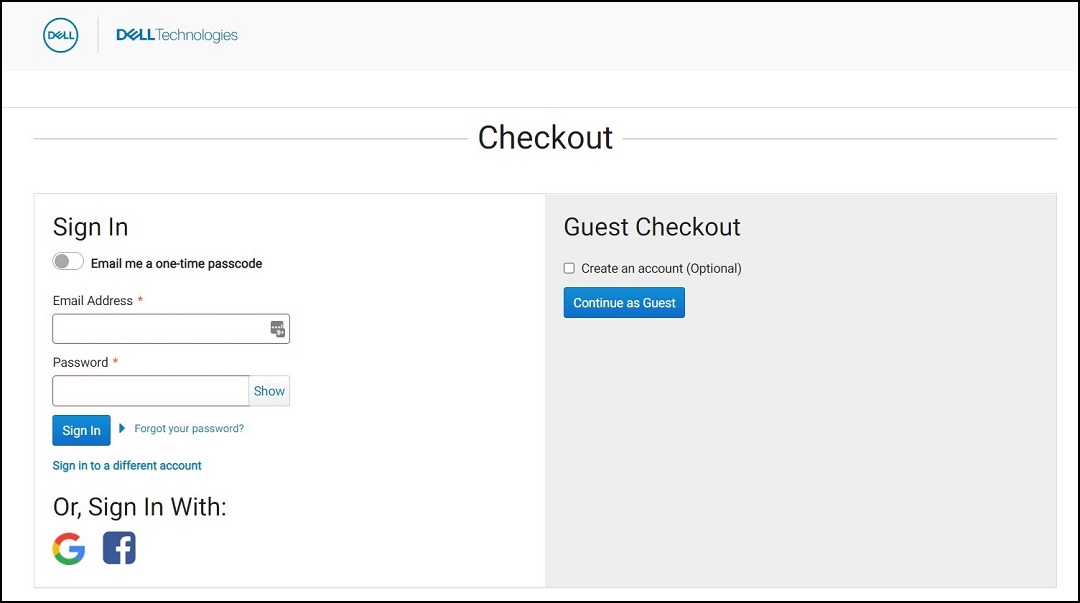
- 配送先情報の入力:注文品の配送先を教えてください。受領の署名が必要になる場合があるため、配送日にどなたかが受け取れる住所をご指定ください。[Shipping and Billing]詳細の住所を更新し、[Next: Payment]ボタンをクリックします(図5)。
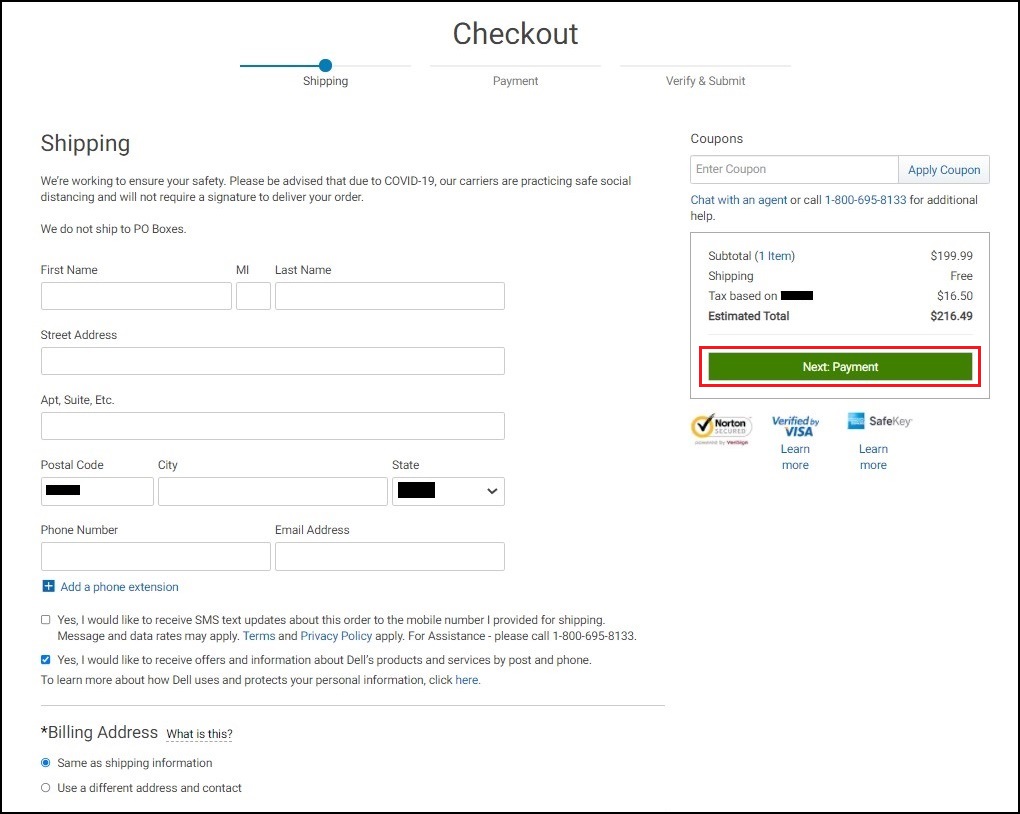
図5 - 支払い方法の選択:
Dell製品への支払いの場合は、[Credit/Debit Card]を選択します(図6)。カートの合計より下取りクレジットの方が高い場合は、[Next Review]をクリックしてステップ8に進みます。注:カートの合計よりも下取りクレジットの方が低い場合は、[Split your payment]セクションで[Add Another Payment Method]をクリックします。
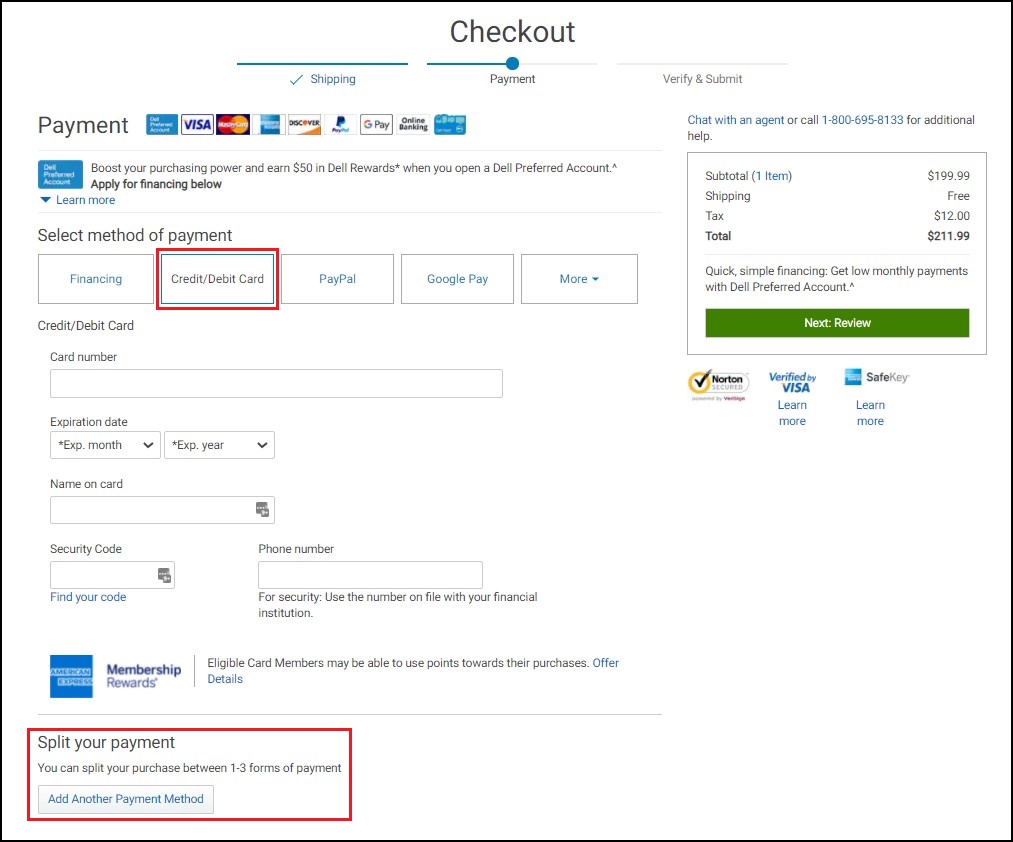
図6
分割支払い方法:
下取りクレジットがカートの合計よりも低い場合は、[Add Another Payment Method]をクリックします。[Payment Verification]ボックスがポップアップ表示されます(図7)。
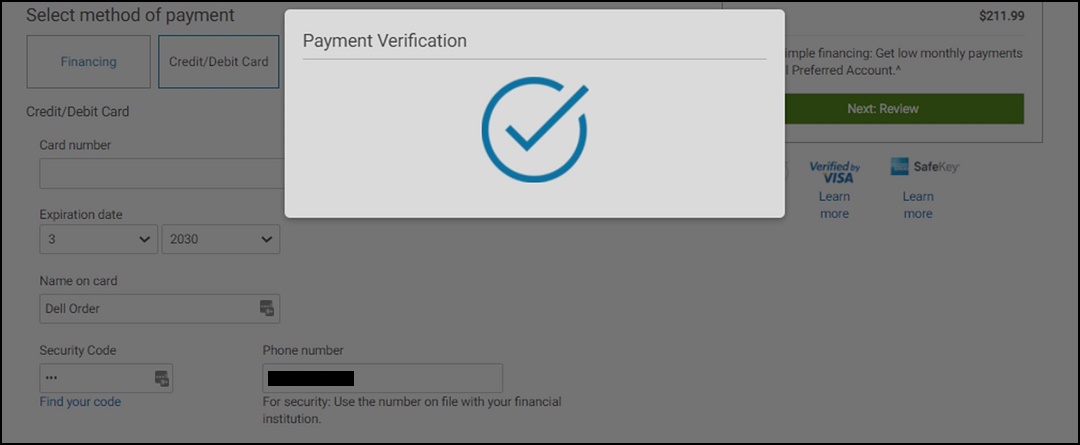
図7 - 両方のカードへの金額の追加:
両方の支払い方法に金額を分割し、両者の支払い金額がカートの合計金額と等しいことを確認します。[Next: Review]をクリックします(図8)。
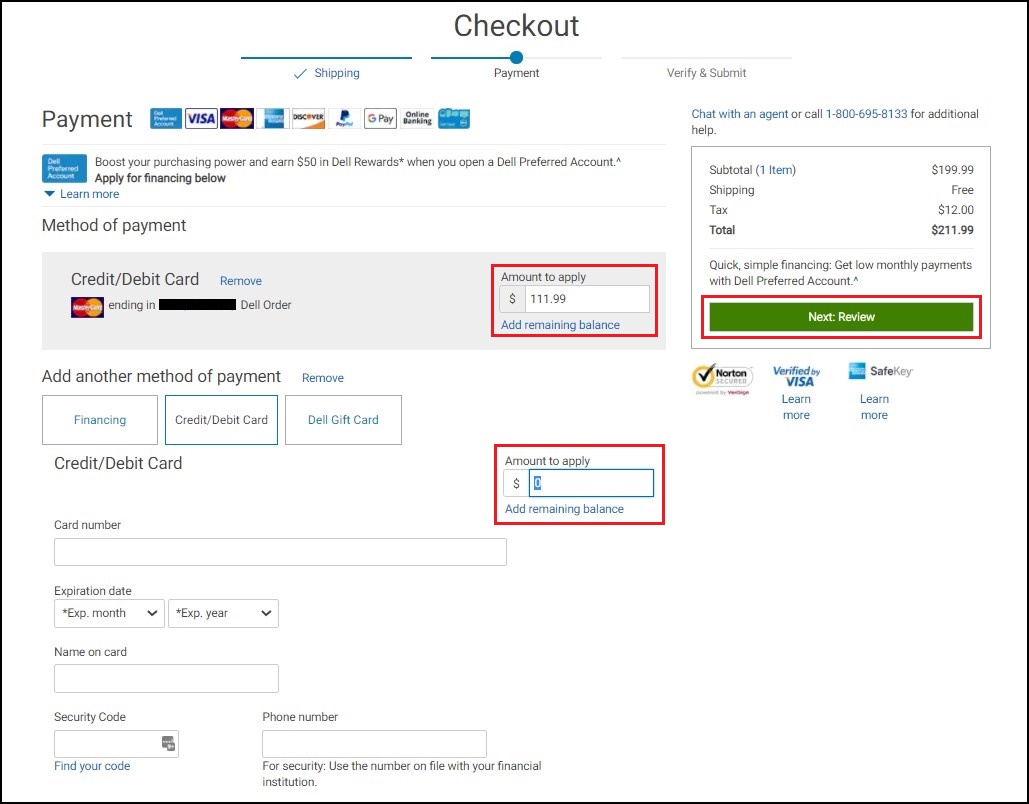
図8 - 注文の確認と送信:
入力した情報がすべて正確であること、必要なものがすべて含まれていることを確認します。注文を[Submit]した後で変更することはできません。準備ができたら、[Submit Order]ボタンをクリックし、注文を完了します(図9)。注:SMSテキストによる最新情報を受け取る設定にする場合は、この画面で設定できます。
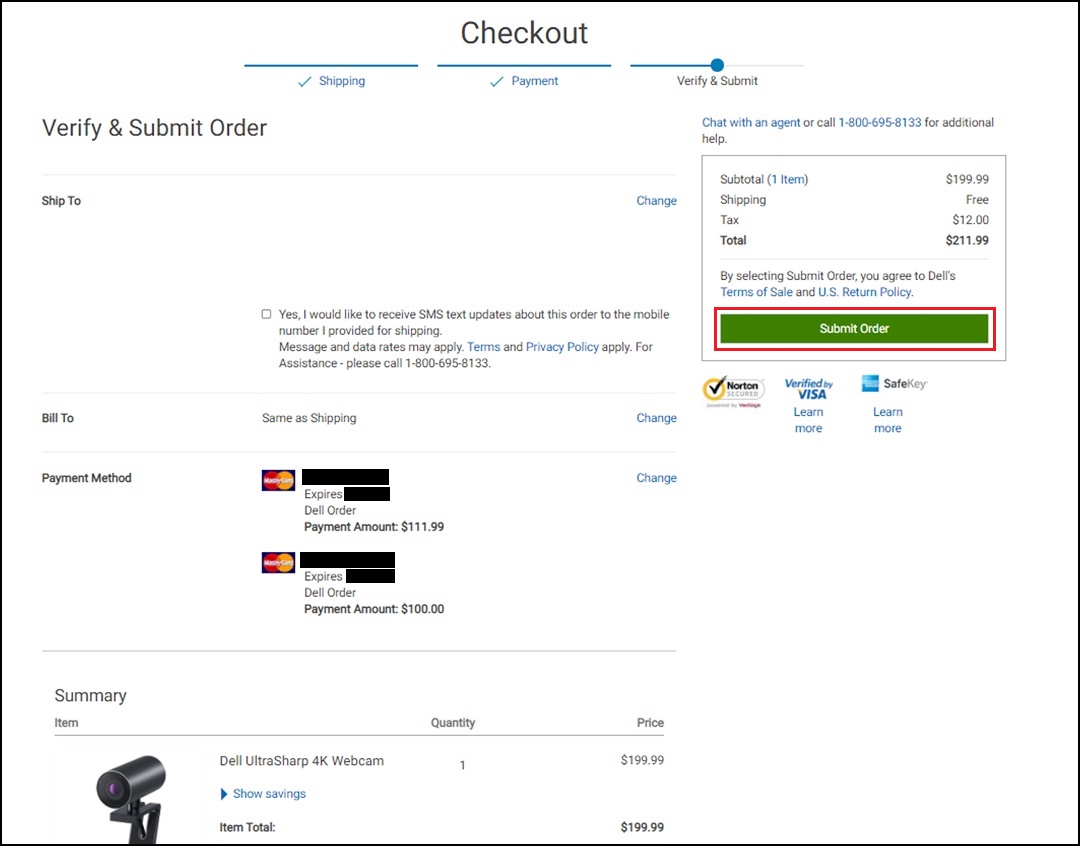
図9 - ご注文の確認と配送:
Dellに支払い承認が届くと、Dellからご注文の確認Eメールをお送りします。ご注文を出荷/請求しますと、支払いを課金します。支払い処理に問題がある場合は、Dellから詳細な手順が記載された通知をお送りします。Eメールは、定期的にチェックいただくようお願いします(「迷惑メール」や「スパム」メール フォルダーを含む)。
Dellの下取りプログラムの詳細については、Dell Trade Inサイトを参照してください。
Additional Information
Article Properties
Article Number: 000194278
Article Type: How To
Last Modified: 18 Apr 2024
Version: 4
Find answers to your questions from other Dell users
Support Services
Check if your device is covered by Support Services.