Dell.com에서 Dell 트레이드인 크레딧을 사용하는 방법(미국만 해당)
Summary: 이 문서에서는 Dell.com에서 Dell 트레이드인 크레딧 프로세스를 사용하여 주문하는 방법에 대한 지침을 제공합니다.
This article applies to
This article does not apply to
This article is not tied to any specific product.
Not all product versions are identified in this article.
Instructions
Dell 트레이드인 크레딧
참고: 이 서비스는 현재 미국에서만 제공됩니다.
구형 디바이스의 트레이드인을 완료하면 Dell 트레이드인 크레딧을 받게 됩니다. 트레이드인 크레딧 프로세스를 사용하면 Dell.com 에서 쉽게 주문할 수 있습니다. 아래 지침에 따라 Dell.com에서 Dell 제품을 구매합니다.
참고: 제품 구매 옵션: 트레이드인 크레딧을 사용하는 경우 클라이언트 제품 및 디바이스만 구매할 수 있습니다. 서버, 스토리지 또는 네트워킹 제품에는 사용할 수 없습니다.
- Dell.com에서 제품 선택: Dell.com으로 이동하여 구매할 제품 유형을 선택합니다.
제품 유형을 선택한 후 다음을 선택합니다. 가정용 또는 기업용 (그림 1)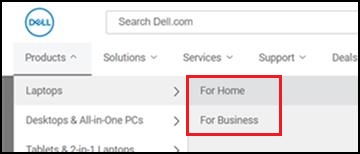
그림 1 - 카트에 품목 추가:
주문을 맞춤 구성한 후 "Add to Cart" 버튼을 클릭합니다(그림 2).
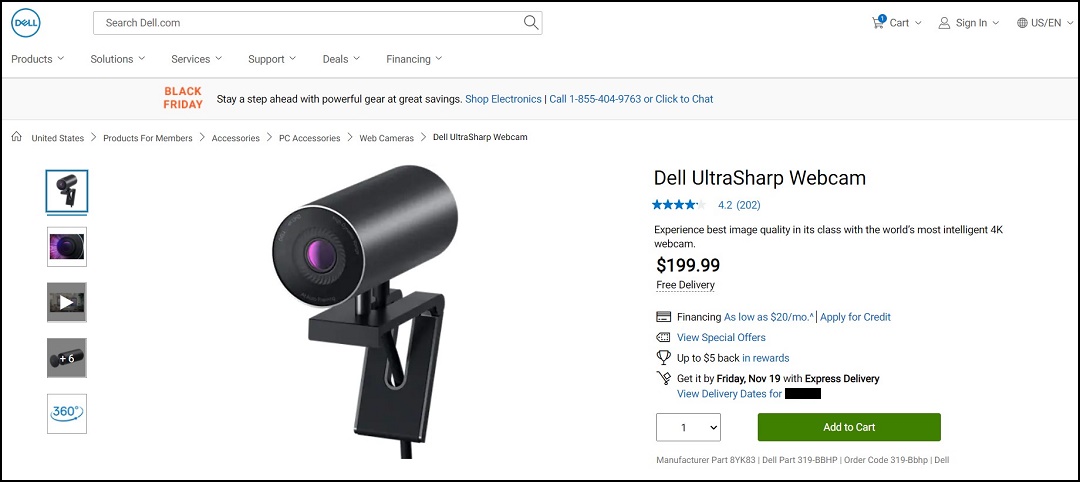
그림 2 - 결제 절차:
"Checkout" 버튼을 클릭하기 전에 카트에 넣은 모든 품목을 잠시 검토합니다. 이미 Dell 계정이 있는 경우 "Sign into My Account" 버튼을 사용하여 한 번에 간편하게 결제하는 것이 좋습니다(그림 3).
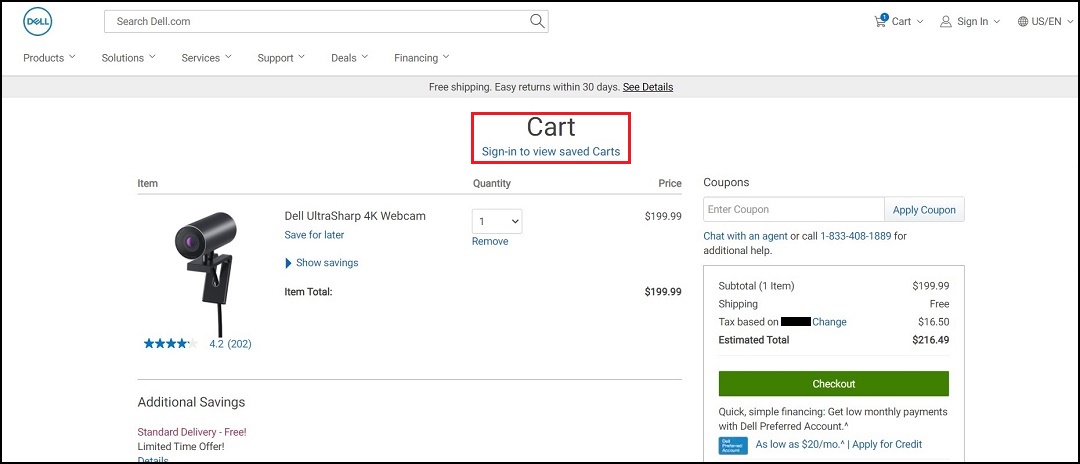
그림 3 - 결제 방법 선택:
Dell을 처음 사용하는 경우 Dell Account & Checkout을 사용하여 "Login"을 선택하거나 Guest Checkout을 선택할 수 있습니다(그림 4)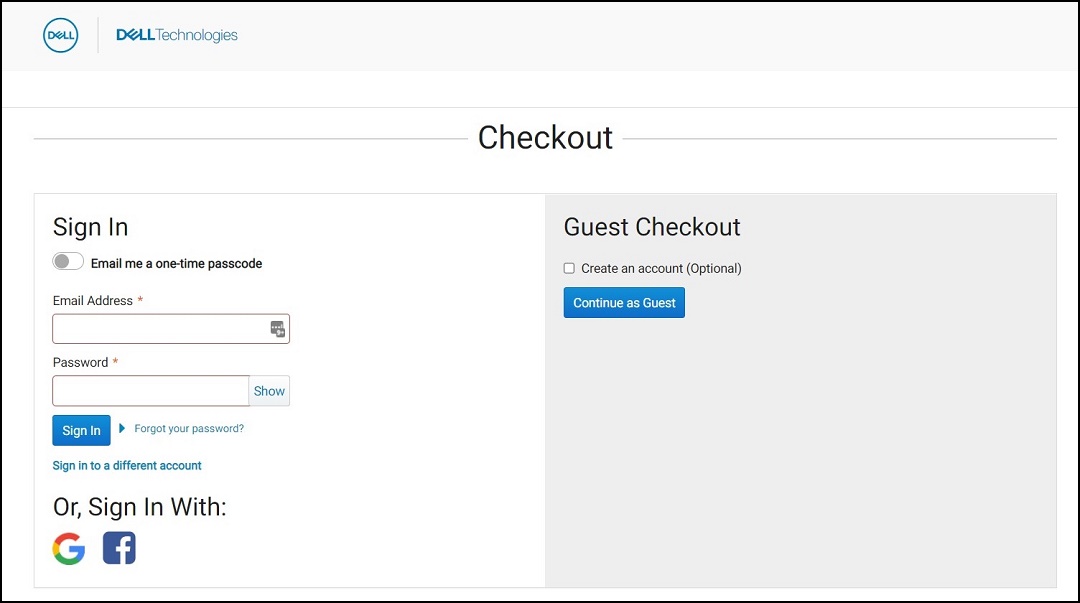
그림 4 - 배송 정보 입력: 주문을 배송할 주소를 입력합니다. 패키지에 서명이 필요할 수 있으므로 배송 당일 다른 사람이 확인할 수 있는 주소를 입력합니다. "Shipping 및 Billing" 주소 세부 정보가 업데이트되면 "Next: Payment" 버튼을 클릭합니다(그림 5).
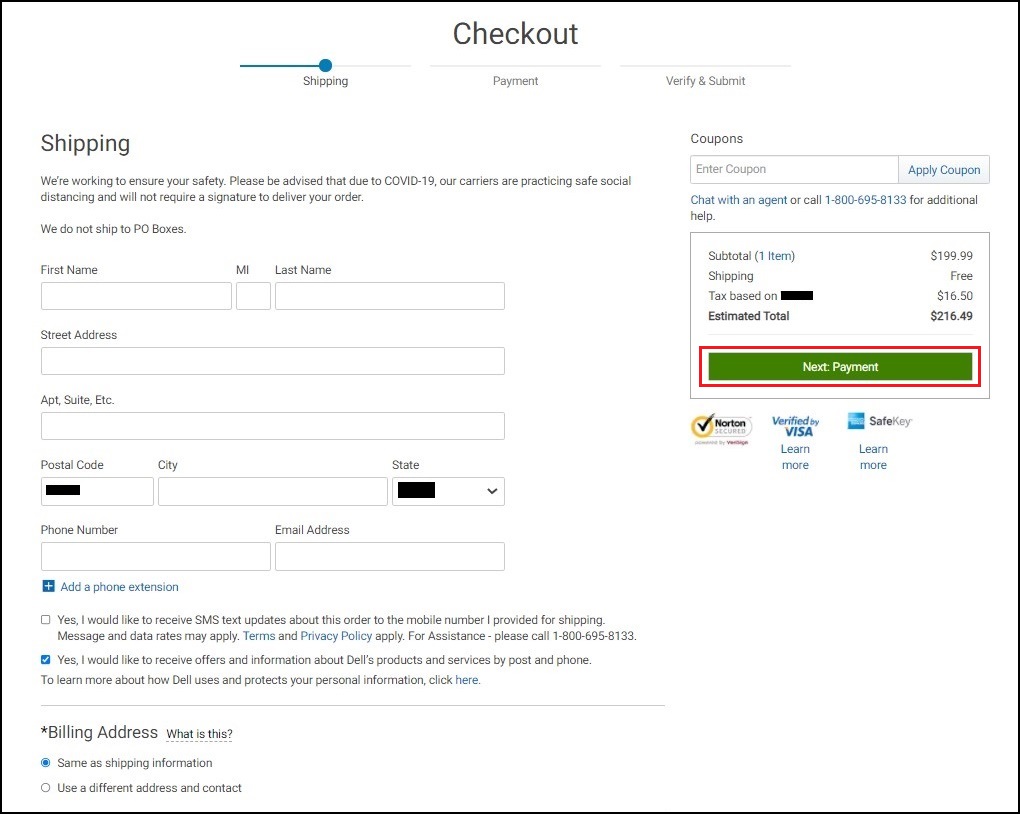
그림 5 - 결제 방법 선택:
Dell 제품을 결제하려면 "Credit/Debit Card"를 선택합니다(그림 6). 트레이드인 크레딧이 카트 총액보다 많은 경우 "Next Review"를 클릭하고 8단계로 이동합니다.참고: 트레이드인 크레딧이 카트 총액보다 적은 경우 Split your payment 섹션에서 다른 결제 방법 추가를 클릭합니다.
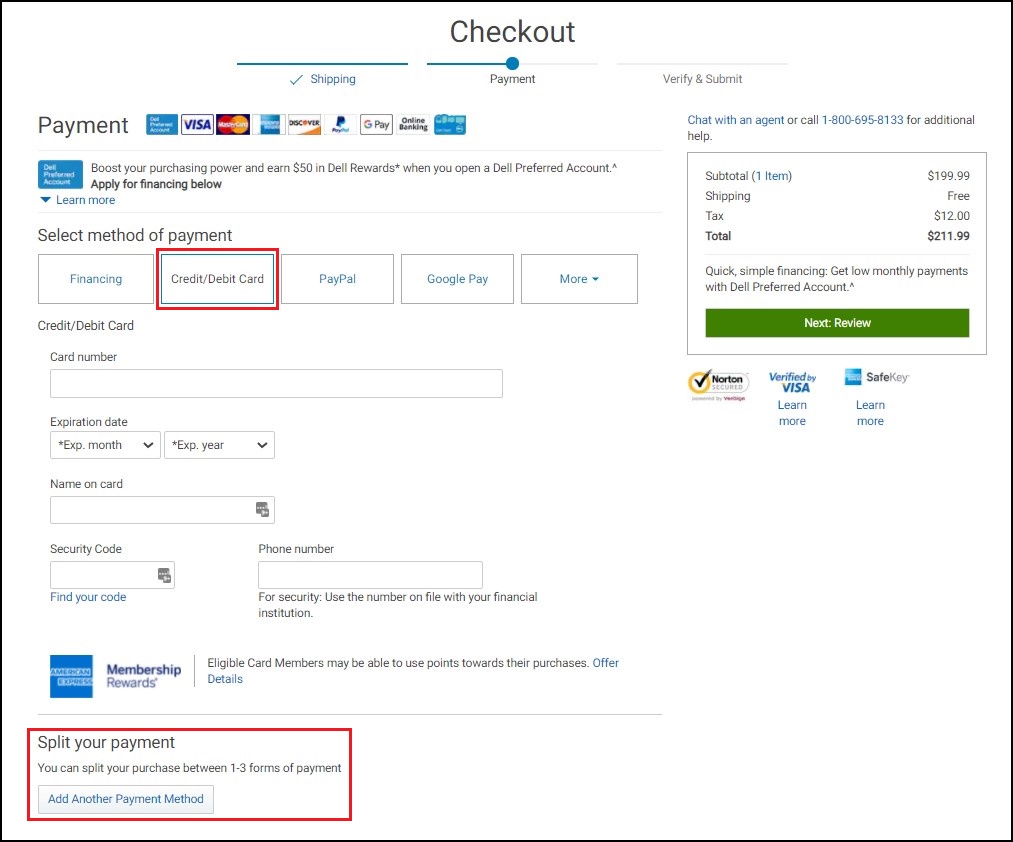
그림 6
분할 결제 방법:
트레이드인 크레딧이 카트 총액보다 적은 경우 "Add Another Payment Method"를 클릭합니다. 결제 확인 상자가 나타납니다(그림 7).
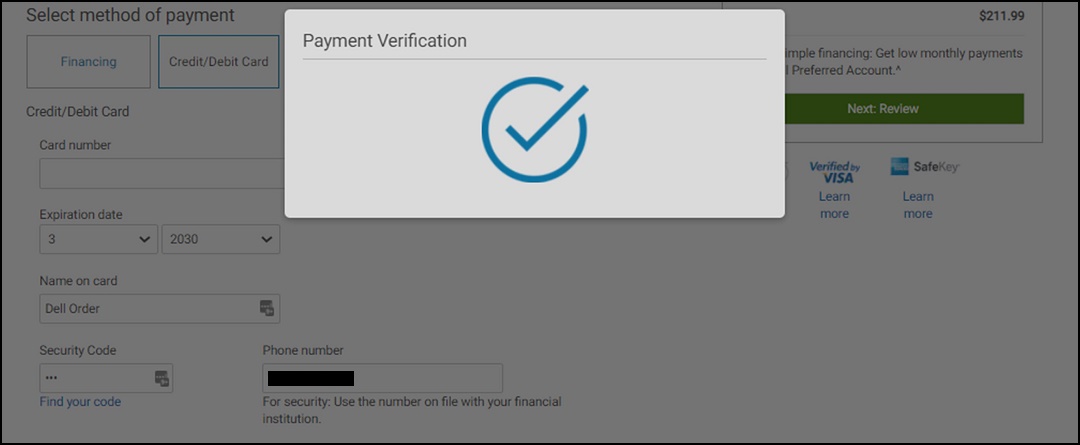
그림 7 - 두 카드에 금액 추가:
두 결제 방법 모두에 금액을 분할 입력하여 두 결제 금액이 모두 카트 총액과 같도록 합니다. "Next: Review"를 클릭합니다(그림 8).
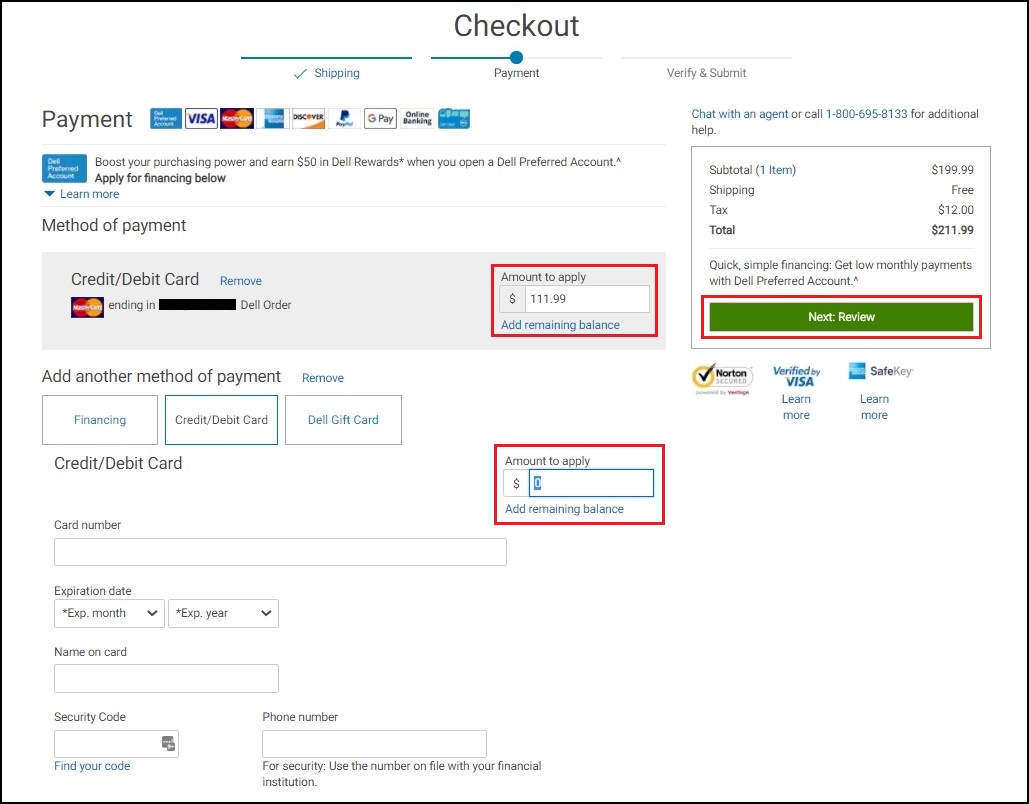
그림 8 - 주문 검토 및 제출:
입력한 모든 정보가 정확한지 확인하고 주문을 "제출"한 후에는 변경할 수 없으므로 필요한 모든 것을 포함했는지 확인합니다. 확인이 끝나면 "Submit Order" 버튼을 클릭하여 주문을 완료합니다(그림 9).참고: SMS 문자 업데이트를 선택하려는 경우 이 화면에서 선택할 수 있습니다.
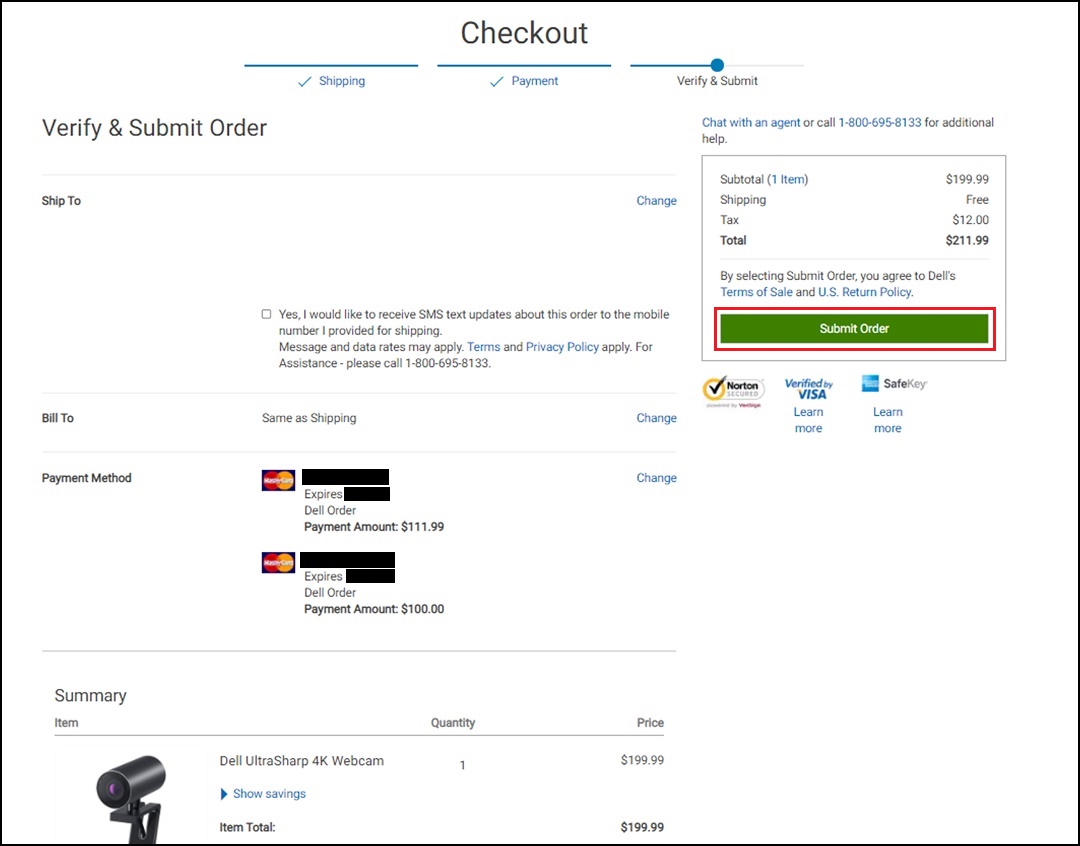
그림 9 - 주문 확인서 및 배송:
Dell에서 결제 승인을 받으면 Dell에서 주문 확인서를 이메일로 보냅니다. 주문이 Shipped/Invoiced 상태이면 결제가 청구됩니다. 결제 처리에 이슈가 있는 경우 Dell에서 추가 지침이 포함된 알림을 보냅니다. 따라서 정기적으로 이메일을 확인하십시오("정크" 및 "스팸" 메일 폴더 포함).
Dell 트레이드인 프로그램에 대한 자세한 내용은 Dell 트레이드인 사이트에서 확인할 수 있습니다.
Additional Information
Article Properties
Article Number: 000194278
Article Type: How To
Last Modified: 18 Apr 2024
Version: 4
Find answers to your questions from other Dell users
Support Services
Check if your device is covered by Support Services.