Utilisation d’un avoir pour reprise Dell sur Dell.com (États-Unis uniquement)
Summary: Cet article fournit des instructions sur la façon de passer une commande sur Dell.com en utilisant un avoir pour reprise Dell.
This article applies to
This article does not apply to
This article is not tied to any specific product.
Not all product versions are identified in this article.
Instructions
Avoir pour reprise Dell
Remarque : cette offre n’est actuellement disponible qu’aux États-Unis.
Vous recevrez un avoir pour reprise Dell après avoir correctement procédé à la reprise d’un ancien appareil. Il est facile de passer une commande sur Dell.com à l’aide du processus d’avoir pour reprise. Suivez les instructions ci-dessous pour acheter des produits Dell sur Dell.com.
Remarque : options d’achat de produits : seuls les produits et appareils clients peuvent être achetés avec un avoir pour reprise. Celui-ci ne peut pas être utilisé pour l’achat de serveurs, de solutions de stockage ou de produits de gestion de réseau.
- Choisissez un produit sur Dell.com : Rendez-vous sur Dell.com, puis sélectionnez le type de produit à acheter.
Une fois que vous avez sélectionné le type de produit, choisissez : Pour les particuliers ou les entreprises (Figure 1)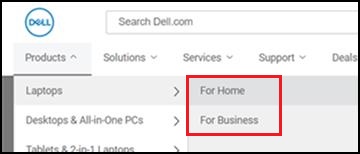
Figure 1 - Ajoutez l’article à votre panier :
Une fois que vous avez personnalisé votre commande, cliquez sur le bouton « Ajouter au panier » (Figure 2).
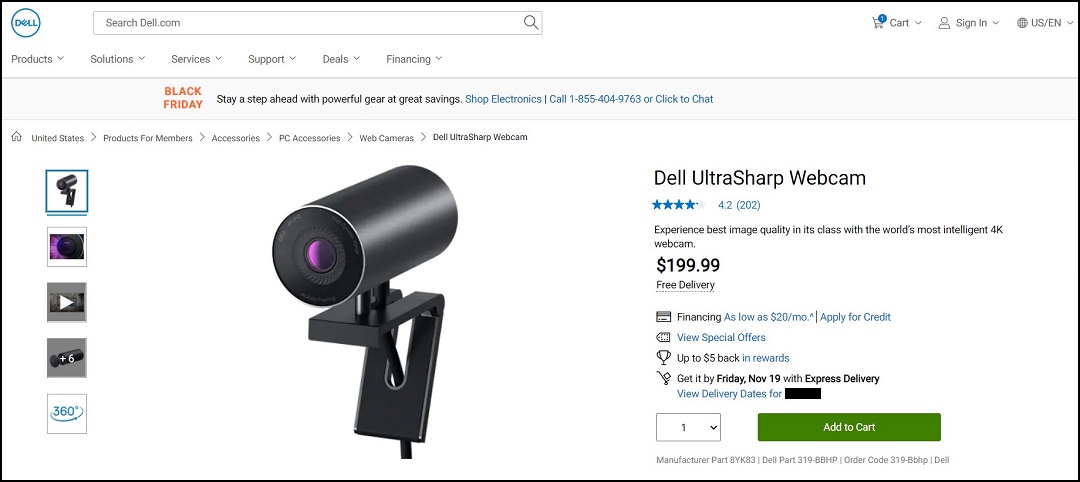
Figure 2 - Processus de paiement :
Prenez le temps de passer en revue tous les éléments que vous avez placés dans votre panier avant de cliquer sur le bouton « Paiement ». Si vous disposez déjà d’un compte Dell, il est recommandé d’utiliser l’option « Se connecter» et de procéder au paiement en une seule étape (Figure 3).
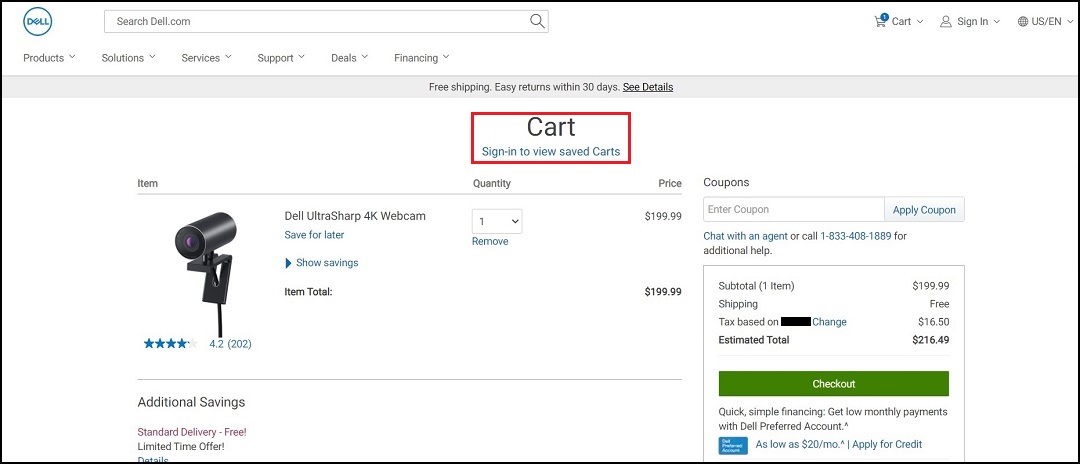
Figure 3 - Sélectionnez une méthode de paiement :
Si vous êtes nouveau chez Dell, vous pouvez choisir « Se connecter » à l’aide d’un compte Dell et régler ou choisir un paiement en tant qu’invité (Figure 4)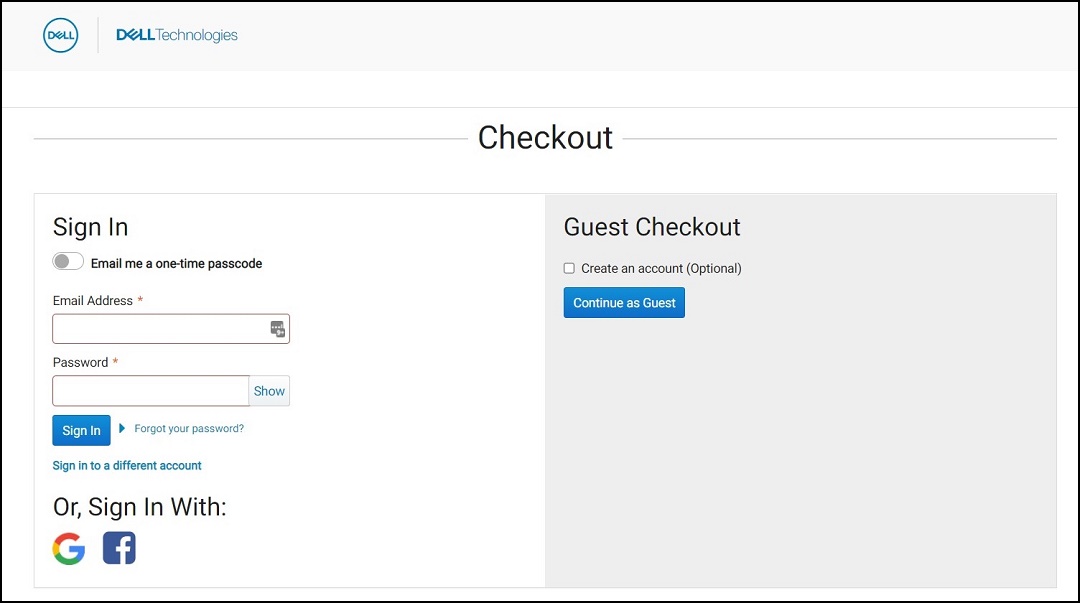
Figure 4 - Saisissez les informations relatives à l’expédition : Indiquez-nous où vous souhaitez que votre commande soit livrée. Indiquez une adresse à laquelle une personne est disponible le jour de la livraison, car votre colis peut nécessiter une signature. Une fois les détails de l’adresse d’« expédition et de facturation » mis à jour, cliquez sur le bouton Suivant : Paiement (Figure 5).
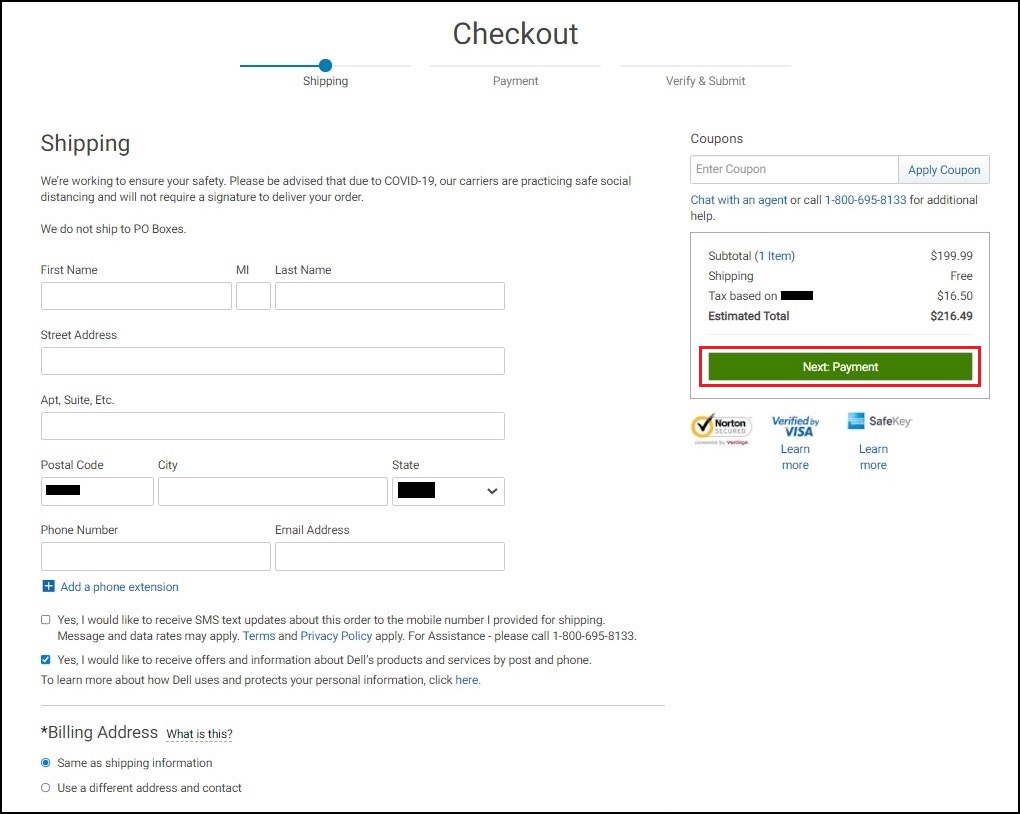
Figure 5 : - Sélectionnez un mode de paiement :
Choisissez « Carte de crédit/débit » pour payer votre produit Dell (Figure 6). Si votre avoir pour reprise est supérieur au total du panier, cliquez sur « Continuer » et passez à l’étape 8.Remarque : si votre avoir pour reprise est inférieur au total de votre panier, cliquez sur Ajouter un autre mode de paiement dans la section Fractionner votre paiement.
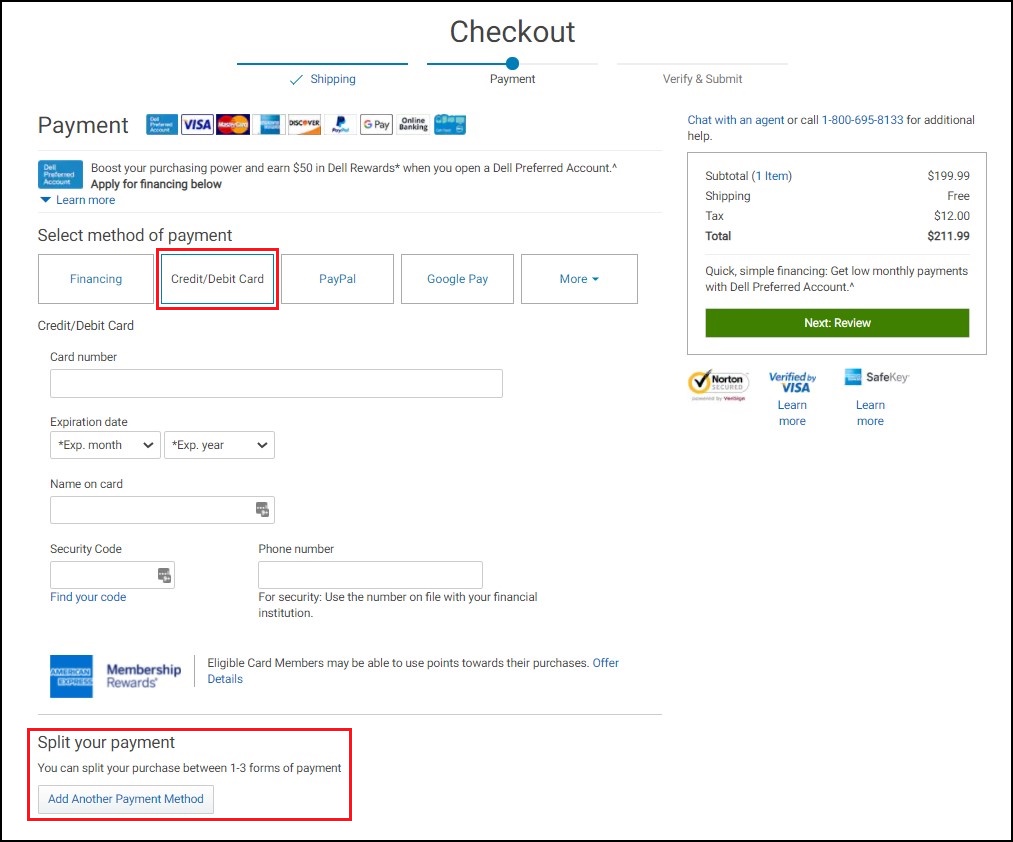
Graphique 6
Mode de paiement fractionné :
Si votre avoir pour reprise est inférieur au total de votre panier, cliquez sur« Ajouter un autre mode de paiement ». Une fenêtre de vérification du paiement s’affiche (Figure 7).
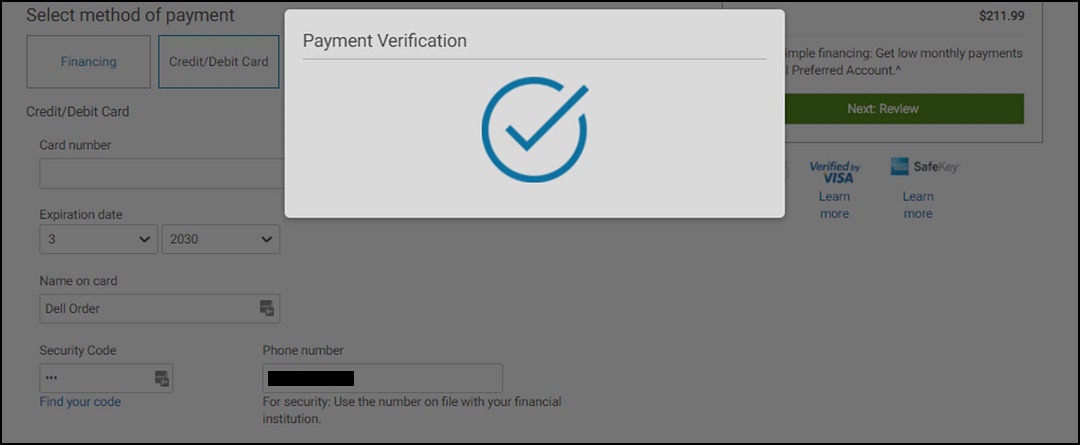
Figure 7 - Ajouter des valeurs pour les deux cartes :
Divisez les valeurs sur les deux modes de paiement, en veillant à ce que les deux montants correspondent au montant total du panier. Cliquez sur Suivant : Vérifier (Figure 8).
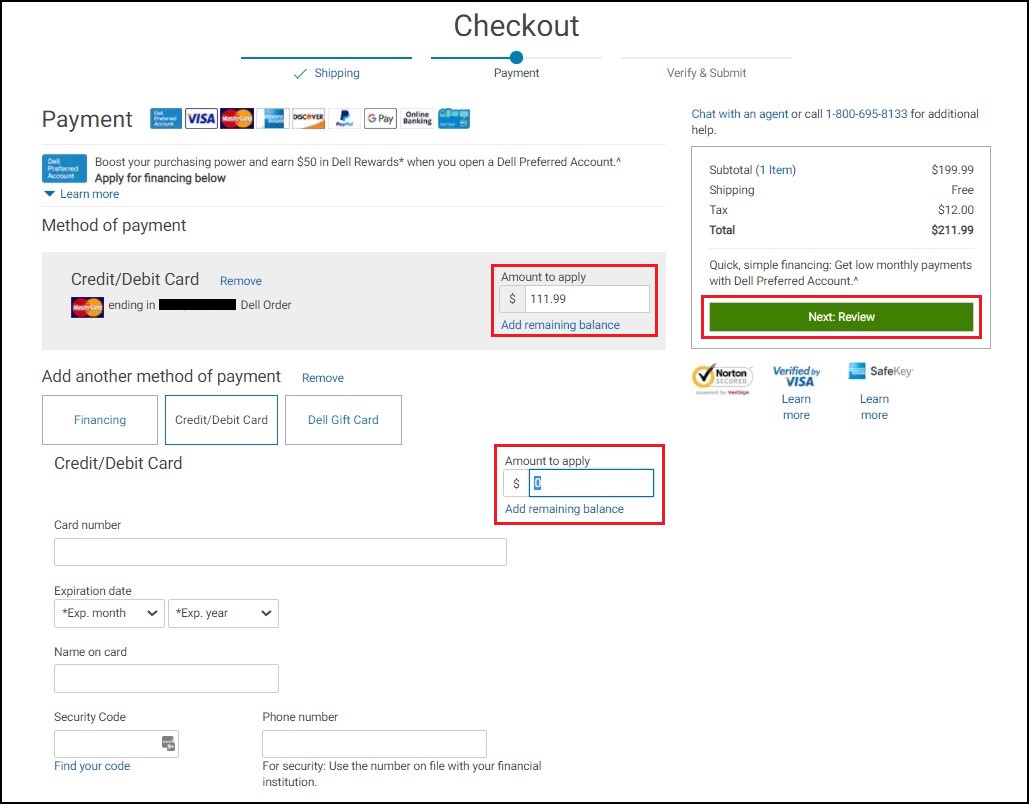
Figure 8 - Vérifier et passer la commande :
Vérifiez l’exactitude de toutes les informations que vous avez fournies et assurez-vous d’avoir inclus tout ce dont vous avez besoin, car aucune modification ne peut être apportée après confirmation de votre commande. Lorsque vous êtes prêt, cliquez sur le bouton « Confirmer pour finaliser votre commande (Figure 9).Remarque : si vous souhaitez recevoir les mises à jour par SMS, vous pouvez sélectionner l’option sur cet écran.
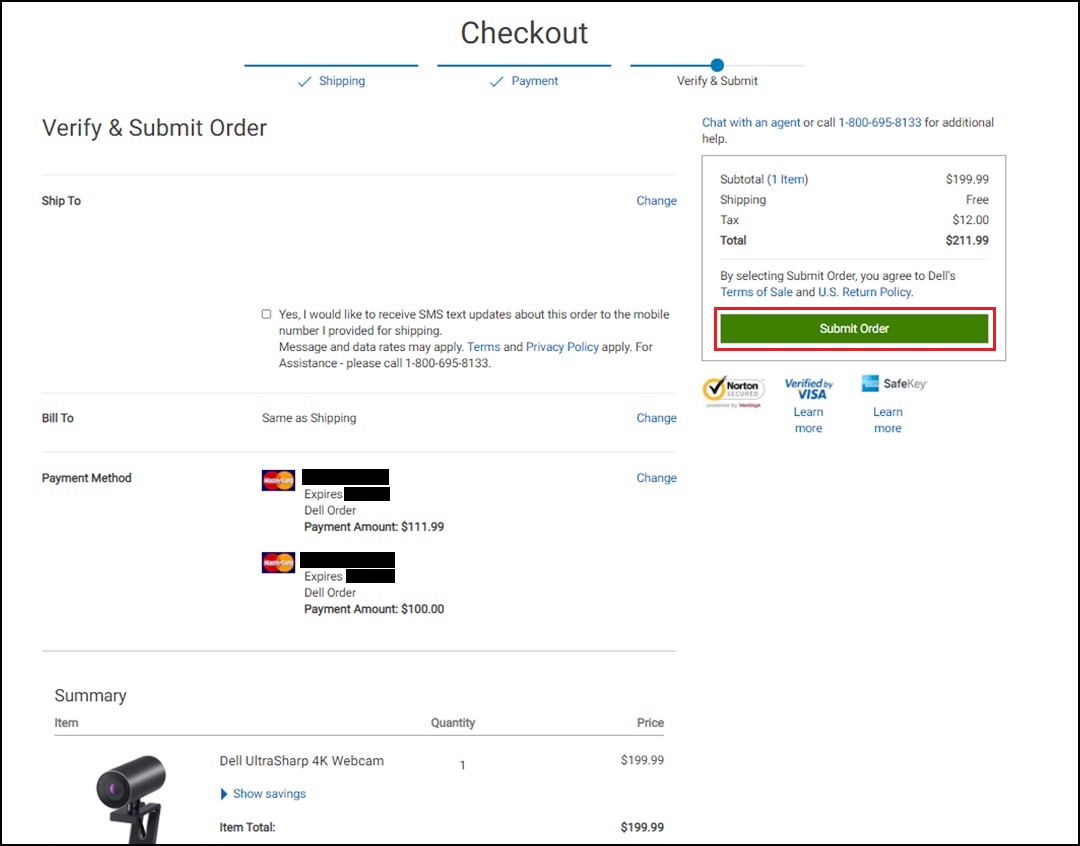
Figure 9 - Confirmation et livraison de la commande :
Une fois l’autorisation de paiement reçue, Dell vous envoie un e-mail de confirmation de commande. Le paiement est facturé une fois la commande expédiée/facturée. En cas de problème de traitement de votre paiement, Dell vous envoie une notification avec des instructions supplémentaires, consultez régulièrement votre messagerie (y compris vos courriers indésirables).
Vous trouverez des informations supplémentaires relatives au programme de reprise Dell sur le site Dell Trade In.
Additional Information
Articles recommandés
Voici quelques articles recommandés sur ce sujet qui peuvent vous intéresser.
Article Properties
Article Number: 000194278
Article Type: How To
Last Modified: 18 Apr 2024
Version: 4
Find answers to your questions from other Dell users
Support Services
Check if your device is covered by Support Services.