Come risolvere l'errore Internal Mic cannot be selected or missing in Device Manager
Summary: Il microfono interno è mancante in Gestione dispositivi o non può essere selezionato in Gestione dispositivi.
This article applies to
This article does not apply to
This article is not tied to any specific product.
Not all product versions are identified in this article.
Instructions
- Avviare il computer. Assicurarsi che NON sia connesso a Internet e accedere come AMMINISTRATORE.
- Accedere a Gestione dispositivi (Figura 1 [solo in inglese]) e controllare quanto segue. Verificare se il controller audio Intel® Smart Sound Technology (Intel® SST) è installato e senza alcun segnale giallo (come mostrato nell'immagine riportata di seguito). Verificare se l'unità autocrittativo Intel® Smart Sound Technology (Intel® SST) è installata e senza alcun segnale giallo. (come mostrato nell'immagine seguente) Se sono presenti dei esclamativi gialli, rimuovere ENTRAMBI questi dispositivi e, se viene richiesto di rimuovere anche il software, farlo.
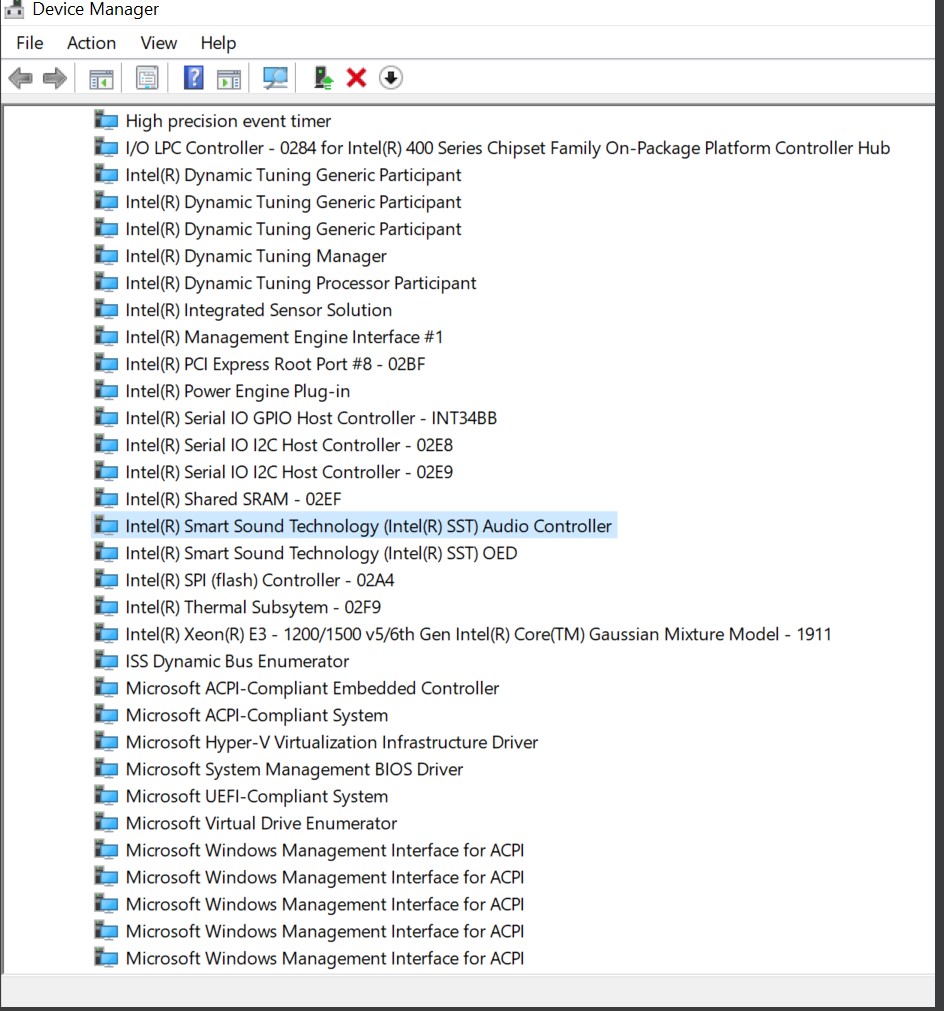
Figura 1 Gestione dispositivi - Se questi due (x2) dispositivi indicati sopra sono stati rimossi, riavviare il computer ed effettuare l'accesso come AMMINISTRATORE.
- Connettersi a Internet e verificare se TUTTI gli aggiornamenti Microsoft sono stati eseguiti (Figura 2 [solo in inglese]).
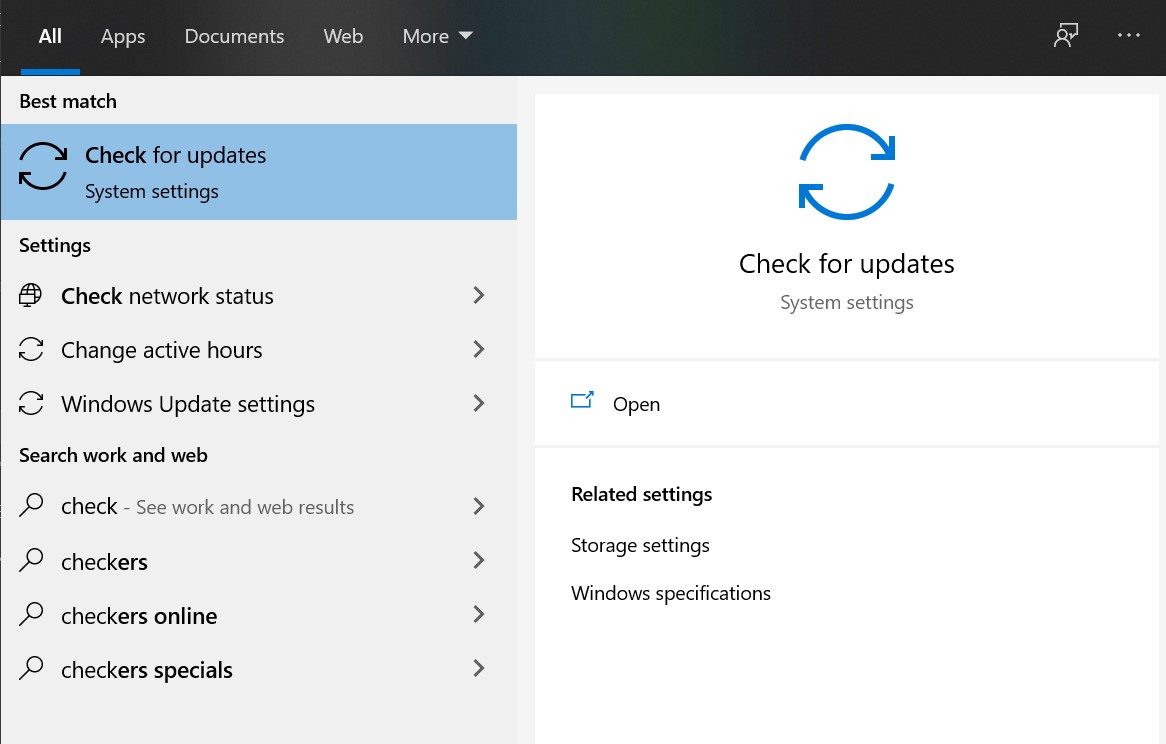
Figura 2 Controllo degli aggiornamenti - Cliccare su Controlla aggiornamenti e, se disponibile, verificare online la disponibilità di aggiornamenti da Microsoft (Figura 3 [solo in inglese]).
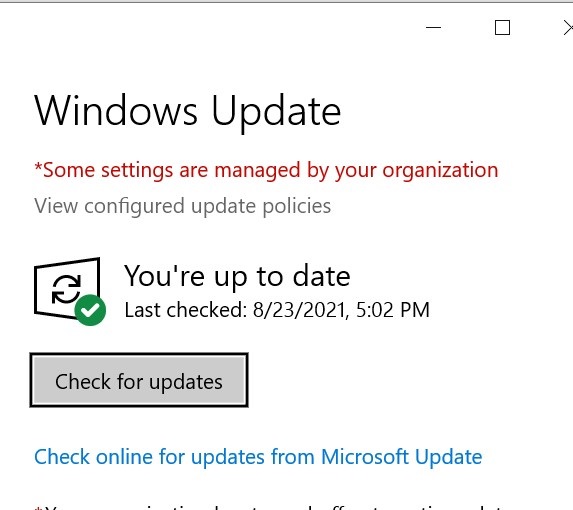
Figura 3: Windows Update - Lasciare che controlli e installi tutti gli aggiornamenti.
- Al termine di tutti gli aggiornamenti, riavviare il computer.
- Accedere come AMMINISTRATORE e controllare nuovamente Gestione dispositivi per i dispositivi Intel® Smart Sound Technology (Intel® SST) (Figura 4 [solo in inglese]).
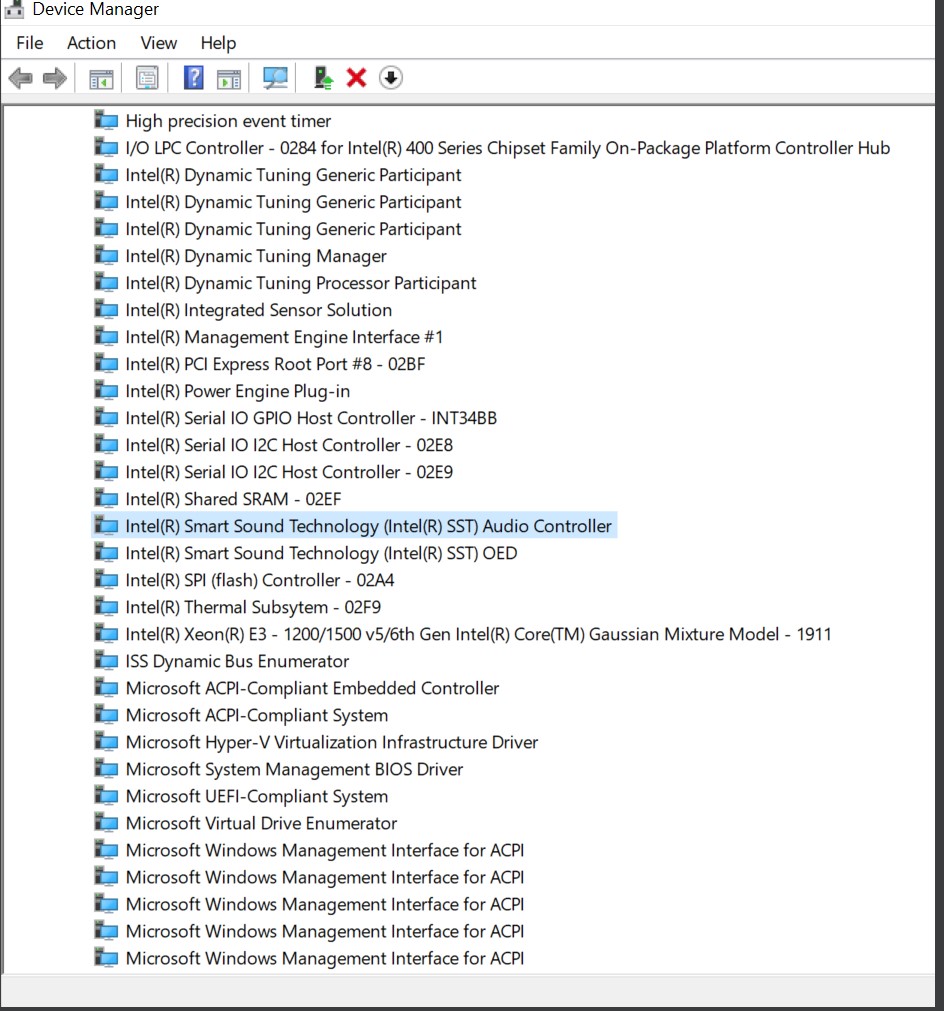
Figura 4: Intel Smart Sound Technology - Se questi due dispositivi (x2) (Figura 1 solo in inglese]) sembrano tutti corretti, controllare gli input e gli output audio in Gestione dispositivi (Figura 5 [solo in inglese]).
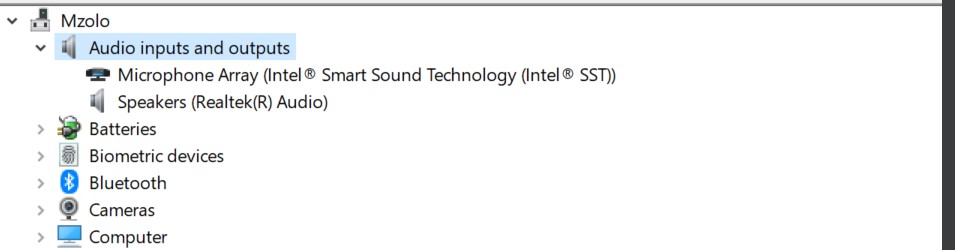
Figura 5 Input e output audio - Selezionare il controller Audio, video e giochi in Gestione dispositivi (Figura 6 [solo in inglese]).
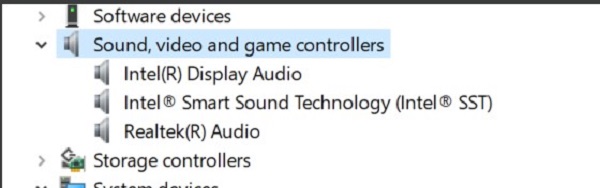
Figura 6 Controller audio, video e di gioco - Dopo questa operazione, accedere al supporto Dell. Nel campo di ricerca digitare il numero di codice di matricola del computer e cliccare su Cerca (Figura 7 [solo in inglese]).
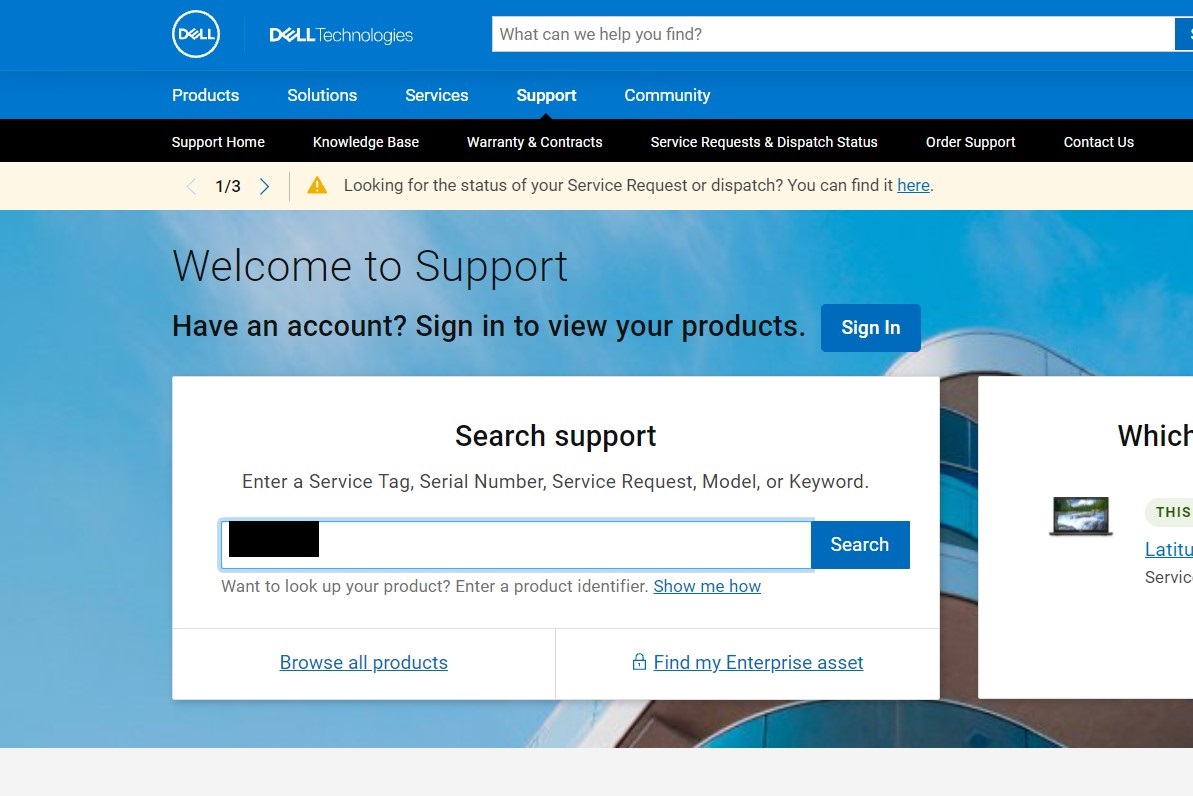
Figura 7. Supporto Dell - In questo modo vengono visualizzati i dettagli del computer. Accedere alla scheda Driver e download e cliccare su Trova driver (Figura 8 [solo in inglese]).
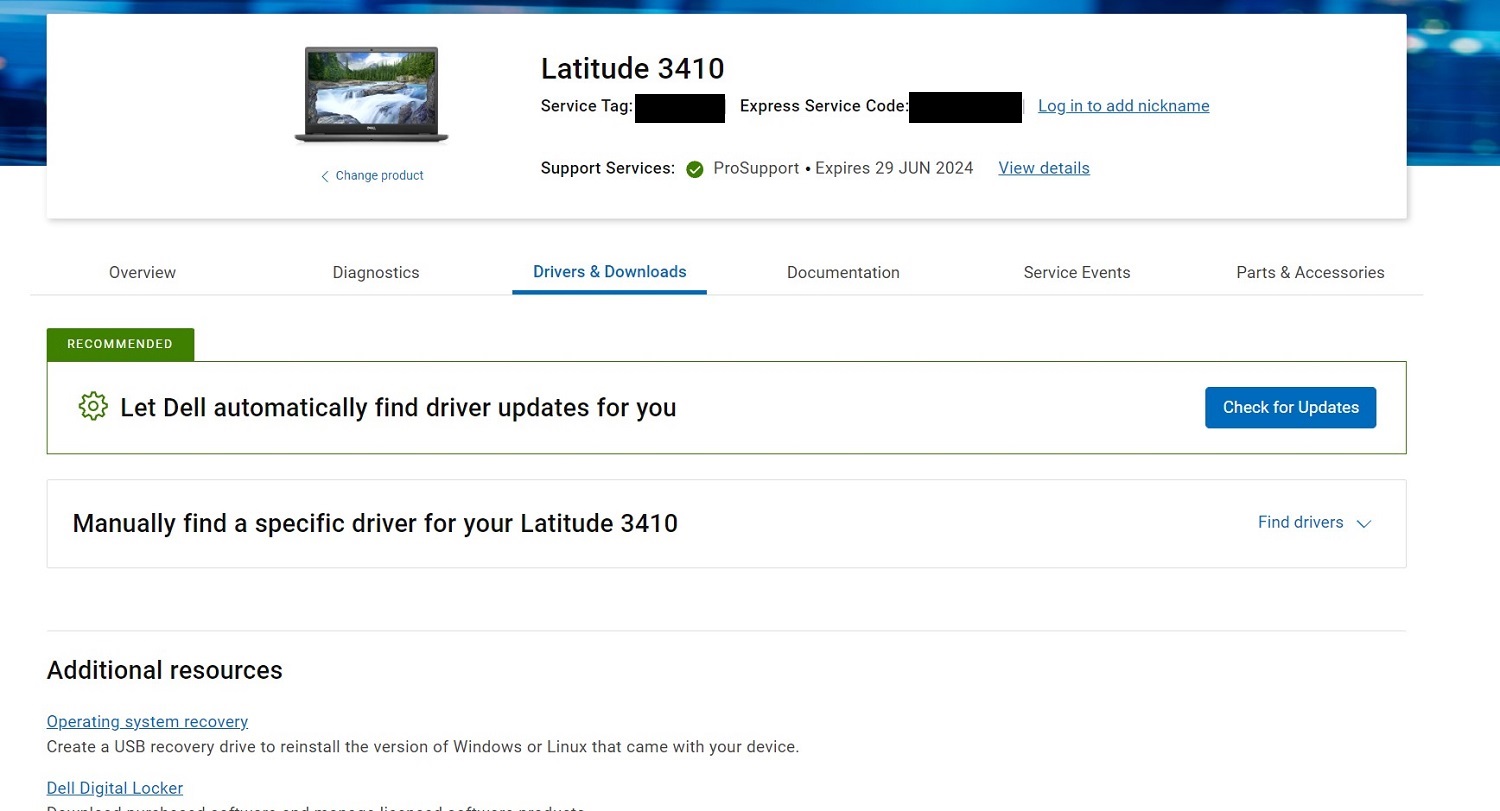
Figura 8 Driver e download - Nella schermata di download manuale , selezionare AUDIO nella scheda Categoria. Scaricaretutti i driver AUDIO e, al termine, installarli (Figura 9 [solo in inglese]).
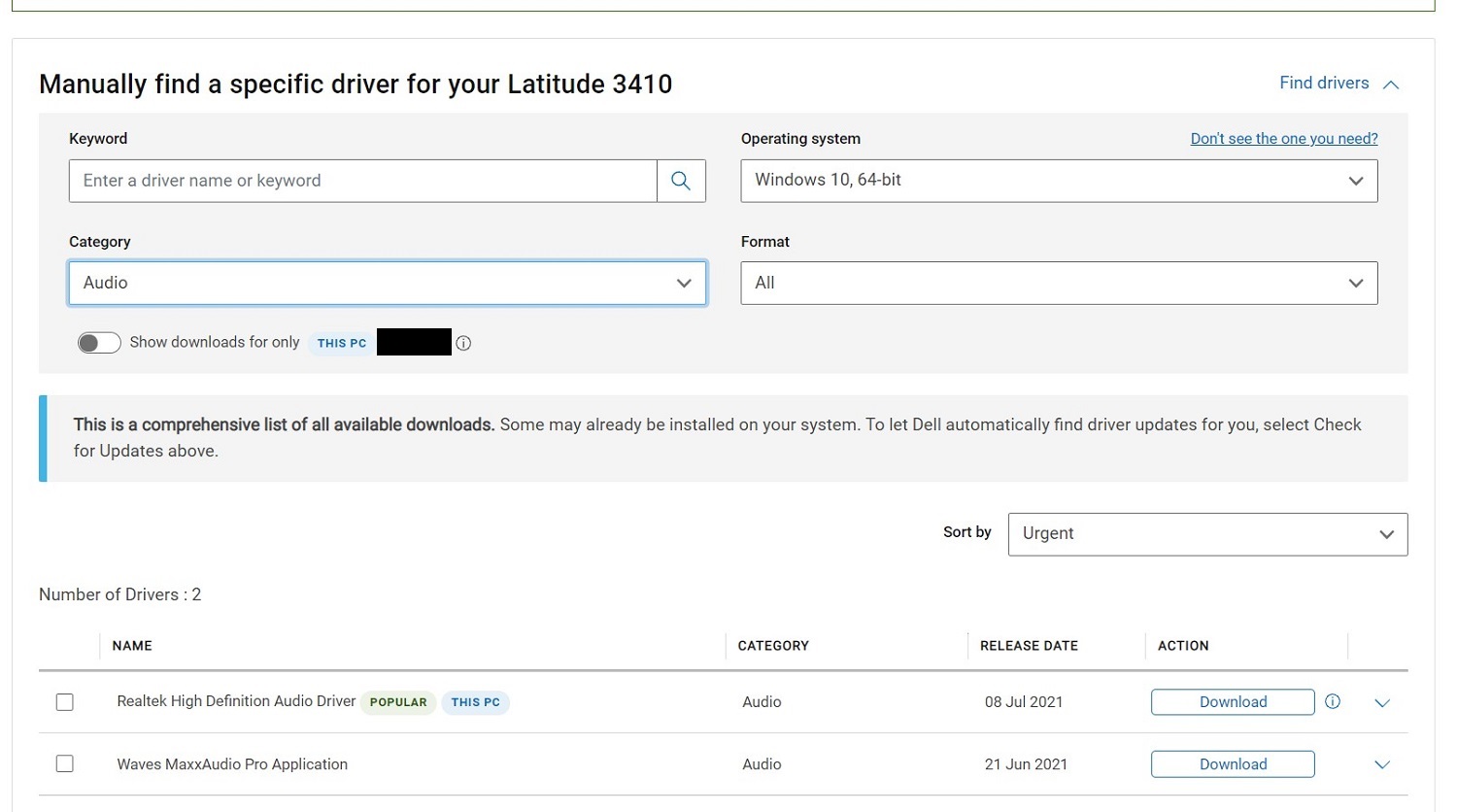
Figura 9 Schermata di download manuale - Al termine dell'installazione di questi driver, riavviare il computer.
- Accedere con ADMIN e verificare se MIC funziona. Nell'audio di Windows, il dispositivo di input dovrebbe essere visualizzato come Gruppo microfoni (Figura 10 [solo in inglese]).
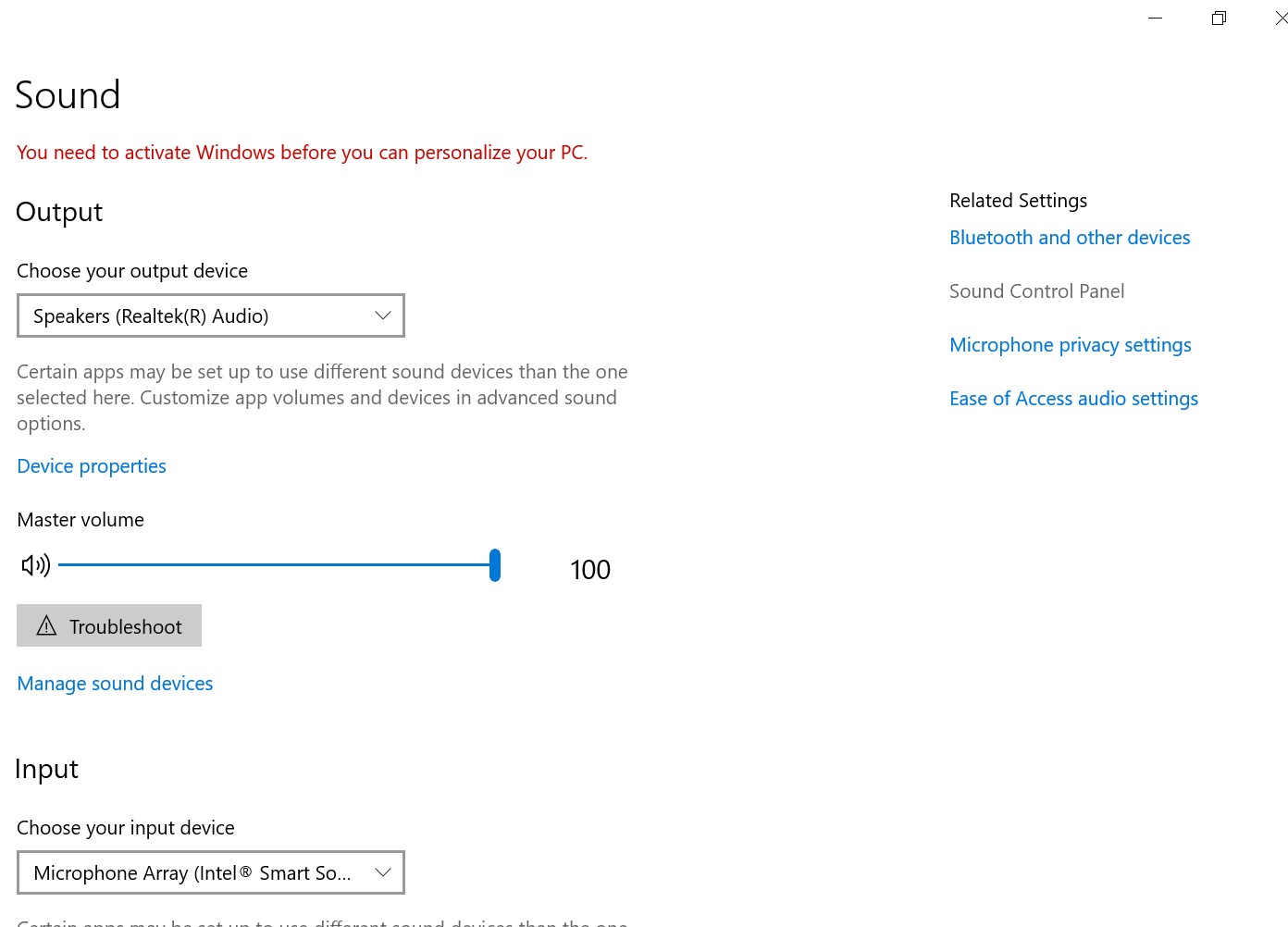
Figura 10. Array di microfoni - Ora è possibile aprire la registrazione vocale di Windows per testare il microfono.
Additional Information
Articoli consigliati
Di seguito sono riportati alcuni articoli consigliati correlati a questo argomento che potrebbero essere di interesse per l'utente.
Article Properties
Article Number: 000191990
Article Type: How To
Last Modified: 22 Nov 2023
Version: 5
Find answers to your questions from other Dell users
Support Services
Check if your device is covered by Support Services.