ChromeOS-diagnosticering efter opstart
Summary: Generelle oplysninger om ChromeOS-diagnosticeringsværktøjet
This article applies to
This article does not apply to
This article is not tied to any specific product.
Not all product versions are identified in this article.
Symptoms
Ingen oplysninger om symptomer
Cause
Ingen oplysninger om årsag
Resolution
Indholdsfortegnelse:
- Oversigt
- Sådan får du adgang til diagnosticeringsværktøjet
- Kørsel af diagnosticeringen og testresultaterne
Oversigt
Det nye ChromeOS-diagnosticeringsværktøj kan bruges til at undersøge batteri-, processor- og hukommelsesstatus på en Chromebook i realtid.
Du kan køre fejlfindingstestrutiner, hvor resultater og telemetriske oplysninger kan gemmes i en sessionslogfil. Dette kan bruges til at hjælpe med følgende:
- Strømlin fejlfindingsprocessen.
- Nemmere vidensoverførsel og deling af resultater
- Giv supportmedarbejderne mulighed for at identificere den bedste omkostningseffektive løsning og validere en løsning.
Hvornår skal diagnosticeringsværktøjet bruges?
- Chromebook-batteriet aflades hurtigt.
- Chromebook kører langsomt.
- Der er hukommelsesproblemer med din Chromebook.
Sådan får du adgang til diagnosticeringsværktøjet.
Du kan bruge følgende to metoder til at få adgang til diagnosticeringsværktøjet.
Med løfteraketten
- Nederst til venstre på skærmen skal du vælge startprogrammet (figur 1).
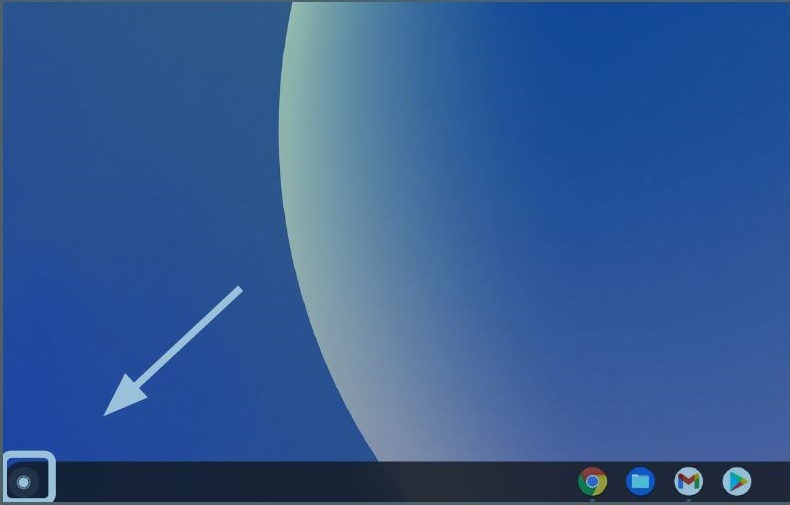
Figur 1: Launcher
- Find omniboksen (Figur 2).
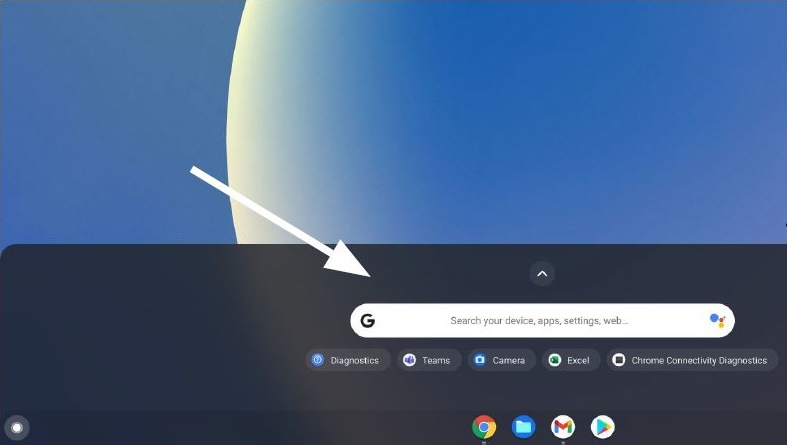
Figur 2: Omniboks
- Skriv Diagnosticering i omnifeltet for at finde værktøjet (Figur 3).
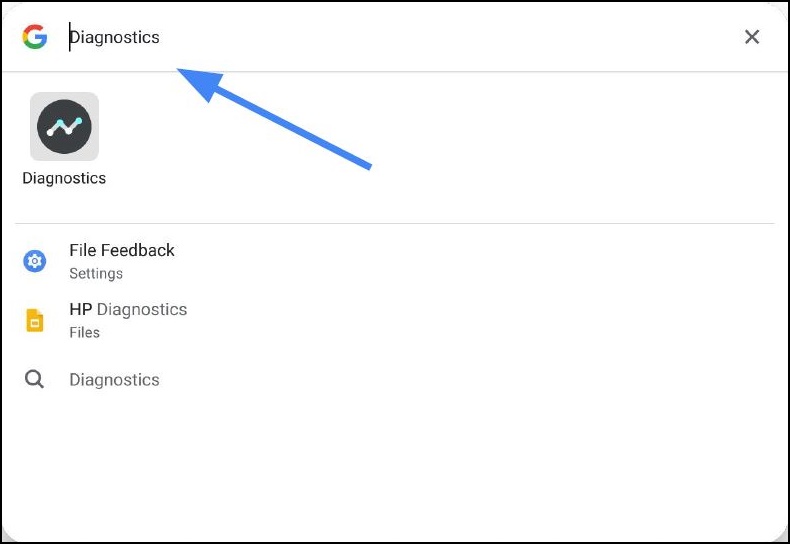
Figur 3: Søg efter diagnosticering
Med indstillingerne
- Vælg statusbakken nederst til højre på skærmen (figur 4).
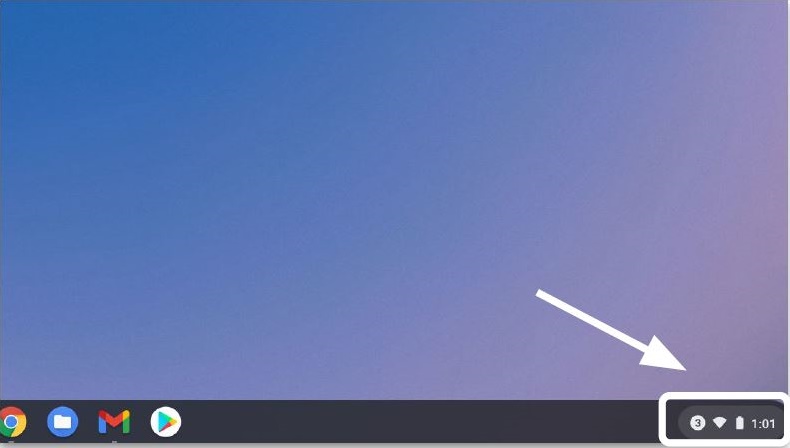
Figur 4: Statusbakke
- Vælg Indstillinger (figur 5).
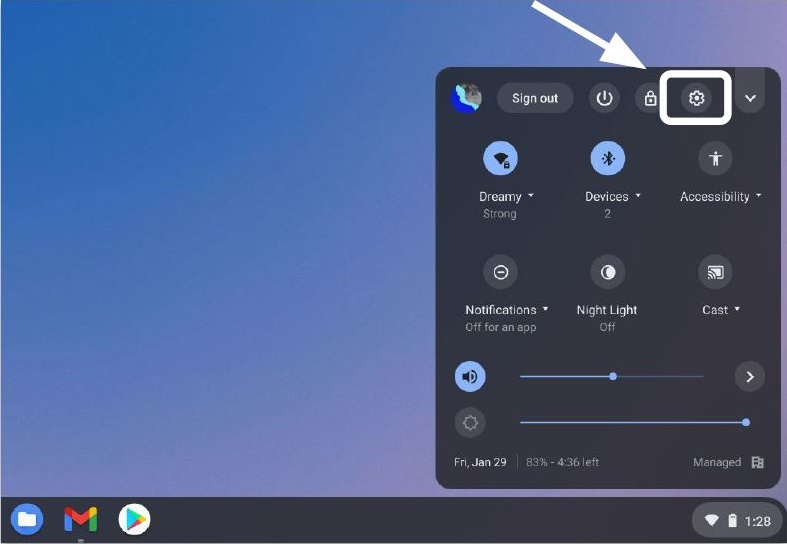
Figur 5: Indstillinger
- Vælg Søg (forstørrelsesglas) (figur 6).
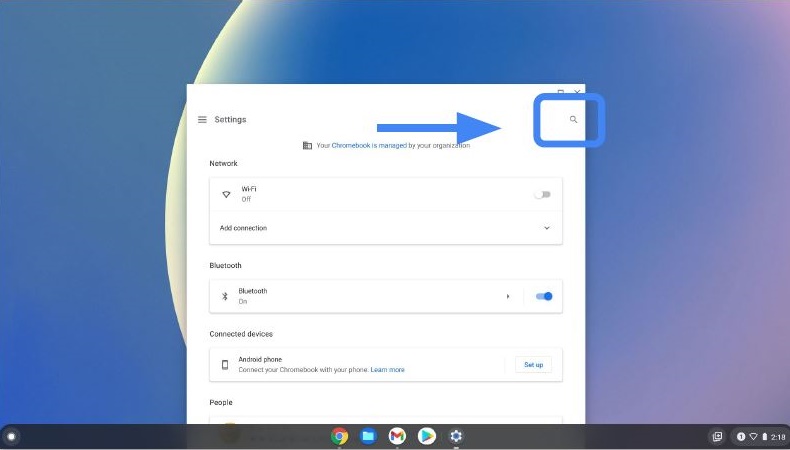
Figur 6: Søg
- Skriv Diagnosticering i søgefeltet Indstillinger. Vælg Diagnosticering i søgeresultaterne (eller tryk på Enter-knappen) (Figur 7).
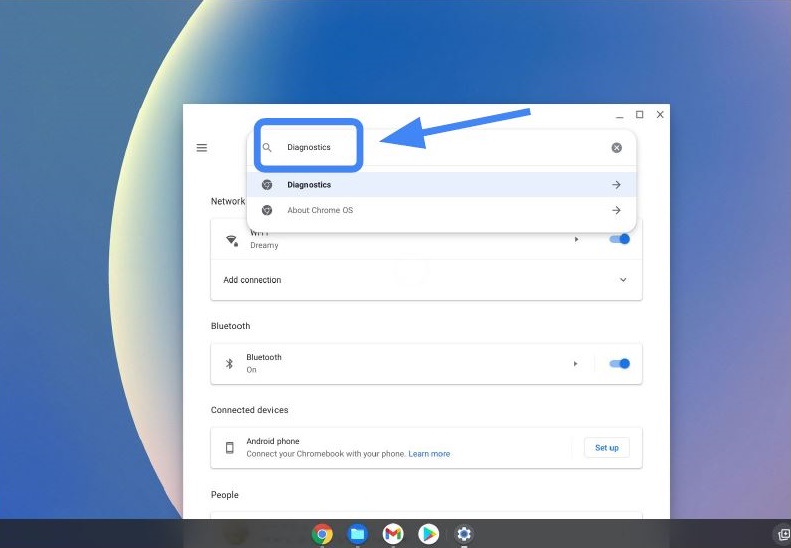
Figur 7: Søg efter diagnosticering
- Under Om Chrome OS skal du finde og vælge Diagnostik for at åbne appen (Figur 8).
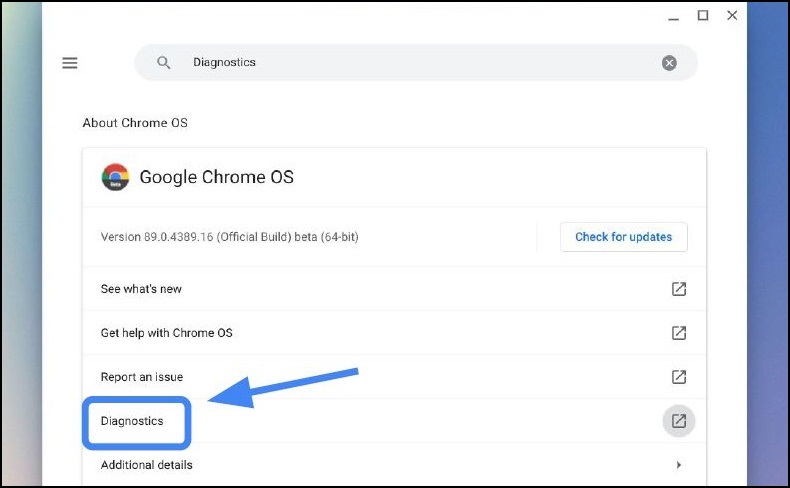
Figur 8: Søgeresultater
- Vælg den diagnosticering, du vil køre (figur 9).
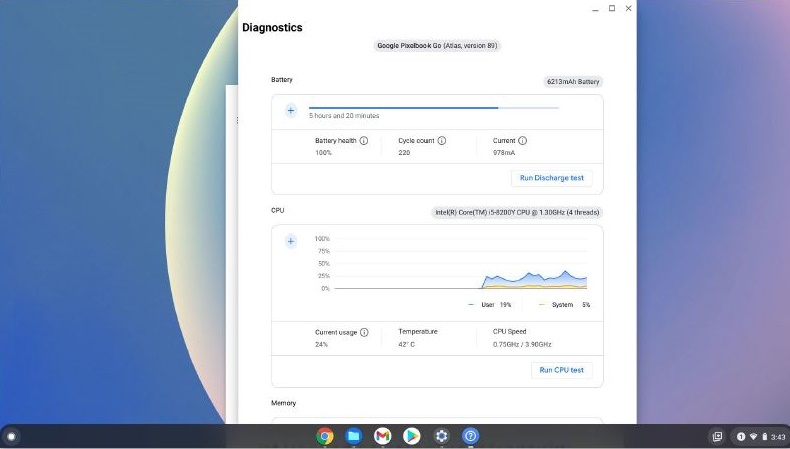
Figur 9: Vælg den påkrævede diagnosticering
Bemærk: Kørsel af processortestene kan stresse Chromebook til det punkt, hvor normal brug kan være vanskelig. Typiske kørselstider for test er:
- Batteri 10-15 minutter
- Processor 10-15 minutter
- Hukommelse 10-40 minutter
Kørsel af diagnosticeringen og testresultaterne.
Brug følgende trin til at køre diagnosticeringen og gemme testresultaterne.
Bemærk: Der kan kun køres én test ad gangen. Trinene nedenfor er til batteritesten, men bruges som et eksempel.
- Vælg Kør opladningstest (figur 10).
Vurder udledningshastigheden.
*Din Chromebook skal være sat ud af stikkontakten til batteritesten.
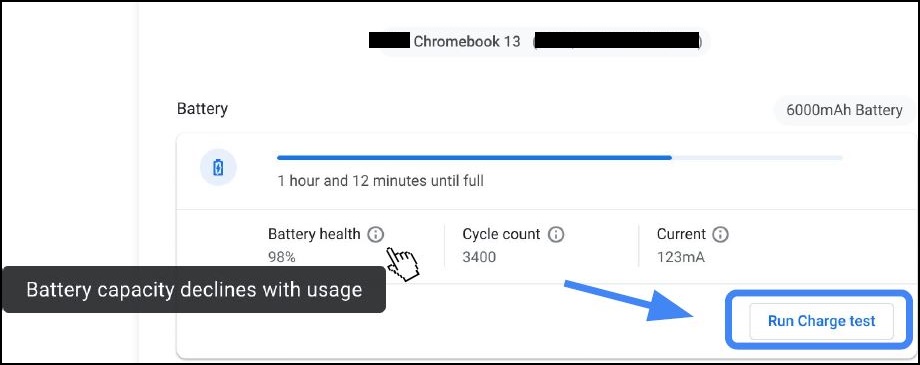
Figur 10: Opladningstest
- Hvis en test mislykkes i en af de tre testrutiner, kan du undersøge mere fra Hjælp
(Figur 11).
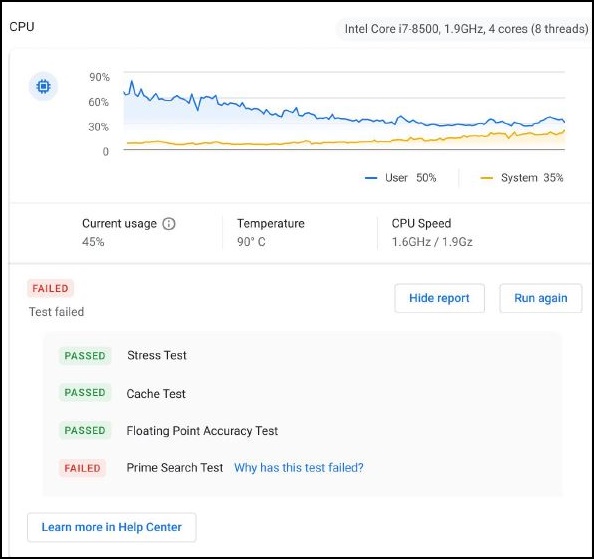
Figur 11: Testen mislykkes - Hjælp
- En hurtigere måde at undersøge, hvorfor visse tests mislykkedes, er at klikke på "Hvorfor mislykkedes denne test?" (Figur 12)
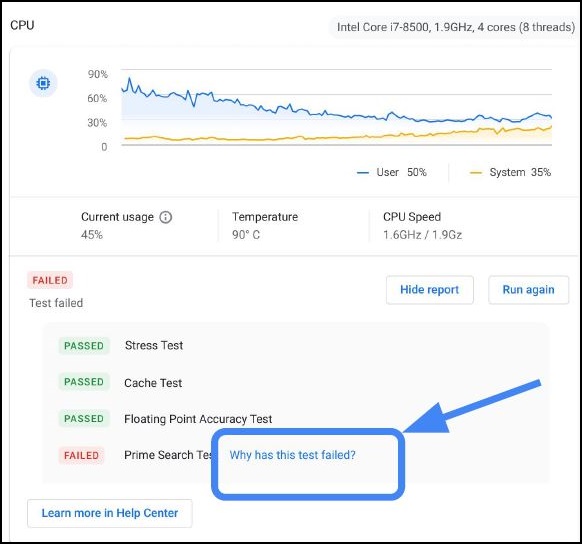
Figur 12: Linket Hvorfor mislykkedes testen
- Hvis en test mislykkes, gemmes sessionslogfilerne ved at klikke på Gem sessionslogfiler (nederst i diagnosticeringsværktøjet) (figur 13).
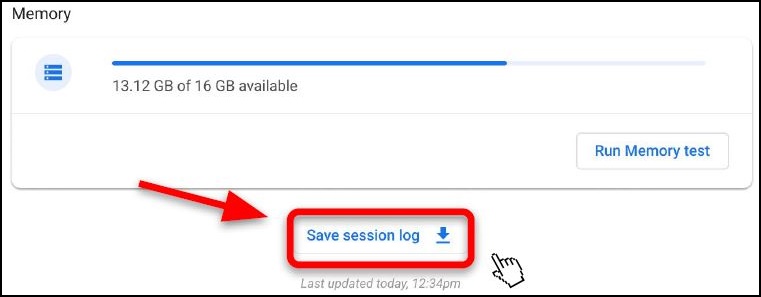
Figur 13: Gem sessionslog
- Du kan downloade den .txt fil og dele den ved hjælp af chatsupport, e-mail eller mundtligt på telefonen (figur 14).
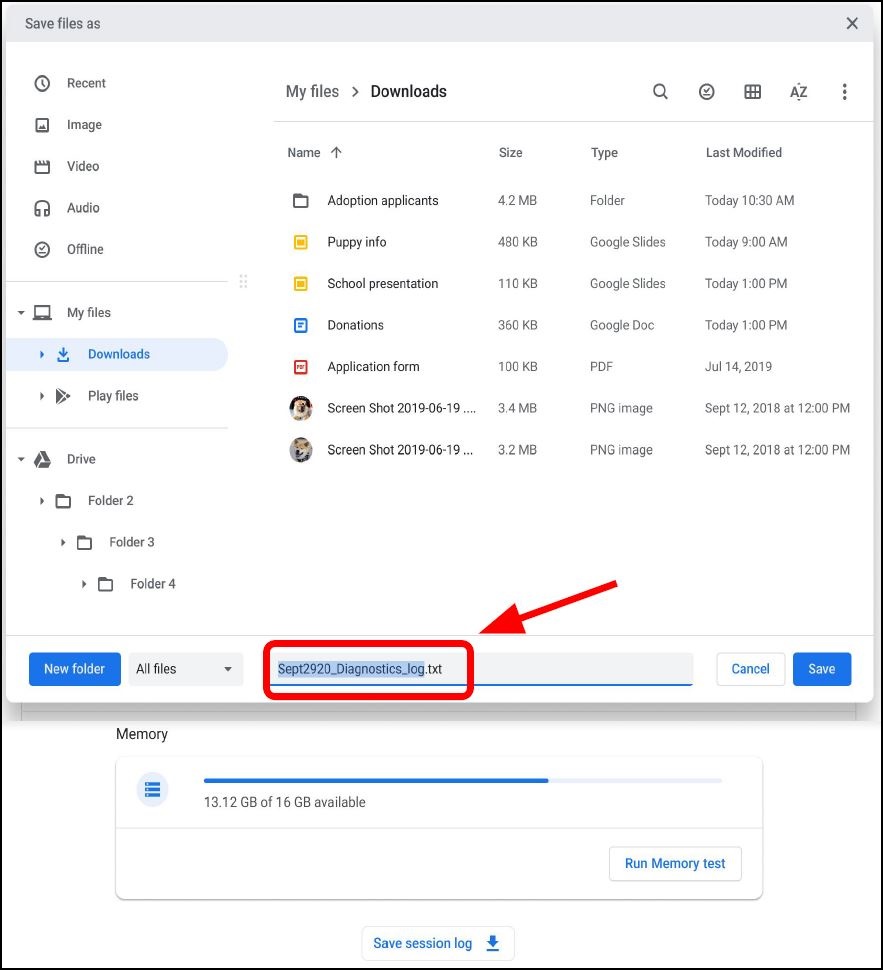
Figur 14: Gem filen, som .txt
Diagnosticeringslogfiler er kun tilgængelige på ChromeOS-enheder, der kører version 90 og nyere. Få flere oplysninger om, hvordan du opdaterer operativsystemet på en Chromebook.
Affected Products
Chromebook, Chromebook, ChromebookArticle Properties
Article Number: 000186767
Article Type: Solution
Last Modified: 23 Oct 2024
Version: 2
Find answers to your questions from other Dell users
Support Services
Check if your device is covered by Support Services.