ChromeOS:n käynnistyksen jälkeinen diagnostiikka
Summary: Yleisiä tietoja ChromeOS-diagnostiikkatyökalusta
This article applies to
This article does not apply to
This article is not tied to any specific product.
Not all product versions are identified in this article.
Symptoms
Ei tietoja oireista
Cause
Ei tietoja syystä
Resolution
Sisällysluettelo:
Yleiskuvaus
Uudella ChromeOS-diagnostiikkatyökalulla voit tutkia Chromebookin akun, suorittimen ja muistin tilan reaaliajassa.
Voit suorittaa vianmääritystestirutiineja, joissa tulokset ja telemetriset tiedot voidaan tallentaa istunnon lokitiedostoon. Tätä voidaan käyttää apuna seuraavissa asioissa:
- Sujuvoita vianmääritysprosessia.
- Helpompi tietämyksen siirto ja tulosten jakaminen
- Anna tukiedustajien tunnistaa paras kustannustehokas ratkaisu ja vahvistaa ratkaisu.
Milloin Diagnostics-työkalua tulee käyttää?
- Chromebookin akku tyhjenee nopeasti.
- Chromebook toimii hitaasti.
- Chromebookilla on muistiongelmia.
Diagnostiikkatyökalun käyttäminen.
Voit avata diagnostiikkatyökalun kahdella tavalla:
Kantoraketin kanssa
- Valitse näytön vasemmasta alakulmasta kantoraketti (kuva 1).
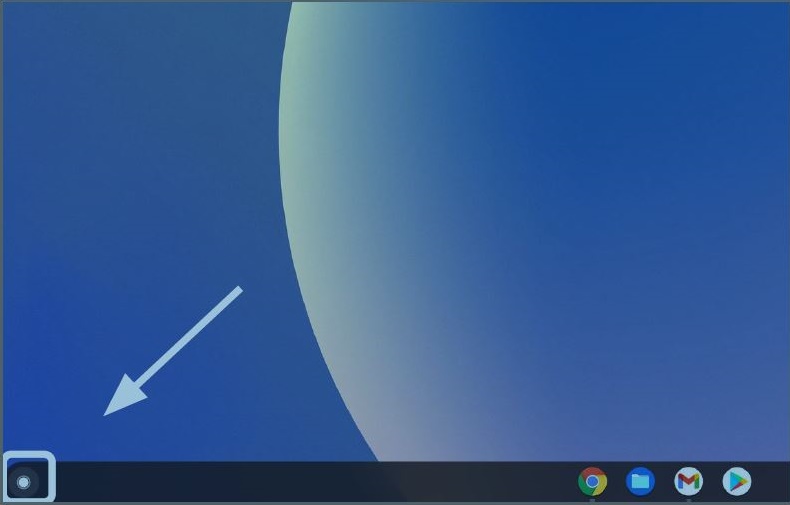
Kuva 1: Laukaisin
- Etsi omnibox (kuva 2).
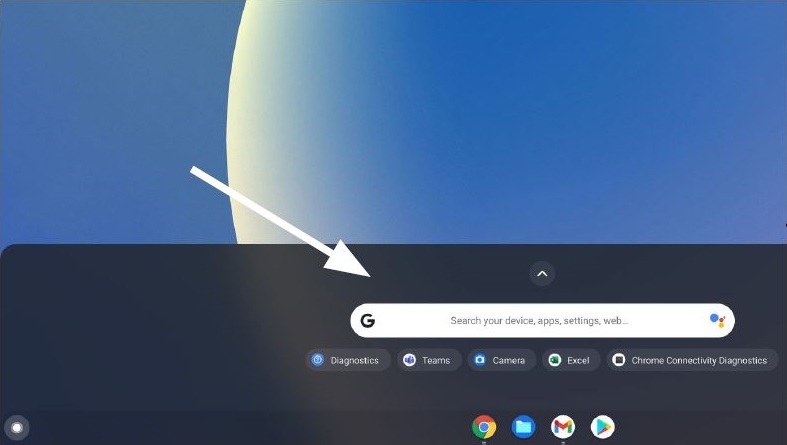
Kuva 2: Omnibox
- Etsi työkalu kirjoittamalla omniboxiin Diagnostics (kuva 3).
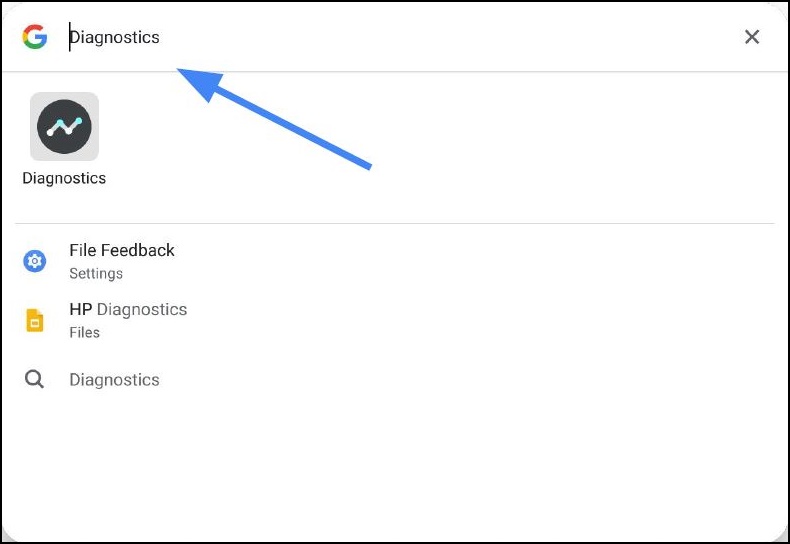
Kuva 3: Hae diagnostiikkaa
Asetusten kanssa
- Valitse näytön oikeasta alakulmasta tilalokero (kuva 4).
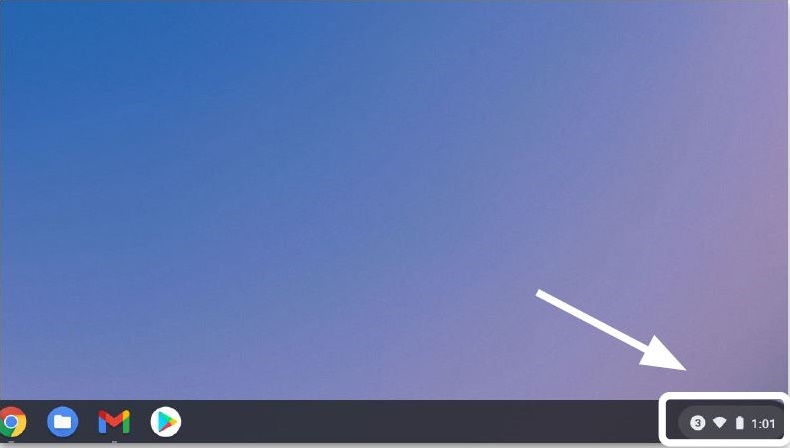
Kuva 4: Tila-alue
- Valitse Asetukset (kuva 5).
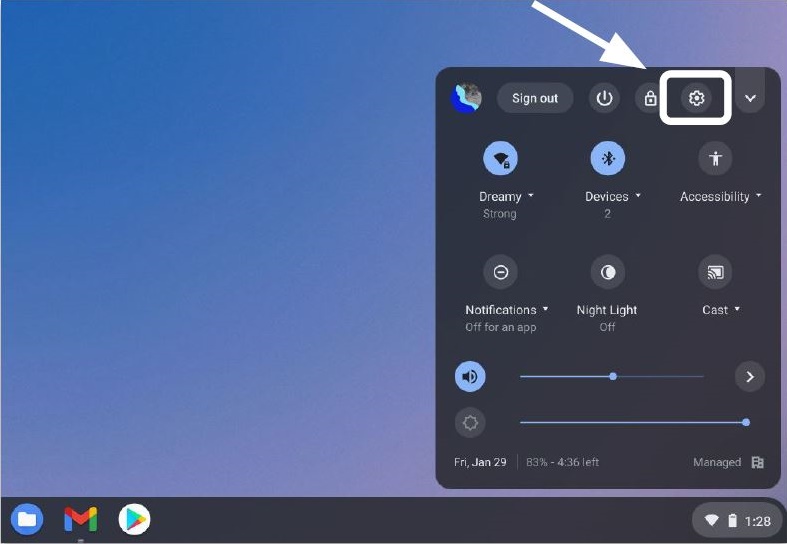
Kuva 5: Settings
- Valitse Haku (suurennuslasi) (kuva 6).
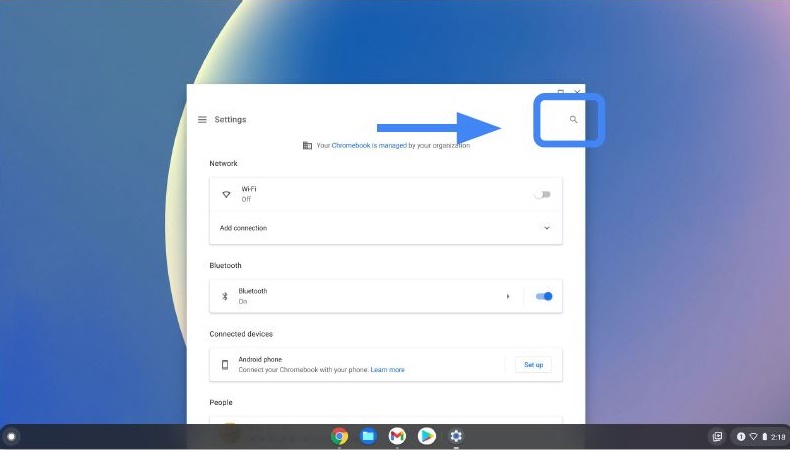
Kuva 6: Search
- Kirjoita Diagnostiikka Asetukset-hakupalkkiin. Valitse hakutuloksista Diagnostiikka (tai paina Enter-painiketta) (kuva 7).
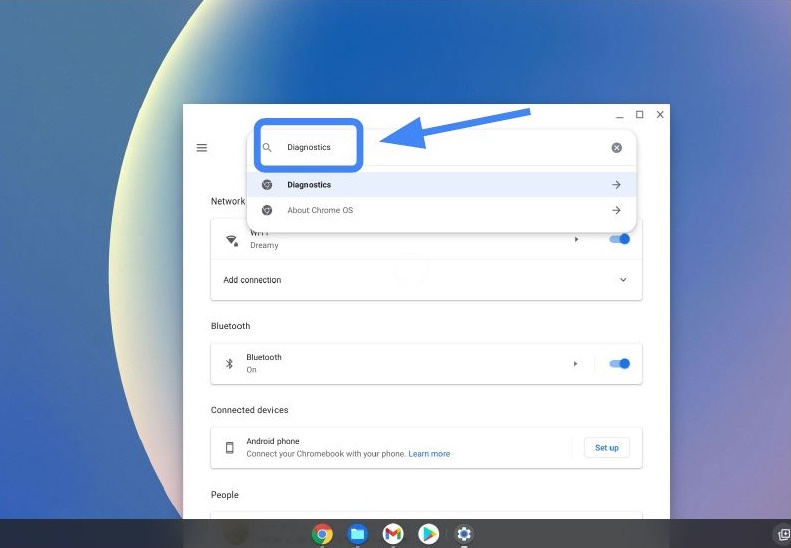
Kuva 7: Hae diagnostiikkaa
- Avaa sovellus etsimällä ja valitsemalla Tietoja ChromeOS:stä -kohdassa Diagnostiikka (kuva 8).
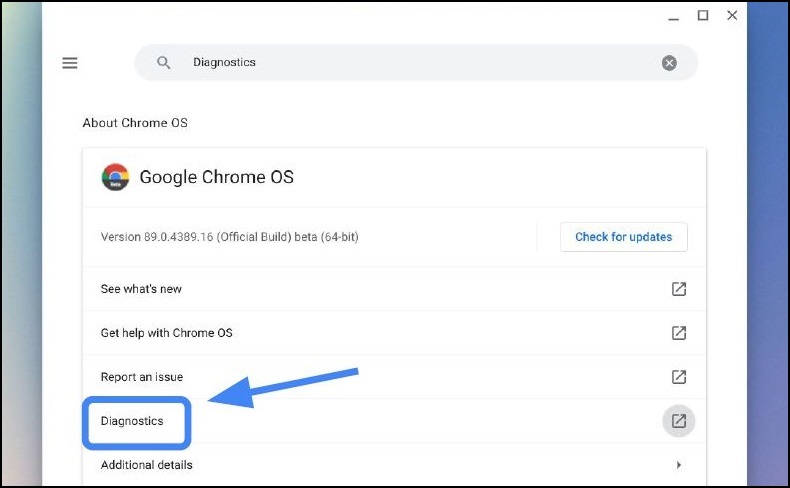
Kuva 8: Tulokset
- Valitse suoritettava diagnostiikka (kuva 9).
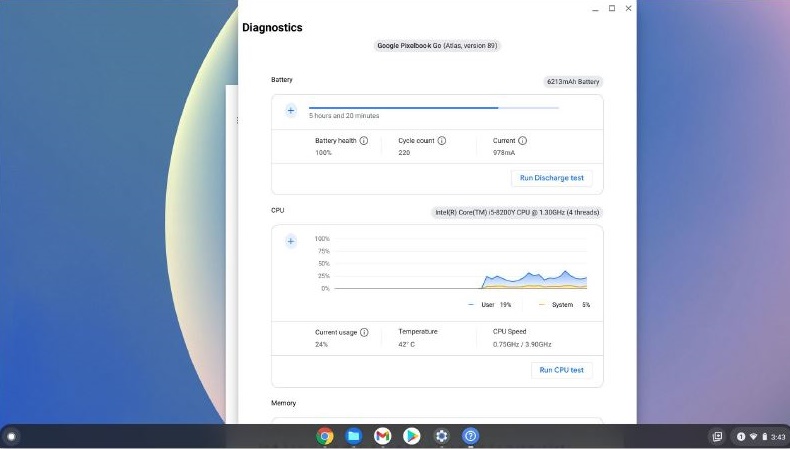
Kuva 9: Valitse tarvittava diagnostiikka
Huomautus: Suoritintestien suorittaminen saattaa kuormittaa Chromebookia siinä määrin, että normaali käyttö voi olla vaikeaa. Testien tyypilliset kestot ovat seuraavat:
- Akku 10-15 minuuttia
- Suoritin: 10-15 minuuttia
- Muisti 10-40 minuuttia
Diagnostiikan ja testitulosten suorittaminen.
Suorita diagnostiikka ja tallenna testitulokset seuraavasti.
Huomautus: Vain yksi testi voidaan suorittaa kerrallaan. Seuraavat vaiheet koskevat akkutestiä, mutta sitä käytetään esimerkkinä.
- Valitse Suorita lataustesti (kuva 10).
Arvioi purkausnopeus.
*Chromebookin on oltava kytkettynä verkkovirtaan akkutestin ajaksi.
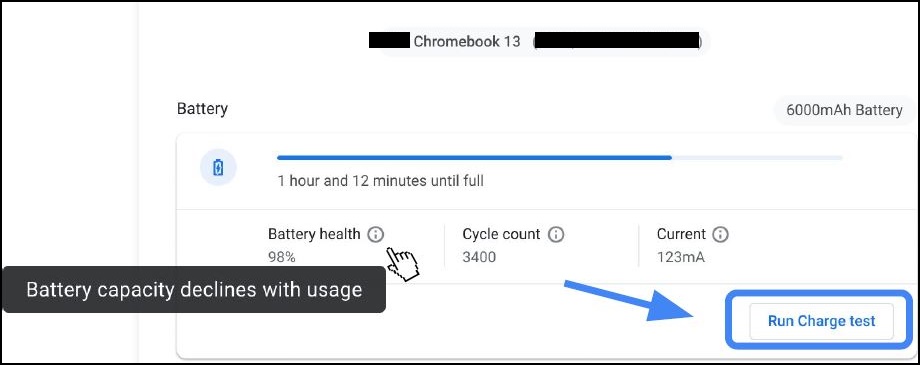
Kuva 10: Latauksen testi
- Jos testi epäonnistuu jossakin kolmesta testausrutiinista, voit tutkia asiaa tarkemmin ohjekeskuksesta
(kuva 11).
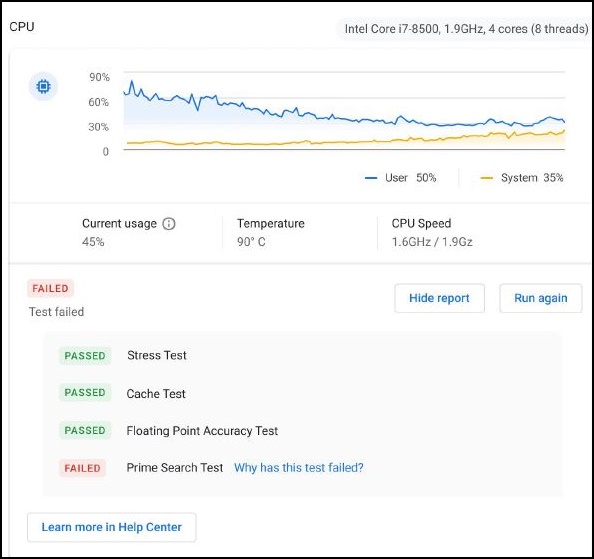
Kuva 11: Testi epäonnistuu - Ohjekeskus
- Nopeampi tapa selvittää, miksi tietyt testit epäonnistuivat, on napsauttaa "Miksi tämä testi epäonnistui?" (Kuvio 12)
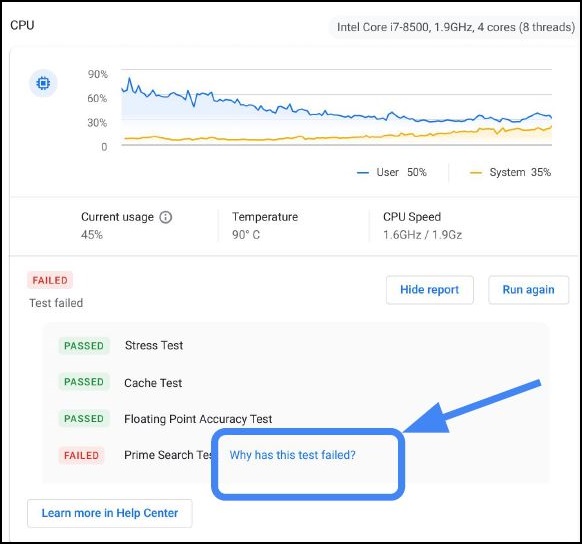
Kuva 12: Miksi testi epäonnistui -linkki
- Jos testi epäonnistuu, istuntolokit tallennetaan valitsemalla Tallenna istuntoloki (diagnostiikkatyökalun alaosassa) (kuva 13).
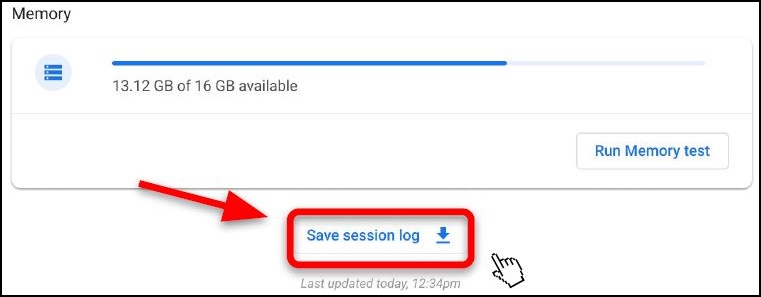
Kuva 13: Tallenna istuntoloki
- Voit ladata .txt tiedoston ja jakaa sen chat-tuen, sähköpostin tai suullisen puhelinkeskustelun avulla (kuva 14).
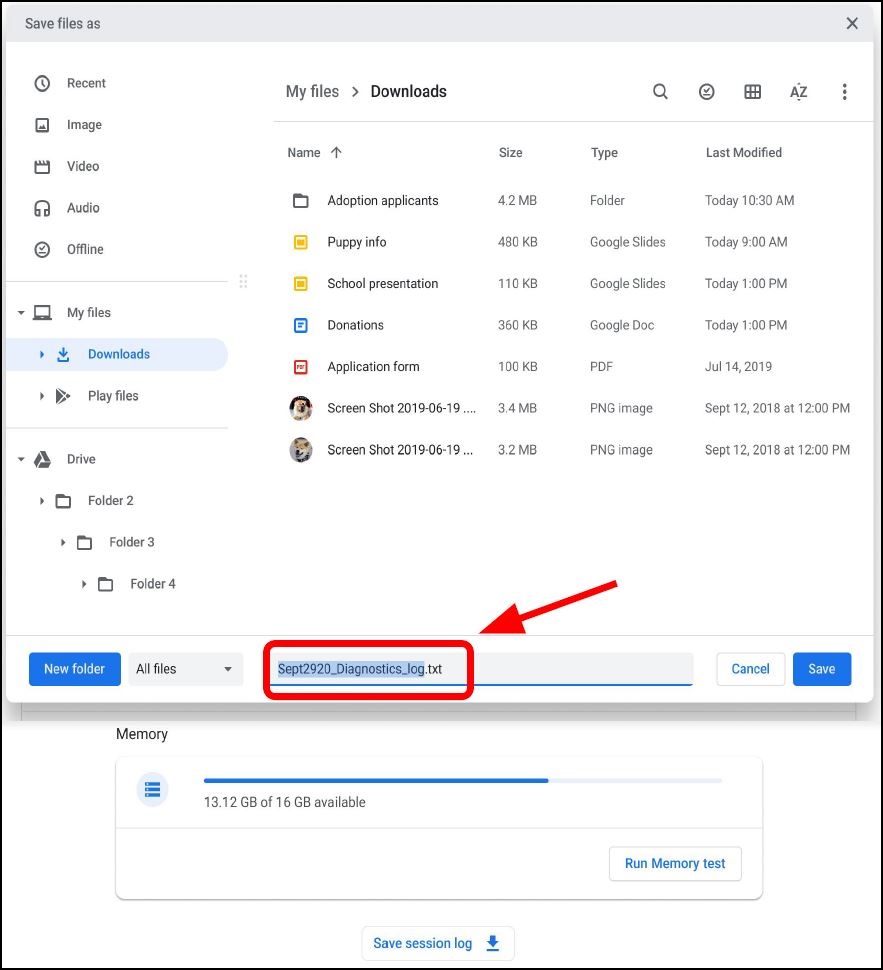
Kuva 14: Tallenna tiedosto nimellä .txt
Diagnostiikkalokit ovat käytettävissä vain ChromeOS-laitteissa, joissa on vähintään versio 90. Lue lisää Chromebookin käyttöjärjestelmän päivittämisestä.
Affected Products
Chromebook, Chromebook, ChromebookArticle Properties
Article Number: 000186767
Article Type: Solution
Last Modified: 23 Oct 2024
Version: 2
Find answers to your questions from other Dell users
Support Services
Check if your device is covered by Support Services.