Диагностика ChromeOS после загрузки
Summary: Общие сведения об инструменте диагностики ChromeOS
Symptoms
Cause
Resolution
Содержание
Обзор
Новый инструмент диагностики ChromeOS можно использовать для изучения состояния аккумулятора, процессора и памяти Chromebook в режиме реального времени.
Можно выполнять процедуры тестирования поиска и устранения неисправностей, результаты и телеметрическую информацию которых можно сохранить в файле журнала сеанса. Это может быть использовано для решения следующих задач:
- Упрощение процесса поиска и устранения неисправностей.
- Упрощение передачи знаний и обмена результатами
- Агенты поддержки могут определить наиболее экономичное исправление и проверить решение.
Когда следует использовать средство диагностики?
- Аккумулятор Chromebook быстро разряжается.
- Chromebook работает медленно.
- На Chromebook возникли проблемы с памятью.
Как получить доступ к средству диагностики.
Для доступа к средству диагностики можно использовать следующие два способа.
С помощью лаунчера
- В левом нижнем углу экрана выберите Launcher (рис. 1).
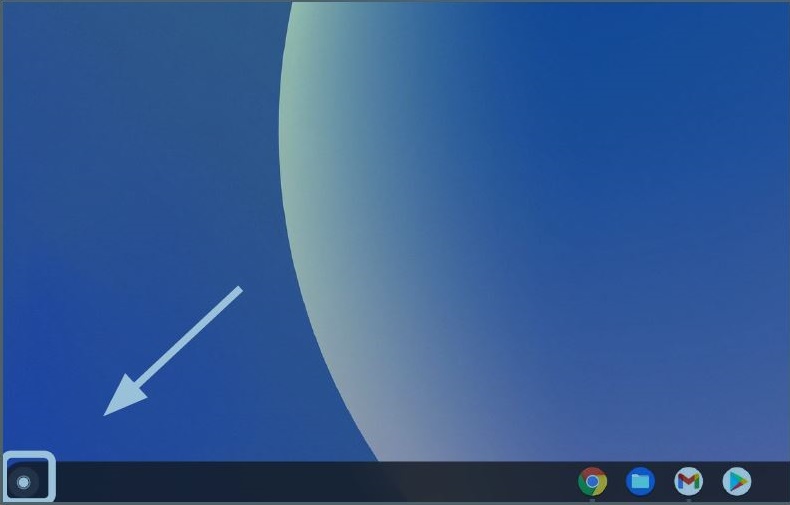
Рис. 1. Пусковая установка
- Найдите омнибокс (рис. 2).
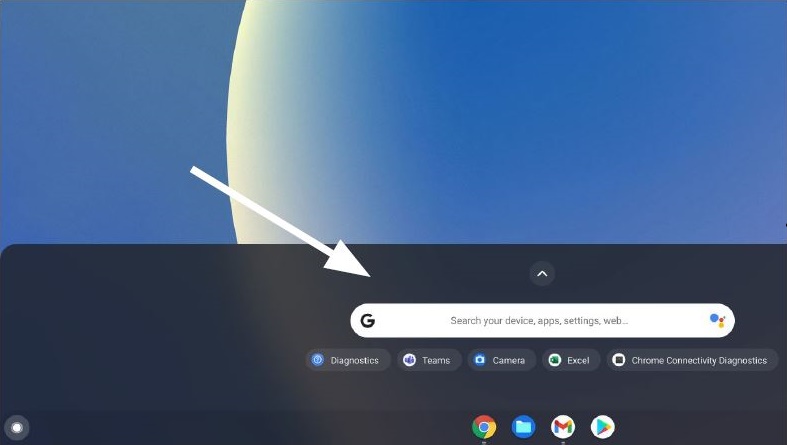
Рис. 2. Омнибокс
- Введите Diagnostics в омнибоксе, чтобы найти инструмент (рис. 3).
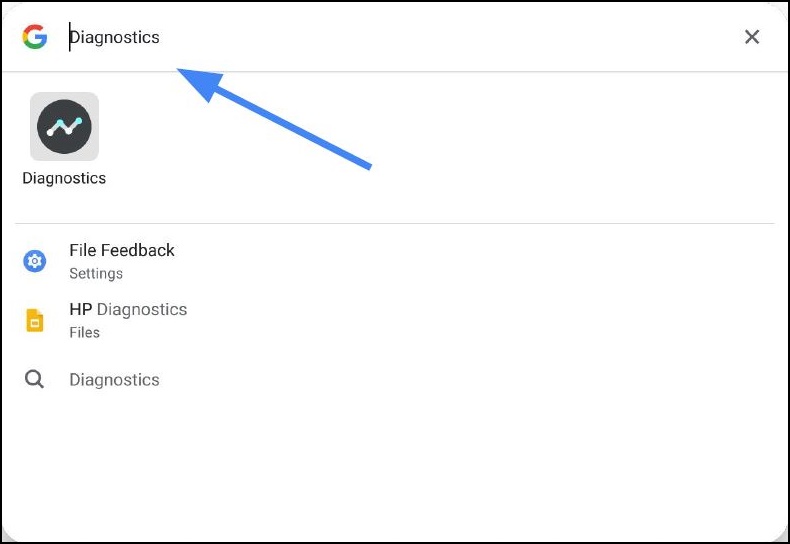
Рис. 3. Поиск диагностики
С помощью настроек
- В правом нижнем углу экрана выберите панель состояния (рис. 4).
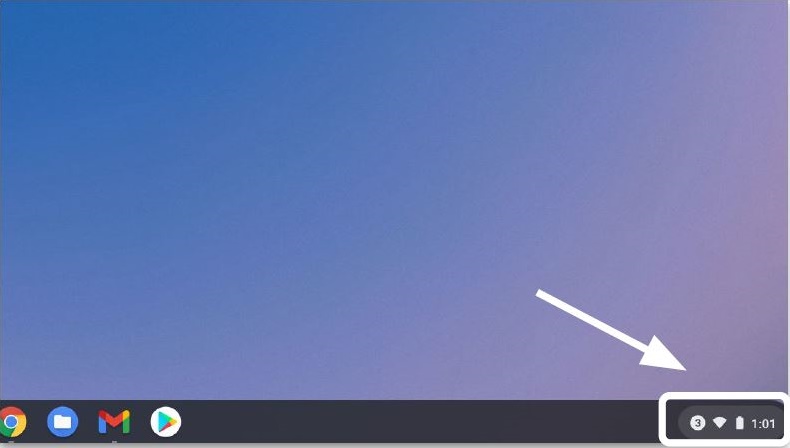
Рис. 4. Панель состояния
- Выберите Настройки (рис. 5).
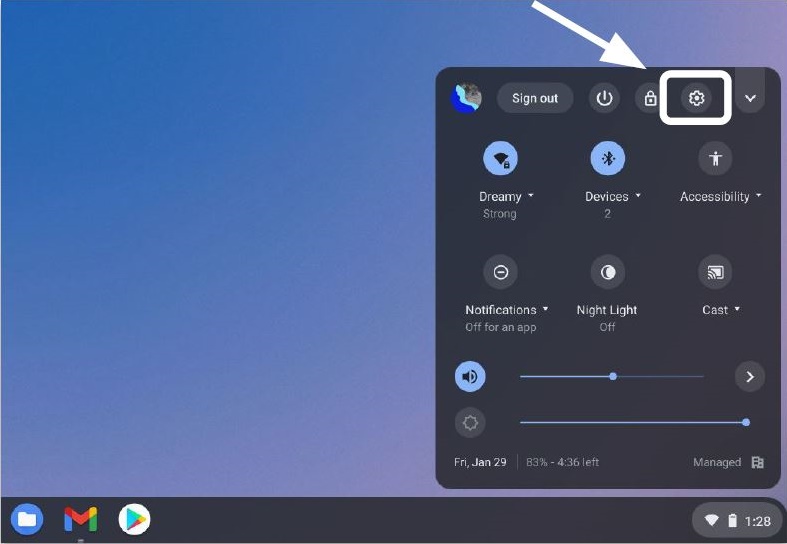
Рис. 5. Settings
- Выберите Поиск (лупа) (рис. 6).
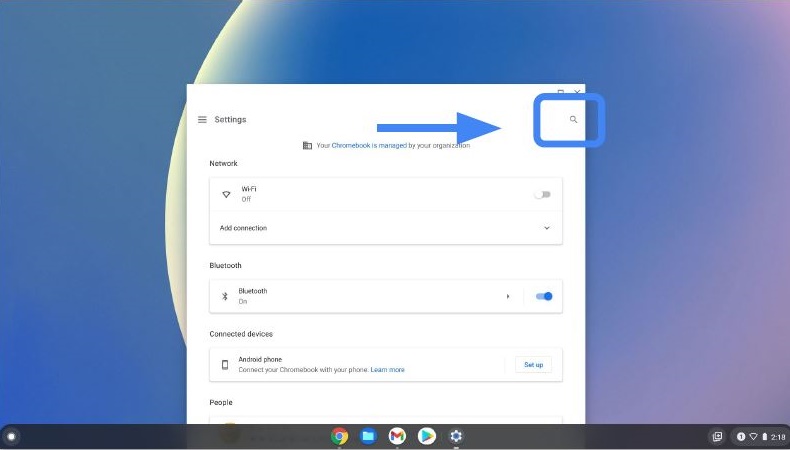
Рис. 6. Поиск
- Введите Diagnostics в строке поиска Параметры. Выберите Диагностика в результатах поиска (или нажмите клавишу Enter) (рис. 7).
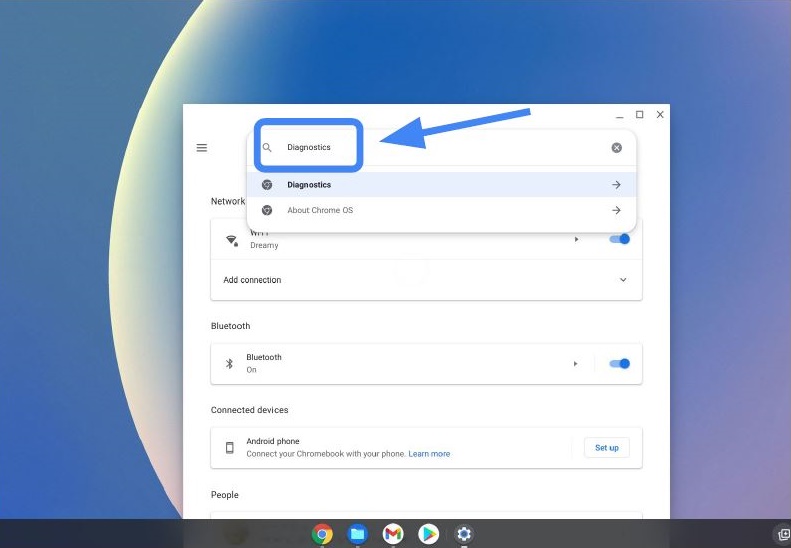
Рис. 7. Поиск диагностики
- В разделе About ChromeOS найдите и выберите Diagnostics , чтобы открыть приложение (рис. 8).
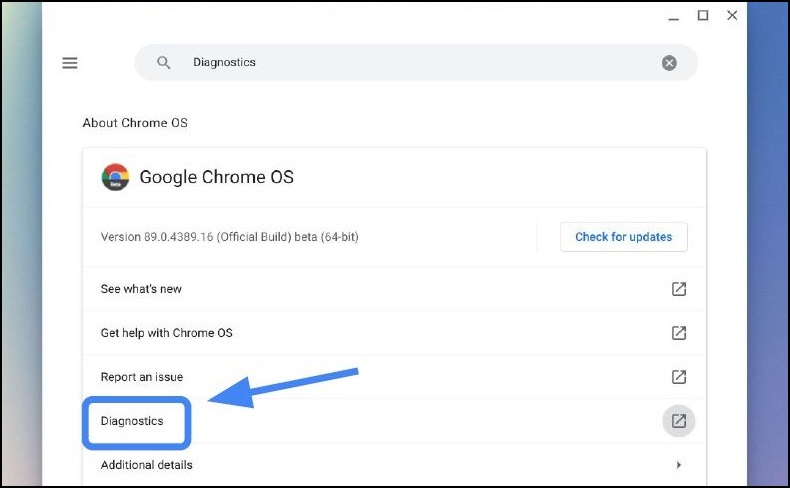
Рис. 8. Результаты поиска
- Выберите диагностику, которую необходимо запустить (рис. 9).
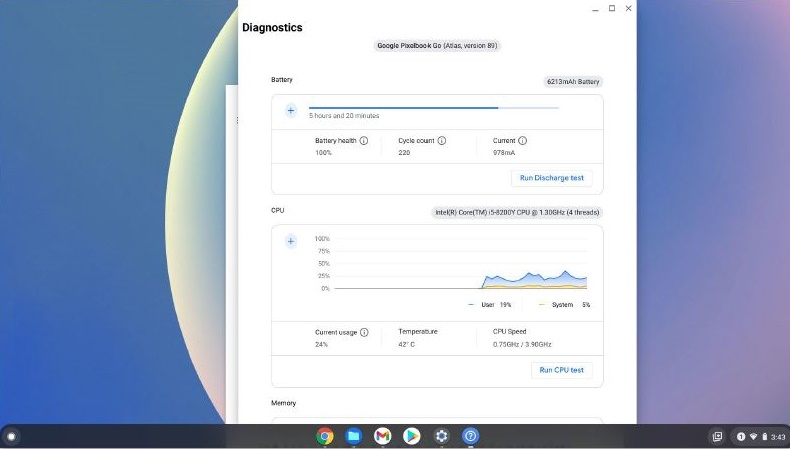
Рис. 9. Выберите необходимую диагностику
- Заряд аккумулятора 10-15 минут
- Процессор 10-15 минут
- Память 10-40 минут
Запуск диагностики и проверки результатов.
Выполните следующие действия для запуска диагностики и сохранения результатов теста.
- Выберите Запустить проверку зарядки (рис. 10).
Оцените скорость разрядки.
* Для проверки аккумулятора Chromebook необходимо отключить от сети переменного тока.
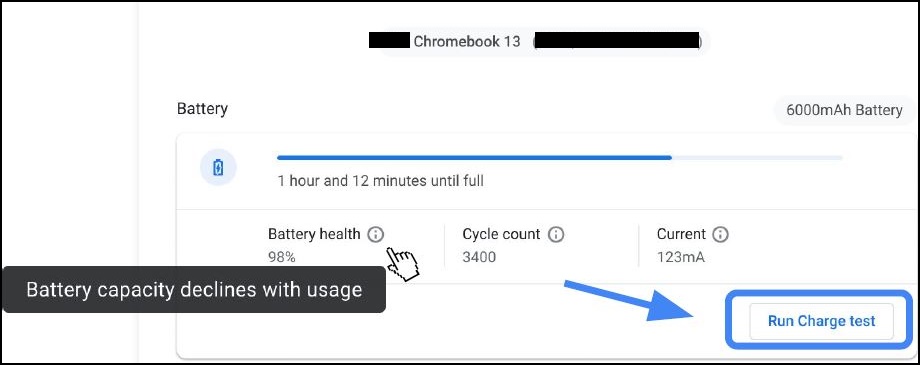
Рис. 10. Тест заряда
- Если тест не пройден в любой из трех процедур тестирования, вы можете изучить дополнительные сведения в центре
справки (рис. 11).
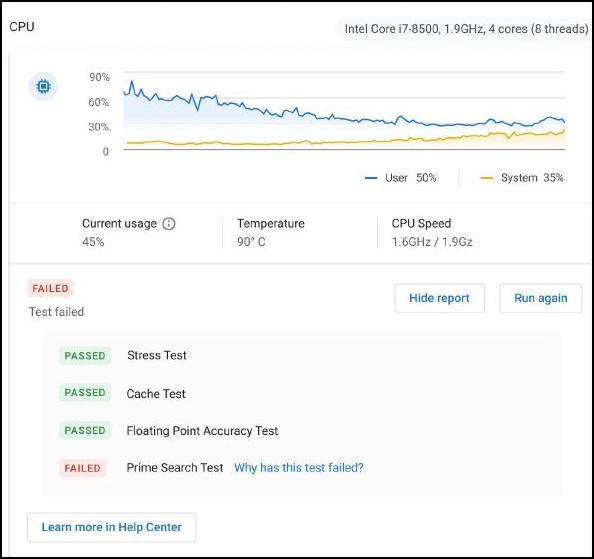
Рис. 11. Сбой проверки - Help Center
- Более быстрый способ выяснить, почему определенные тесты не пройдены, — нажать кнопку «Почему этот тест не пройден?». (рис. 12)
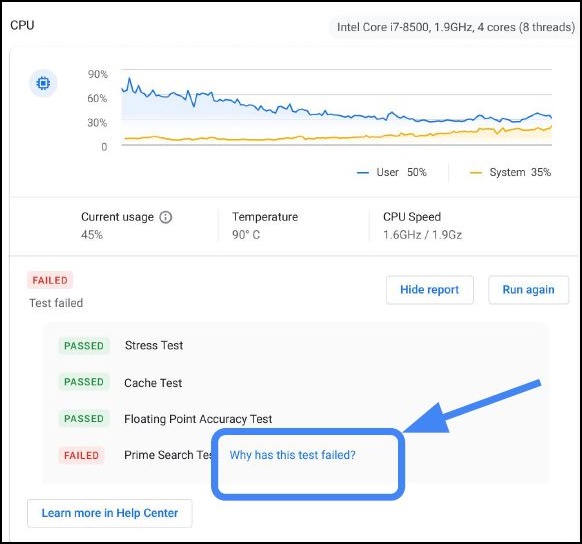
Рисунок 12. Почему ссылка завершилась ошибкой
- Если тест завершился неудачно, журналы сеансов можно сохранить, нажав Сохранить журнал сеанса (в нижней части инструмента диагностики) (рис. 13).
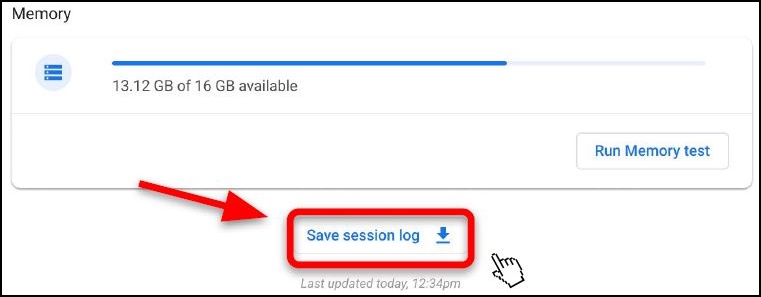
Рис. 13. Сохранить журнал сеанса
- Можно скачать .txt файл и поделиться им через чат, электронную почту или устно по телефону (рис. 14).
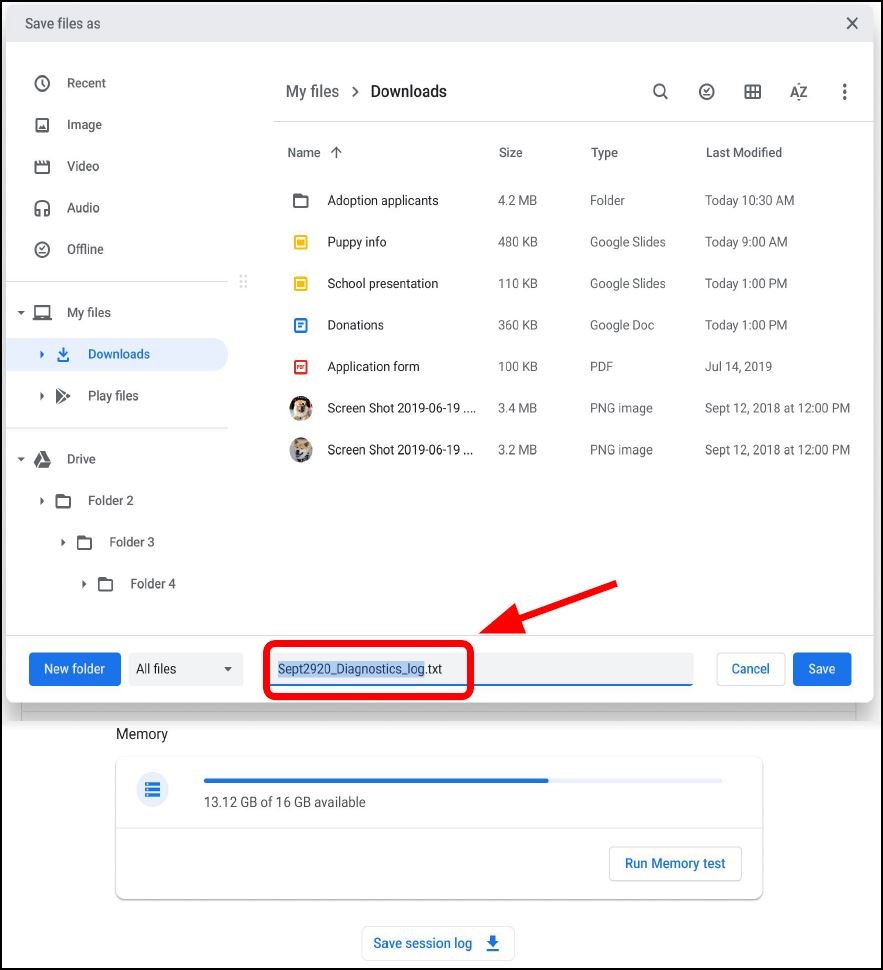
Рис. 14. Сохраните файл как .txt
Журналы диагностики доступны только на устройствах с ChromeOS версии 90 и выше. Подробнее об обновлении операционной системы Chromebook...