アイコン トレイに[Files are up to date]というメッセージが表示された場合にOneDrive同期の問題を解決する
Summary: WindowsでOneDriveを使用している場合に同期エラーを解決するには、次の手順を実行します。
Instructions

 参照して、不足しているファイルを検索します。
参照して、不足しているファイルを検索します。

OneDriveの同期が機能しない、またはスタックしていると思われる場合は、リセットを試してください。これを行うと、すべてのOneDriveファイルが再同期されるので注意してください。
- OneDriveアプリを開き、画面の右下隅にカーソルを合わせて、ポインターを上に移動します。
- 「Settings(設定)」をクリックします。
- [オプション]をクリックし、[Sync files]をオンにします。

OneDriveの同期が機能しない、またはスタックしていると思われる場合は、リセットを試してください。これを行うと、すべてのOneDriveファイルが再同期されるので注意してください。
 + Rキーを押して、skydrive.exe /resetを開きます。
+ Rキーを押して、skydrive.exe /resetを開きます。- 「OK」をクリックします。
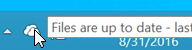 注:通知領域のOneDriveアイコンが消え、1~2分後に再び表示されることを確認します。数分経過してもOneDriveアイコンが再表示されない場合は、手順1を繰り返します。
注:通知領域のOneDriveアイコンが消え、1~2分後に再び表示されることを確認します。数分経過してもOneDriveアイコンが再表示されない場合は、手順1を繰り返します。

OneDriveの同期アイコンは、同期アップデートの通知を示します。以下のスニペットを参照してください。
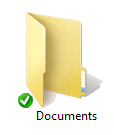 |
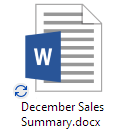 |
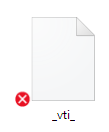 |
| ファイルまたはフォルダーの同期が完了しました | ファイルまたはフォルダーはまだ同期中 | ファイルまたはフォルダーを同期できない |
これらのアイコンが表示されない場合は、次の手順を実行します。
- > Start All Programs>Accessories をクリックします。
- [コマンド プロンプト]を右クリックしてから、[管理者として実行]をクリックします。
注:[ユーザー アカウント制御]ダイアログ ボックスが表示されたら、[続行]をクリックします。
- コマンド プロンプトで「%localappdata%\Microsoft\OneDrive\SkyDrive.exe /permachineupdate」と入力します。
- コンピュータを再起動します。

Windowsの検索が実行されていることを確認するには、次の手順を実行します。
- Ctrl + Shift + Escを押して、[タスク マネージャー]を開きます。
- [サービス]タブをクリックし、[名前]列の下にある[WSearch]を見つけます。
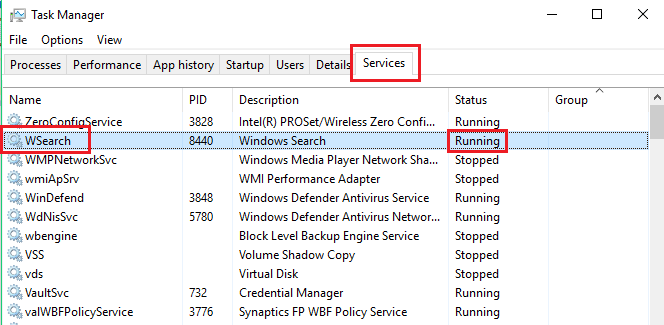
- [状態]を確認します。
- [実行中]:WSearchを右クリックし、[再起動]をクリックします。
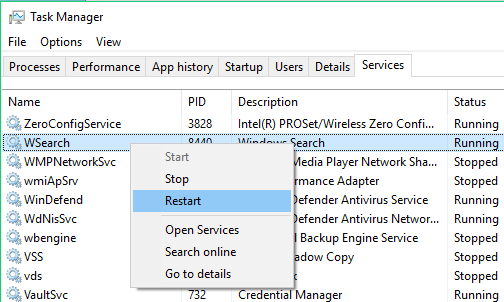
- [停止]:WSearchを右クリックし、[開始]をクリックします。
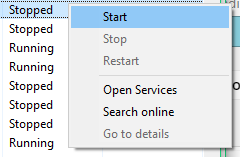
- [実行中]:WSearchを右クリックし、[再起動]をクリックします。

SkyDrive.exeが実行されているかどうかを確認するには、次の手順を実行します。
- Ctrl + Shift + Escを押して、[タスク マネージャー]を開きます。
- [詳細]タブをクリックし、[名前]列の下にある[SkyDriive.exe]を見つけます。
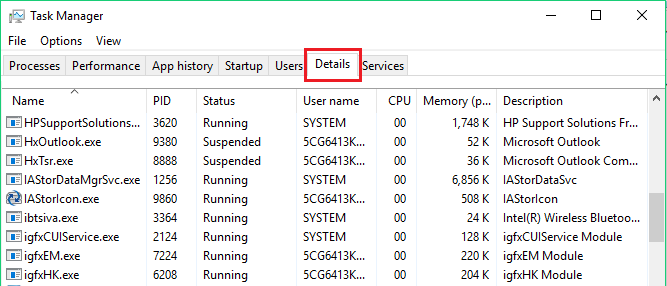
- [状態]を確認します。
- [実行中]:それ以上の作業は必要ありません。
- [停止]:
- File>New Run Task をクリックします。

- 「skydrive.exe」と入力し、[OK]ボタンをクリックします。
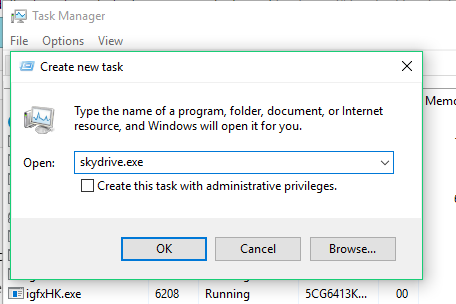
- File>New Run Task をクリックします。

一部のプログラムは、OneDriveスマート ファイル テクノロジーと互換性がない場合があります。この問題を解決するには、互換モードを使用します。
- [エクスプローラー]を開き、プログラムの実行可能ファイル(iexplorer.exeなど)を検索します。
- プログラム名を右クリックし、[プロパティ]を選択します。
- 「互換性」タブをクリックします。
- [Enable this program to work with OneDrive files]をオンにして、[OK]をクリックします。

ファイル名が重複すると同期の問題が発生する可能性があるため、各ファイルには一意の名前が付いていることを確認してください。同時に複数のファイルをアップロードする場合に、同期プロセスで問題が発生することもあります。この問題を回避するには、

同期するファイルのファイル サイズをチェックして、15GB以下であることを確認します。ファイルが大きすぎる場合は、圧縮してファイルのサイズを小さくします。
また、ファイル パスを確認します。400文字以下にする必要があります(例:
C:\Users\<UserName>\Pictures\Saved\2014\January\Holiday\NewYears\Family...

PC上でOneDriveとディスク領域のストレージが不足している場合も、同期の問題が発生する可能性があります。OneDriveストレージのサイズをチェックして、PC上の使用可能なディスク領域と比較し、十分な容量があるかどうか確認します。容量が十分でない場合は、一部のファイルの削除または移動を検討するか、またはディスク領域を解放してから同期プロセスを再試行してください。または、追加のストレージを購入することもできます。

インターネット接続が遅い場合は、OneDriveの同期プロセスにも影響する可能性があります。次の手順を実行して、PCのインターネット速度を確認します。
-
ブラウザーで速度テスト アプリを開いて起動しますダウンロードとアップロードの速度が遅い場合は、高速なインターネット接続が見つかるまで同期プロセスを一時停止できます。
注:PCを再起動すると、インターネット接続が遅い問題が解決される場合もあります。 - OneDriveフォルダーを右クリックし、[同期の一時停止]を選択します。
- OneDriveが同期を再開するまで、6時間、8時間、24時間のいずれかを選択します。
-
OneDriveに含まれるファイルの数を確認するには、[エクスプローラー]を開きます。
- OneDriveフォルダーを右クリックし、[プロパティ]を選択します。

-
ファイルを確認し、100,000を超えるファイルがある場合は、PCと同期する必要があるOneDriveフォルダーを確認します。

同期オプションを確認するには、次の手順を実行します。
- 設定 PC設定>の変更 をクリックします。
- [OneDrive]をクリックします。
- [従量制課金接続]をクリックします。
- [従量制課金接続でファイルのアップロードとダウンロードを行う]の設定を変更し、[従量制課金接続で設定を同期およびバックアップする]を[オン]に変更します。