Identyfikowanie i konfigurowanie kolorów 6, 8 i 10-bitowych na monitorze firmy Dell
Summary: Ten artykuł zawiera najnowsze informacje na temat sprawdzania, czy monitor firmy Dell obsługuje głębię kolorów 6, 8 lub 10 bitów i konfigurację.
This article applies to
This article does not apply to
This article is not tied to any specific product.
Not all product versions are identified in this article.
Instructions
Z jakiej głębi kolorów korzysta mój monitor?
- Kliknij ikonę menu Start na pulpicie systemu Windows i otwórz ekran Ustawienia przy użyciu ikony cog w menu Start.
- Przewiń ekran wyświetlacza w dół, aż znajdziesz łącze Zaawansowane ustawienia ekranu .
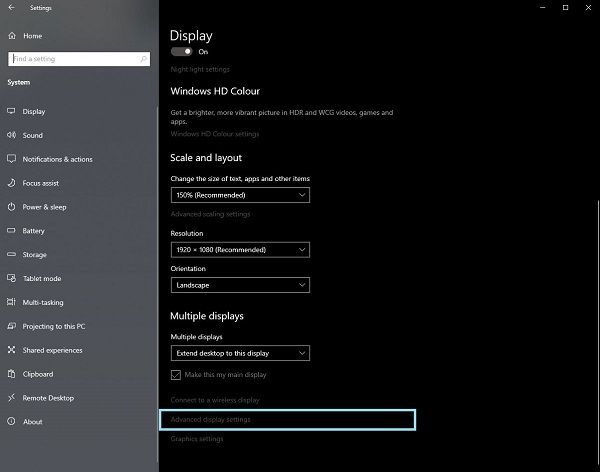
Rysunek 1 . Ekran Ustawienia wyświetlacza - Kliknij łącze, aby otworzyć ekran Zaawansowane ustawienia wyświetlania .
- Wybierz wyświetlacz, który chcesz zidentyfikować.
- Wartość głębi bitowej umożliwia określenie, co może obsługiwać monitor.
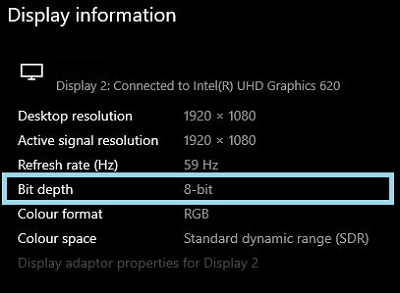
Rysunek 2 . Ekran Zaawansowane ustawienia wyświetlacza
Określanie, czy monitor obsługuje kolor 6, 8 lub 10-bitowy
Instrukcja obsługi monitora firmy Dell zawiera informacje na temat głębi kolorów obsługiwanej przez monitor.
- Przejdź do: Podręczniki użytkownika firmy Dell
- Kliknij opcję Przeglądaj wszystkie produkty.
- Przejdź do sekcji Elektronika i akcesoria, a następnie Monitory i akcesoria.
- Wybierz monitor z listy.
- Kliknij kartę Dokumentacja .
- Odszukaj i otwórz podręcznik użytkownika monitora.
- W obszarze Dane techniczne monitora można znaleźć obsługiwane głębię kolorów:
- Wersja 6-bitowa: 262 tys. kolorów
- Wersja 8-bitowa: 16,7 mln kolorów
- Wersja 10-bitowa: 1,07 miliarda kolorów
Konfigurowanie 6, 8 lub 10-bitowego koloru na monitorze firmy Dell
Jeśli potwierdzono, że monitor firmy Dell obsługuje kolory 6, 8 lub 10-bitowe, możesz je skonfigurować, postępjąc według poniższych instrukcji:
Zidentyfikuj i wybierz kartę wideo lub graficzną (GPU) zainstalowaną w komputerze:
Karta graficzna AMD
- Otwórz panel sterowania AMD.
- Wybierz wyświetlacz, który chcesz skonfigurować.
- Kliknij menu rozwijane głębi kolorów.
- Wybierz odpowiednie ustawienie dla tego typu monitora.
Karta graficzna NVIDIA
- Otwórz Panel sterowania NVIDIA.
- Kliknij opcję Zmień rozdzielczość pod nagłówkiem Wyświetlacz .
- Wybierz wyświetlacz, który chcesz skonfigurować.
- Upewnij się, że ustawiono prawidłową rozdzielczość dla typu wyświetlacza.
- Kliknij przycisk radiowy obok opcji Użyj ustawień kolorów NVIDIA.
- Użyj menu rozwijanego w obszarze Głębia kolorów wyjściowych , aby wybrać odpowiednie ustawienie dla danego typu monitora.
Affected Products
Alienware and Dell Gaming Monitors, C Series, D Series, E Series, P Series, S Series, SE Series, UltraSharp Premier (UP) Series, UltraSharp (U) SeriesArticle Properties
Article Number: 000180526
Article Type: How To
Last Modified: 27 Sept 2024
Version: 5
Find answers to your questions from other Dell users
Support Services
Check if your device is covered by Support Services.