如何在 Windows 8 或 8.1 中安装 .NET Framework 3.5 以解决潜在的应用程序兼容性问题
Summary: 在 Windows 中安装 .net framework 3.5 的步骤。
This article applies to
This article does not apply to
This article is not tied to any specific product.
Not all product versions are identified in this article.
Symptoms
- 在 Windows 8 或 8.1 中安装需要 .NET Framework 3.5 的应用程序的问题
- 在 Windows 8/8.1/10 中安装 .NET Framework 3.5 并解决问题的步骤
本文提供有关如何在 Windows 8/8.1/10 中安装 .NET Framework 3.5 以解决潜在的应用程序兼容性问题的信息。
在 Windows 8 或 8.1 中安装需要 .NET Framework 3.5 的应用程序的问题
Windows 8和8.1都随附了.NET Framework的较新版本 - Windows 8随附的是版本4.5,Windows 8.1随附的是版本4.5.1。有时应用程序可能需要以前的.NET Framework版本3.5,该版本不会随Windows 8或8.1安装在系统上。
尝试在 Windows 8 或 8.1 中安装程序时,可能会出现 0x800f081f 错误代码以及如下消息(图 1):
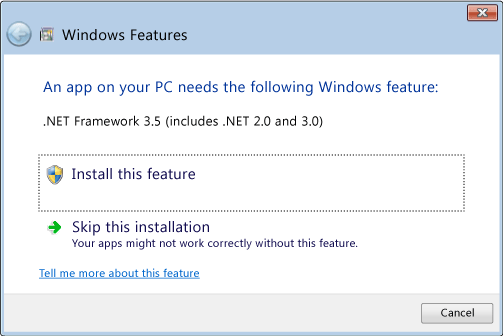
图1
如果在控制面板/程序和功能/启用或关闭 Windows 功能中启用了 .NET Framework 3.5,则也会出现相同的错误(图 2):
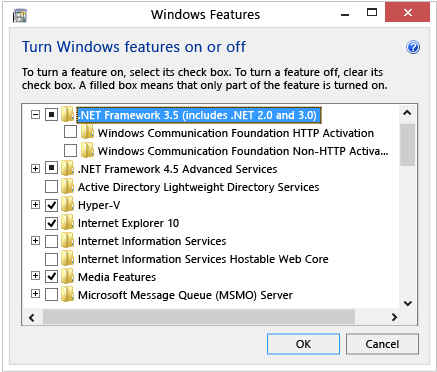
图 2
在 Windows 8/8.1/10 中安装 .NET Framework 3.5 并解决问题的步骤
要解决此问题,您可以使用部署映像服务和管理 (DISM) CMD 工具从 Windows 8 或 8.1 安装介质手动安装 .NET Framework 3.5。遵循以下步骤,确保软件正确安装:
 注:建议您在执行以下步骤前创建系统文件的备份。您可以使用 Dell Backup and Recovery Manager 为您的系统创建一张还原光盘。
注:建议您在执行以下步骤前创建系统文件的备份。您可以使用 Dell Backup and Recovery Manager 为您的系统创建一张还原光盘。
- 插入 Windows 8/8.1 安装介质并记下分配给它的驱动器盘符(如果未安装光驱,通常情况下盘符为“D:”,如果安装了光驱,则盘符为“E:”)。
- 打开已升级命令提示符。按照命令提示符:它是什么以及如何在戴尔系统上使用它下的说明进行操作
- 运行命令 DISM /Online /Enable-Feature /FeatureName:NetFx3 /All /LimitAccess /Source:x:\sources\sxs 记住用安装介质的驱动器盘符替换“Source:x”中的字母“x”。
- CMD 窗口将显示进度条;完成该过程需要 3-5 分钟。
- 现在,您应该能够安装需要 .NET Framework 3.5 版本的初始应用程序。
有关详细信息,请参阅 Microsoft 的 Developer Network  站点上的此问题。
站点上的此问题。
Windows 10 说明:
- 使用介质创建工具
 下载 Windows 10 的副本。请确保您选择了为其他 PC 创建安装介质的选项,并选择 ISO 文件作为您的首选介质。
下载 Windows 10 的副本。请确保您选择了为其他 PC 创建安装介质的选项,并选择 ISO 文件作为您的首选介质。 - 文件下载完成后,只需双击该文件即可将其装载。现在,打开管理员命令提示符并使用 DISM.exe 安装 .NET Framework 3.5(将 D 替换为您的 Windows 10 ISO 映像装载到的驱动器盘符):
DISM.EXE /Online /Add-Package /PackagePath:"D:\sources\sxs\Microsoft-Windows-NetFx3-OnDemand-Package.cab" - 命令完成后,可以通过重新打开“启用或关闭 Windows 功能”对话框,检查是否已成功安装 .NET Framework 3.5。
Article Properties
Article Number: 000146717
Article Type: Solution
Last Modified: 10 Apr 2021
Version: 3
Find answers to your questions from other Dell users
Support Services
Check if your device is covered by Support Services.