Установка и настройка драйвера печати Dell в Mac OS X
Summary: Установка и настройка драйвера печати Dell в Mac OS X.
This article applies to
This article does not apply to
This article is not tied to any specific product.
Not all product versions are identified in this article.
Symptoms
Нет информации о признаках неисправности
Cause
Нет информации о причине.
Resolution
Содержание:
- Скачивание и установка драйвера принтера Dell
- Добавление сетевого принтера с помощью IP-адреса/имени хоста
- Добавление USB-принтера
- Выбор параметров печати
Примечание. Dell не поддерживает версии позже Mac OSX 11.
1. Скачивание и установка драйвера принтера Dell
Скачайте драйвер принтера Dell с сайта поддержки Dell (рис. 1 [только на английском языке]).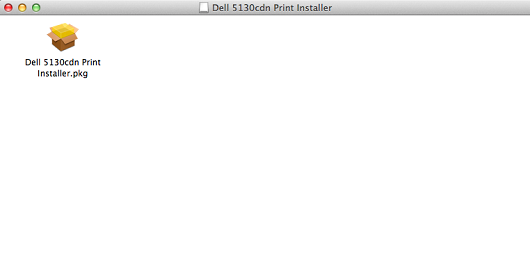
Рис. 1. Установщик принтера
Следуйте инструкциям мастера установки и завершите установку драйвера (рис. 2 [только на английском языке]).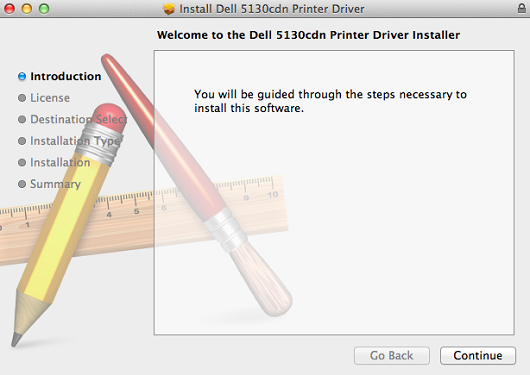
Рис. 2. Мастер установки
2. Добавление сетевого принтера с помощью IP-адреса/имени хоста
- Выберите значок Apple в левом верхнем углу.
- Выберите «System Preferences» (рис. 3 [только на английском языке]).
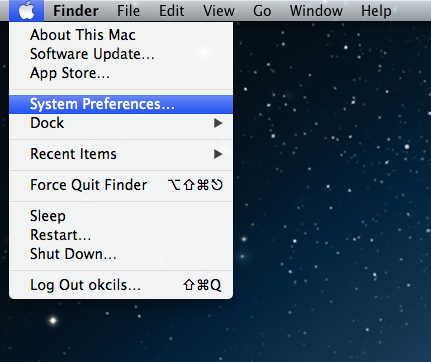
Рис. 3. System Preferences - Выберите «Print & Scan» (рис. 4 [только на английском языке]).
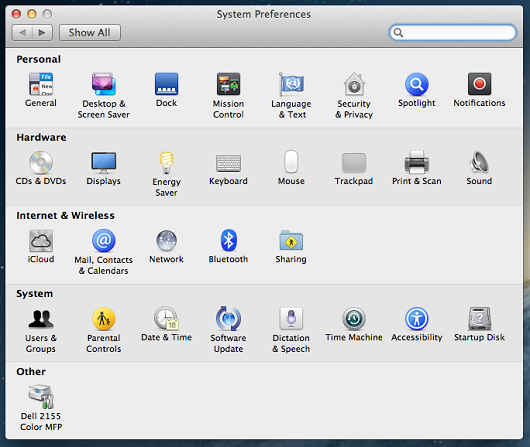
Рис. 4. Print and Scan - Нажмите на значок «+» (плюс) под панелью «Printers» слева, чтобы открыть приложение «Add Printer» (рис. 5 [только на английском языке]).
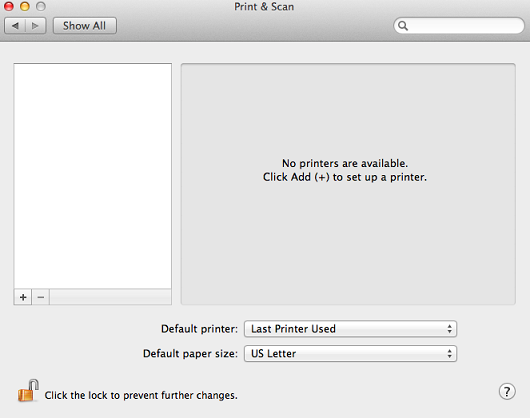
Рис. 5. Add Printer - Выберите «IP» на верхней панели инструментов в окне «Add Printer» (рис. 6 [только на английском языке]).
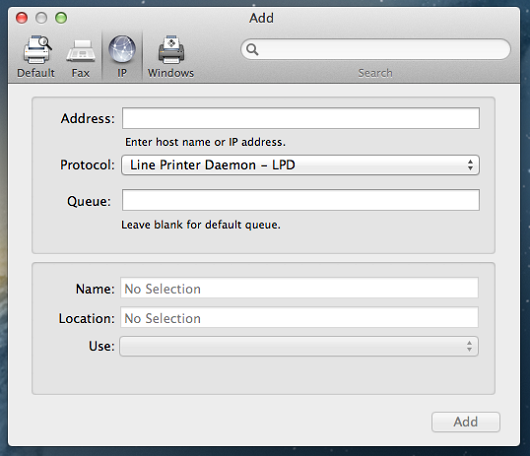
Рис. 6. IP - Задайте следующие параметры.
- Protocol: выберите «Line Printer Daemon».
- Address: укажите IP-адрес или имя хоста принтера.
- Queue: оставьте поле пустым (очередь по умолчанию).
- Name: по умолчанию здесь будет указан IP-адрес принтера. Рекомендуется изменить это значение на понятное имя, например, «Dell Printer».
- Location: это поле можно оставить пустым. Обычно используется для определения физического местоположения принтера Пример. Отдел по работе с клиентами.
- Print Using: нажмите на стрелку вниз, чтобы отобразить полный список драйверов. Выберите соответствующий драйвер.
- Нажмите «Add».
- Если на устанавливаемом принтере есть дополнительные компоненты (дуплексер, дополнительные лотки для бумаги, память и т. д.), появится экран, позволяющий выбрать опции, установленные на принтере. Выберите опции, установленные на принтере, и нажмите «Продолжить», чтобы завершить работу мастера.
3. Добавление USB-принтера
- Выберите значок Apple в левом верхнем углу.
- Выберите «System Preferences» (рис. 7 [только на английском языке]).
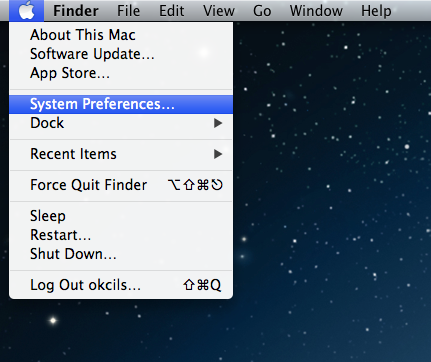
Рис. 7. System Preferences - Выберите «Print & Scan» (рис. 8 [только на английском языке]).
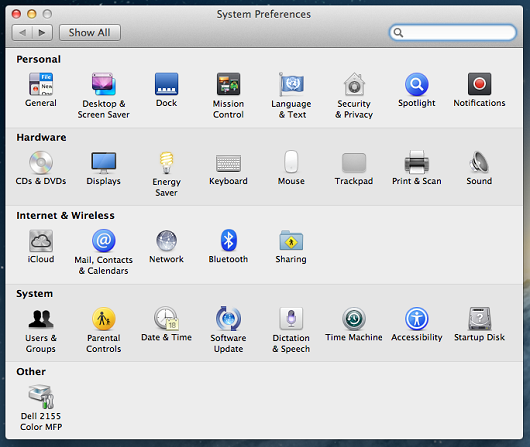
Рис. 8. Print & Scan - Нажмите на значок «+» (плюс) под панелью «Printers» слева, чтобы открыть приложение «Add Printer» (рис. 9 [только на английском языке]).
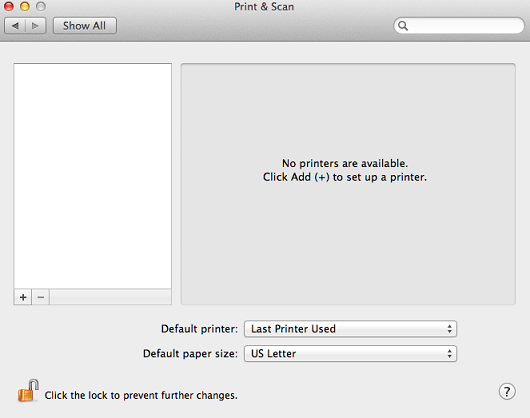
Рис. 9. Add Printer - Выберите «Default» на верхней панели инструментов в окне «Add Printer».
- Выберите принтер из списка всех принтеров, которые ваш компьютер Mac обнаруживает через USB, Bonjour и т. д.
- Выберите «Add» (рис. 10 [только на английском языке]).
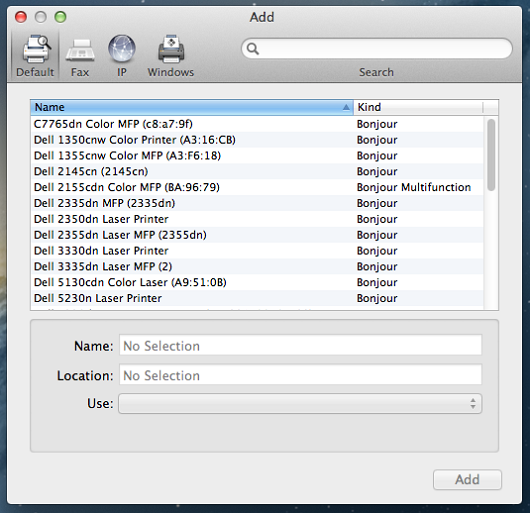
Рис. 10. Добавить - Если на устанавливаемом принтере есть дополнительные компоненты (дуплексер, дополнительные лотки для бумаги, память и т. д.), появится экран, позволяющий выбрать опции, установленные на принтере. Выберите опции, установленные на принтере, и нажмите кнопку «Продолжить», чтобы завершить работу мастера.
4. Выбор параметров печати
- В приложении выберите пункт «File» в верхней строке меню.
- Выберите «Print» или нажмите клавиши Command + P на клавиатуре.
- Выберите нужную очередь печати.
- Нажмите кнопку «Show Details» (рис. 11 [только на английском языке]).
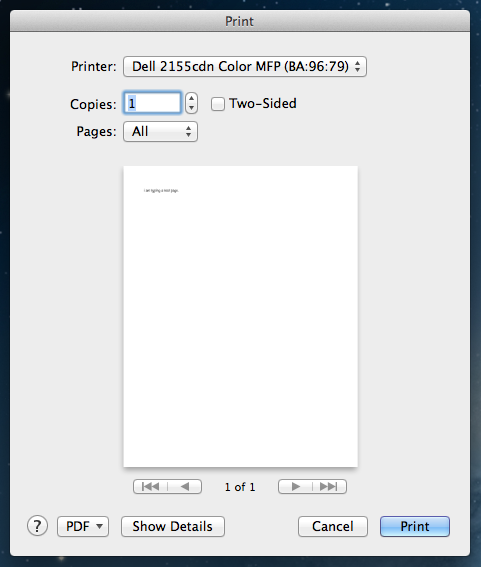
Рис. 11. Show Details - Доступны все параметры принтера (рис. 12 [только на английском языке]).
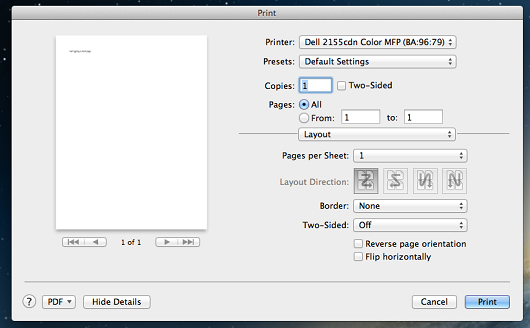
Рис. 12. Параметры принтера - Нажмите «Print», чтобы отправить задание печати.
Article Properties
Article Number: 000135885
Article Type: Solution
Last Modified: 03 Nov 2022
Version: 4
Find answers to your questions from other Dell users
Support Services
Check if your device is covered by Support Services.