Installer et configurer un pilote d’imprimante Dell sur Mac OS X
Summary: Installer et configurer un pilote d’imprimante Dell sur Mac OS X.
This article applies to
This article does not apply to
This article is not tied to any specific product.
Not all product versions are identified in this article.
Symptoms
Aucune information sur les symptômes
Cause
Aucune information sur la cause.
Resolution
Sommaire :
- Téléchargement et installation des pilotes d’une imprimante Dell
- Ajout d’une imprimante réseau à l’aide de l’adresse IP ou du nom d’hôte
- Ajout d’une imprimante USB
- Sélection des options de performance
Remarque : Dell ne prend pas en charge les versions antérieures à Mac OSX 11.
1. Téléchargement et installation des pilotes d’une imprimante Dell
Téléchargez le pilote d’imprimante Dell sur le site de support Dell (Figure 1 [en anglais uniquement]).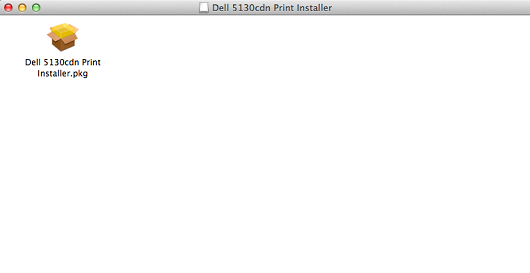
Figure 1 : Programme d’installation d’imprimante
Suivez l’Assistant d’installation et terminez l’installation du pilote (Figure 2 [en anglais uniquement]).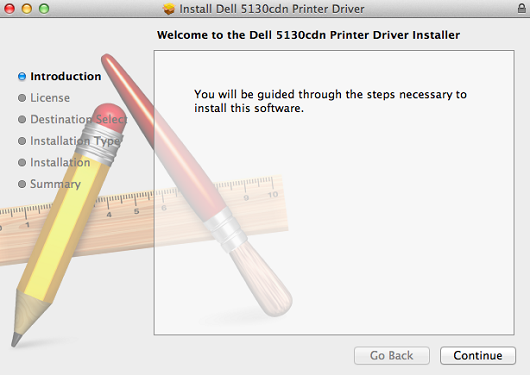
Figure 2 : Assistant d’installation
2. Ajout d’une imprimante réseau à l’aide de l’adresse IP ou du nom d’hôte
- Sélectionnez l’icône Apple dans l’angle supérieur gauche.
- Sélectionnez Préférences système (Figure 3 [en anglais uniquement]).
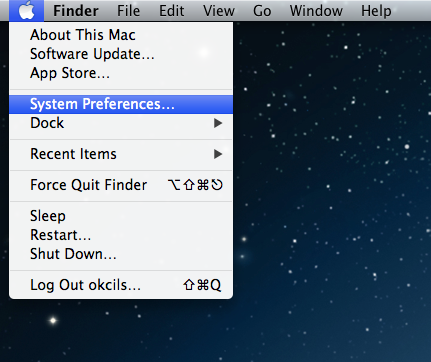
Figure 3 : Préférences système - Sélectionnez Impression et numérisation (Figure 4 [en anglais uniquement]).
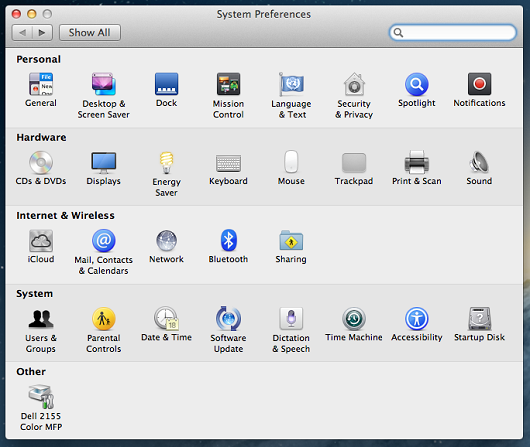
Figure 4 : Impression et numérisation - Sélectionnez l’icône + (plus) sous le volet Imprimantes situé à gauche pour ouvrir l’application Ajouter une imprimante (Figure 5 [en anglais uniquement]).
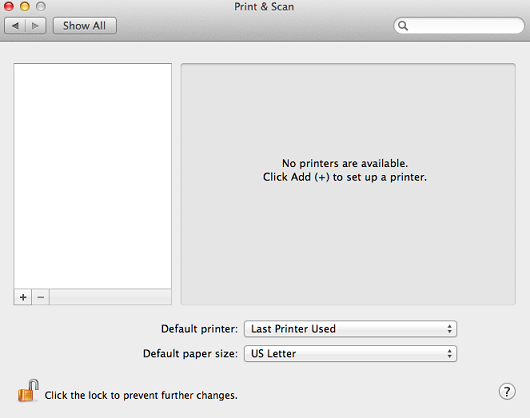
Figure 5 : Ajouter une imprimante - Sélectionnez l’adresse IP dans la barre d’outils supérieure de la fenêtre Ajouter une imprimante (Figure 6 [en anglais uniquement]).
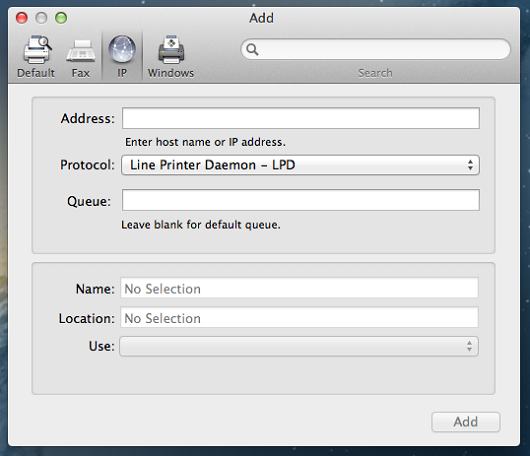
Figure 6 : IP - Définissez les options suivantes.
- Protocole : définissez cette option sur service LPD.
- Adresse IP : entrez l’adresse IP de l’imprimante ou le nom d’hôte.
- File d’attente : laissez ce champ vide (file d’attente par défaut).
- Nom : la valeur par défaut permet de saisir l’adresse IP de l’imprimante. Il est recommandé de remplacer le nom par un nom convivial, tel que Imprimante Dell.
- Emplacement : peut être laissé vide. Généralement utilisé pour identifier l’emplacement physique de l’imprimante. Par exemple : bureau.
- Imprimer avec : appuyez sur la flèche vers le bas pour afficher la liste complète des pilotes. Sélectionnez le pilote approprié.
- Appuyez sur Ajouter.
- Si des options sont disponibles pour l’imprimante que vous installez (dispositif recto verso, bacs à papier en option, mémoire, etc.), un écran s’affiche et vous permet de sélectionner les options que vous avez installées sur l’imprimante. Sélectionnez les options installées sur l’imprimante en conséquence, puis cliquez sur le bouton Continuer pour terminer l’assistant.
3. Ajout d’une imprimante USB
- Sélectionnez l’icône Apple dans l’angle supérieur gauche.
- Sélectionnez Préférences système (Figure 7 [en anglais uniquement]).

Figure 7 : Préférences système - Sélectionnez Impression et numérisation (Figure 8 [en anglais uniquement]).
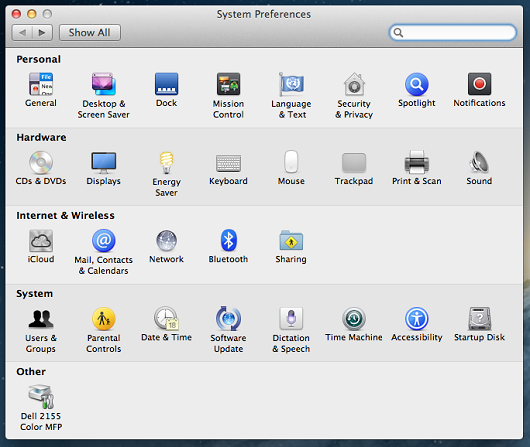
Figure 8 : Impression et numérisation - Sélectionnez l’icône + (plus) sous le volet Imprimantes situé à gauche pour ouvrir l’application Ajouter une imprimante (Figure 9 [en anglais uniquement]).
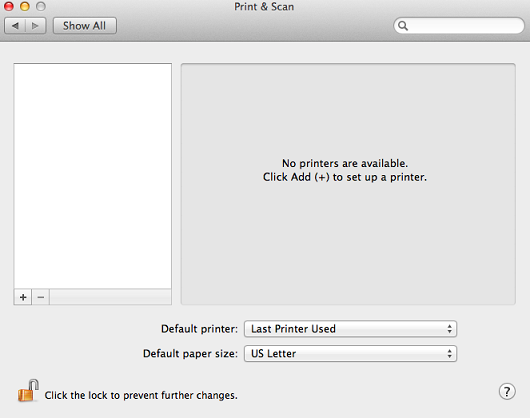
Figure 9 : Ajouter une imprimante - Sélectionnez Par défaut dans la barre d’outils supérieure de la fenêtre Ajouter une imprimante.
- Sélectionnez l’imprimante dans la liste de toutes les imprimantes que votre Mac peut détecter via USB, Bonjour, etc.
- Sélectionnez Ajouter (Figure 10 [en anglais uniquement]).
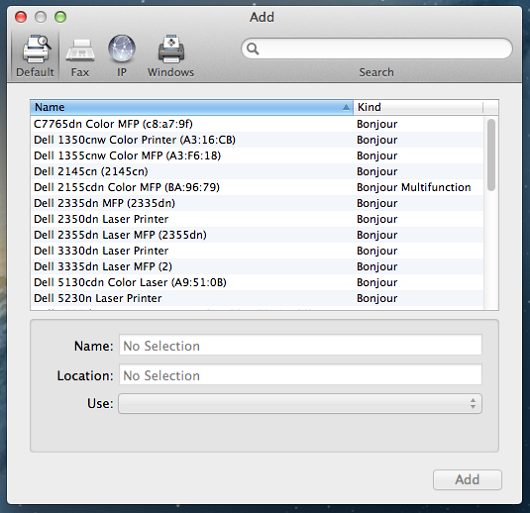
Figure 10 : Ajouter - Si des options sont disponibles pour l’imprimante que vous installez (dispositif recto verso, bacs à papier en option, mémoire, etc.), un écran s’affiche et vous permet de sélectionner les options que vous avez installées sur l’imprimante. Sélectionnez les options installées sur l’imprimante en conséquence, puis cliquez sur Continuer pour terminer l’assistant.
4. Sélection des options de performance
- Dans l’application, sélectionnez l’option Fichier dans la barre de menus supérieure.
- Sélectionnez Imprimer ou appuyez sur Commande + P sur le clavier.
- Sélectionnez la file d’impression correcte.
- Sélectionnez le bouton Afficher les détails (Figure 11 [en anglais uniquement]).
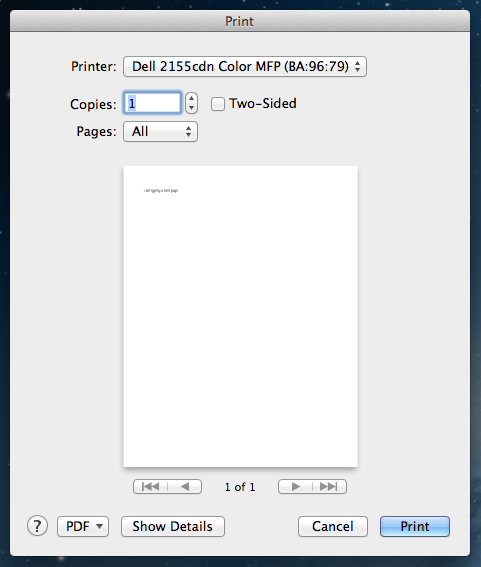
Figure 11 : Afficher les détails - Toutes les options d’imprimante peuvent être sélectionnées (Figure 12 [en anglais uniquement]).
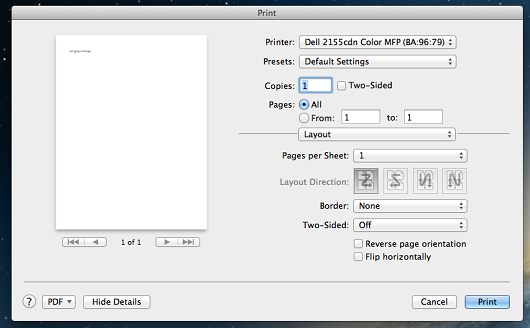
Figure 12 : Options d’imprimante - Sélectionnez Imprimer pour envoyer la tâche d’impression.
Article Properties
Article Number: 000135885
Article Type: Solution
Last Modified: 03 Nov 2022
Version: 4
Find answers to your questions from other Dell users
Support Services
Check if your device is covered by Support Services.