Come installare e configurare un driver di stampa Dell in Mac OS X
Summary: Installare e configurare un driver di stampa Dell in Mac OS X.
This article applies to
This article does not apply to
This article is not tied to any specific product.
Not all product versions are identified in this article.
Symptoms
Nessuna informazione sui sintomi
Cause
Nessuna informazione sulle cause.
Resolution
Sommario:
- Download e installazione del driver della stampante Dell
- Aggiunta di una stampante di rete utilizzando l'indirizzo IP/nome host
- Aggiunta di una stampante USB
- Selezione delle opzioni di stampa
Nota: Dell non supporta oltre Mac OSX 11.
1. Download e installazione del driver della stampante Dell
Scaricare il driver della stampante Dell dal sito del supporto Dell (Figura 1 [solo in inglese]).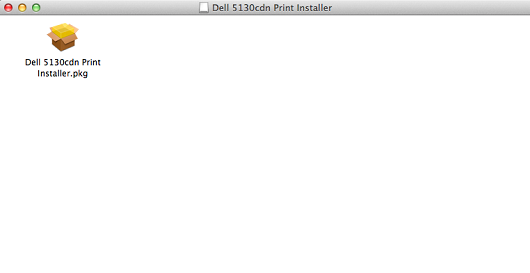
Figura 1. Programma di installazione del driver di stampa
Seguire la procedura guidata del programma di installazione e completare l'installazione del driver (Figura 2 [solo in inglese]).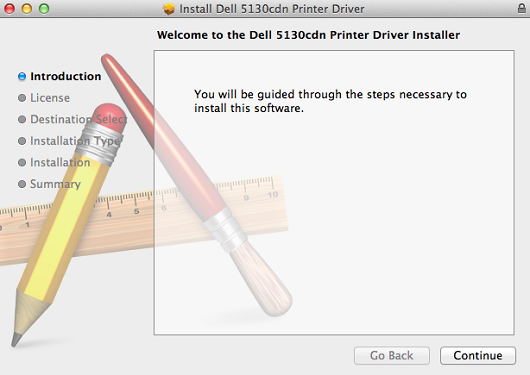
Figura 2. Procedura guidata di installazione
2. Aggiunta di una stampante di rete utilizzando l'indirizzo IP/nome host
- Selezionare l'icona Apple nell'angolo in alto a sinistra.
- Selezionare Preferenze di Sistema (Figura 3 [solo in inglese]).
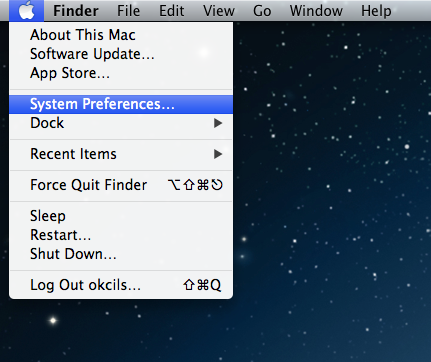
Figura 3. Preferenze di Sistema - Selezionare Stampanti e Scanner (Figura 4 [solo in inglese]).

Figura 4. Stampanti e scanner - Selezionare l'icona con il segno + (più) sotto il riquadro Stampanti a sinistra per aprire l'applicazione Aggiungi stampante (Figura 5 [solo in inglese]).
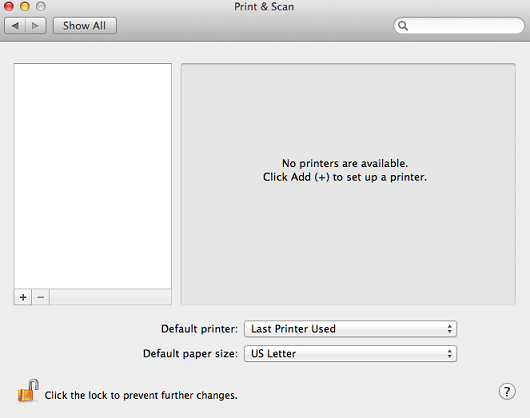
Figura 5. Aggiungi stampante - Selezionare IP nella barra degli strumenti superiore nella finestra di aggiunta stampante (Figura 6 [solo in inglese]).
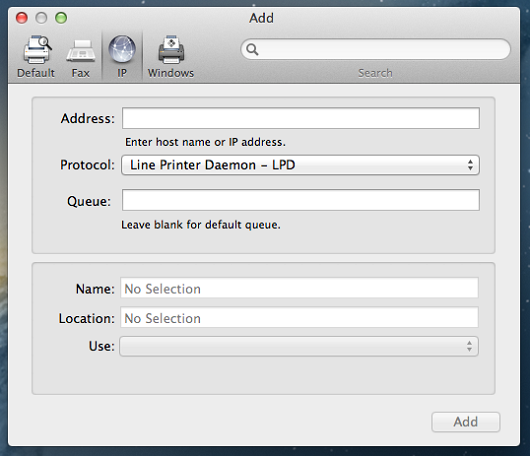
Figura 6. IP - Impostare le seguenti opzioni.
- Protocollo: impostare su Line Printer Daemon.
- Indirizzo: impostare sull'indirizzo IP o sul nome host della stampante.
- Coda: lasciare vuoto il campo (coda predefinita).
- Nome: per impostazione predefinita, viene immesso l'indirizzo IP della stampante. Si consiglia di modificare il nome utilizzando un nome descrittivo, ad esempio Stampante Dell o Dell Printer.
- Posizione: questo campo può essere lasciato vuoto. Generalmente viene utilizzato per identificare la posizione fisica della stampante. Ad esempio: Front office.
- Stampa con: selezionare la freccia giù per mostrare l'elenco completo dei driver. Selezionare il driver corretto.
- Selezionare Aggiungi.
- Se sono disponibili opzioni per la stampante che si sta installando (stampa fronte/retro, vassoi carta opzionali, memoria ecc.), viene visualizzata una schermata che consente di selezionare le opzioni disponibili con la stampante in uso. Selezionare le opzioni installate sulla stampante e cliccare su Continua per procedere con la procedura guidata.
3. Aggiunta di una stampante USB
- Selezionare l'icona Apple nell'angolo in alto a sinistra.
- Selezionare Preferenze di Sistema (Figura 7 [solo in inglese]).
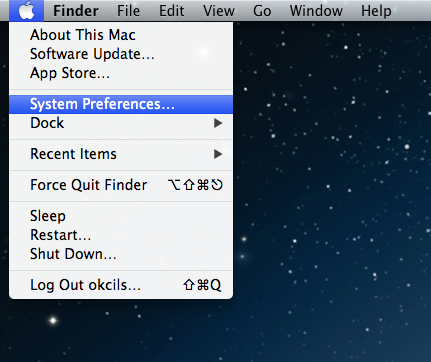
Figura 7. Preferenze di Sistema - Selezionare Stampanti e scanner (Figura 8 [solo in inglese]).
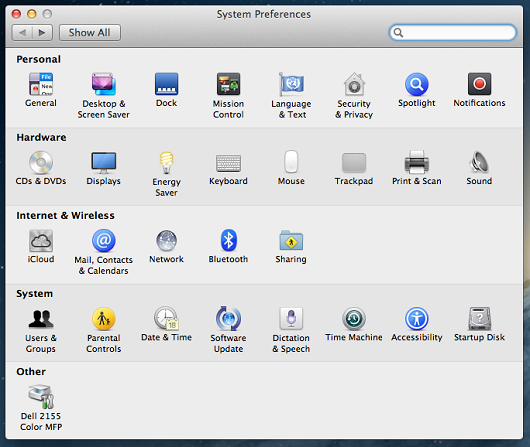
Figura 8. Stampanti e scanner - Selezionare l'icona con il segno + (più) sotto il riquadro Stampanti a sinistra per aprire l'applicazione Aggiungi stampante (Figura 9 [solo in inglese]).
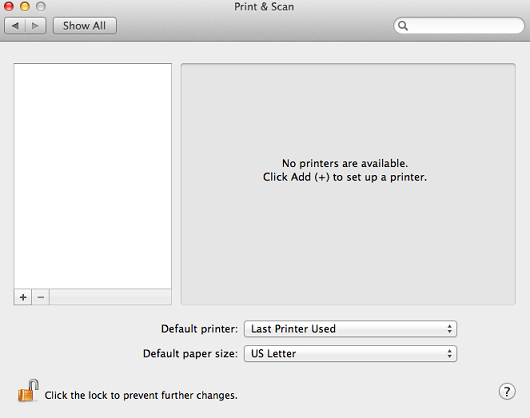
Figura 9. Aggiungi stampante - Selezionare Default nella barra degli strumenti superiore nella finestra di aggiunta stampante.
- Selezionare la stampante dall'elenco di tutte le stampanti visualizzate sul Mac tramite USB, Bonjour ecc.
- Selezionare Aggiungi (Figura 10 [solo in inglese]).
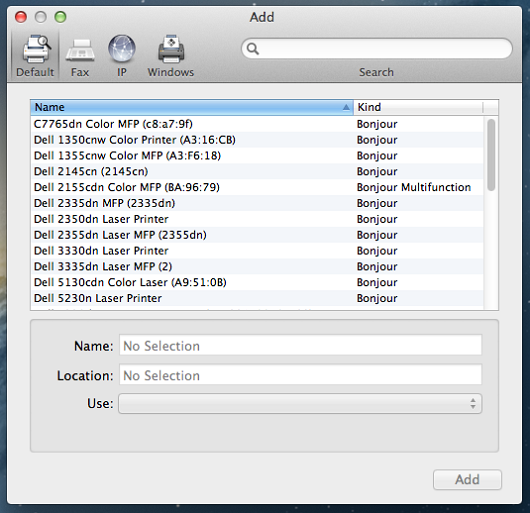
Figura 10. Aggiungi - Se sono disponibili opzioni per la stampante che si sta installando (stampa fronte/retro, vassoi carta opzionali, memoria ecc.), viene visualizzata una schermata che consente di selezionare le opzioni disponibili con la stampante in uso. Selezionare le opzioni installate sulla stampante e cliccare sul pulsante Continua per procedere con la procedura guidata.
4. Selezione delle opzioni di stampa
- All'interno dell'applicazione, selezionare l'opzione File nella barra dei menu superiore.
- Selezionare Stampa o premere Comando+P sulla tastiera.
- Selezionare la coda di stampa corretta.
- Selezionare il pulsante Mostra dettagli (Figura 11 [solo in inglese]).
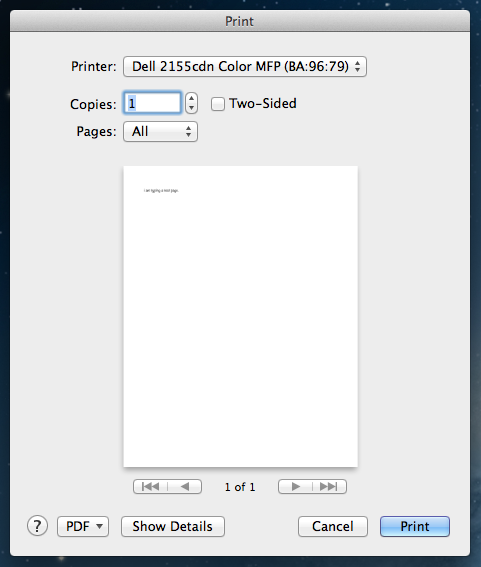
Figura 11. Mostra dettagli - È possibile selezionare tutte le opzioni della stampante (Figura 12 [solo in inglese]).
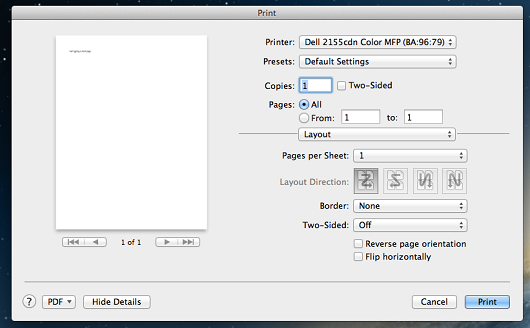
Figura 12. Opzioni della stampante - Selezionare Stampa per inviare il processo di stampa.
Article Properties
Article Number: 000135885
Article Type: Solution
Last Modified: 03 Nov 2022
Version: 4
Find answers to your questions from other Dell users
Support Services
Check if your device is covered by Support Services.