Anleitung zum Löschen und Löschen einer Festplatte
Summary: Erfahren Sie, wie Sie Ihre Festplatte bereinigen (Daten löschen oder löschen) und zurücksetzen. Diese Anleitung behandelt das Löschen und Bereinigen Ihrer Festplatten (HDD) und das sichere Entfernen aller Daten, um Ihr Laufwerk für die Wiederverwendung oder den Verkauf vorzubereiten. ...
Instructions
Durch das Löschen von Dateien von einer Festplatte werden sie nicht entfernt. Das Betriebssystem weist diesen Speicherplatz neu zu, damit später neue Dateien hinzugefügt werden können. Durch das ordnungsgemäße Löschen eines Laufwerks wird sichergestellt, dass die Dateien gelöscht werden, und verhindert, dass die gelöschten Daten wiederhergestellt werden können.
Wenn auf Ihrem Computer nicht genügend freier Speicherplatz vorhanden ist, lesen Sie Anleitung zum Freigeben von Speicherplatz in Microsoft Windows.
Es gibt mehrere gute Gründe, warum Sie Ihre Festplatte löschen möchten.
- Sie möchten Ihre Privatsphäre schützen, bevor Sie Ihr Gerät verkaufen oder verschenken. Löschen Sie immer die Festplatte (oder den USB-Stick), wenn Sie Ihren Computer verkaufen, verschenken oder eintauschen. Dadurch wird sichergestellt, dass personenbezogene Daten auf dem Laufwerk nicht wiederhergestellt werden können. Weitere Informationen für den Fall, dass Sie Ihren Computer über Dell in Zahlung geben oder recyceln, finden Sie im Dell Wissensdatenbank-Artikel Sicheres Löschen von Daten auf Ihrem Gerät vor dem Eintauschen oder Recyceln
- Sie vermuten, dass das Gerät Malware enthält. Wenn Anti-Malware- oder Antiviren-Anwendungen die Malware nicht entfernen können, kann das Löschen der Festplatte helfen.
- Sie möchten Daten auf der Festplatte löschen, bevor Sie das Laufwerk austauschen.
- Sie möchten Daten auf einer sekundären Festplatte oder einem externen Laufwerk löschen.
Wenn Sie versuchen, ein Solid-State-Laufwerk (SSD) zu bereinigen, lesen Sie den Dell Wissensdatenbank-Artikel Datenentfernungsverfahren für eine Solid-State-Festplatte
Anweisungen zur Verwendung von Dell Data Wipe auf kommerziellen Geräten finden Sie im Dell Wissensdatenbank-Artikel Dell Data Wipe.
Löschen der Festplatte
Durch das Löschen von Dateien mit der Tastenkombination Umschalt + Entf oder das Leeren des Papierkorbs werden die Dateien nicht dauerhaft gelöscht. Wenn Sie Windows 11, Windows 10 oder Windows 8.1 verwenden, können Sie Ihre Festplatte ganz einfach löschen.
- Gehen Sie zu Start>Einstellungen>Update und Sicherheit>Wiederherstellung>PC zurücksetzen.
- Wählen Sie Alles entfernen und dann Dateien entfernen und Laufwerk bereinigen aus.
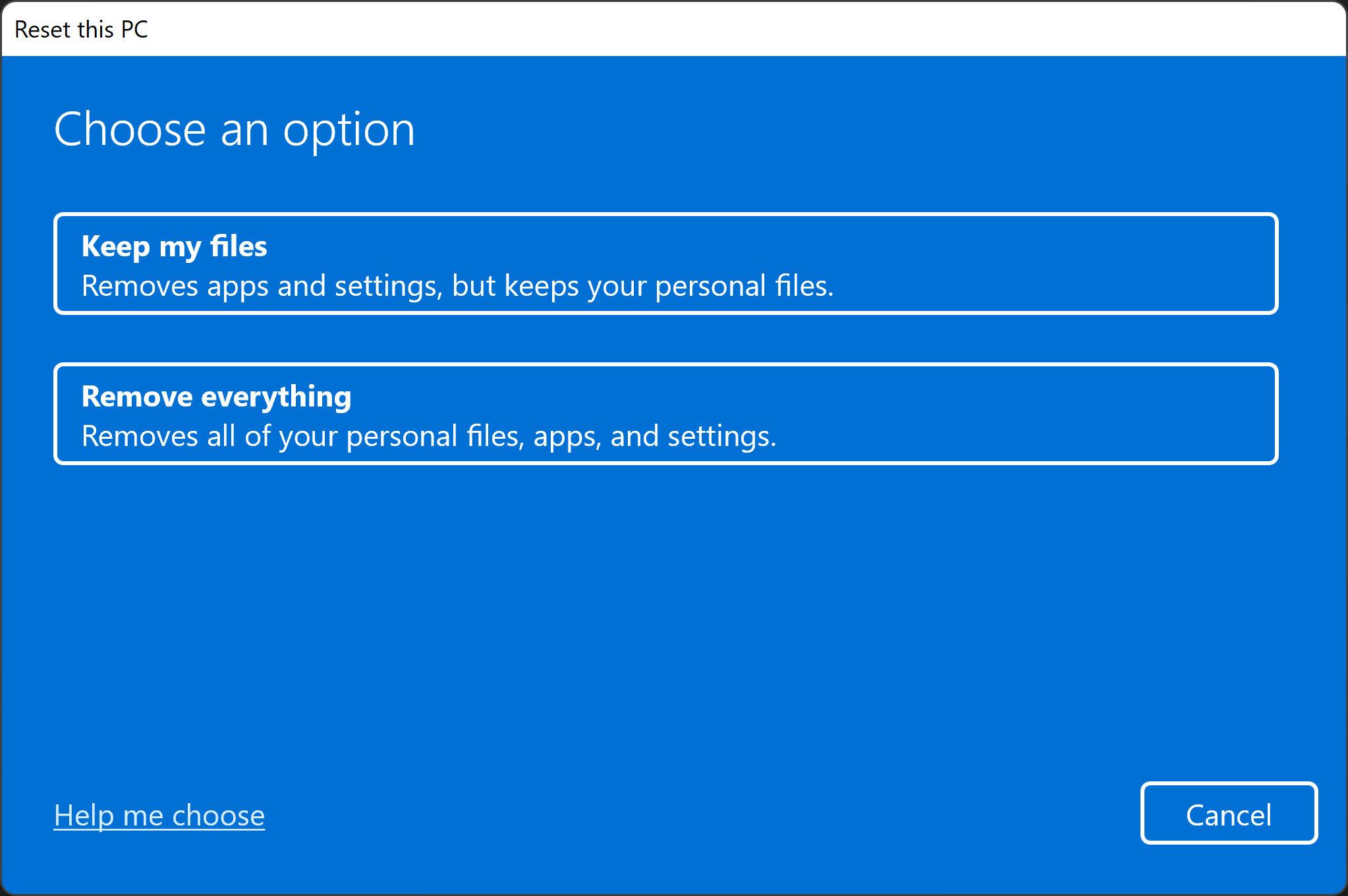
- Klicken Sie auf Weiter, Zurücksetzen und dann auf Weiter.
Wenn Sie Windows 8 oder frühere Versionen von Windows verwenden, steht Ihnen mehrere Drittanbietersoftware zum Löschen der Festplatte zur Verfügung (Tool zum Löschen von Datenträgern). Diese Software ist als Freeware, Shareware oder kommerziell zum Download verfügbar. Einige Nutzer müssen möglicherweise Software verwenden, die die Anforderungen des US-Verteidigungsministeriums 5220.22-M für die Bereinigung eines Laufwerks erfüllt. Hilfe zu Drittanbietersoftware finden Sie auf der Website des Softwareherstellers.
So formatieren Sie ein externes Laufwerk oder ein USB-Laufwerk
Beim Löschen von Dateien mit der Tastenkombination Umschalt + Entf oder beim Leeren des Papierkorbs werden die Dateien nicht dauerhaft gelöscht.
Es gibt zwei Formatierungsarten auf einem USB-Laufwerk.
- Schnellformatierung : Löscht die Dateisystemtabelle und den Stammordner. Diese Option wird häufig für USB-Flash-Festplatten verwendet, um den verfügbaren Speicherplatz für die Übertragung oder Speicherung anderer Dateien effizient freizugeben. Dies ist nicht die sicherste Methode, Ihre Dateien zu löschen, da die Daten möglicherweise immer noch mit Datenwiederherstellungstools wiederhergestellt werden können.
- Full format : Überprüft das Laufwerk auf fehlerhafte Sektoren und schreibt Nullen in alle Sektoren, wodurch alle Daten dauerhaft gelöscht werden. Diese Aktion kann je nach Kapazität des Laufwerks viel Zeit in Anspruch nehmen.
So formatieren Sie ein externes Laufwerk mit dem Windows-Formatierungstool.
Beim Formatieren eines externen Laufwerks (USB-Festplatte oder Flash-Laufwerk) werden alle darauf befindlichen Daten gelöscht und für die Verwendung mit Ihrem Gerät vorbereitet. Führen Sie die folgenden Schritte aus, um ein externes Laufwerk mit dem Formatierungstool in Windows 11 oder Windows 10 neu zu formatieren.
- Schließen Sie das externe Laufwerk an den Computer an.
- Klicken Sie auf Start, suchen und öffnen Sie die App Datei-Explorer .
- Klicken Sie mit der rechten Maustaste auf das externe Laufwerk und wählen Sie Formatieren aus.
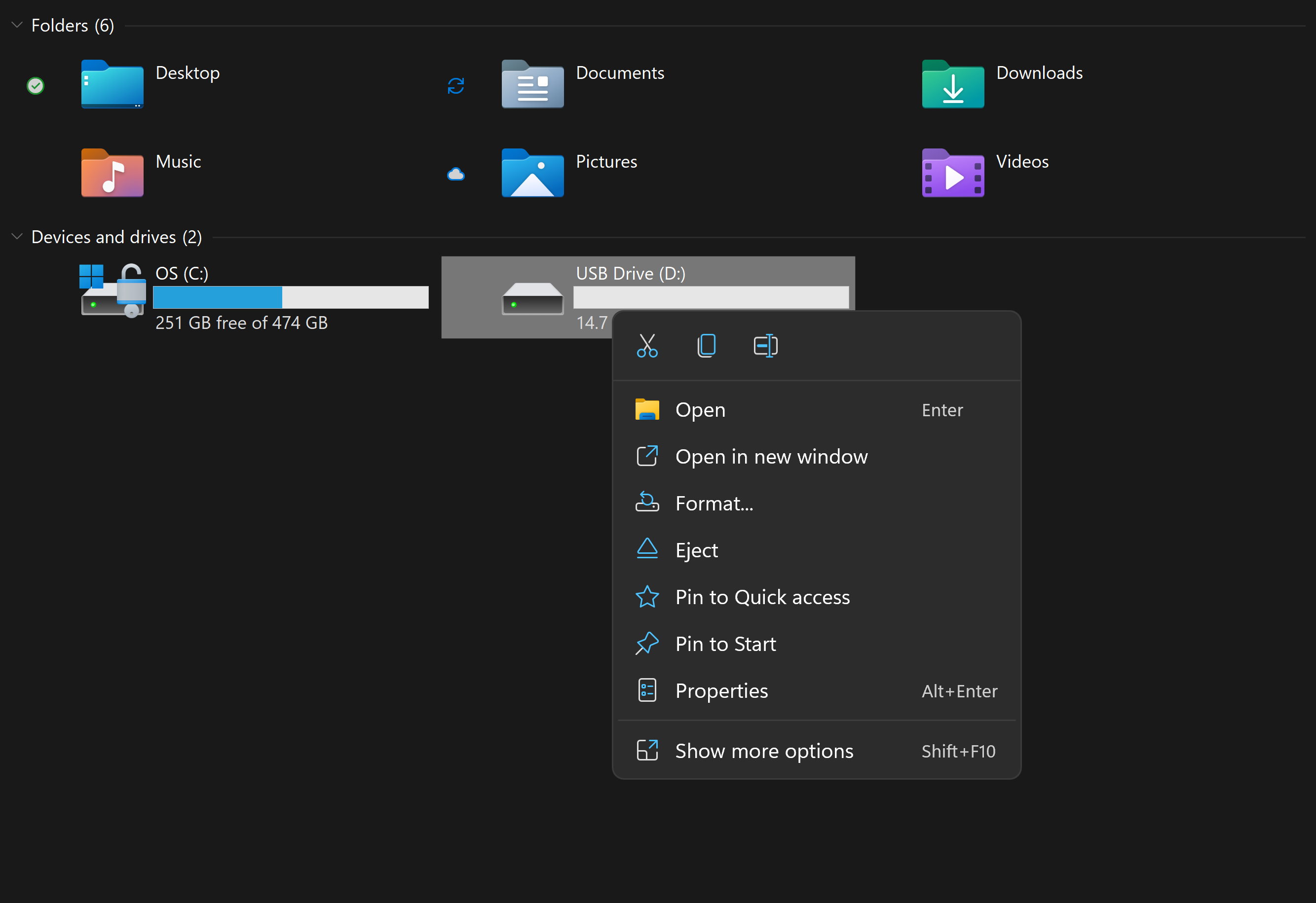
- Wählen Sie die Formatierungsoptionen aus und klicken Sie auf Start.
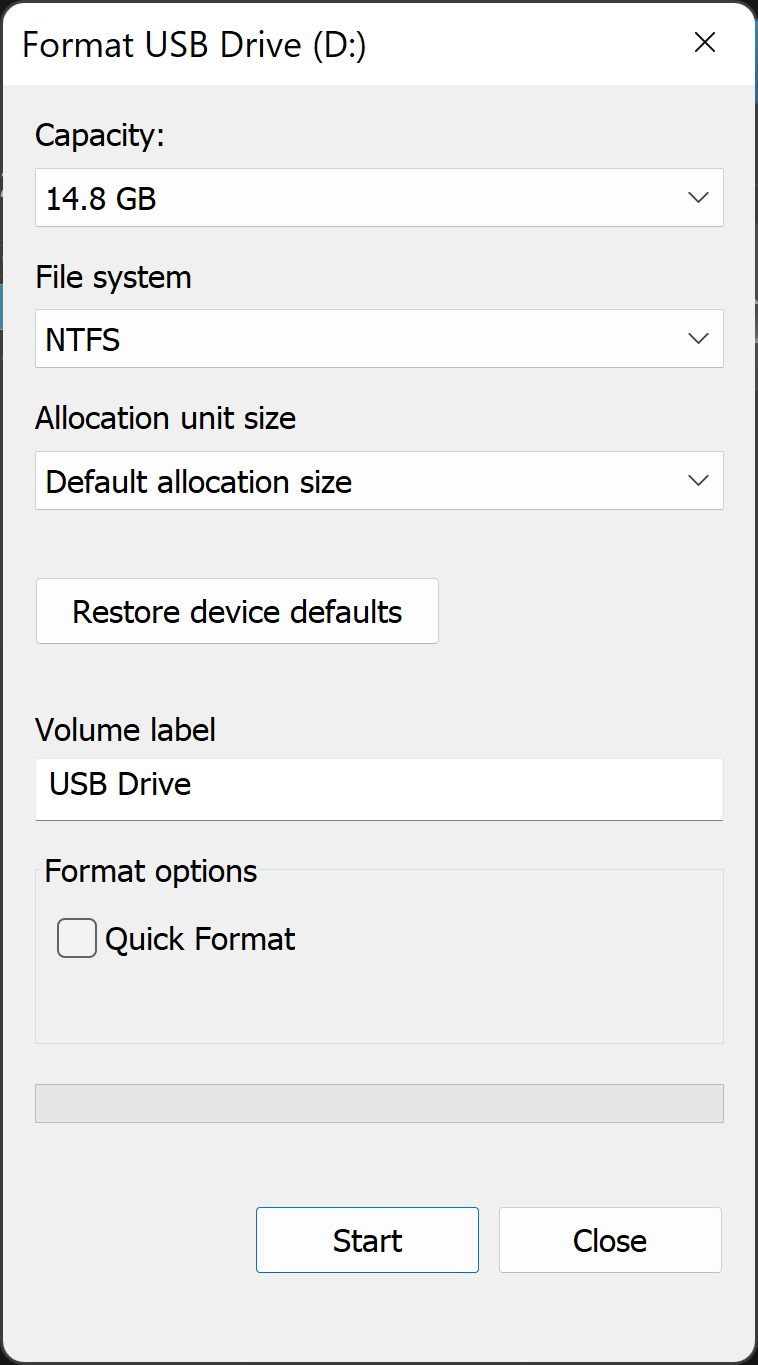
- Wählen Sie im Textfeld File systemdie Option NTFS aus.
- Wählen Sie im Textfeld Allocation unit size die Option Default allocation size aus. Die beste Zuweisungsgröße basierend auf der Größe der Festplatte wird ausgewählt.
- Geben Sie in das Textfeld Volume label den Namen des Laufwerks ein, das im Datei-Explorer angezeigt wird. Beispiel: ein USB-Laufwerk.
- Deaktivieren Sie das Kontrollkästchen Schnellformatierung . Windows aktiviert dieses Kontrollkästchen standardmäßig. Durch die Verwendung des Standardformats wird sichergestellt, dass jeder Sektor der Festplatte auf Fehler geprüft und mit einer Null überschrieben wird.
- Deaktivieren Sie das Kontrollkästchen Datei- und Ordnerkomprimierung aktivieren .
So formatieren Sie ein externes Laufwerk mit dem Windows-Datenträgerverwaltungstool
Das Datenträgerverwaltungstool in Windows kann Festplatten in Partitionen oder Volumes unterteilen. Sie können die Datenträgerverwaltung verwenden, um eine Festplatte zu löschen, die nicht für Windows formatiert ist.
- Schließen Sie das Laufwerk an den Computer an.
- Klicken Sie auf Start, suchen und öffnen Sie die App Datenträgerverwaltung .
- Klicken Sie mit der rechten Maustaste auf das Laufwerk und wählen Sie Formatieren aus.
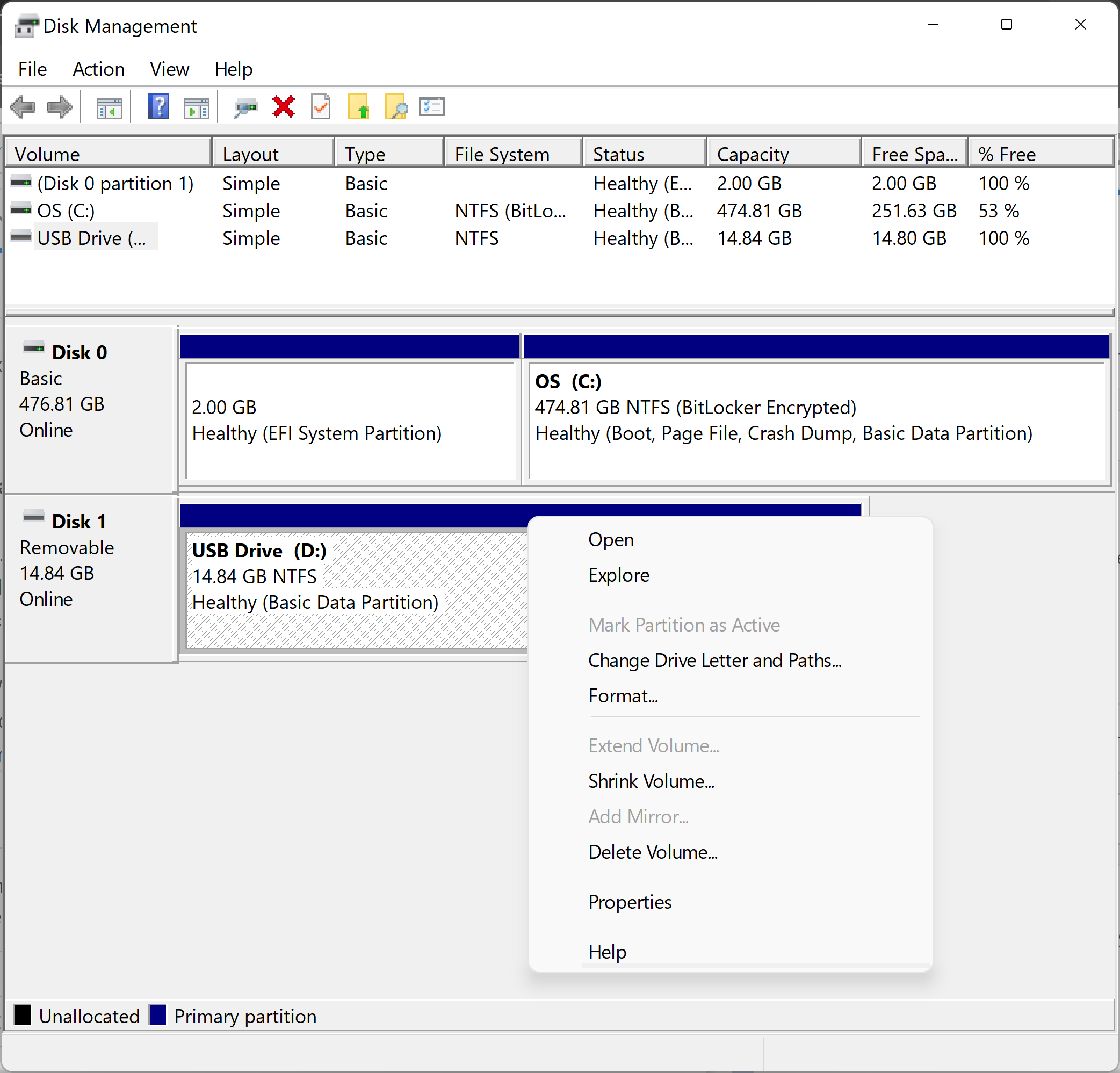
- Wählen Sie die Formatierungsoptionen aus und klicken Sie auf Start.
- Wählen Sie im Textfeld File systemdie Option NTFS aus.
- Wählen Sie im Textfeld Allocation unit size die Option Default allocation size aus. Die beste Zuweisungsgröße basierend auf der Größe der Festplatte wird ausgewählt.
- Geben Sie in das Textfeld Volume label den Namen des Laufwerks ein, das im Datei-Explorer angezeigt wird. Beispiel: ein USB-Laufwerk.
- Deaktivieren Sie das Kontrollkästchen Schnellformatierung . Windows aktiviert dieses Kontrollkästchen standardmäßig. Durch die Verwendung des Standardformats wird sichergestellt, dass jeder Sektor der Festplatte auf Fehler geprüft und mit einer Null überschrieben wird.
- Deaktivieren Sie das Kontrollkästchen Datei- und Ordnerkomprimierung aktivieren .
Initialisieren eines Laufwerks in der Datenträgerverwaltung
Wenn das Laufwerk, das Sie löschen möchten, nicht formatiert werden kann, müssen Sie das Laufwerk möglicherweise initialisieren . Beim Initialisieren eines Laufwerks wird das Laufwerk gelöscht und für Windows neu formatiert.
- Klicken Sie mit der rechten Maustaste auf das Laufwerk und wählen Sie Initialisieren aus. Wählen Sie GPT aus und klicken Sie auf OK.
- Ändern Sie die Volume-Bezeichnung, wählen Sie ein Dateisystem aus (wählen Sie das NTFS-Format, um die Festplatte mit Windows-Geräten zu verwenden), behalten Sie die Größe der Zuweisungseinheit als Standard-Zuweisungsgröße bei und klicken Sie auf OK.
Additional Information
Empfohlene Artikel
Hier sind einige empfohlene Artikel zu diesem Thema, die für Sie von Interesse sein könnten.
- Von Dell unterstützte Datenlöschung (NIST 800-88r1) Maßnahmen zur Festplattenbereinigung
- Datenentfernungsverfahren für eine Solid-State-Festplatte
- Verwendung der Dell BIOS-Datenlöschfunktion für OptiPlex-, Precision- und Latitude-Systeme, die nach November 2015 erstellt wurden
- Sicheres Löschen von Daten auf Ihrem Gerät vor dem Eintauschen oder Recyceln