De Dell Mobile Connect app voor Android configureren
Summary: Dell Mobile Connect instellen op uw Dell pc en Android-telefoon. Volg onze gids voor het koppelen van apparaten, het verzenden van sms-berichten, het voeren van gesprekken en het spiegelen van uw scherm. ...
Instructions
Dell Mobile Connect en Alienware Mobile Connect kunnen niet meer worden gedownload en worden niet meer geleverd. Bekijk de onderstaande tabel voor belangrijke regionale data.
| Land | App niet beschikbaar om te downloaden | App stopgezet |
| Verenigde Staten, Canada, Japan | dinsdag 30 november 2022 | 31 januari 2023 |
| Alle andere landen | dinsdag 31 juli 2022 | dinsdag 30 november 2022 |
Aan alle toegewijde gebruikers van Dell Mobile Connect en Alienware Mobile Connect willen wij u bedanken voor uw steun door de jaren heen. Ga naar Dell KB-artikel, "Aankondiging einde van de service Dell Mobile Connect en Alienware Mobile Connect" voor meer informatie.
Inhoudsopgave:
- Overzicht DMC
- Connectiviteitsarchictectuur DMC
- Bluetooth-koppeling (BT)
- WiFi Direct-koppeling™ (alleen gebruikt voor schermspiegeling)
- Belangrijkste DMC functies
- Nieuwe telefoon toevoegen (ANP)
- Wizard aan de zijkant van de personal computer
- Nieuwe telefoon toevoegen (ANP) op Android
- De DMC Windows-app openen en afsluiten
- DMC auto-run
- DMC afsluiten
- DMC openen
- Sms'en met DMC
- Sms-berichten ontvangen
- Sms-berichten versturen
- Handsfree bellen
- Scherm spiegelen
- Kennisgevingen
- Nieuwe telefoon toevoegen (ANP)
- DMC statussen
- Gekoppelde status
- Verbonden status
- Losgekoppelde status
- DMC Windows-app
- Tabbladen DMC Windows-app
- Kennisgevingen
- Nummerkeuze
- Contactpersonen
- Berichten
- Mirroring
- Appfuncties DMC Windows
- Tabbladen DMC Windows-app
- Problemen met DMC oplossen
- Eerste installatie
- Handsfree bellen
- Kennisgevingen
- Schermspiegelen
- DMC - veelgestelde vragen
Overzicht DMC
DMC (Dell Mobile Connect) is een softwareoplossing waarmee gebruikers hun pc en smartphone kunnen verbinden en één geïntegreerde ervaring kunnen creëren. Dit biedt de mogelijkheid om op een pc te werken, terwijl u ook oproepen beantwoordt, sms-berichten verzendt en Android-apps uitvoert op het scherm van de pc. Deze telefoonacties worden uitgevoerd met behulp van het toetsenbord, de muis en het touchscreen van de pc, naast een hoogwaardige microfoon en luidsprekers.
De oplossing bestaat uit een app aan de pc-zijde (UWP-app die vooraf is geïnstalleerd op nieuwe Dell pc's) en een app aan de telefoonzijde die de gebruiker wordt gevraagd te downloaden van de relevante app-markt als onderdeel van het initiële installatieproces. Zodra de pc en de telefoon (eenmalig) zijn gekoppeld en verbonden, is de volledige functionaliteit van de oplossing beschikbaar en klaar voor gebruik.
- Sms-berichten ontvangen en versturen
- Telefonische oproepen ontvangen en maken
- Android-meldingen ontvangen en beantwoorden
- Android-apps uitvoeren op het scherm van de pc (met behulp van schermspiegeling)
Connectiviteitsarchictectuur DMC
DMC bestaat uit drie softwarepakketten:
- Windows-drivers die vooraf op de pc moeten worden geïnstalleerd en automatisch worden bijgewerkt via Dell Update (en daar ook kunnen worden gedownload)
- Windows-app die vooraf op de pc moet worden geïnstalleerd en kan worden bijgewerkt via de Microsoft App Store
- Android-app: Moet worden gedownload van de Android-app stores
Connectiviteit tussen de pc en de Android-telefoon wordt bereikt via de volgende twee draadloze verbindingen (zie Fig. 1):
Figuur 1: Connectiviteit voor telefoon en pc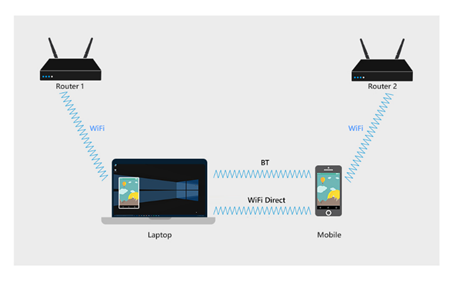
Bluetooth-koppeling (BT)
Na het voltooien van de installatie Een nieuwe telefoon toevoegen (zie volgende sectie), wordt de telefoon met BT gekoppeld aan de pc.
De koppeling via Bluetooth geeft toegang tot de volgende functies:
- Contacten: Het telefoonboek wordt opgehaald van uw telefoon en weergegeven op de pc.
- SMS: Sms-berichten worden ontvangen en verzonden via de BT-link.
- Handsfree bellen: Telefoongesprekken worden via de BT-link naar de pc geleid.
- Mirroring ingangskanaal: De telefoon wordt gespiegeld op het scherm van de pc en DMC maakt interactie met de telefoon mogelijk via het toetsenbord, de muis en aanrakingen. Deze invoeropdrachten worden via de Bluetooth-koppeling uitgevoerd.
- Communicatiekanaal: DMC maakt een veilige en privé tweerichtingscommunicatie mogelijk tussen de telefoon en de pc. Dit kanaal wordt gebruikt om de apparaatstatus te delen en informatie, zoals Android-meldingen, van de telefoon naar de pc te verzenden.
Figuur 2: DMC BT-functies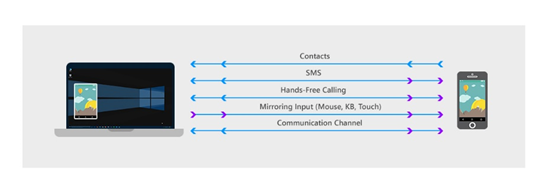
WiFi Direct-koppeling™ (alleen gebruikt voor schermspiegeling)
Om de telefoon op het scherm van de pc te projecteren, maakt DMC gebruik van een point-to-point-verbinding tussen de telefoon en de pc, met behulp van WiFi Direct-technologie™. WiFi Direct™ opent een virtueel toegangspunt op de pc, gezien als de Autonomous Group Owner (AGO), dat functioneert als een virtuele router. De telefoon brengt een nieuwe point-to-point (P2P) verbinding tot stand met de AGO.
Het is mogelijk om de status van de AGO te bekijken door het Network and Sharing Center aan de kant van de pc te openen.
De naam AGO begint met het woord "DIRECT" gevolgd door de naam van de personal computer (zie afb. 3)
Afbeelding 3: De AGO zoals weergegeven in het Netwerkcentrum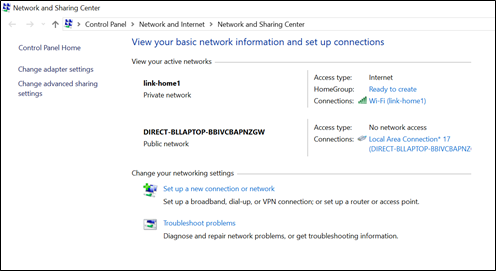
- De telefoon en de pc blijven verbonden met het internet via de routers waarmee ze oorspronkelijk waren verbonden, terwijl de point-to-point-verbinding actief blijft (zie Fig. 4)
- In het algemeen kunnen de telefoon en de pc op verschillende routers worden aangesloten. In dit geval kunnen de drie WiFi-verbindingskanalen verschillend zijn (zie Fig.4).
Figuur 4: De drie WiFi-verbindingen tijdens het spiegelen zijn actief.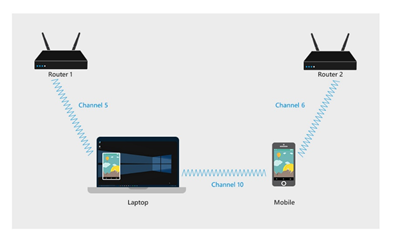
Belangrijkste DMC functies
Nieuwe telefoon toevoegen (ANP)
Met de wizard Nieuwe telefoon toevoegen (ANP) kunt u BT-koppeling uitvoeren tussen de telefoon en de pc, zonder dat de gebruiker de BT-instellingenschermen op de telefoon of op de pc hoeft te openen. Daarnaast worden hiermee verschillende communicatiekanalen en functionaliteiten ingericht voor toekomstig DMC-gebruik.
Koppelen wordt mogelijk gemaakt met de wizard ANP-koppeling. Dit is een eenvoudig proces waarbij de wizard DMC Windows de gebruiker vraagt om een code van 6 tekens in te voeren. U krijgt deze code van de DMC Android-app. Voordat deze code wordt gegenereerd, geeft de Android-app verschillende systeemdialogen weer, bedoeld om de goedkeuring van de gebruiker voor het delen van gegevens en functionaliteit tussen de pc en de telefoon te verifiëren.
- Het is voor de DMC functies cruciaal dat u bij deze dialoogvensters in de Android-app uw goedkeuring geeft.
- Het aantal dialogen, het formaat en de formulering kunnen per telefoonfabrikant verschillen.
ANP-wizard aan de kant van de personal computer
De ANP-wizard aan de kant van de personal computer wordt automatisch weergegeven bij de eerste keer opstarten van de DMC Windows-app. Bij het verbinden van een tweede telefoon met de DMC Windows-app, kan de gebruiker de ANP-wizard opnieuw starten vanaf Settings > Phones.
In het hoofdscherm van de wizard van de pc (na het selecteren van Android) wordt de gebruiker gevraagd een code van 6 tekens in te voeren, die wordt gegenereerd door de Android-app.
- Klik op Laat ons starten om de wizard voor de personal computer te starten
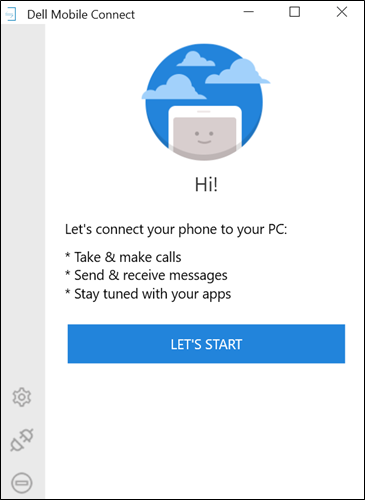
- Selecteer Android en klik op Volgende
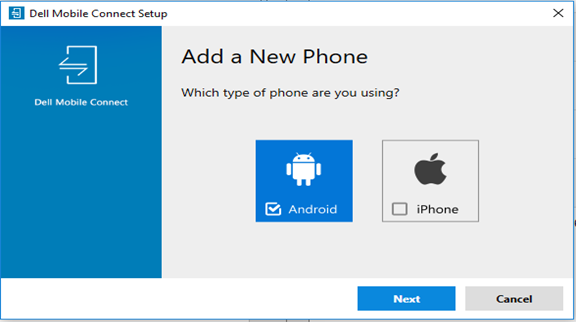
- Voer de code van 6 tekens in die u van de Android-app hebt ontvangen en klik op Volgende
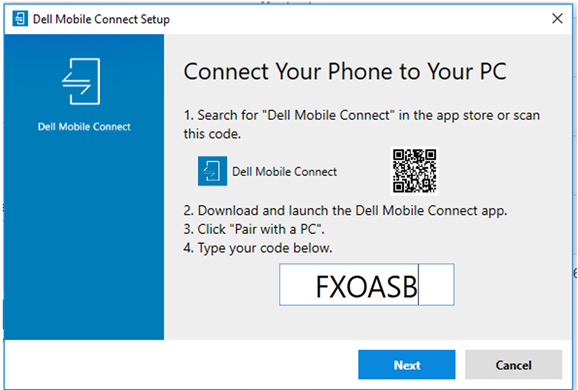
- Controleer of de pincode hetzelfde is als de code die u in het Bluetooth-dialoogvenster van de telefoon ziet en selecteer vervolgens Ja
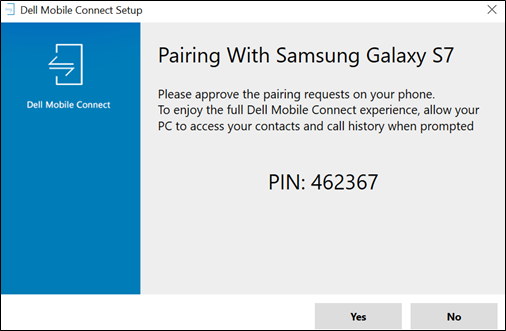
- Klik op Voltooien
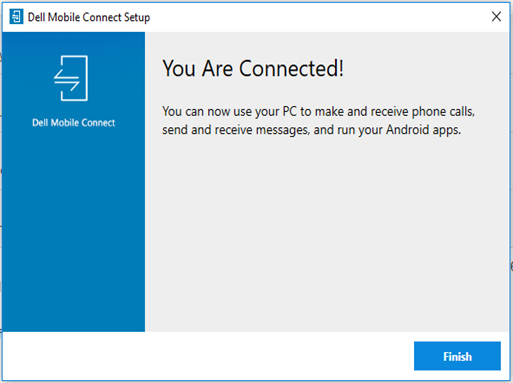
- ANP-pc-kant is voltooid. De telefoon is nu aangesloten op de pc en DMC is gereed.
Nieuwe telefoon toevoegen (ANP) op Android
De wizard Nieuwe telefoon toevoegen (ANP) in Android verschijnt automatisch wanneer u de DMC Android-app voor de eerste keer opent. De wizard bestaat uit de volgende stappen:
-
- Zodra u DMC Android-app opent, ziet u het welkomstscherm. Als u de wizard wilt starten, klikt u op Koppelen met een pc
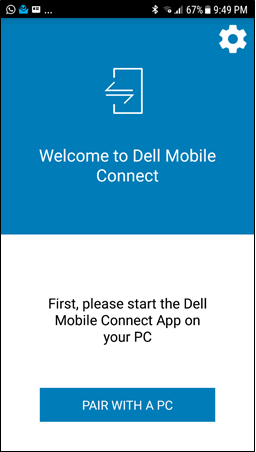
- Vervolgens ziet u een toestemmingsverzoek voor Bluetooth. Door op Ja te klikken, wordt de Android-telefoon BT-detecteerbaar door de pc. Als u op Nee klikt, wordt het proces gestopt.
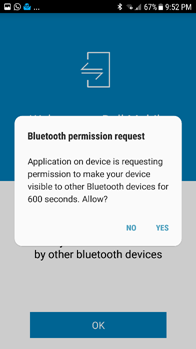
- Sta DMC toe om SMS-berichten te verzenden en te ontvangen.
- Klik op Toestaan om het volgende scherm weer te geven. Als u op Weigeren klikt, wordt de sms-functionaliteit geblokkeerd
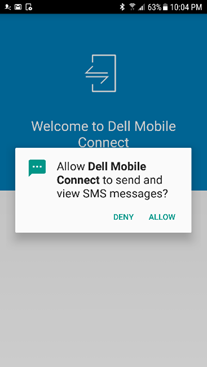
- In het volgende scherm ziet u het dialoogvenster voor meldingen. DMC machtigen om telefoonmeldingen over te dragen naar de pc
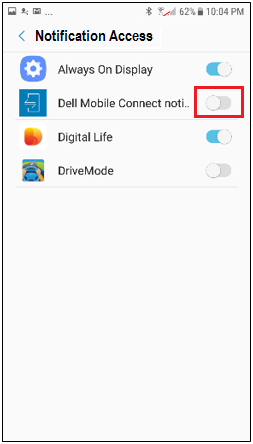
- Nadat u goedkeuring voor de meldingen hebt gegeven, ziet u een autorisatiecode van 6 tekens. Typ deze code in het daarvoor bestemde veld van de pc-app (zie stap 3 in het gedeelte ANP-wizard aan de kant van de pc hierboven)
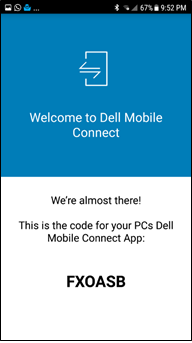
- Het BT-koppelingsverzoek wordt gesynchroniseerd met een soortgelijk verzoek aan de kant van de pc. Om een veilige verbinding te garanderen, moet u controleren of zowel de pc als de telefoon dezelfde koppelingscode weergeven. Als u op OK klikt, gaat u naar de volgende stap. Als u op Annuleren klikt, wordt het koppelingsproces onderbroken (zie ANP-probleemoplossing).
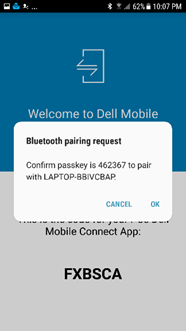
- In het laatste scherm van de ANP-wizard wordt de naam van de personal computer weergegeven. Als u op OK klinkt, wordt de wizard afgesloten en wordt DMC geopend
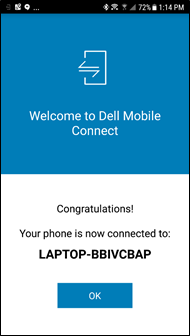
- Zodra u DMC Android-app opent, ziet u het welkomstscherm. Als u de wizard wilt starten, klikt u op Koppelen met een pc
-
OPMERKING:
- Het ANP-proces is slechts één keer vereist voor elke pc en telefoon. Wanneer het ANP-proces is voltooid, verbindt DMC de telefoon en de pc automatisch, zolang ze zich binnen het BT-bereik bevinden
- Als een telefoon en een pc eerder zijn gekoppeld, moet de ANP-wizard nog steeds worden uitgevoerd, maar zijn er minder stappen nodig
De DMC Windows-app starten en afsluiten
OPMERKING: Als u het venster van de DMC-app sluit (door op de knop "x" te klikken), wordt de DMC-app niet afgesloten. De app blijft actief op de achtergrond. De app kan alleen worden afgesloten via het informatiecentrum (zie hieronder)- Na het voltooien van de wizard wordt de gebruiker gevraagd om toestemming te geven voor de overdracht van het telefoonboek en de oproeplogboeken naar de pc. Klikken op Toestaan biedt toegang tot contacten en telefoonlogboeken. Als u op Niet toestaan klikt, worden functies voor het telefoonboek en het oproeplogboek in DMC geblokkeerd.

-
DMC auto-run
De DMC Windows-app is geconfigureerd om automatisch te starten bij het opstarten van de pc. Als de telefoon is gekoppeld aan de pc en binnen het BT-bereik ligt, verbindt DMC de twee, tenzij de gebruiker de twee handmatig heeft losgekoppeld. U hoeft geen Android-app of Windows-app te gebruiken om het systeem te laten werken.
Het is mogelijk om te voorkomen dat DMC automatisch wordt uitgevoerd bij het opstarten van de pc met behulp van Instellingen > opstarten in de Windows-app
-
-
DMC afsluiten
Om DMC af te sluiten, moet de gebruiker naar het Information Center gaan, met de rechtermuisknop op het DMC-pictogram klikken en Afsluiten selecteren (zie Afb. 5)
Fig. 5: DMC afsluiten vanuit het Informatiecentrum
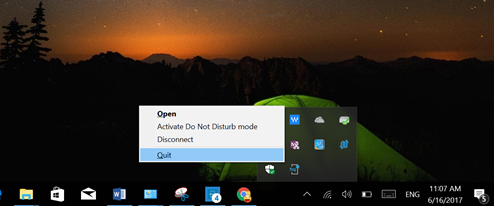
-
DMC openen
U kunt DMC op één van deze twee manieren openen:
- Via het menu Start in Windows
- Door op het pictogram bureaublad (indien aanwezig) te klikken
Sms'en met DMC
Met DMC kunnen gebruikers inkomende sms-berichten op het scherm van hun pc bekijken en het toetsenbord van hun pc gebruiken om sms-berichten te typen.
-
Sms-berichten ontvangen
- DMC geeft inkomende sms-berichten op twee manieren weer:
- Als pop-upmelding
- Wanneer u in de DMC-app op het tabblad Berichten klikt
- DMC geeft inkomende sms-berichten op twee manieren weer:
-
Sms-berichten versturen
- Gebruikers kunnen typen met behulp van het toetsenbord van de pc en sms-berichten verzenden in de volgende drie scenario's:
- Reageren op een inkomende melding van een bericht
- Sms'en tijdens het weigeren van een oproep, of wanneer een wisselgesprek is geactiveerd
- Door proactief Sms'en te selecteren op het tabblad Contacten
Handsfree bellen
Met de handsfree-functie kunnen gebruikers bellen en gebeld worden vanaf hun pc. De oproep wordt op dezelfde manier vanaf de telefoon doorgeschakeld zoals bij Bluetooth-headsets. Gesprekken worden gevoerd met behulp van de microfoon en luidsprekers van de pc, terwijl de telefoon op enige afstand van de pc kan worden geplaatst, maar binnen het BT-bereik.
- Handsfree bellen heeft de volgende functies:
- Nummerkeuze
- Bellen met behulp van de contactenlijst
- Oproepen beantwoorden via een melding op het scherm (gebruikers kunnen de oproep aannemen, weigeren of weigeren met een sms)
- Schakelen tussen handsfree en normale (privé) modus (zie afb. 6)
Fig. 6: Het scherm tijdens het gesprek
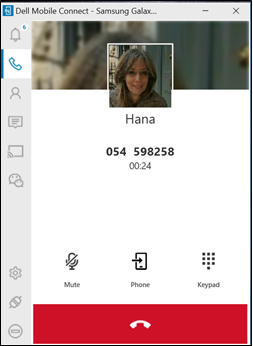
Scherm spiegelen
DMC stelt gebruikers in staat om hun Android-scherm op het scherm van hun pc te projecteren en de telefoon volledig te bedienen met behulp van het touchscreen, de muis en het toetsenbord van de pc.
Figuur 7: Dialoogvenster voor schermopname-autorisatie
Screen Mirroring kan worden ingeschakeld door op een Android-melding te klikken of door het tabblad Mirroring te selecteren in de DMC Windows-app. (Als u op de Wechat-knop in het linkerapp-venster klikt, wordt de Wechat-app gespiegeld.)
Bij de eerste keer dat mirroring wordt geactiveerd, verschijnt er een toestemmingsverzoek om de telefoonschermen vast te leggen op het Android-scherm (zie afb. 7). De gebruiker moet op Do Not Show Me Again klikken en vervolgens op Nu starten. Als u op Annuleren klikt, wordt mirroring voorkomen en wordt een zwart scherm weergegeven in de pc-app.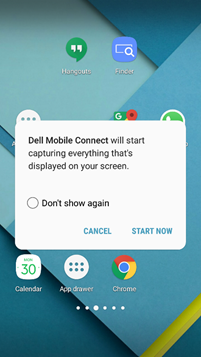 OPMERKING: De huidige versie van DMC speelt de audio van de telefoon niet af met behulp van de luidsprekers van de personal computer [alleen audio van telefoongesprekken wordt via de personal computer geleid]
OPMERKING: De huidige versie van DMC speelt de audio van de telefoon niet af met behulp van de luidsprekers van de personal computer [alleen audio van telefoongesprekken wordt via de personal computer geleid]Kennisgevingen
- DMC kan meldingen die op de Android-telefoon verschijnen, zoals sociale media, verkeersinformatie of weersupdates, op een van de volgende twee manieren naar het scherm van de pc trekken:
- Meldingen worden als een pop-upbericht in de rechterbovenhoek van het scherm getoond
- Meldingen staan ook op het tabblad Meldingen
- Belangrijke functies:
- Als u op een melding klikt, activeert u een gespiegeld telefoonscherm met de bijbehorende app.
- De gebruiker kan de grootte van de pop-upmeldingen wijzigen via Instellingen.
- Het privacyniveau van de meldingen wordt beheerd met behulp van instellingen (de privémodus vereist dat de muis de muisaanwijzer beweegt om mogelijk persoonlijke informatie te onthullen).
DMC statussen
De belangrijkste statussen van DMC zijn: Gekoppeld, verbonden en losgekoppeld.
Verbonden status
- DMC bevindt zich in een verbonden status wanneer de BT-koppeling tussen de pc en de telefoon actief is. Om in een verbonden status te zijn, moet aan alle volgende voorwaarden worden voldaan:
- De telefoon en de pc zijn met BT gekoppeld
- De telefoon en de pc bevinden zich binnen het BT-bereik
- De DMC app is actief
Losgekoppelde status
- De verbinding met DMC kan op de volgende manieren worden verbroken:
- Vanaf de Android-app of Android-melding (zie afbeeldingen 8, 9)
- Vanuit het app-deelvenster van de pc door te klikken op Loskoppelen (zie afb. 10)
- Door in het Informatiecentrum met de rechtermuisknop op het DMC pictogram te klikken en Verbinding verbreken te selecteren (zie afbeelding 11)
- Van Instellingen > telefoons (zie Afb. 12)
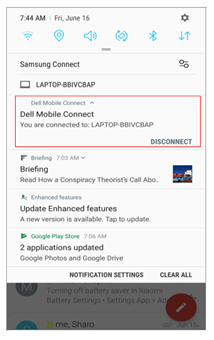
Figuur 9: De verbinding verbreken met de Android-app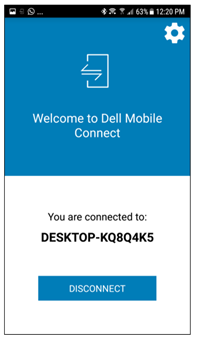
Figuur 10: De verbinding verbreken via het app-deelvenster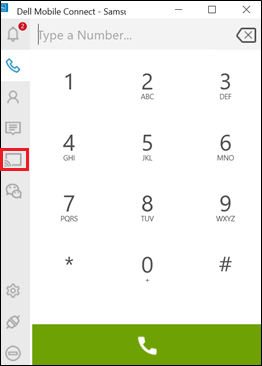
van de pcFiguur 11: De verbinding verbreken via het Informatiecentrum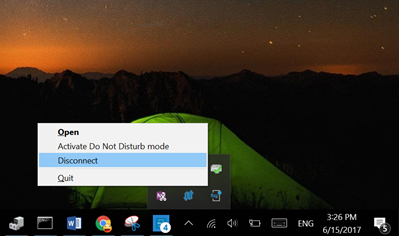
Figuur 12: De verbinding verbreken via instellingen
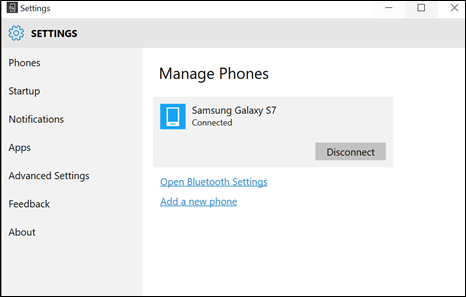
OPMERKING: Nadat de telefoon en pc door de gebruiker zijn losgekoppeld, worden ze niet automatisch opnieuw verbonden. Om opnieuw verbinding te maken, moeten gebruikers naar Instellingen> telefoons gaan in de Windows-app.
DMC Windows-app
De DMC Windows-app heeft op de diverse tabbladen links op het beeldscherm de volgende functies:
-
Tabbladen DMC Windows-app
Tabblad pictogram Functie Actieprompt 
Kennisgevingen Opent een scherm met een lijst met in behandeling zijnde telefoonmeldingen De dynamische nummering vertegenwoordigt het aantal meldingen dat wacht om gelezen te worden 
Nummerkeuze Hiermee opent u een kiesscherm waarmee u een telefoonnummer kunt invoeren, hetzij via de genummerde knoppen op het scherm (met aanraking of muis) of via het toetsenbord van de pc. 
Contactpersonen Opent de contactenlijst van de telefoon en maakt het zoeken naar contactpersonen mogelijk Zodra een contactpersoon is gevonden, worden de relevante details gepresenteerd (inclusief een foto indien beschikbaar) en krijgt de gebruiker de mogelijkheid om die contactpersoon te bellen of een sms-bericht te sturen 
Berichten Opent het sms-berichtenscherm en presenteert de gelogde sms-gesprekken Een klik op een bepaald gesprek opent dat gesprek en maakt het klaar voor een nieuwe tekstinvoer 
Mirroring Spiegelt het huidige scherm van de Android-telefoon op het scherm van de pc. U kunt alles op het scherm met uw muis aanklikken of aantikken. 
WeChat Opent de mirroring-sessie rechtstreeks in de WeChat-app en maakt deze beschikbaar voor een chat
-
Kennisgevingen
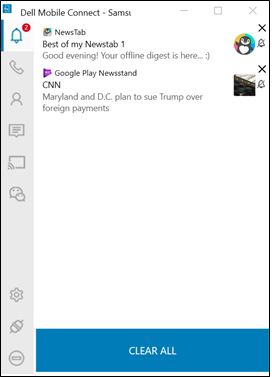
-
Nummerkeuze
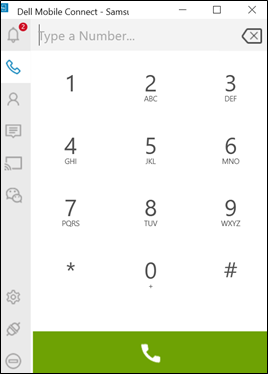
-
Contactpersonen
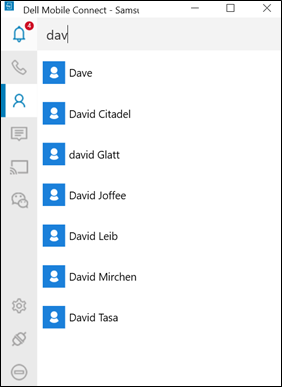
-
Berichten
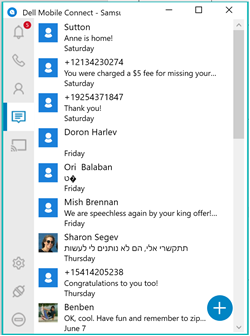
-
Mirroring
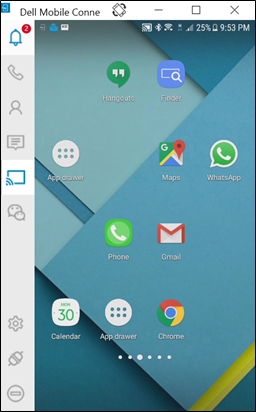
-
WeChat
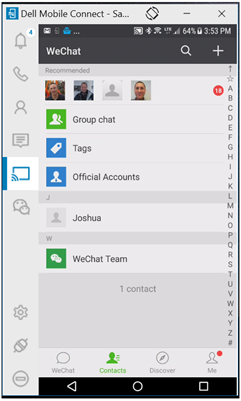
- Appfuncties DMC Windows
Tabblad pictogram Functie Actieprompt 
Instellingen Hiermee opent u het instellingenscherm in een apart venster, zodat u verschillende app-instellingen en -gedrag kunt wijzigen 
Verbinding verbreken Koppelt de telefoon los van de pc en beëindigt de huidige sessie De apparaten worden nog steeds gekoppeld en kunnen opnieuw worden verbonden met een andere klik op hetzelfde pictogram 
Niet storen Voorkomt dat pop-upmeldingen op het scherm van de pc worden weergegeven
Problemen met DMC oplossen
-
Eerste installatie
koppelenWaarschijnlijke oorzaak: Fout bij BT-koppeling
Voorgestelde oplossing:- Zorg ervoor dat BT zowel op de pc als op de telefoon is ingeschakeld [als een van beide niet was ingeschakeld - probeer opnieuw te koppelen nadat u BT hebt ingeschakeld]
- [Als het niet helpt] Ga naar BT-instellingen op de pc (zoek naar Bluetooth-instelling) en zoek vervolgens de telefoon in de lijst met gekoppelde apparaten.
- Klik op de naam van de telefoon.
- Selecteer Apparaat verwijderen om het apparaat te ontkoppelen
- Ga naar BT-instellingen op de telefoon en zoek de naam van de pc in de lijst met koppels of verbonden.
- Klik op de naam van de personal computer en selecteer Unpair.
- Nieuwe telefoon toevoegen (APN) opnieuw opstarten door Android-app opnieuw op te starten.
- Selecteer Koppelen met een pc.
- Selecteer Nieuwe telefoon toevoegen in de Windows-app Instellingen > Telefoons
-
Handsfree bellen
Waarschijnlijke oorzaak: Slechte BT-verbinding
Voorgestelde oplossing: Breng de telefoon dichter bij de pc. Als dit niet werkt, start dan de Windows-app opnieuw op.
Probleem: Bij gebruik van een BT-headset wordt er geen gespreksaudio naar de pc of de headset
geleidWaarschijnlijke oorzaak: BT kan geen gelijktijdige verbindingen
ondersteunenVoorgestelde oplossing: Als de headset is voorzien van een USB-dongle waarmee verbinding wordt gemaakt, sluit u de dongle aan op de pc en kunt u de BT-headset gebruiken met DMC. Als er geen USB-dongle wordt meegeleverd, is er momenteel geen ondersteuning voor de BT-headset die rechtstreeks op de pc is aangesloten via de BT-instellingen (BT-beperking).
Probleem: De contactenlijst op het tabblad "contacten" van de pc-app is niet zichtbaar
Waarschijnlijke oorzaak: Machtigingen voor gedeelde contactpersonen zijn niet verleend (tijdens ANP)
Voorgestelde oplossing:- Ga naar Android-instellingen (zorg ervoor dat de telefoon en de pc zijn verbonden)
- Selecteer Bluetooth
- Klik op het pictogram rechts van de naam van uw pc
- Schakel "contacten" in
-
Kennisgevingen
niet zienWaarschijnlijke oorzaak: Meldingen kregen geen machtigingen
Voorgestelde oplossing:- Ga naar Instellingen op uw Android-telefoon.
- Zorg dat de DMC app berichten mag exporteren.
-
Schermspiegelen
Waarschijnlijke oorzaak: WiFi (directe) verbinding
Voorgestelde oplossing: Breng de telefoon dichter bij de pc. Als dit niet werkt, start u de Windows-app
opnieuwop. Probleem: De spiegelkwaliteit is slecht
Waarschijnlijke oorzaak: WiFi-kanalen komen niet overeen, de spiegelkwaliteit kan worden beïnvloed
Voorgestelde oplossing: Start de Windows-app opnieuw op om de WiFi-kanaalselectie
opnieuw in te stellenProbleem: Mirroring wordt niet weergegeven op de pc
Waarschijnlijke oorzaak: De machtigingen voor het vastleggen van het scherm zijn niet verleend voor de Android-melding
Voorgestelde oplossing:- Probeer het mirroren opnieuw te starten
- Wacht op de melding en geef goedkeuring
- Als dat niet werkt, controleer dan of noch uw antivirus- noch uw firewallinstellingen DMC blokkeren
van de pc. Waarschijnlijke oorzaak: Slechte kwaliteit van de BT-verbinding of het niet instellen van het BT-ingangsprofiel (HID)
Voorgestelde oplossing: Breng de telefoon dichter bij de pc. Als dit niet werkt, start u de Windows-app
opnieuwop. Probleem: Kan niet in een andere taal typen met het toetsenbord tijdens het spiegelen
Mogelijke oorzaak: Android-instellingen moeten correct worden geconfigureerd
Voorgestelde oplossing:- Ga naar Android-instellingen
- Selecteer Taal en invoer
- Selecteer Fysiek toetsenbord tijdens mirroring (controleer of de naam van uw computer als het fysieke toetsenbord wordt weergegeven)
- Voeg de gewenste tweede taal toe
Mogelijke oorzaak: Audio "mirroring" wordt niet ondersteund in deze versie, audio die geen audio voor telefoongesprekken is, klinkt vanaf de telefoon in plaats van vanaf de pc
DMC - veelgestelde vragen
- Vraag: Tijdens een inkomend gesprek, omdat ik op het punt sta een bestaand sms-bericht in te voeren, bestaat het inkomende gesprek niet meer.
Antwoord: Er is een probleem in de software waarbij het scherm "Sms'en" nog steeds bestaat, zelfs nadat het inkomende gesprek is beëindigd. Dit probleem is opgelost in de RoW-release (januari 2018).
- Vraag: Terwijl ik de camera op mijn telefoon gebruik en de oriëntatie uitvoer, ziet het scherm er vervormd uit. Bestaat hiervoor een oplossing?
Antwoord: Stop het beamingproces en start het beamen opnieuw. Dit zou het probleem moeten verhelpen.
- Vraag: Is de gebruikersinterface voor de activiteit van het driverinstallatieprogramma beschikbaar in de moedertaal wanneer de SUT-taalinstelling HK en Oekraïens is?
Antwoord: InstallShield is standaard ingesteld op ENGELS als de betreffende taal niet wordt ondersteund. Dit is normaal gedrag.
- Vraag: Waarom kan ik geen sms-bericht verzenden of ontvangen vanaf mijn computer wanneer deze is gekoppeld aan een telefoon OPPO R9S?
Antwoord: OPPO staat het verzenden van sms-berichten via Bluetooth niet toe, ongeacht de versie van Android op de telefoon.
- Vraag: Hoewel de systeemtaal is ingesteld op Turks, is bij het instellen van de functie "Niet storen" op SUT de selectie voor "aan" en "uit" in het Engels in plaats van Turks üzerinde en kapalı .
Antwoord: Dit is een fout in de vertaalsoftware die door de ontwikkelaar wordt gebruikt. Deze fout wordt gecorrigeerd in de volgende softwarerelease na 1.1.
- Vraag: Wanneer de systeemtaal is ingesteld op Spaans en het instellen van de "Niet storen" wordt weergegeven voor wijziging, is het in te stellen bericht onvolledig.
Antwoord: Hoewel het bericht onvolledig is, is er een oplossing geïdentificeerd en ontwikkeld om het probleem op te lossen. De oplossing wordt geïmplementeerd in de volgende softwarerelease.
- Vraag: Bij het selecteren van Emoji voor een bericht ervaar ik een van de volgende fouten:
- Sommige emoticons worden niet goed weergegeven
- Wanneer u veel Emoji (meer dan twee regels) invoert in een sms-gespreksscherm, volgt het invoervak niet automatisch de invoercursor
- Sommige emoji's van de pc-app kunnen niet worden weergegeven in het sms-invoervak en de telefoon
- Emoji kan niet worden weergegeven in de details van sms-conversie met een LG-telefoon
- Sommige emoji's kunnen niet op de telefoon worden weergegeven, maar kunnen wel worden weergegeven op de pc-app
- Wanneer u na het openen van het emoji-venster continu op twee emoji's klikt, verdwijnt het emoji-venster
- De emoji gaat verloren bij het heropenen van de verzonden sms
- Het Emoji-bericht wordt onjuist weergegeven wanneer herhaaldelijk op de knop "nationale vlag" wordt geklikt
- Vraag: Als gebruiker verliest Bluetooth soms Apparaatbeheer na het wijzigen van de taal van het besturingssysteem.
Antwoord: Het probleem kan worden opgelost door de Bluetooth-driver bij te werken naar de nieuwste revisie
- Vraag: Is er als gebruiker een oplossing als er geen meldingen verschijnen op mijn pc-app die afkomstig is van mijn telefoon?
Antwoord: Voor Vivo-telefoons zou tijdens de koppelingsprocedure de huidige versie een verborgen Vivo-toestemmingsvenster moeten openen waarin de gebruiker toestemming moet geven om meldingen te ontvangen. Voor alle andere telefoons verwijdert u de app, installeert u de app opnieuw en start u de telefoon opnieuw op.
- Vraag: Soms is de pushinformatie van derden naar het meldingscentrum onvolledig.
Antwoord: Dit probleem is gedetecteerd bij die telefoons die specifieke (Chinese) applicaties gebruiken die een aangepaste weergave gebruiken voor het weergeven van meldingen. Dit probleem zal in een toekomstige versie worden opgelost.
- Vraag: Soms werkt mijn cursor/muis niet in het stralende venster op mijn pc wanneer ik mijn smartphone koppel aan mijn pc met DMC.
Antwoord: Bepaalde beveiligingspakketten op smartphones kunnen dit probleem veroorzaken. Als de gebruiker alle apparaten ontkoppelt, 3 minuten wacht en vervolgens repareert, moet de muis-/cursorfunctionaliteit worden hersteld.
- Vraag: Soms zijn de tekens in mijn e-mail door elkaar gegooid.
Antwoord: Dit is een Microsoft Outlook-probleem met hun e-mail. De geïntegreerde e-mail van Microsoft ontcijfert niet alle tekens. Dit probleem doet zich niet voor bij andere e-mailservices. Een tijdelijke oplossing kan worden bereikt door de geavanceerde instellingen in de Microsoft Mail-client te bewerken. https://answers.microsoft.com/en-us/windowslive/forum/livemail-email/windows-live-mail-mailto-protocoll-link-utf8-chars/70c99781-7f72-4c17-b678-4074576bf1f4
- Vraag: De foto voor het telefooncontact in de sms wordt niet weergegeven op de pc.
Antwoord: Dit is een normale functionaliteit voor DMC. DMC koppelt geen sms-afbeeldingen aan een bepaald bericht of een bepaalde oproep.
- Vraag: Hoe verwijder ik de gele uitroep "Bluetooth HID Device" wanneer Dell Mobile Connect is verbonden met een smartphone via DMC en vervolgens is verbonden met een tweede pc via Bluetooth?
Antwoord: Ga naar de instellingen van de pc en verwijder de tweede pc Bluetooth uit de SUT. Dan verdwijnt de gele knal "Bluetooth HID device" van Dell Mobile Connect.