Konfigurera Dell Mobile Connect-appen för Android
Summary: Så här konfigurerar du Dell Mobile Connect på din Dell-dator och Android-telefon. Följ vår guide för att para ihop enheter, skicka SMS, ringa samtal och spegla skärmen.
Instructions
Dell Mobile Connect och Alienware Mobile Connect är inte längre tillgängliga för nedladdning och har upphört. Titta i tabellen nedan för viktiga regionala datum.
| Land | Appen är inte tillgänglig för nedladdning | Appen har upphört |
| USA, Kanada, Japan | Den 30 november 2022 | Den 31 januari 2023 |
| Alla andra länder | juli 31, 2022 | Den 30 november 2022 |
Till alla hängivna användare av Dell Mobile Connect och Alienware Mobile Connect – vi tackar er för ert stöd genom åren. Mer information finns i följande artikel i Dells kunskapsdatabas: "Meddelande om att tjänsten upphör för Dell Mobile Connect och Alienware Mobile Connect".
Innehållsförteckning:
- DMC – översikt
- DMC-anslutningsarkitektur
- Bluetooth-länk (BT)
- WiFi Direct-länk™ (används endast för skärmspegling)
- Primära DMC-funktioner
- Lägg till ny telefon (ANP)
- Sidoguide för persondator
- Android ANP-sidan
- Starta och avsluta DMC Windows-appen
- Automatisk DMC-start
- Avsluta DMC
- Starta DMC
- Skicka SMS med DMC
- Ta emot SMS
- Skicka SMS
- Handsfree-samtal
- Skärmspegling
- Meddelanden
- Lägg till ny telefon (ANP)
- DMC-status
- Status Parkopplad
- Status Ansluten
- Status Frånkopplad
- DMC Windows-app
- DMC Windows-appflikar
- Meddelanden
- Uppringare
- Kontakter
- Meddelanden
- Spegling
- DMC Windows-appfunktioner
- DMC Windows-appflikar
- DMC-felsökning
- Förstagångsinstallation
- Handsfree-samtal
- Meddelanden
- Skärmspegling
- Vanliga frågor och svar om DMC
DMC – översikt
DMC (Dell Mobile Connect) är en mjukvarulösning som gör det möjligt för användare att ansluta sin PC och smartphone och skapa en integrerad upplevelse. Detta ger möjlighet att arbeta på en persondator, samtidigt som du svarar på samtal, skickar textmeddelanden och kör Android-appar på persondatorns skärm. Dessa telefonåtgärder utförs med hjälp av persondatorns tangentbord, mus och pekskärm utöver en mikrofon och högtalare av hög kvalitet.
Lösningen består av en app på datorsidan (UWP-app som är förinstallerad på nya Dell-datorer) och en app på telefonsidan som användaren ombeds ladda ner från den relevanta appmarknaden som en del av den inledande konfigurationsprocessen. När persondatorn och telefonen har parats ihop (en gång) och anslutits är lösningens alla funktioner tillgängliga och redo att användas.
- Skicka och ta emot textmeddelanden
- Ta emot och ringa samtal
- Ta emot och svara på Android-meddelanden
- Köra Android-appar på persondatorskärmen (med skärmdubblering)
DMC-anslutningsarkitektur
DMC består av tre programvarupaket:
- Windows-drivrutiner som ska vara förinstallerade på datorn och uppdateras automatiskt via Dell Update (och kan laddas ner därifrån också)
- Windows-app som ska vara förinstallerad på datorn och kan uppdateras med hjälp av Microsoft App Store
- Android-app som ska hämtas från Android-marknaden eller andra Android-appbutiker
Anslutning mellan persondatorn och Android-telefonen uppnås genom följande två trådlösa länkar (se fig. 1):
Bild 1: Anslutning till telefon och persondator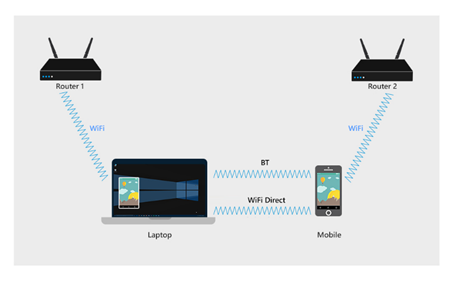
Bluetooth-länk (BT)
När du har slutfört konfigurationen av Lägg till en ny telefon (se nästa avsnitt) kommer telefonen att BT-paras med persondatorn.
BT-länken aktiverar följande funktioner:
- Kontaktpersoner: Telefonboken hämtas från telefonen och visas på datorn.
- SMS: Textmeddelanden tas emot och skickas via BT-länken.
- Handsfree-samtal: Telefonsamtal dirigeras till persondatorn med hjälp av BT-länken.
- Speglingsingångskanal: Telefonen speglas på persondatorskärmen och DMC möjliggör interaktion med telefonen med hjälp av tangentbordet, musen och beröringen. Dessa kommandon överförs via BT-länken.
- Kommunikationskanal: DMC möjliggör en säker och privat tvåvägskommunikation mellan telefonen och persondatorn. Den här kanalen används för att dela enhetsstatus och överföra information som Android-aviseringar från telefonen till persondatorn.
Figur 2: DMC BT-funktioner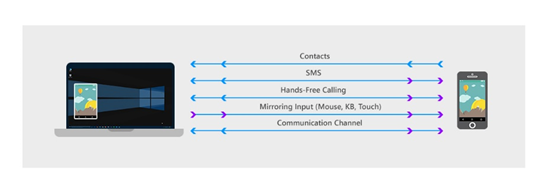
WiFi Direct-länk™ (används endast för skärmspegling)
För att projicera telefonen på persondatorskärmen använder DMC en punkt-till-punkt-länk mellan telefonen och persondatorn med hjälp av WiFi Direct-teknik™. WiFi Direct™ öppnar en virtuell åtkomstpunkt på persondatorn, som ses som Autonomous Group Owner (AGO), som fungerar som en virtuell router. Telefonen upprättar en ny punkt-till-punkt-anslutning (P2P) med AGO.
Det är möjligt att visa status för AGO genom att öppna Nätverks- och delningscenter på persondatorns sida.
AGO-namnet börjar med ordet "DIRECT" följt av namnet på persondatorn (se fig. 3)
Bild 3: hur AGO visas i Nätverks- och delningscenter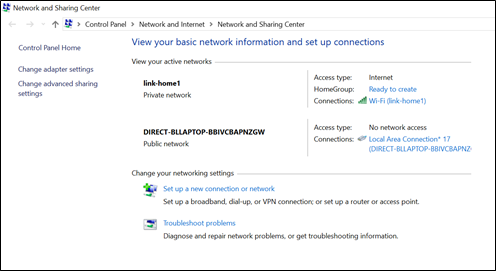
- Telefonen och persondatorn förblir anslutna till Internet med hjälp av routrarna som de ursprungligen var anslutna till, medan punkt-till-punkt-länken förblir aktiv (se fig. 4)
- I det allmänna fallet kan telefonen och persondatorn anslutas till olika routrar. I det här fallet kan de tre WiFi-länkkanalerna vara olika (se fig.4).
Figur 4: De tre WiFi-länkarna är aktiva under spegling.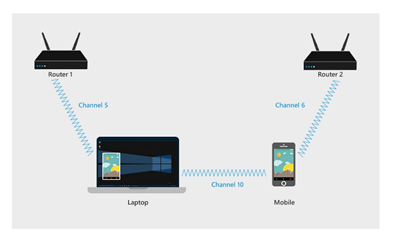
Primära DMC-funktioner
Lägg till ny telefon (ANP)
Guiden Lägg till ny telefon (ANP) möjliggör BT-parkoppling mellan telefonen och persondatorn, utan att användaren behöver öppna BT-inställningsskärmarna vare sig på telefonen eller på persondatorn. Dessutom skapar detta flera kommunikationskanaler och funktioner för framtida DMC-användning.
Parning uppnås genom ANP-parningsguiden - en enkel process där DMC Windows-guiden ber användaren att ange en 6-siffrig kod. Den här koden får du av DMC Android-appen. Innan den här koden genereras visar Android-appen flera systemdialogrutor som är avsedda att verifiera användarens godkännande för att dela data och funktioner mellan persondatorn och telefonen.
- Godkännande av dessa Android-dialogrutor är viktigt för DMC-funktionen.
- Antalet dialoger, deras format och ordalydelse kan variera från en telefontillverkare till en annan.
ANP-guide på persondatorsidan
ANP-guiden på persondatorsidan visas automatiskt när DMC Windows-appen startas första gången. När du ansluter en andra telefon till DMC Windows-appen kan användaren starta om ANP-guiden frånS Phones>.
På huvudskärmen i persondatorguiden (efter att ha valt Android) uppmanas användaren att ange en kod på 6 tecken som genereras av Android-appen.
- Klicka på Låt oss starta för att starta guiden för personlig dator
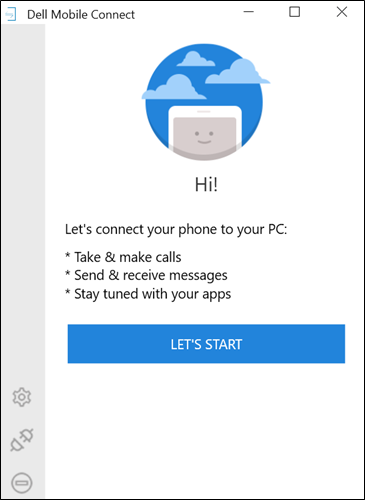
- Välj Android och klicka sedan på Nästa
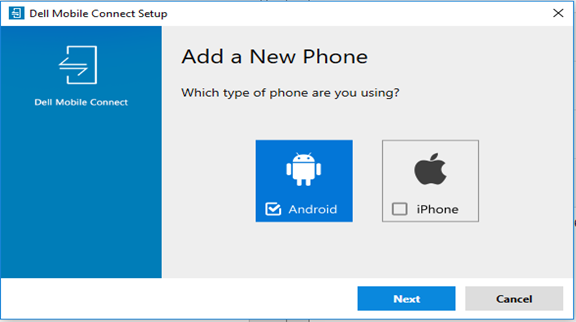
- Ange koden på 6 tecken som tillhandahålls av din Android-app och klicka på Nästa

- Kontrollera att PIN-koden är samma som den som visas på telefonens BT-dialogruta och välj sedan Ja
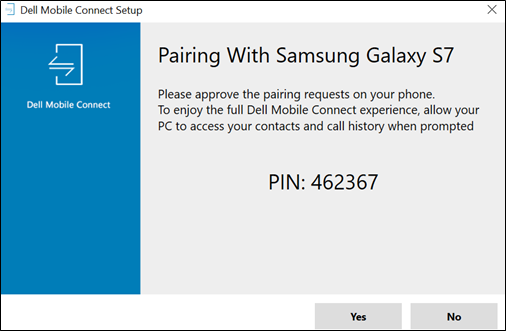
- Klicka på Slutför
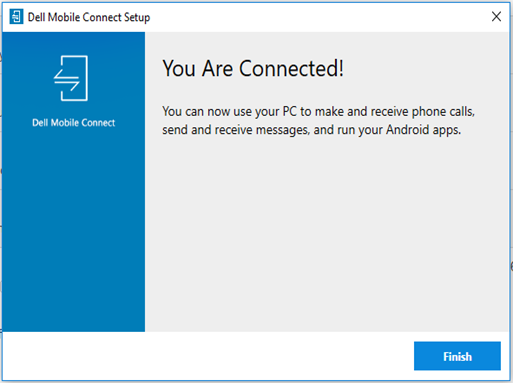
- ANP-persondatorsidan är klar. Telefonen är nu ansluten till datorn och DMC är klart.
Android ANP-sidan
Android ANP-guiden visas automatiskt när Android DMC-appen startas för första gången. Den består av följande steg:
-
- När Android DMCappen startas visas välkomstskärmen. Starta guiden genom att klicka på Parkoppla med en personlig dator
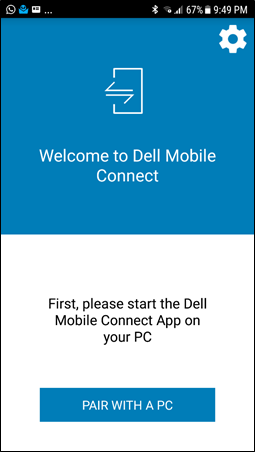
- Därefter visas en förfrågan om BT-tillstånd. Genom att klicka på Ja blir Android-telefonen BT-upptäckbar av persondatorn. Om du klickar på Nej stoppas processen.
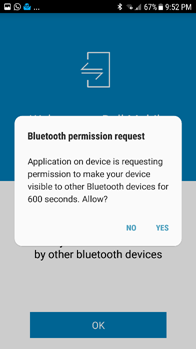
- Tillåt DMC att skicka och ta emot SMS-meddelanden.
- Klicka på Tillåt för att visa nästa skärm. Om du klickar på Neka blockeras SMS-funktionen
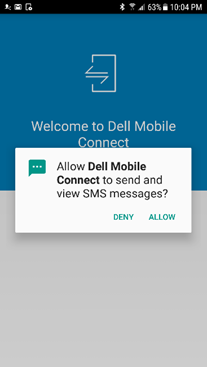
- På nästa skärm visas dialogrutan med meddelandebehörigheter. Auktorisera DMC för överföring av telefonmeddelanden till datorn
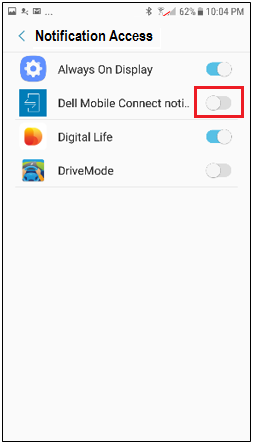
- När du har godkänt åtkomst till meddelandena visas auktoriseringskoden på 6 tecken. Skriv in den här koden i det avsedda fältet i persondatorappen (se steg 3 i avsnittet om ANP-guiden på persondatorsidan ovan)
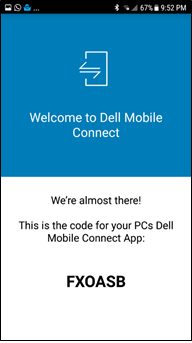
- BT-parkopplingsbegäran synkroniseras med en liknande begäran på persondatorsidan. För att säkerställa en säker anslutning, kontrollera att både datorn och telefonen visar samma parkopplingskod. Klicka på OK för att gå till nästa steg. Om du klickar på Avbryt bryts parkopplingsprocessen (se ANP-felsökning).

- Den sista skärmen i ANP-guiden visar namnet på den personliga datorn. Klickar du på OK slutför du guiden och startar DMC
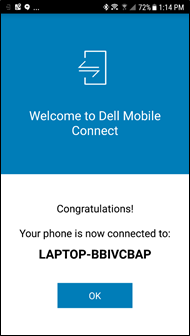
- När Android DMCappen startas visas välkomstskärmen. Starta guiden genom att klicka på Parkoppla med en personlig dator
-
Obs!
- ANP-processen krävs bara en gång för varje persondator och telefon. När ANP-processen är klar ansluter DMC automatiskt telefonen och persondatorn, så länge de är inom BT-räckvidden
- Om en telefon och en personlig dator tidigare har parkopplats måste ANP-guiden fortfarande köras, men det krävs färre steg
Starta och avsluta DMC Windows-appen
Obs! Att stänga DMC-appfönstret (genom att klicka på "x"-knappen) avslutar inte DMC-appen. Appen fortsätter att köras i bakgrunden. Appen kan endast avslutas med hjälp av informationscentret (se nedan)- När guiden har slutförts uppmanas användaren att auktorisera överföringen av telefonboken och samtalsloggarna till datorn. Om du klickar på Tillåt får du åtkomst till kontakter och telefonloggar. Om du klickar på Tillåt inte blockeras telefonboks- och samtalsloggfunktioner i DMC.

-
Automatisk DMC-start
DMC Windows-appen är konfigurerad att startas automatiskt när datorn startas. Om telefonen är ihopparad med persondatorn och inom BT-räckvidd DMC ansluter de två, såvida inte användaren har kopplat bort de två manuellt. Det finns ingen anledning att köra Android-appen eller Windowsappen för att få systemet att fungera.
Det är möjligt att förhindra DMC från att köras automatiskt vid start av persondatorn med hjälp av Inställningar > start i Windows-appen
-
-
Avsluta DMC
För att avsluta DMC ska användaren gå till informationscentret, högerklicka på DMC-ikonen och välja Avsluta (se fig. 5)
Fig. 5: Avsluta DMC från informationscentret
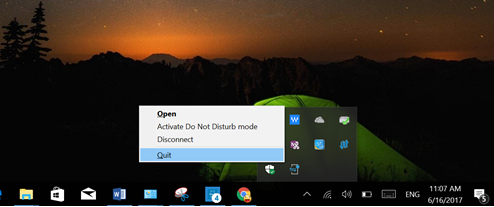
-
Starta DMC
DMC kan startas på två sätt:
- Via Windows-startmenyn
- Genom att klicka på ikonen på skrivbordet (om sådan finns)
Skicka SMS med DMC
Med DMC kan användare view inkommande textmeddelanden på sin persondatorskärm och använda sitt personliga datortangentbord för att skriva textmeddelanden.
-
Ta emot SMS
- DMC visar inkommande textmeddelanden i två fall:
- Som ett popup-meddelande
- I DMC-appen när du klickar på fliken Meddelanden
- DMC visar inkommande textmeddelanden i två fall:
-
Skicka SMS
- Användare kan skriva med hjälp av datorns tangentbord och skicka textmeddelanden i följande tre scenarier:
- Som svar på ett mottaget textmeddelande
- Att skicka sms när du avvisar ett samtal eller när ett samtal väntar är aktiverat
- Genom att proaktivt välja SMS på fliken Kontakter
Handsfree-samtal
Handsfree-funktionen gör det möjligt för användare att ringa och ta emot telefonsamtal från sina personliga datorer. Samtalet dirigeras från telefonen på samma sätt som med BT-headset. Samtal görs med hjälp av persondatorns mikrofon och högtalare, medan telefonen kan placeras på ett visst avstånd från persondatorn, men inom BT-räckvidden.
- Handsfree-samtal har följande funktioner:
- Uppringare
- Ringa samtal med hjälp av kontaktlistan
- Svara på samtal från en avisering på skärmen (användare kan ta samtalet, avvisa det eller avvisa det med ett sms)
- Växla mellan handsfree- och vanligt (privat) läge (se fig. 6)
Fig. 6: Skärmen under samtal

Skärmspegling
DMC gör det möjligt för användare att projicera sin Android-skärm på sin persondatorskärm och att helt styra telefonen med hjälp av persondatorns pekskärm, mus och tangentbord.
Figur 7: Auktoriseringsdialogruta för skärmdump
Skärmspegling kan aktiveras genom att klicka på ett Android-meddelande eller genom att välja fliken Spegling i DMC Windows-appen. (Om du klickar på Wechat-knappen i den vänstra apprutan speglas Wechat-appen .)
Vid första gången spegling aktiveras visas en begäran om tillstånd att fånga telefonskärmarna på Android-skärmen (se fig. 7.) Användaren ska klicka på Visa inte igen och sedan på Starta nu. Om du klickar på Avbryt förhindras spegling och en svart skärm visas i datorprogrammet. Obs! Den aktuella versionen av DMC spelar inte upp telefonljudet via persondatorns högtalare [endast telefonsamtalsljud dirigeras via persondatorn]
Obs! Den aktuella versionen av DMC spelar inte upp telefonljudet via persondatorns högtalare [endast telefonsamtalsljud dirigeras via persondatorn]Meddelanden
- DMC kan hämta meddelanden som visas på Android-telefonen, t.ex. sociala medier, trafik- eller väderuppdateringar, till persondatorskärmen på något av följande två sätt:
- Meddelanden visas som ett popup-meddelande i det övre högra hörnet på skärmen
- Meddelanden finns också på fliken Meddelanden
- Viktiga funktioner:
- Klickar du på ett meddelande aktiveras en speglad telefonskärm med tillhörande app.
- Användaren kan ändra storleken på popup-meddelandena med hjälp av Inställningar.
- Sekretessnivåerna för meddelandena styrs med hjälp av Inställningar (privat läge kräver att muspekaren visas för att visa potentiellt personlig information).
DMC-status
De viktigaste tillstånden i DMC är: Parkopplad, ansluten och frånkopplad.
Status Ansluten
- DMC är i anslutet läge när BT-länken mellan datorn och telefonen är aktiv. För att vara i ett anslutet tillstånd måste alla följande villkor vara uppfyllda:
- Telefonen och datorn är BT-ihopparade
- Telefonen och datorn ligger inom BT-räckvidden
- DMC-appen är igång
Status Frånkopplad
- DMC kan frånkopplas på följande sätt:
- Från Android-app eller Android-meddelande (se bild 8, 9)
- Från persondatorns appfönster genom att klicka på Koppla från (se fig. 10)
- Genom att högerklicka på DMC-ikonen på Informationscentralen och välja Frånkoppla (se bild 11)
- Från inställningstelefoner > (se fig. 12)
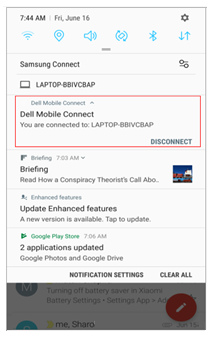
Figur 9: Frånkoppling med Android-appen
Figur 10: Koppla från med hjälp av persondatorns appfönster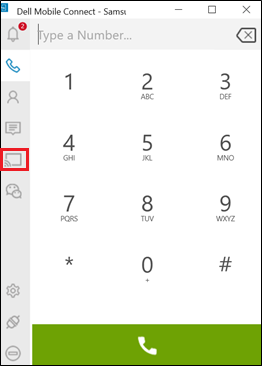
Figur 11: Frånkoppling med hjälp av informationscentret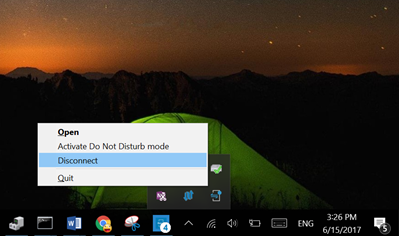
Figur 12: Koppla från med Inställningar
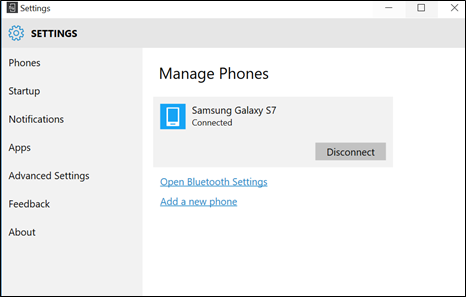
Obs! När telefonen och datorn har kopplats bort av användaren kommer de inte att återanslutas automatiskt igen. För att återansluta måste användarna gå till Inställningar> Telefoner i Windows-appen.
DMC Windows-app
DMC Windows-appen tillhandahåller följande funktioner med hjälp av olika flikar längs den vänstra panelen på skärmen:
-
DMC Windows-appflikar
Flik-ikonen Funktion Åtgärdsprompt 
Meddelanden Öppnar en skärm med en lista över väntande telefonaviseringar Den dynamiska numreringen representerar antalet meddelanden som väntar på att bli lästa 
Uppringare Öppnar en uppringningsskärm där du kan infoga ett telefonnummer som ska ringas upp, antingen via sifferknapparna på skärmen (med pekskärm eller mus) eller via datorns tangentbord. 
Kontakter Öppnar telefonens kontaktlista och tillåter en kontaktsökning När en kontakt har hittats presenteras relevant information (inklusive ett foto om det finns tillgängligt) och användaren ges möjlighet att ringa eller skicka ett SMS till den kontakten 
Meddelanden Öppnar SMS-skärmen och visar de loggade textkonversationerna Ett klick på en viss konversation öppnar konversationen och gör den redo för en ny textinmatning 
Spegling Speglar Android-telefonens aktuella skärm på persondatorns skärm. Det går att interagera med allt på skärmen via musen eller pekskärmen. 
Wechat Öppnar speglingssessionen direkt i WeChat-appen och gör den tillgänglig för chatt
-
Meddelanden
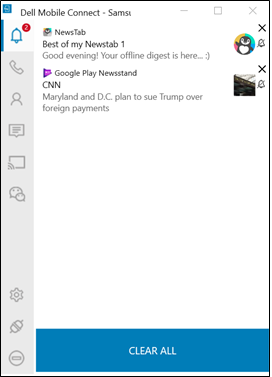
-
Uppringare
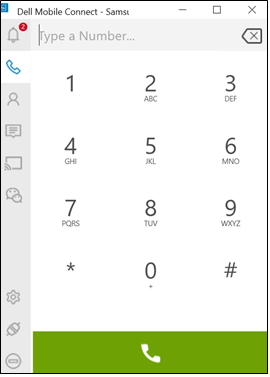
-
Kontakter

-
Meddelanden
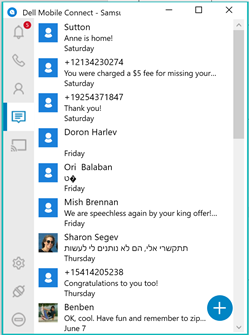
-
Spegling
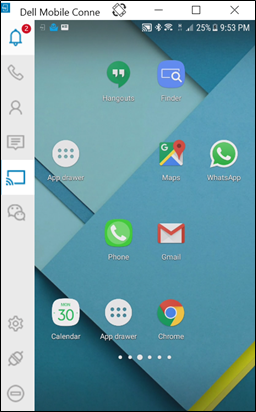
-
WeChat
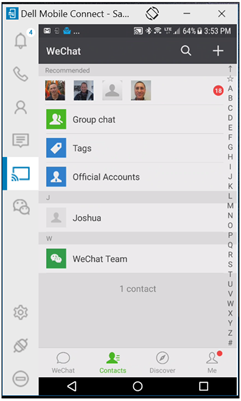
- DMC Windows-appfunktioner
Flik-ikonen Funktion Åtgärdsprompt 
Inställningar Öppnar inställningsskärmen i ett separat fönster så att användaren kan ändra olika appinställningar och beteenden 
Frånkoppla Kopplar bort telefonen från datorn och avslutar den aktuella sessionen Enheterna kommer fortfarande att paras ihop och kan anslutas igen med ytterligare ett klick på samma ikon 
Stör ej Blockerar popup-telefonaviseringar från att visas på persondatorskärmen
DMC-felsökning
-
Förstagångsinstallation
Trolig orsak: Fel vid BT-parkoppling
Föreslagen korrigering:- Se till att BT är påslaget både på datorn och telefonen [om någon av dem inte var på - försök att para ihop igen efter att ha slagit på BT]
- [Om inte hjälpte] Gå till BT-inställningar på datorn (sök efter Bluetooth-inställning) och leta sedan reda på telefonen i listan över ihopparade enheter.
- Klicka på telefonnamnet.
- Välj Ta bort enhet för att ta bort parkoppling
- Gå till BT-inställningar på telefonen och leta reda på persondatorns namn i par- eller anslutningslistan.
- Klicka på datorns namn och välj Glöm.
- Starta APN genom att starta om Android-appen.
- Välj Parkoppla med en personlig dator.
- Välj Lägg till ny telefon i Windows-appen Inställningar > Telefoner
-
Handsfree-samtal
Trolig orsak: Dålig BT-anslutning
Föreslagen åtgärd: Flytta telefonen närmare datorn. Starta om Windows-appen om detta inte fungerar.
Problem: När du använder ett BT-headset dirigeras inget samtalsljud till datorn eller headsetet
Trolig orsak: BT kan inte stödja samtidiga anslutningar
Föreslagen korrigering: Om headsetet har en anslutande USB-dongel - anslut dongeln till datorn och njut av möjligheten att använda BT-headsetet med DMC. Om ingen USB-dongel ingår finns det inget aktuellt stöd för BT-headsetet som ansluts direkt till datorn via BT-inställningarna (BT-begränsning).
Problem: Kontaktlistan på persondatorappens flik "kontakter" syns
inteTrolig orsak: Behörigheter för delade kontakter beviljades inte (under ANP)
Föreslagen korrigering:- Gå till Android-inställningar (se till att telefonen och datorn är anslutna)
- Välj BT
- Klicka på ikonen till höger om namnet på din dator
- Aktivera "kontakter"
-
Meddelanden
Trolig orsak: Meddelanden har inte beviljats behörigheter
Föreslagen korrigering:- Gå till Inställningar på Android-telefon.
- Kontrollera att DMC-appen är godkänd att exportera meddelanden.
-
Skärmspegling
Trolig orsak: WiFi-anslutning
(direkt)Föreslagen korrigering: Flytta telefonen närmare datorn. Om detta inte fungerar, starta om Windows-appen
Problem: Speglingskvaliteten är dålig
Trolig orsak: WiFi-kanaler matchar inte, speglingskvaliteten kan påverkas
Föreslagen åtgärd: Starta om Windows-appen för att återställa WiFi-kanalvalet
Problem: Spegling visas inte på datorn
Trolig orsak: Behörigheter för skärmdump beviljades inte för Android-aviseringen
Föreslagen korrigering:- Försök att starta speglingen igen
- Vänta på meddelandet och godkänn det
- Om det inte fungerar kontrollerar du att varken antivirusprogrammet eller brandväggsinställningarna blockerar DMC
Trolig orsak: Dålig BT-anslutningskvalitet eller fel vid upprättande av BT-indataprofil (HID)
Föreslagen åtgärd: Flytta telefonen närmare datorn. Om detta inte fungerar, starta om Windows-appen
Problem: Det går inte att skriva på ett annat språk med tangentbordet vid spegling
Trolig orsak: Android-inställningarna måste vara korrekt konfigurerade
Föreslagen korrigering:- Gå till Android-inställningar
- Välja språk och inmatningsinställningar
- Välj fysisk KB under spegling (kontrollera att datornamnet visas som det fysiska tangentbordet)
- Lägg till önskat andraspråk
Trolig orsak: Ljud "spegling" stöds inte i den här versionen, ljud som inte är telefonsamtal ljud ljuds från telefonen istället för från datorn
Vanliga frågor och svar om DMC
- Fråga: Under ett inkommande samtal, när jag är på väg att ange ett befintligt textmeddelande, finns inte det inkommande samtalet längre.
Svar: Det finns ett problem i programvaran där sms-skärmen fortfarande finns även efter att det inkommande samtalet har avslutats. Det här problemet är löst i RoW-versionen (januari 2018).
- Fråga: När jag använder kameran på min telefon och utför orientering verkar skärmen förvrängd. Finns det en lösning på det här problemet?
Svar: Stoppa strålprocessen och starta sedan om strålen. Det ska lösa problemet.
- Fråga: Är användargränssnittet för drivrutinsinstallationsaktiviteten tillgängligt på modersmålet när SUT-språkinställningen är HK och ukrainska?
Svar: InstallShield använder ENGELSKA som standard om språket i fråga inte stöds. Detta är ett normalt beteende.
- Fråga: Varför kan jag inte skicka eller ta emot ett SMS-meddelande från min dator när jag är ihopparad med en telefon OPPO R9S?
Svar: OPPO tillåter inte att skicka SMS-meddelanden via Bluetooth oavsett version av Android på telefonen.
- Fråga: Medan systemspråket är inställt på turkiska, när du ställer in funktionen "Stör ej" på SUT är valet för "på" och "av" på engelska istället för turkiska üzerinde och kapalı .
Svar: Detta är ett fel i översättarprogramvaran som används av utvecklaren. Det här felet kommer att korrigeras i nästa mjukvaruversion efter 1.1.
- Fråga: När systemspråket är inställt på spanska när inställningen "Stör ej" visas för ändring, är meddelandet som ska ställas in ofullständigt.
Svar: Meddelandet är ofullständigt, men en korrigering har identifierats och utvecklats för att lösa problemet. Lösningen kommer att implementeras i nästa mjukvaruversion.
- Fråga: När jag väljer Emoji för ett meddelande uppstår ett av följande fel:
- Vissa emojis visas inte korrekt
- När du matar in många Emoji (mer än två rader) på en SMS-konversationsskärm, följer inte redigeringsrutan automatiskt inmatningsmarkören
- Vissa Emoji i persondatorappen kan inte visas i SMS-redigeringsrutan och telefonen
- Emoji kan inte visas i detaljerna för SMS-konvertering med en LG-telefon
- Vissa emojis kan inte visas på telefonen men kan visas i datorappen
- När du klickar på två emojis kontinuerligt efter att du har öppnat emoji-fönstret försvinner emoji-fönstret
- Emojin försvinner när du öppnar SMS:et som har skickats igen
- Emoji-meddelandet visas felaktigt när du upprepade gånger klickar på sjungande "nationell flagga"-knapp
- Fråga: Som användare kommer Bluetooth ibland att förlora Enhetshanteraren efter att ha ändrat operativsystemets språk.
Svar: Lös problemet genom att uppdatera Bluetooth-drivrutinen till den senaste versionen
- Fråga: Finns det som användare en lösning om aviseringar inte visas i min datorapp som kommer från min telefon?
Svar: För Vivo-telefoner bör den aktuella versionen under parningsproceduren dyka upp ett Vivo dolt behörighetsfönster där användaren ska ge tillstånd att ta emot meddelanden. För alla andra telefoner, avinstallera appen, installera om appen och starta sedan om telefonen.
- Fråga: Ibland är push-informationen från tredje part till meddelandecentret ofullständig.
Svar: Det här problemet har identifierats med de telefoner som använder specifika (kinesiska) program som använder en anpassad vy för att visa aviseringar. Det här problemet kommer att lösas i en framtida version.
- Fråga: Ibland fungerar inte min markör/mus på strålfönstret på min persondator när jag kopplar ihop min smarta telefon med min persondator med DMC.
Svar: Vissa säkerhetspaket på smartphones kan orsaka detta problem. Om användaren kopplar bort alla enheter, väntar 3 minuter och sedan reparerar, bör mus-/markörfunktionen återställas.
- Fråga: Ibland är tecknen i min e-post röriga.
Svar: Detta är ett Microsoft Outlook-problem med deras e-post. Microsofts integrerade e-post avkodar inte alla tecken. Andra e-posttjänster har inte det här problemet. En lösning kan uppnås genom att redigera de avancerade inställningarna i Microsoft Mail-klienten. https://answers.microsoft.com/en-us/windowslive/forum/livemail-email/windows-live-mail-mailto-protocoll-link-utf8-chars/70c99781-7f72-4c17-b678-4074576bf1f4
- Fråga: Bilden för telefonkontakten i SMS:et visas inte på datorn.
Svar: Detta är normal funktionalitet för DMC. DMC försöker inte associera SMS-bilden med en särskild text eller telefon.
- Fråga: Hur tar jag bort den gula varningsknappen "Bluetooth HID Device" när Dell Mobile Connect är ansluten till en smartphone med DMC och sedan ansluts till en andra dator med Bluetooth?
Svar: Gå till persondatorinställningarna och ta bort den andra persondatorn Bluetooth från SUT. Sedan försvinner den gula signalen "Bluetooth HID device" från Dell Mobile Connect.