How to Pair Dell Wireless Keyboard or Mouse Using the USB Dongle or Bluetooth
Summary: Learn how to pair your Dell wireless keyboard and mouse, using the USB dongle or Bluetooth. The instructions include setup and troubleshooting tips.
Instructions
Table of contents
- Wireless connection and Bluetooth pairing overview
- Setting up your wireless mouse
- Pairing up your wireless mouse
- Setting up your wireless keyboard
- Pairing up your wireless keyboard
- Troubleshooting
Wireless connection and Bluetooth pairing overview
Wireless and Bluetooth connection takes place between the device or a dongle adapter when attached to the personal computer. Without this process taking place, the device cannot function properly with the computer.
This guidance covers the following Dell Wireless Keyboard and Mouse Models:
- KM7120W - Dell Pro Plus Compact Keyboard and Mouse
- MS3320W - Dell MS3320W Mobile Wireless Mouse Usage and Troubleshooting guide
- MS5120W - Dell Pro Plus Compact Mouse
- MS5320W - Dell Pro Plus Mouse MS5320W Usage and Troubleshooting Guide
Setting up your wireless mouse
Installing the battery on your Mouse
-
Locate the slot on the side of the mouse cover. Using your fingertip, pry open the mouse cover.

-
Remove the USB dongle from its compartment.

-
Install the AA battery into the battery compartment.

-
Replace the mouse cover.

-
Slide the power switch to turn on the mouse.

Pairing up your wireless mouse
Pairing your mouse using the USB dongle
-
Connect the Dell Universal USB dongle to the USB port on your computer.

-
The connection-mode light on the mouse turns on to indicate it has paired and then turns off.

-
The mouse is paired with your computer.

Pairing your mouse using Bluetooth (Applies to Dell Pro Plus Compact Keyboard and Mouse KM7120W, MS3320W, Dell Pro Plus Compact Mouse MS5120W, and Dell Pro Plus Mouse MS5320W)
-
Press the connection-mode button twice on your mouse (within 3 seconds) until the connection-mode light turns on, indicating that the first Bluetooth (
 ) connection is selected.
) connection is selected.
The connection-mode light blinks for 3 minutes, indicating your mouse is in the pairing mode.

-
Pair your mouse with your Bluetooth enabled computer:
-
In Windows Search, type Bluetooth.
-
Click Bluetooth and other devices settings. The Settings window appears.
-
Ensure that the Bluetooth is turned on.
-
From the Other devices section, click Dell Mouse.
NOTE: If the Mouse is not listed, ensure that the pairing mode is enabled on the mouse. -
-
Confirm the pairing process on both the mouse and your computer.
The connection-mode light turns solid white for a few seconds to confirm the pairing, and then the light turns off. After your mouse and computer pairing is completed, the mouse connects to the computer automatically. When the Bluetooth is enabled and both devices are within the Bluetooth range.

Pairing with a second Bluetooth computer (Applies to KM7210W, and Dell Pro Plus Mouse MS5320W)
-
Press the connection-mode button twice on your mouse (within 3 seconds) until the connection-mode light turns on, indicating that the second Bluetooth (
 ) connection is selected.
) connection is selected.
The connection-mode light blinks for 3 minutes, indicating your mouse is in the pairing mode.

-
The second (
 ) Bluetooth connection light starts blinking to confirm that the pairing mode is enabled.
) Bluetooth connection light starts blinking to confirm that the pairing mode is enabled. -
Pair your mouse with your Bluetooth enabled computer:
-
In Windows Search, type Bluetooth.
-
Click Bluetooth and other devices settings. The Settings window appears.
-
Ensure that the Bluetooth is turned on.
-
From the Other devices section, click Dell Mouse.
NOTE: If the Mouse is not listed, ensure that the pairing mode is enabled on the mouse. -
-
Confirm the pairing process on both the mouse and your computer.
The connection-mode light turns solid white for a few seconds to confirm the pairing, and then the light turns off. After your mouse and computer pairing is completed, the mouse connects to the computer automatically. When the Bluetooth is enabled and both devices are within the Bluetooth range.

Setting up your wireless keyboard
Installing the Batteries on your keyboard
-
Remove the battery cover.

-
Install the AA batteries into the battery compartment.
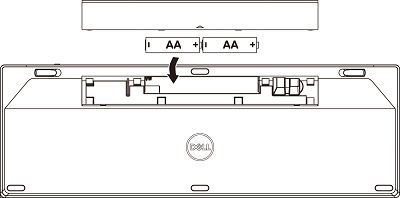
-
Replace the battery cover.

-
Slide the power switch to the right to turn on the keyboard.

Pairing up your wireless keyboard
Pairing your keyboard using the USB dongle
-
Install the Dell Universal USB dongle to the USB port on your computer.

-
The connection-mode light on the mouse turns on to indicate it has paired and then turns off.

-
The keyboard is paired with your USB device.

Pairing your keyboard using Bluetooth
-
Press the connection-mode button twice on your keyboard (within 3 seconds) until the connection-mode light turns on indicating that the first Bluetooth (
 ) connection is selected.
) connection is selected.
-
Pair your keyboard with your Bluetooth-enabled computer:
-
In Windows Search, type Bluetooth.
-
Click Bluetooth and other devices settings. The Settings window appears.
-
Click Bluetooth and other devices. Ensure that the Bluetooth is turned on.
-
From the list of devices, click Dell Keyboard.
NOTE: If the Wireless keyboard is not listed, ensure that the pairing mode is enabled on the keyboard.
-
-
Confirm the pairing process on both keyboard and device.
The first Bluetooth (
 ) connection light turns solid white for 3 seconds to confirm that the connection is established and then turns off. After the keyboard and a device are paired, they connect automatically when Bluetooth is enabled and they are within the Bluetooth range.
) connection light turns solid white for 3 seconds to confirm that the connection is established and then turns off. After the keyboard and a device are paired, they connect automatically when Bluetooth is enabled and they are within the Bluetooth range.
Pairing with a second Bluetooth computer (Applies to Dell Pro Plus Compact Keyboard and Mouse KM7120W)
-
Press the connection-mode button twice on your keyboard (within 3 seconds) until the connection-mode light turns on indicating that the second Bluetooth (
 ) connection is selected.
) connection is selected.
-
Pair your keyboard with your Bluetooth-enabled computer:
-
In Windows Search, type Bluetooth.
-
Click Bluetooth and other devices settings. The Settings window appears.
-
Click Bluetooth and other devices. Ensure that the Bluetooth is turned on.
-
From the list of devices, click Dell Keyboard.
NOTE: If the Wireless keyboard is not listed, ensure that the pairing mode is enabled on the keyboard.
-
-
Confirm the pairing process on both keyboard and device.
The second Bluetooth connection light turns solid white for 3 seconds to confirm that the connection is established, and then turns off. After the keyboard and a device are paired, they connect automatically when Bluetooth is enabled and they are within the Bluetooth range.

Troubleshooting
| Problems< | Possible causes | Possible solutions |
| Unable to use the mouse and keyboard. | The white LED indicator on the top of the mouse does not light up when the mouse is turned on. |
|
| Unable to pair the mouse and keyboard to the computer using Bluetooth. | The Bluetooth icon on the computer does not light up when connecting the mouse to the computer. |
|
| Mouse pointer does not move. Left or right buttons do not work. |
The mouse pointer is not responding. No response when the left or right mouse button is pressed. |
|
| Unable to pair the mouse and keyboard with the computer. Unable to pair the mouse and keyboard with the computer. |
Wireless pairing error message is received while pairing the mouse and keyboard with the computer. Wireless pairing error message is received while pairing the mouse and keyboard with the computer. |
|
| Wireless connection is lost. | Previously paired mouse no longer works on the computer. |
|
| Unable to pair the mouse and keyboard with the computer. | The Bluetooth driver on your personal computer is outdated or older version. |
|
See these Dell Knowledge Base articles for related information: