Como utilizar a ferramenta Dell Migrate para migrar e eliminar dados
Summary: Utilize a ferramenta SupportAssist Dell Migrate para migrar e apagar dados de um computador antigo. Saiba como efetuar uma transferência de dados e proteger a remoção de dados antigos.
This article applies to
This article does not apply to
This article is not tied to any specific product.
Not all product versions are identified in this article.
Instructions
Este artigo aborda as etapas para realizar o processo de migração e limpeza da Dell usando o SupportAssist.
Nota: Certifique-se de que os seguintes pré-requisitos são cumpridos em computadores novos e antigos antes de iniciar o processo Dell Migrate.
- O Dell Migrate ajuda a mover ficheiros e definições do computador antigo.
- Os aplicativos não são migrados. Os aplicativos devem ser baixados e instalados separadamente. Para garantir a melhor experiência de migração, é recomendável instalar aplicativos antes de executar o Dell Migrate.
- Para a migração de dados, o sistema operativo instalado no computador antigo tem de ser o Windows 7 ou posterior.
- O sistema operativo instalado no novo computador tem de ser o Windows 10 ou posterior. O Windows 10 S não é compatível.
- Tem de ter sessão iniciada como administrador nos computadores antigos e novos para executar a migração Dell. O Dell Migration requer permissões avançadas para desempenhar funções de migração no seu computador.
- Tanto o computador antigo como o novo têm de estar ligados à mesma rede local.
- Tanto o computador novo como o antigo têm de estar ligados a uma tomada elétrica durante todo o processo de migração de dados.
- Certifique-se de que nenhum outro aplicativo esteja em uso ou aberto.
- Os aplicativos devem ser fechados antes da migração (navegadores, painel de controle, configurações do sistema etc.)
- Para apagar dados, o sistema operativo instalado no computador antigo tem de ser Windows 8.1 ou posterior.
- O Dell Migrate está disponível para compra nos produtos Inspiron, série G Inspiron, XPS e Alienware.
Processo de migração e limpeza da Dell
- Inicie a aplicação Dell SupportAssist no novo computador Dell no menu Iniciar procurando por SupportAssist. No novo computador Dell, na caixa de pesquisa junto ao ícone de início na barra de tarefas, introduza SupportAssist. Clique em SupportAssist na lista de resultados. (Figura 1 [somente em inglês])
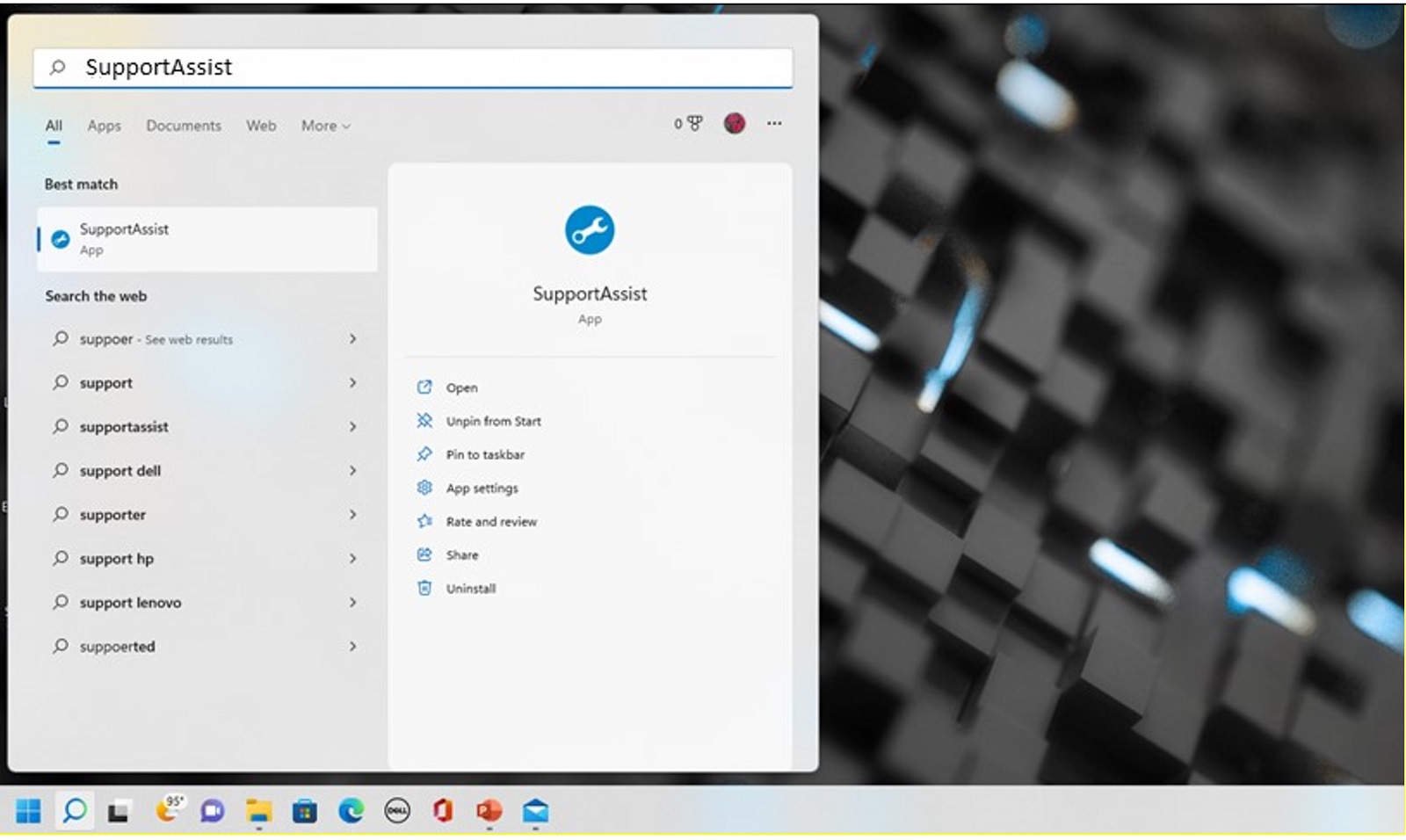
Figura 1: Novo computador (Pesquisar SupportAssist)Nota: Se não estiver instalado no seu computador, pode transferir o SupportAssist e instalá-lo: Fazer download do SupportAssist - No novo computador, clique em Sim no banner verde "Gostaria de começar a usar o Dell Migrate?". Você também pode clicar em Go now no canto inferior esquerdo, abaixo de Dell Migrate (Figura 2 [somente em inglês]).
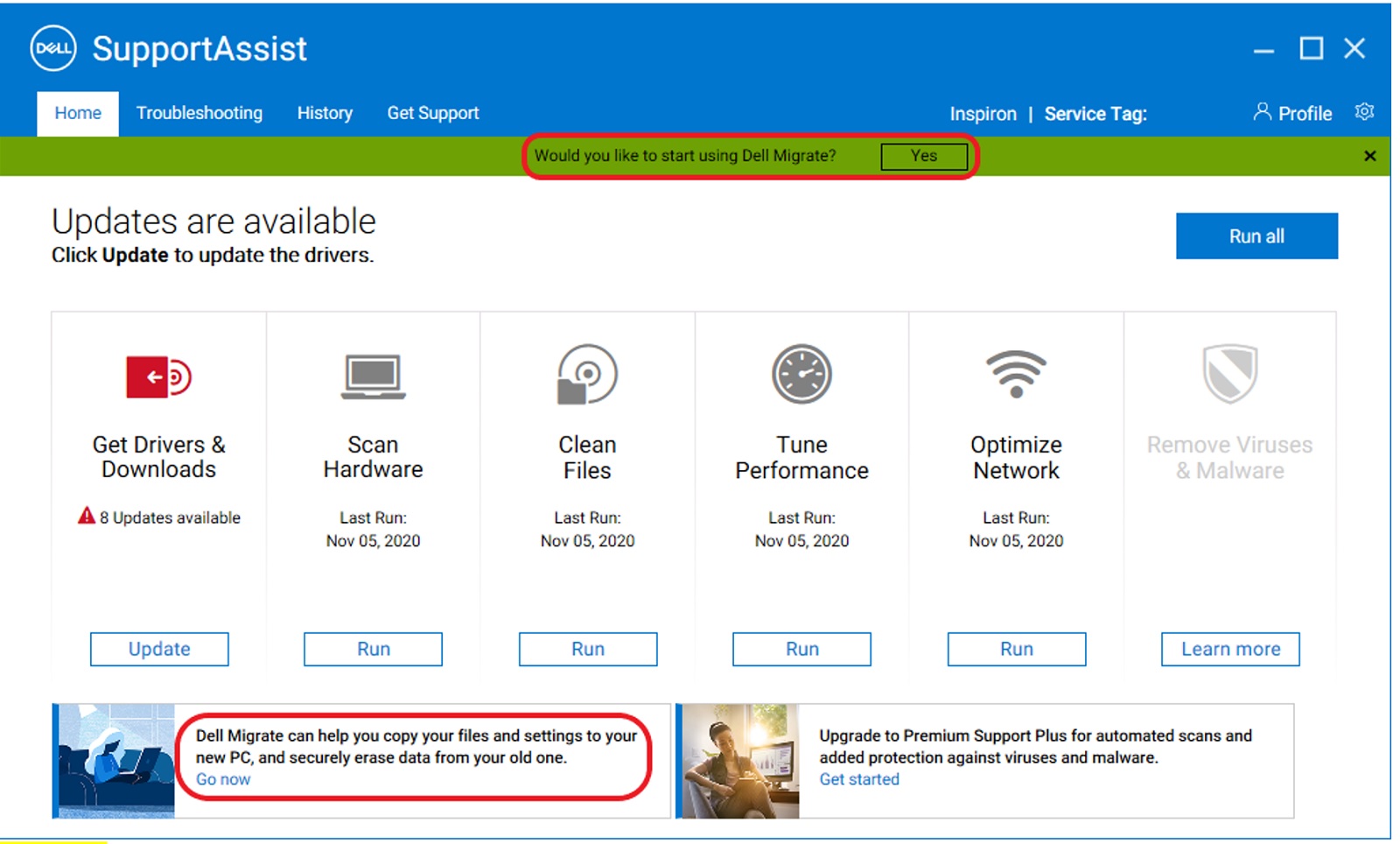
Figura 2: Novo computador (Iniciar o SupportAssist) - Na próxima tela, você verá a página de boas-vindas do Dell Migrate. Clique em Vamos começar para começar a conectar os dois computadores (Figura 3 [somente em inglês]).
Nota: Clique em Terms and conditions para analisar o contrato de serviço.
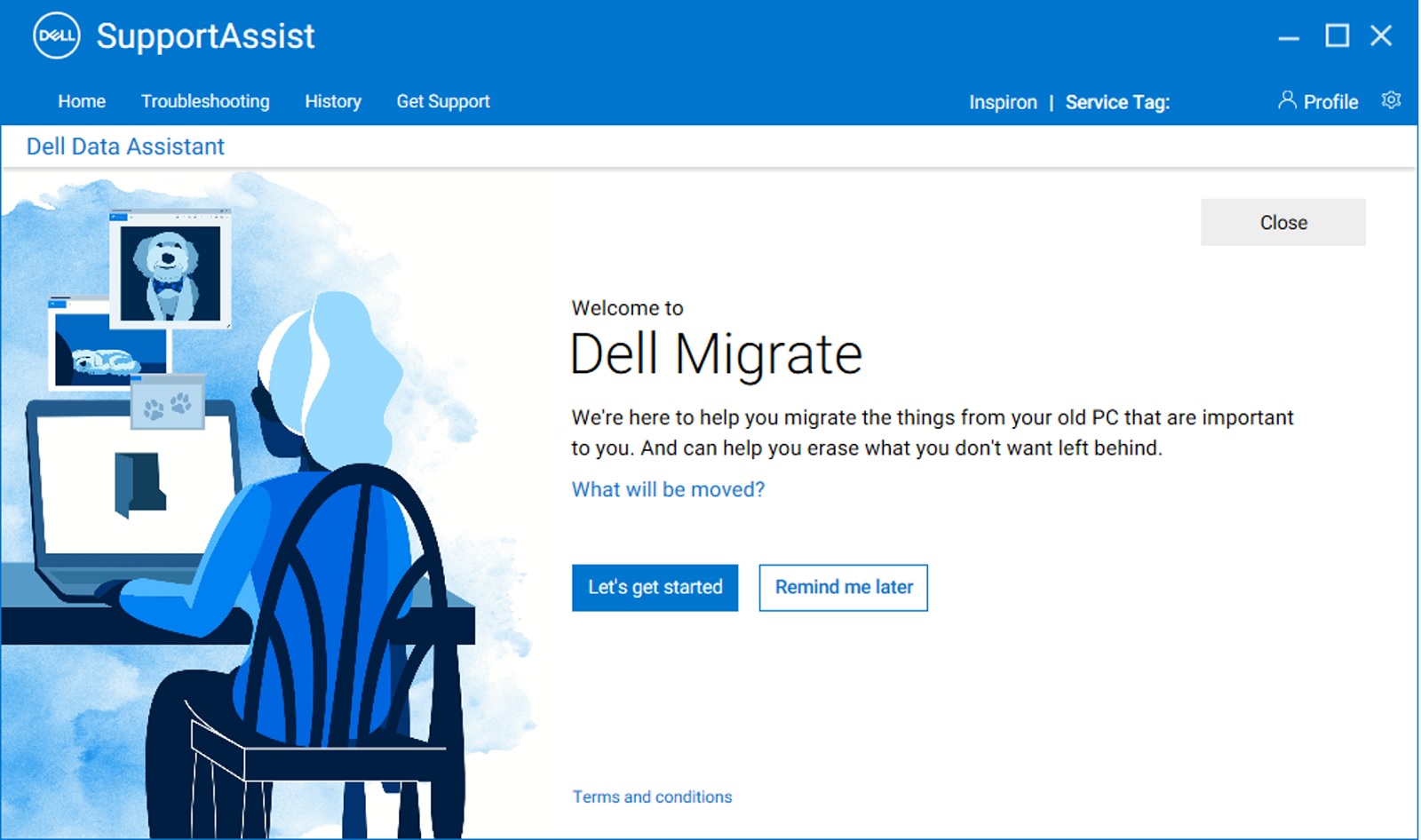
Figura 3: Novo computador (Ecrã de Boas-vindas ao Dell Migrate) - Ele começa a validar os pré-requisitos para conectar ambos os computadores (Figura 4 [somente em inglês]).
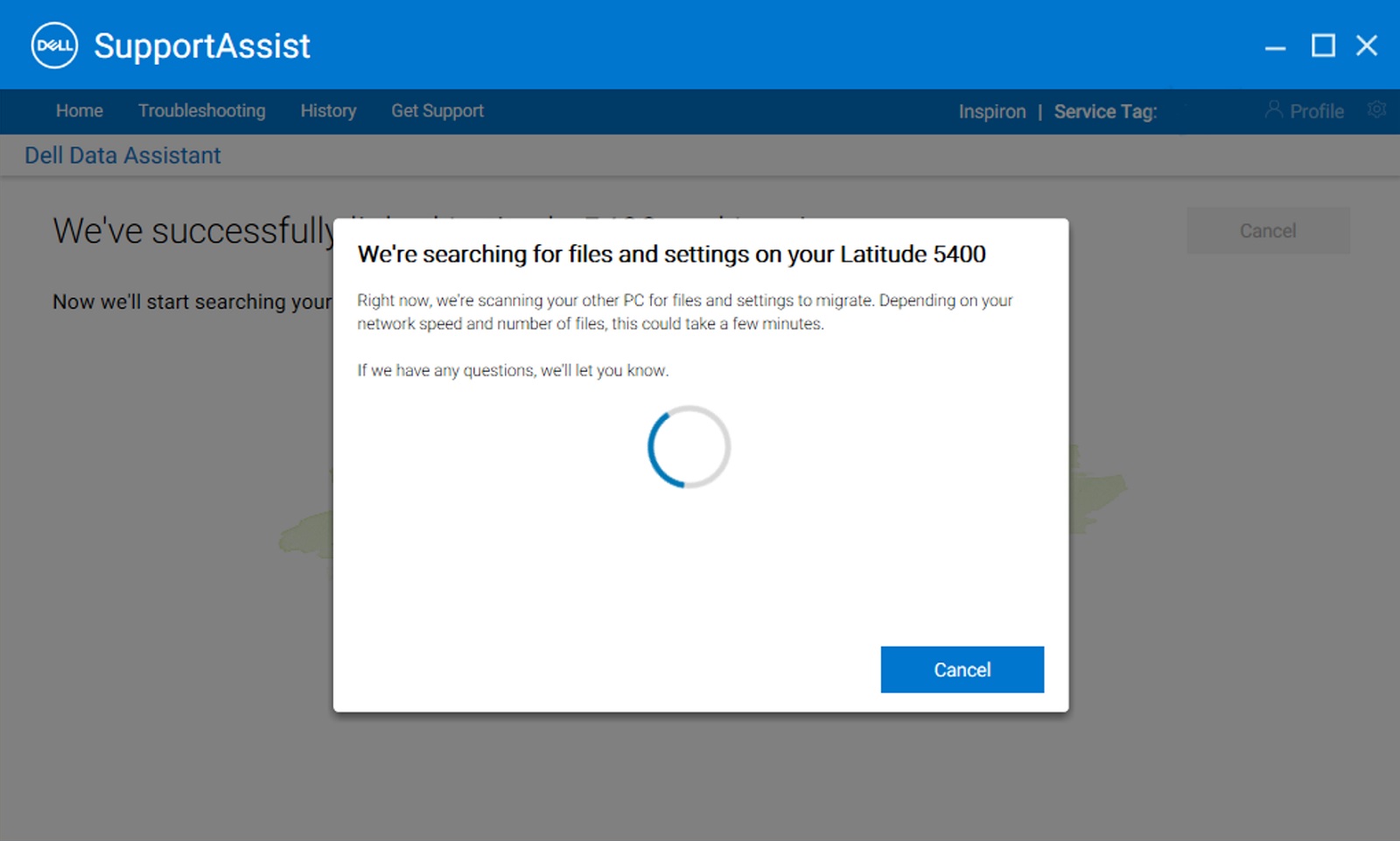
Figura 4: Novo computador (Execução de Pré-Verificações para Dell Migrate) - Para conectar os computadores com segurança, você deve estar em uma rede confiável. Se estiver numa rede que não esteja classificada como uma rede fidedigna no novo computador, execute um dos seguintes passos: (Figura 5 [somente em inglês])
- Clique em Trust network se reconhecer e confiar na rede para prosseguir com a migração.
- Clique em Cancel se não confiar na rede. Reconecte-se a uma rede em que você confia e reinicie o processo.
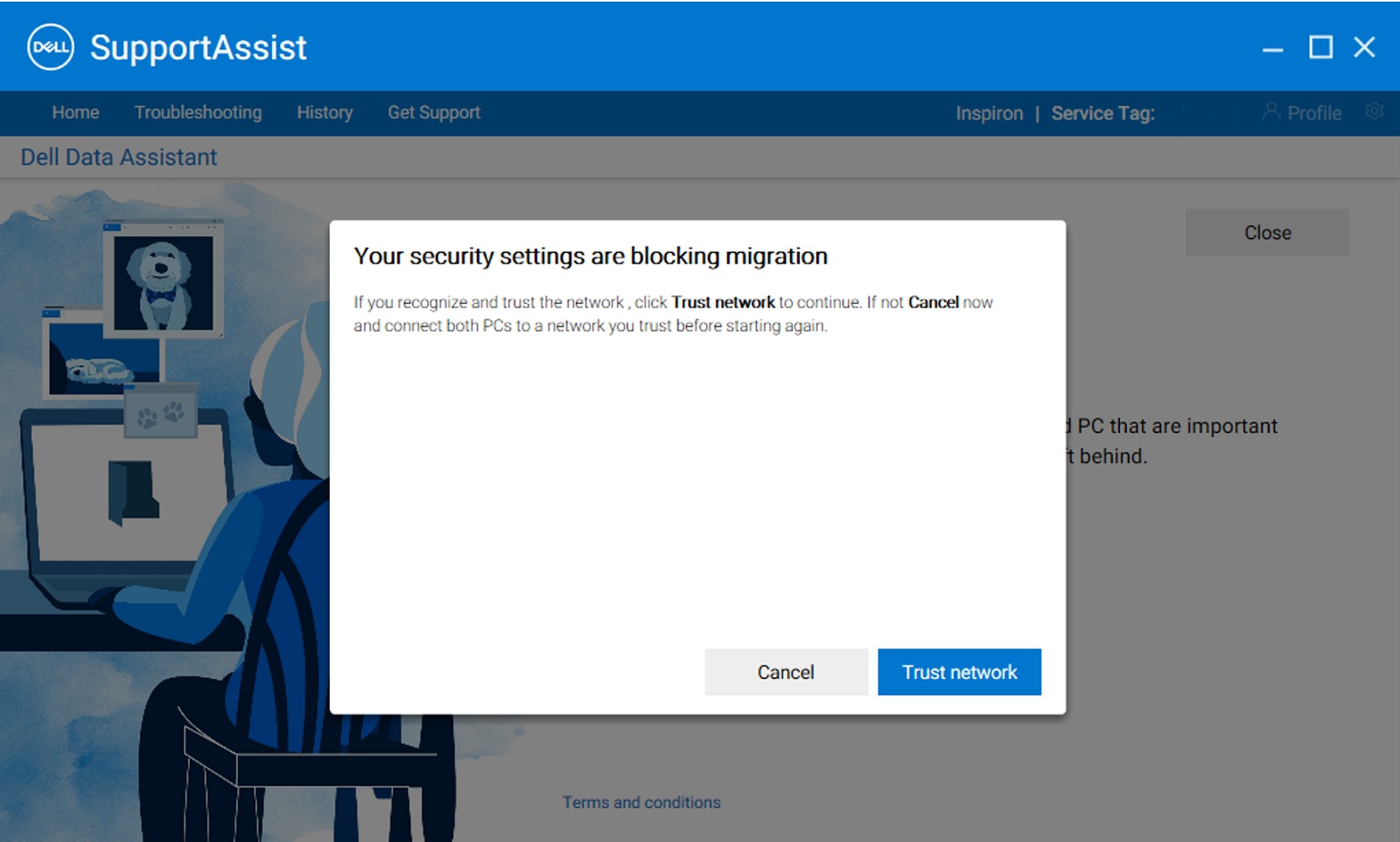
Figura 5: Novo computador (Trust Network) - O Dell Migrate tenta ligar o computador novo ao antigo. Também apresenta instruções sobre como transferir e instalar o Dell Data Assistant no computador antigo (Figura 6 [apenas em inglês]). Siga estas instruções, na sequência.
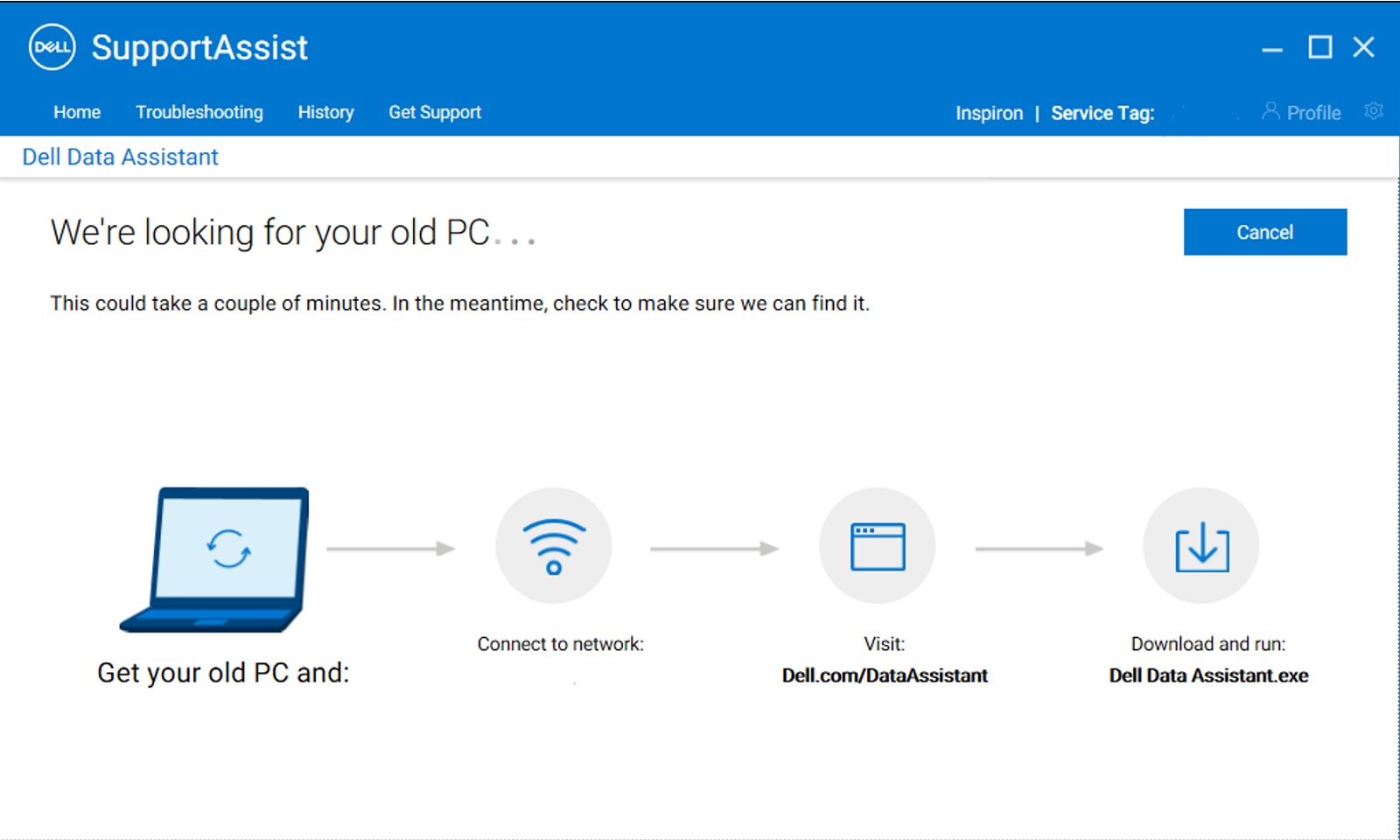
Figura 6: Siga estas instruções, na sequência. - No computador antigo, abra um navegador e vá até https://www.dell.com/en-us/lp/global-dell-migrate para baixar o arquivo. Depois de fazer o download, execute o Dell Data Assistant na barra de downloads do seu navegador ou indo para a pasta baixada no seu computador (Figura 7 [somente em inglês]).
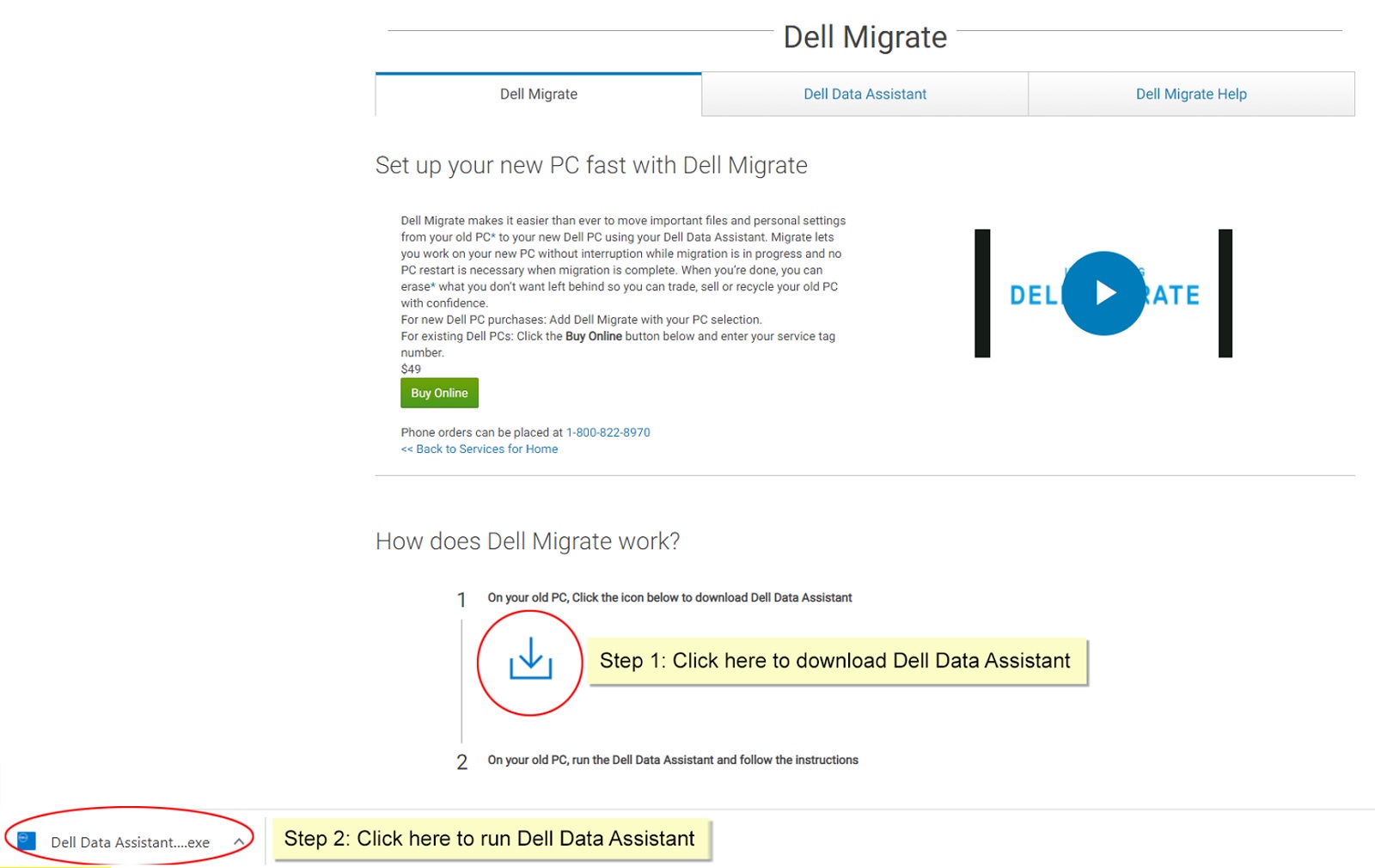
Figura 7: Computador antigo (transfira e execute o Dell Data Assistant.exe) - Execute Dell Data Assistant, O Dell Data Assistant (Figura 8 [somente em inglês]) executa as pré-verificações necessárias no computador e pergunta se algum dos pré-requisitos não pôde ser atendido. Para obter mais informações sobre as pré-verificações executadas pelo Migrate, consulte Descoberta e pré-verificações de dispositivos.
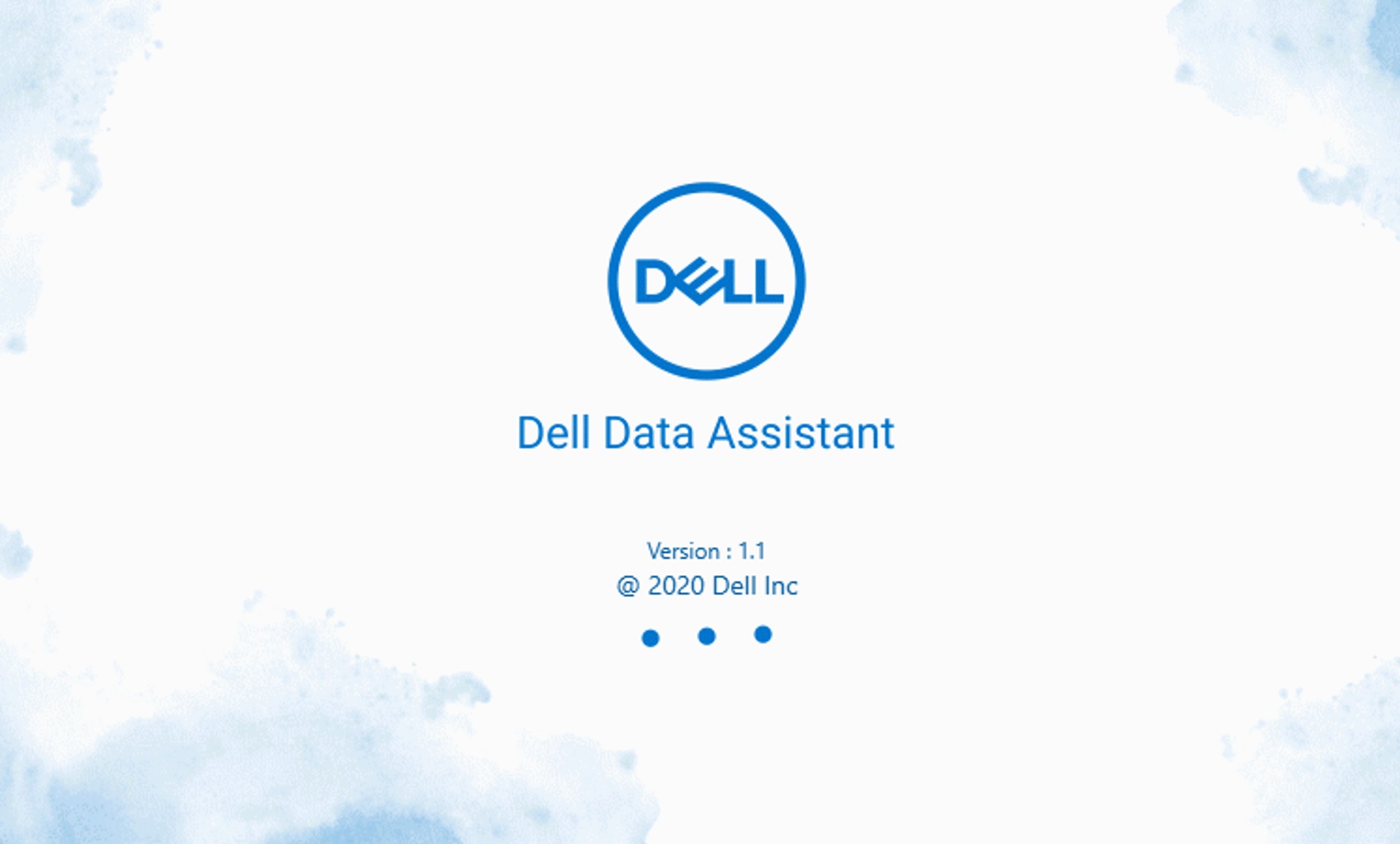
Figura 8: Dell Data Assistant no computador antigo - Se o computador antigo não estiver conectado a uma rede confiável, execute uma das etapas a seguir se vir um prompt para uma rede não confiável (Figura 9 [somente em inglês]).
- Clique em Trust Network se reconhecer e confiar na rede para prosseguir com a migração.
- Clique em Cancel se não confiar na rede. Reconecte-se a uma rede em que você confia e reinicie o processo.
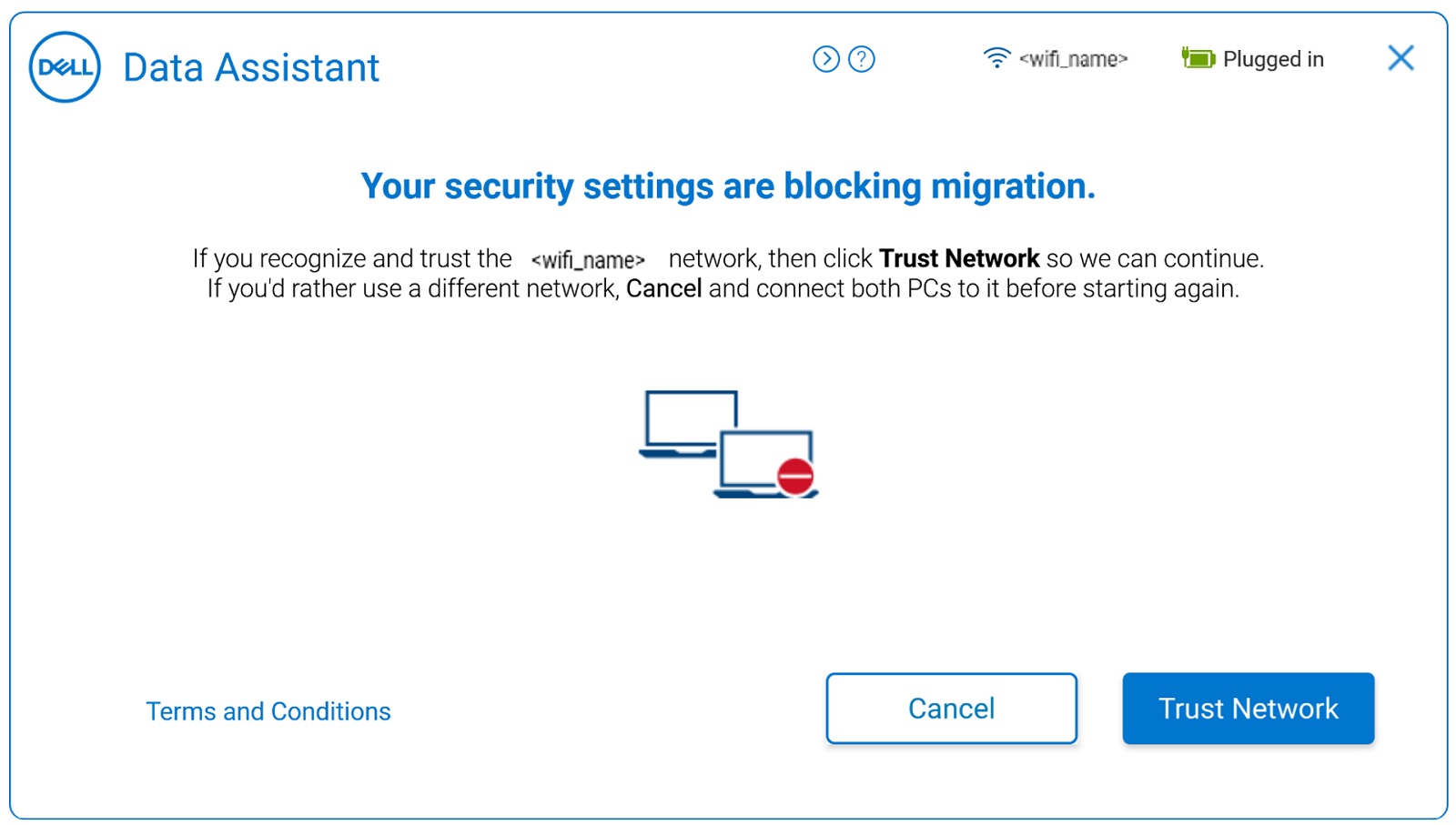
Figura 9: Computador antigo (configurações de segurança para rede não confiável no seu computador antigo) - Na próxima tela, você verá a página de boas-vindas do Dell Migrate. Clique em Vamos começar para começar a conectar os dois computadores (Figura 10 [somente em inglês]).
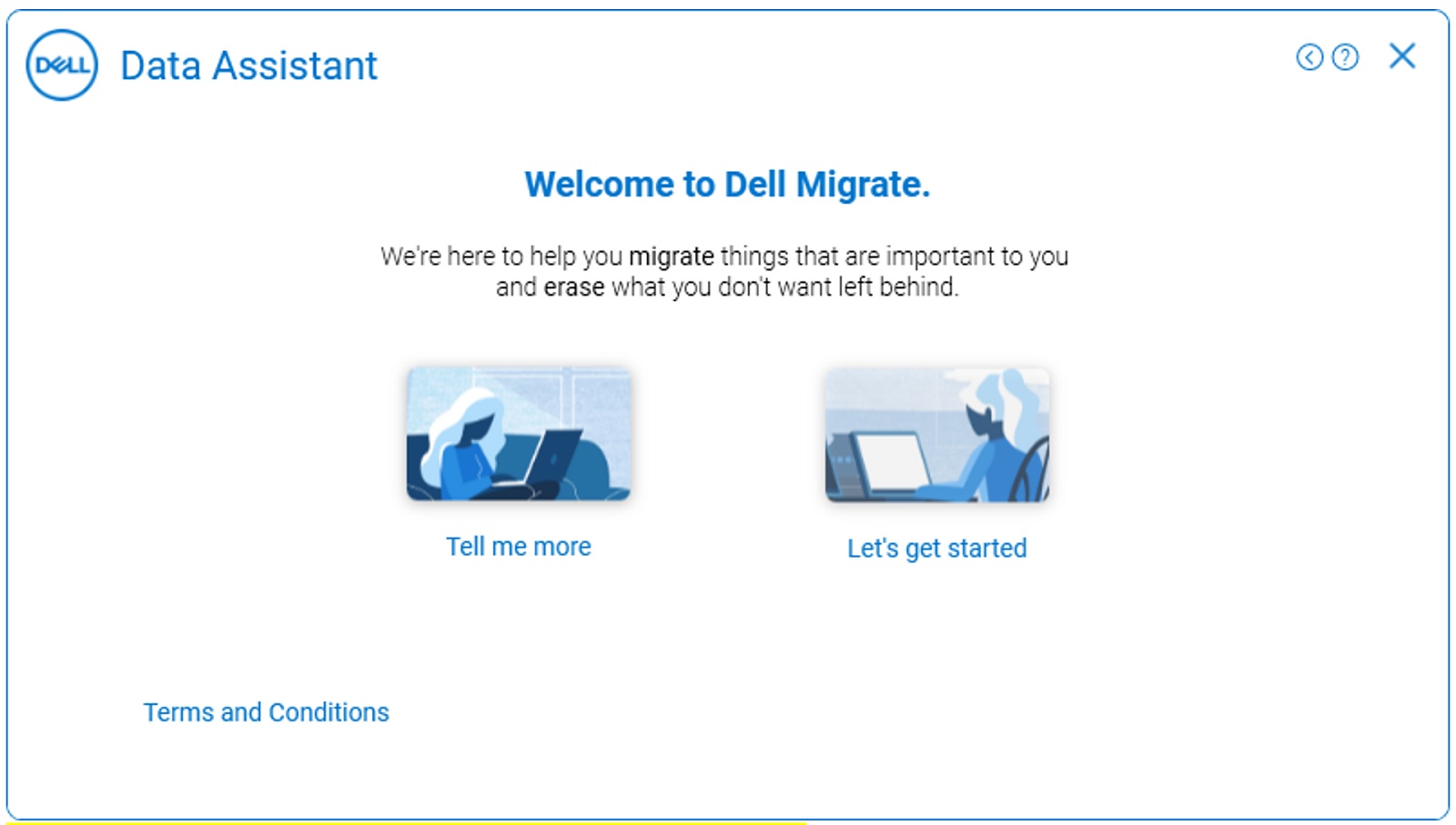
Figura 10: Computador antigo (Ecrã de Boas-vindas do Dell Migrate no computador antigo) - Na tela seguinte, o Dell Migrate tenta conectar o computador antigo ao novo computador (Figura 11 [somente em inglês]).
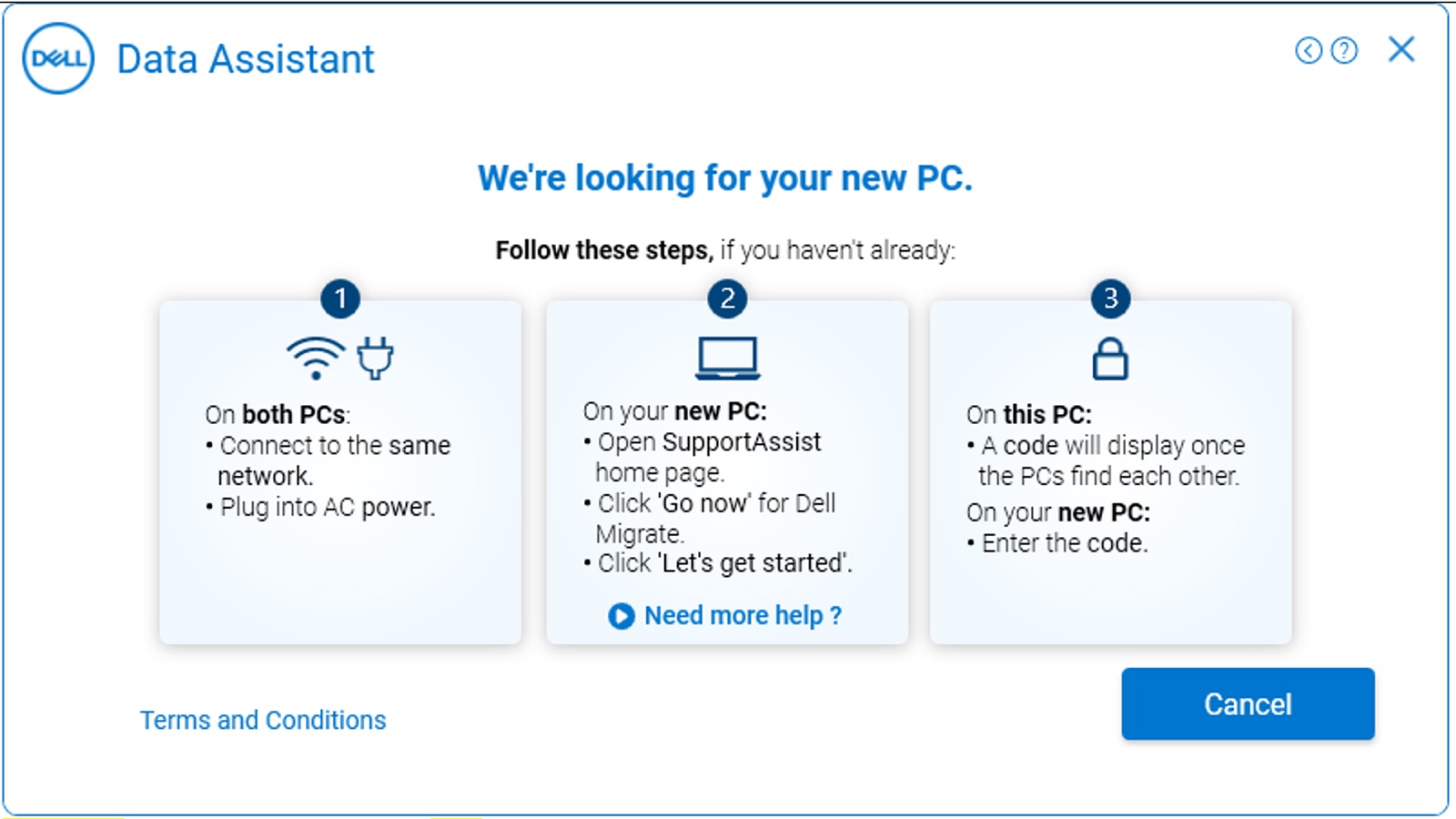
Figura 11: Computador antigo (Descobrir o computador novo) - Depois de identificar o novo computador na rede, o Dell Data Assistant gera um código de verificação. Esse código de verificação deve ser inserido no novo computador para uma migração segura de dados, conforme mostrado abaixo (Figura 12 [somente em inglês]).
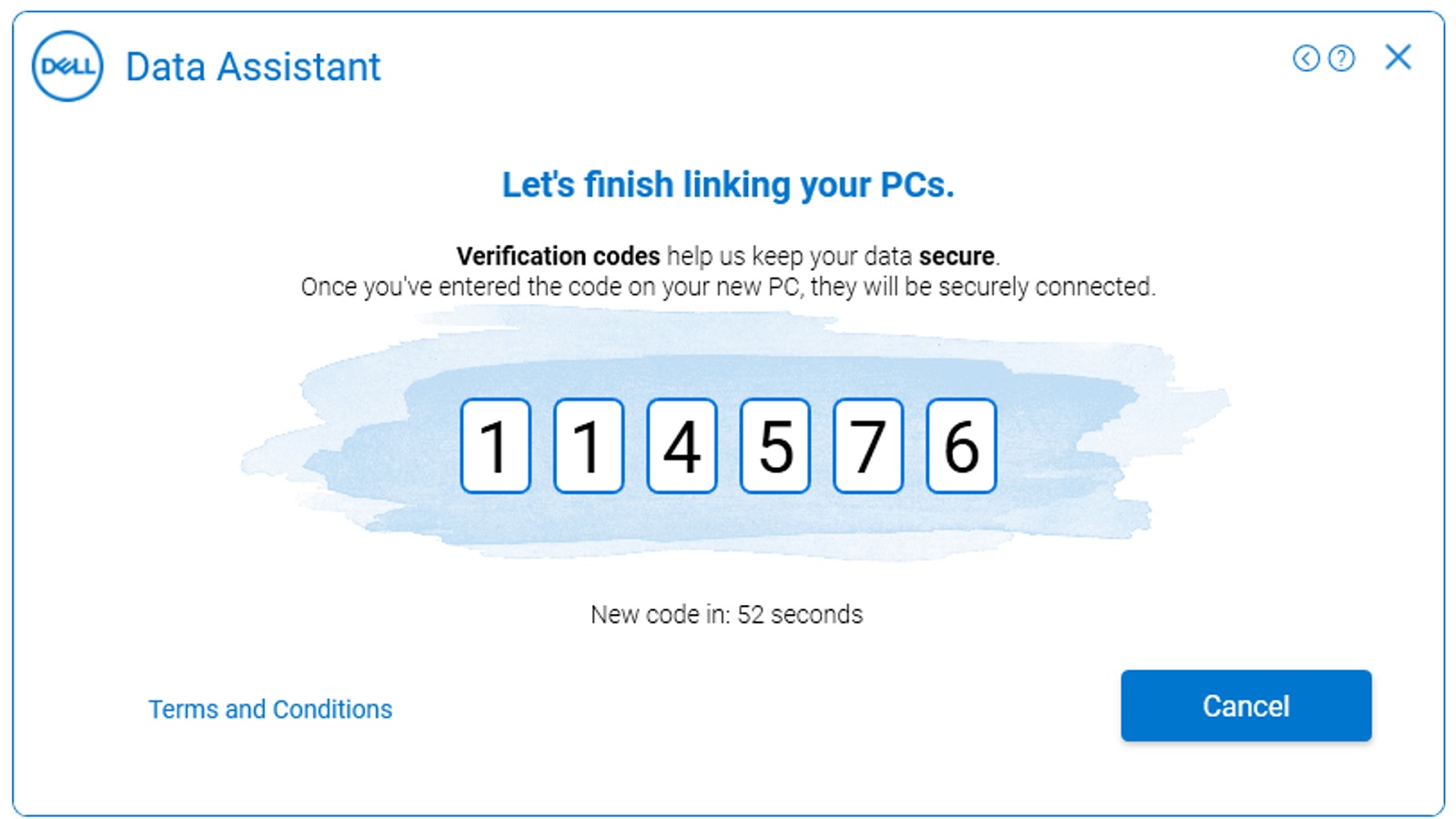
Figura 12: Computador antigo (Código de verificação no computador antigo) - Introduza o código de verificação no seu novo computador Uma vez emparelhado, um código de verificação verde é mostrado em ambos os computadores (Figura 13 [somente em inglês]).
Ambos os computadores devem permanecer conectados à mesma rede durante todo o processo de migração. Qualquer problema durante a ligação dos dois computadores leva à interrupção do processo de migração.
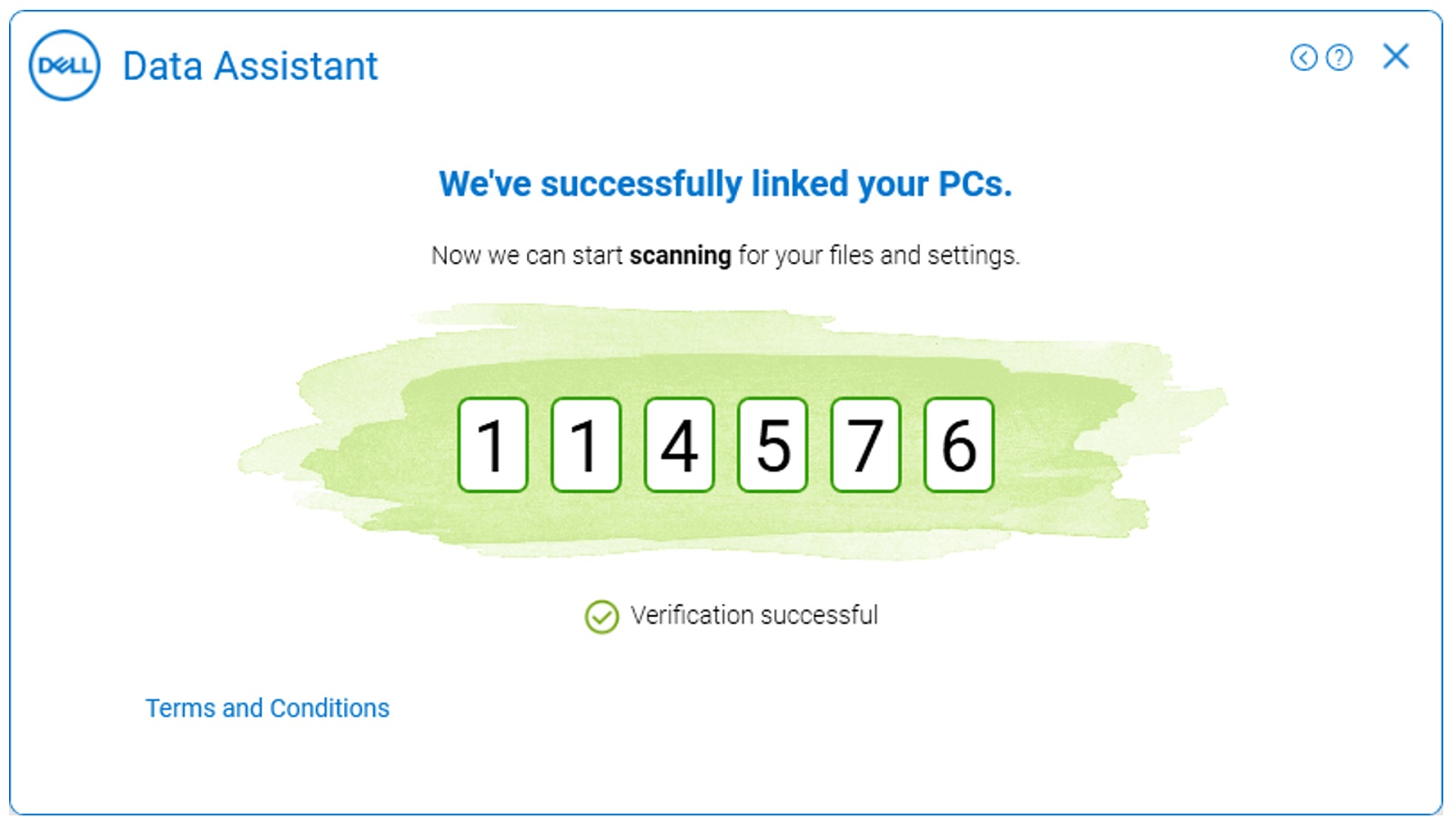
Figura 13: Computador antigo (mensagem computadores ligados com êxito) - Se os perfis de usuário do Windows nos dois computadores não corresponderem, uma tela pop-up aparecerá na tela para confirmar que você usou os perfis de usuário corretos ao iniciar o processo de migração (Figura 14 [somente em inglês]).
Pode optar por continuar ou terminar sessão e iniciar sessão no perfil de utilizador do Windows que corresponde em ambos os computadores. Se os perfis de usuário forem os mesmos, você passará para a próxima etapa.
Para saber mais sobre como migrar várias contas de usuário por meio do Dell Data Assistant, consulte Migração de várias contas de usuário.
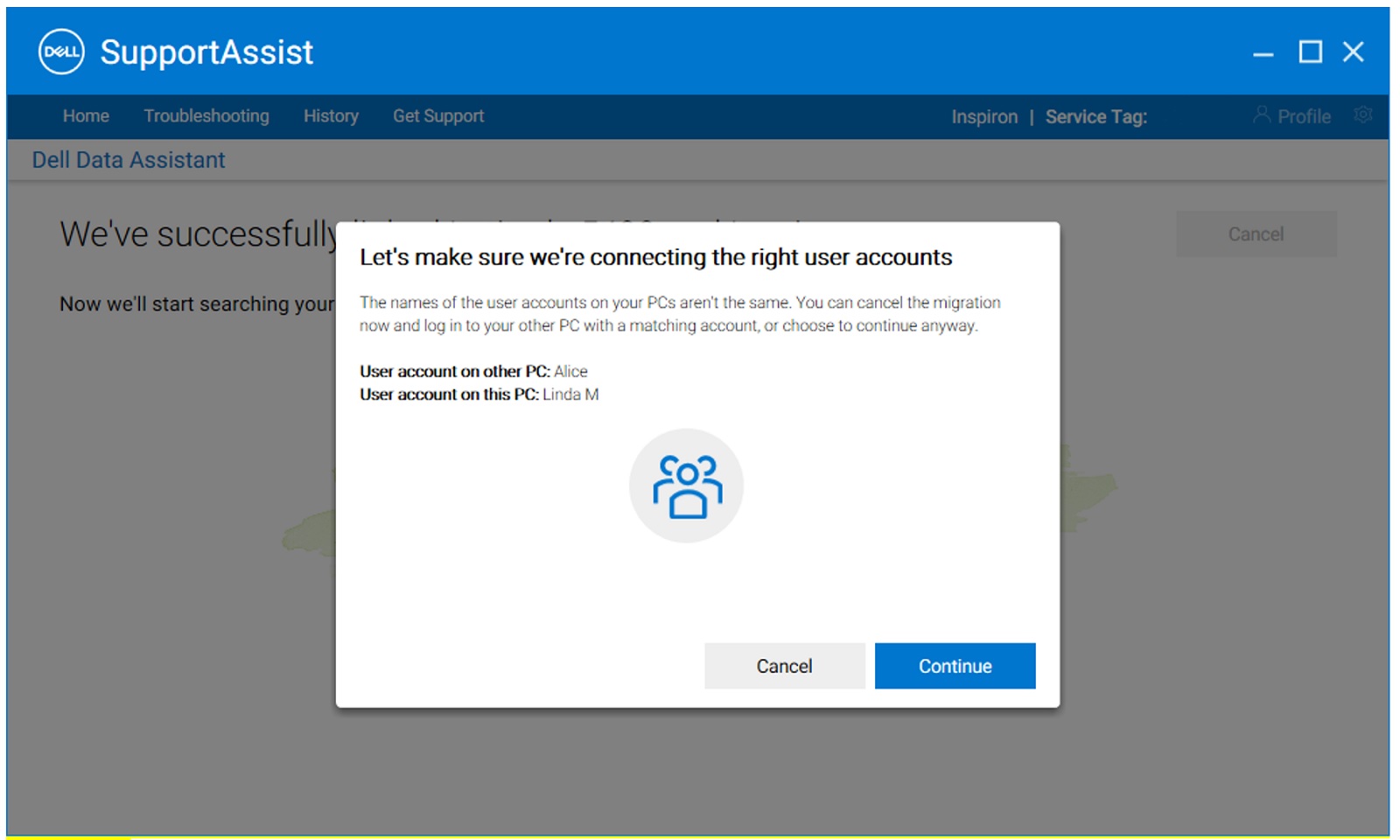
Figura 14: Novo computador (As contas de utilizador não correspondem no computador antigo e no computador novo) - Uma vez que ambos os computadores são emparelhados com êxito, ele começa a procurar no computador antigo os arquivos e as configurações a serem migradas do computador antigo para o novo computador (Figura 15a e 15b [somente em inglês]).
Advertência: Agora, no computador antigo, você também é apresentado com um botão Apagar este PC . Clique no botão Erase this PC somente depois de todos os dados serem migrados com êxito.
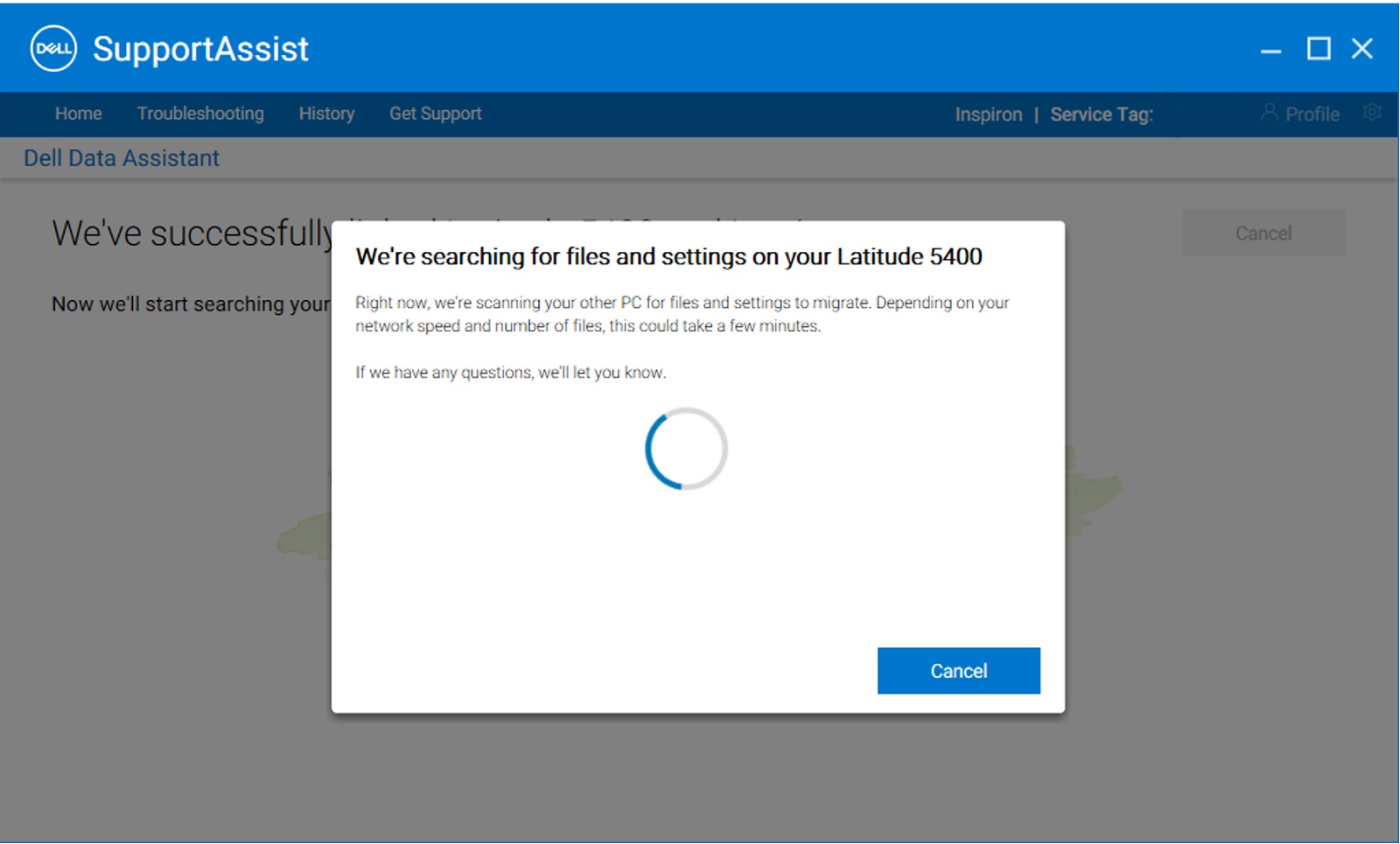
Figura 15a: Novo computador (Procurando arquivos e configurações no computador antigo)Aviso: Clique no botão Erase this PC no antigo somente depois de todos os dados serem migrados com êxito.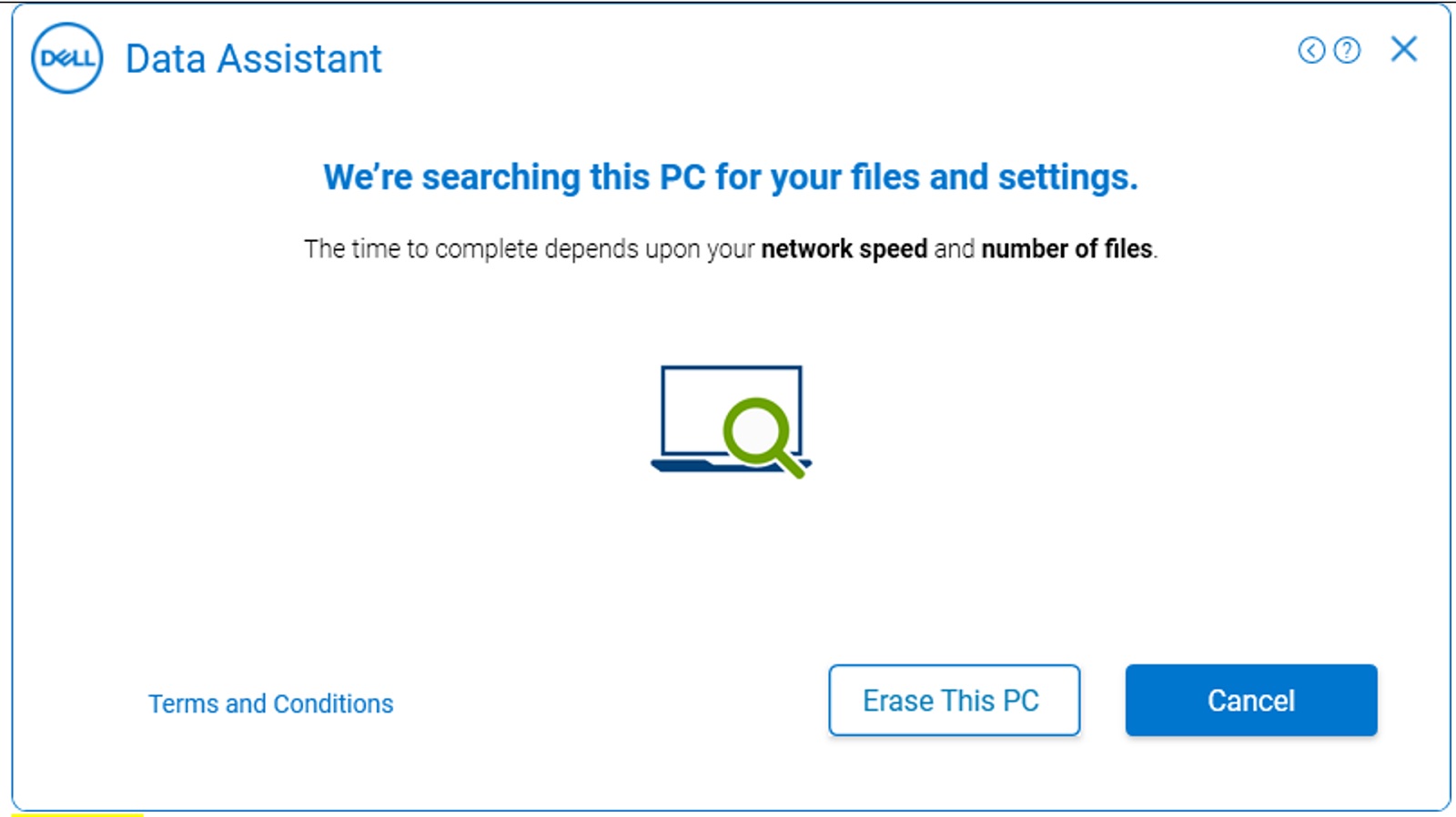
Figura 15b: Computador antigo (à procura de ficheiros e definições) - Os computadores agora estão prontos para começar com a migração e são apresentadas duas opções (Figura 16 [somente em inglês]);
- Clique em Mover tudo para mim para mover todos os ficheiros e definições do computador antigo para o computador novo. Os arquivos e configurações de usuário compatíveis são identificados e pré-selecionados pelo Dell Migrate.
- Clique em Deixar-me escolher o que mudar para selecionar os ficheiros e definições que pretende mudar, em vez de mudar tudo do computador antigo para o computador novo.
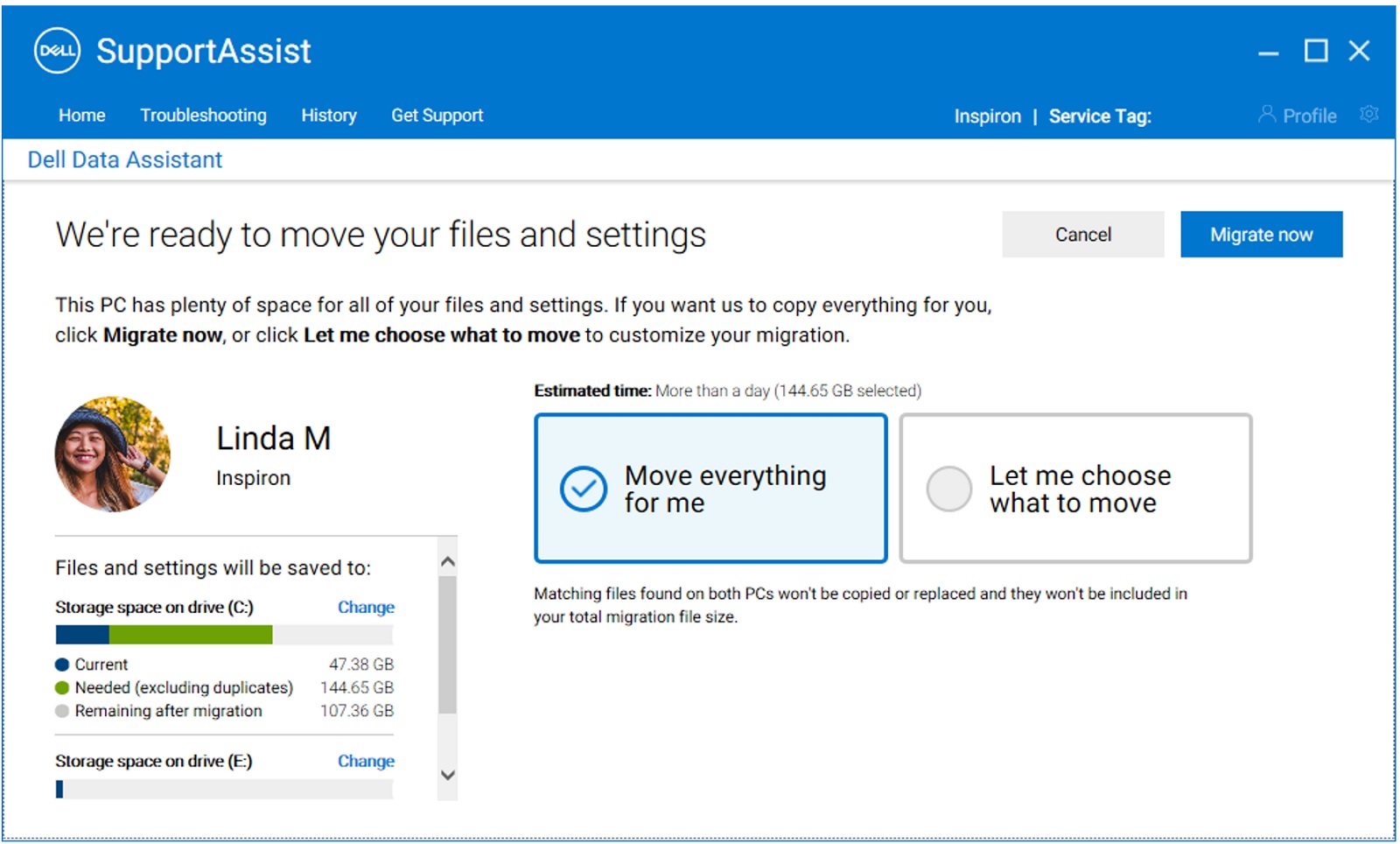
Figura 16: Novo computador (Selecione os arquivos a serem migrados) - Quando o computador antigo terminar de verificar os arquivos e as configurações para migrar, ele apresentará uma mensagem de tela pronta para migrar . Quando essa mensagem for exibida, a transferência de dados estará pronta para começar. (Figura 17 [somente em inglês])
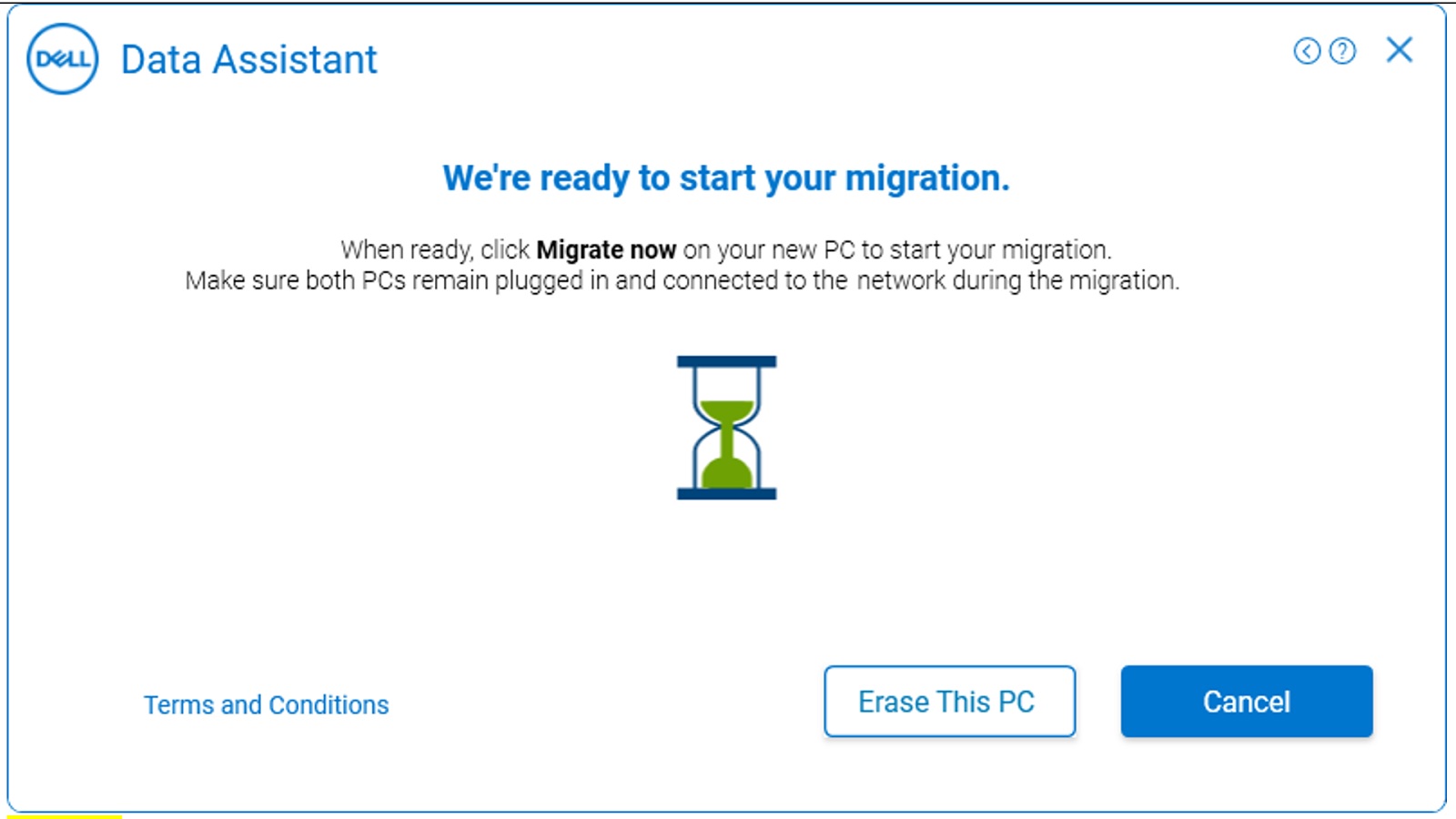
Figura 17: Computador antigo (pronto para migrar) - No computador novo, você pode fazer uma seleção personalizada das configurações e arquivos a serem migrados do computador antigo para o novo. Após a seleção dos arquivos para migração, clique em Migrate Now para iniciar a transferência de dados (Figura 18 [somente em inglês]).
Se tiver várias unidades no computador antigo e/ou novo, pode alterar os mapeamentos das unidades entre o computador antigo e o novo clicando em Alterar em Os ficheiros e as definições são guardados em.
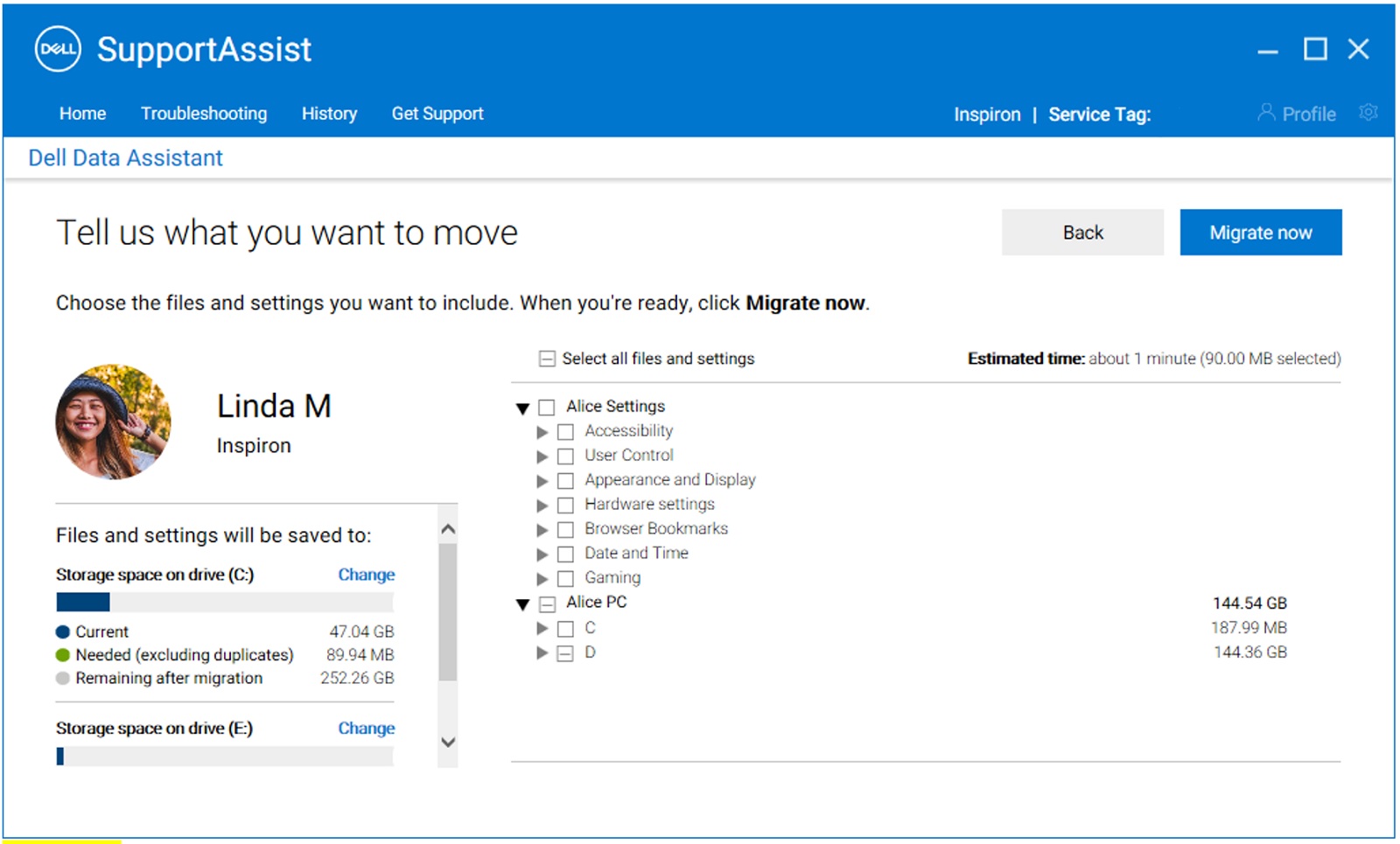
Figura 18: Novo computador (Migrar agora - Seleção personalizada) - Quando você clica em Migrar agora, o novo computador exibe o progresso da migração (Figura 19a [somente em inglês]), enquanto o computador antigo exibe uma mensagem "estamos migrando seus dados agora" (Figura 19b [somente em inglês]). O tempo necessário para concluir uma migração depende da velocidade da rede e da quantidade de dados selecionados.
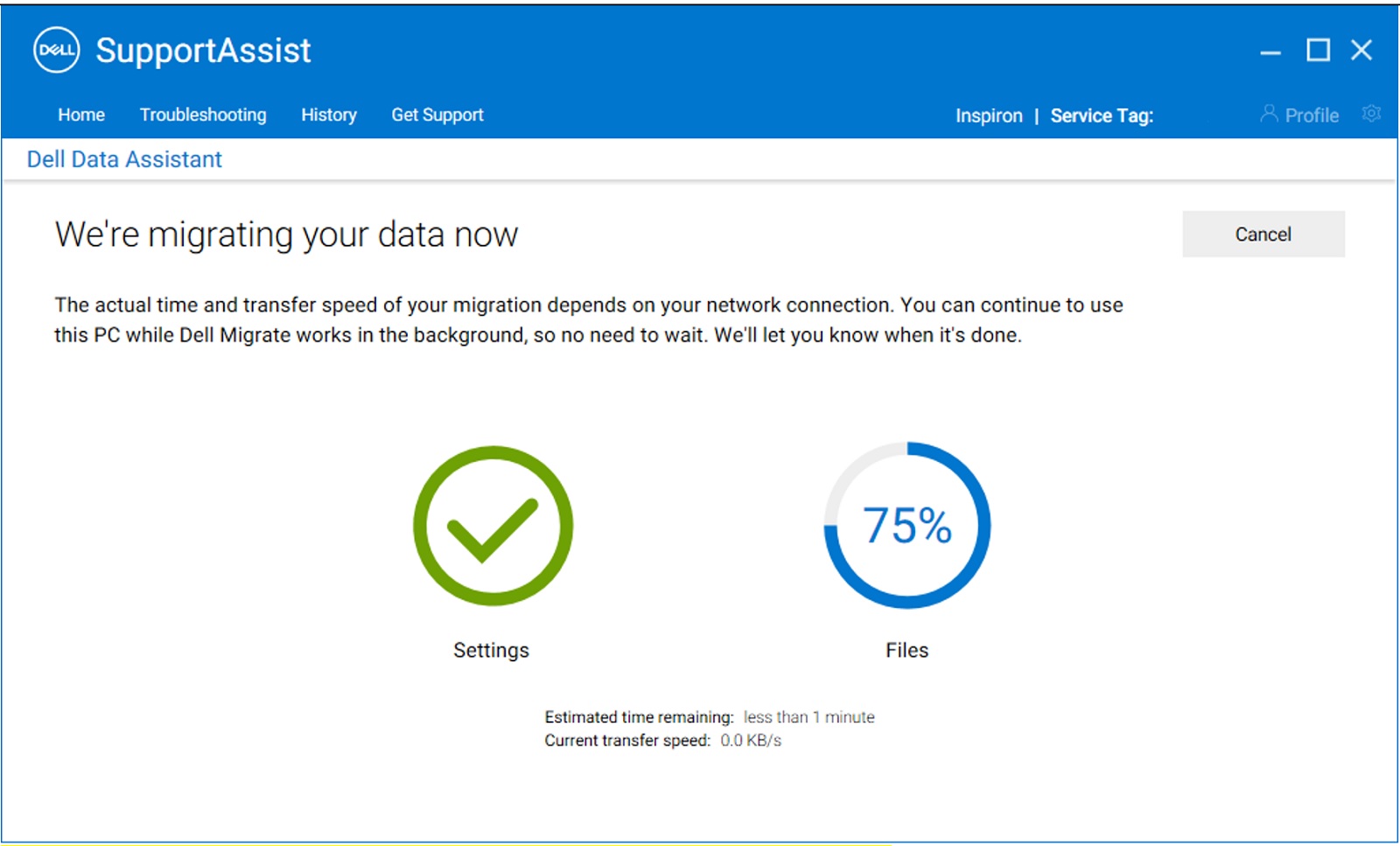
Figura 19a: Novo computador (Migração em andamento exibida no novo computador)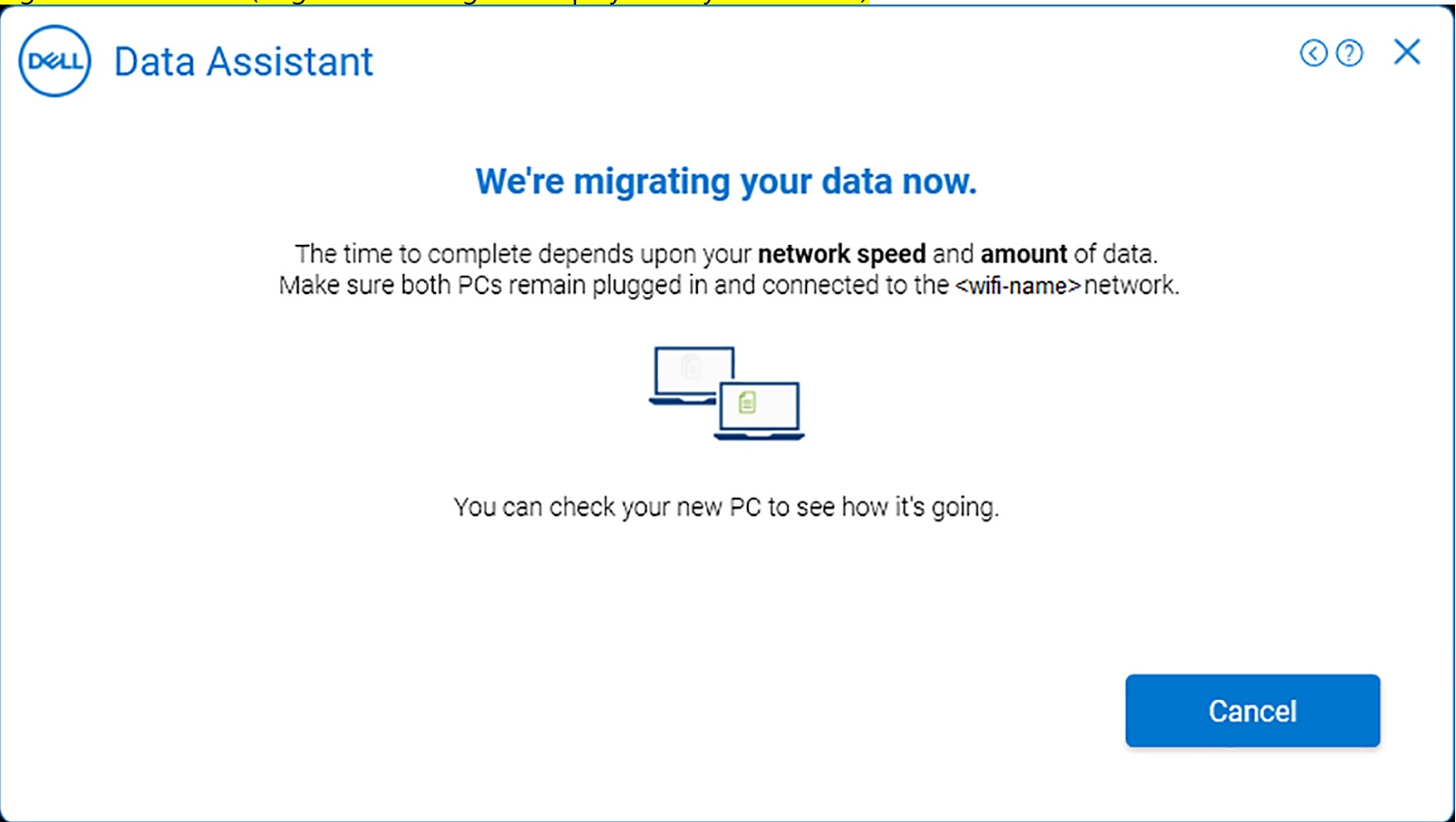
Figura 19b: Computador antigo (Migração em curso apresentada no computador antigo) - Após a conclusão da migração, o novo computador exibe o resumo da migração dos arquivos e configurações migrados do computador antigo para o novo. Clique em Finish para concluir a migração (Figura 20 [somente em inglês]). É possível ver os detalhes de toda a migração ao clicar nas opções de exibição de detalhes na tela Summary.
Nota: Se alguns ficheiros ou definições selecionados não forem migrados, repita o progresso da migração executando os passos em Resolução de problemas quando a migração for concluída com avisos.
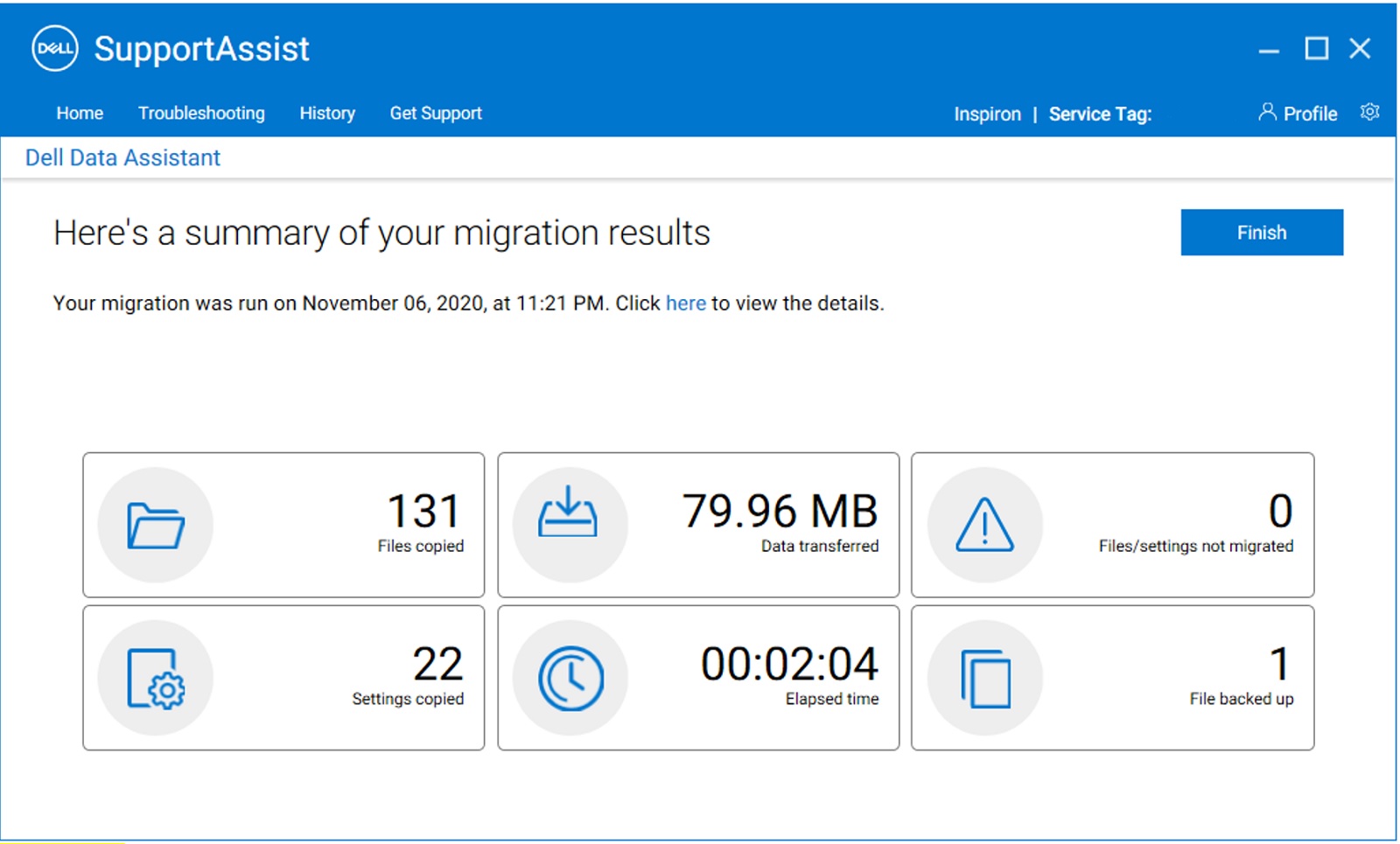
Figura 20: Novo computador (Resumo da Migração) - Com isso, a migração do computador antigo para o novo está concluída (Figura 21 [somente em inglês]). Também pode apagar os dados do computador antigo depois de concluir a migração. Vamos discutir o processo de limpeza nas próximas etapas.
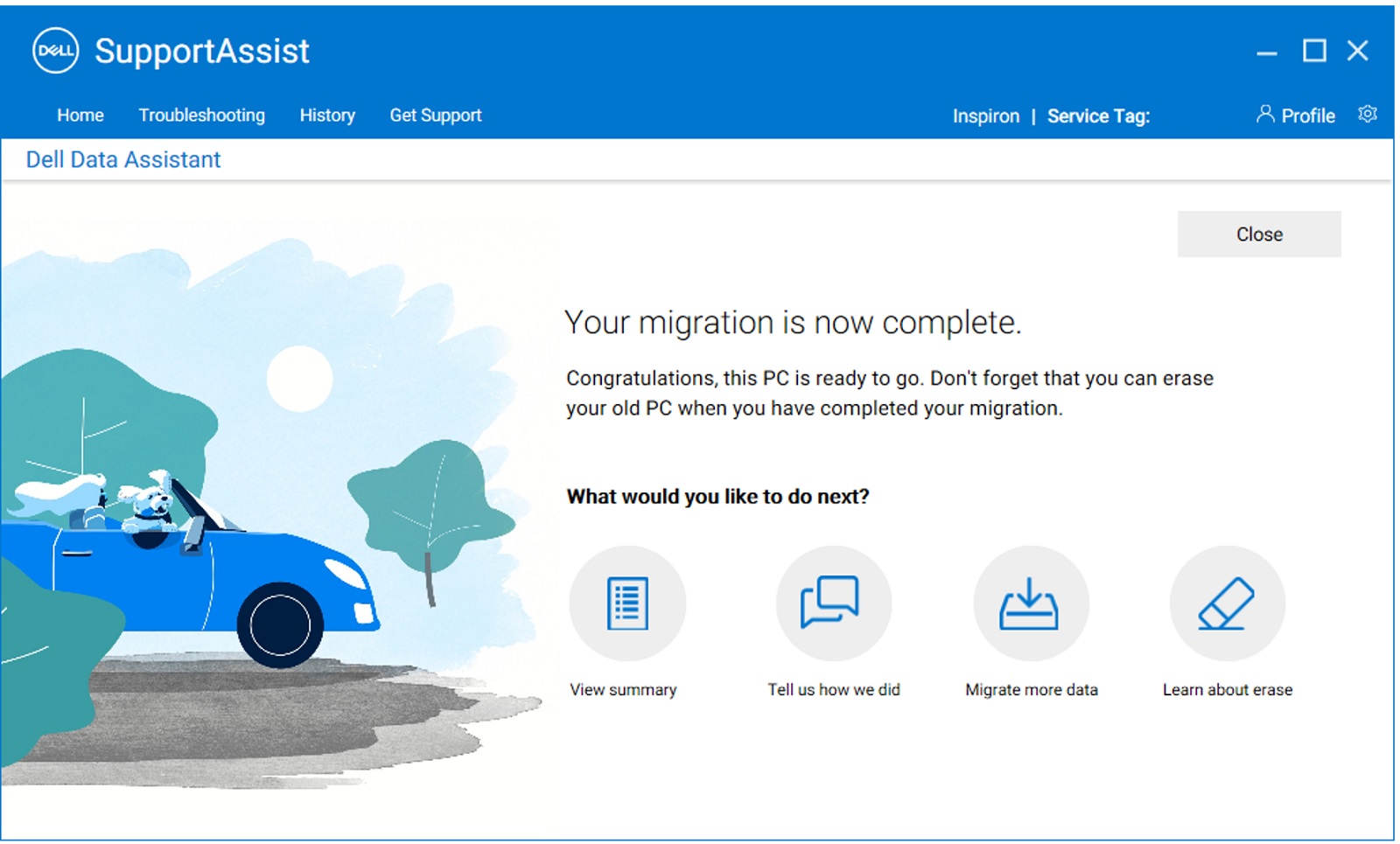
Figura 21: Novo computador (Migração concluída)
Para obter instruções sobre como migrar dados de vários computadores, consulte o vídeo Como migrar dados de vários computadores para o computador Dell. - Apagar Este computador ajuda a remover os dados do utilizador do computador antigo após a conclusão da migração, mantendo a instalação do Windows. No computador antigo, quando a mensagem de confirmação da migração for exibida, clique em Apagar este PC para começar com a remoção dos dados do computador antigo (Figura 22 [somente em inglês]).
Nota: A funcionalidade de apagar só pode ser utilizada no computador antigo quando o computador Dell novo e o computador antigo se tiverem ligado pelo menos uma vez.
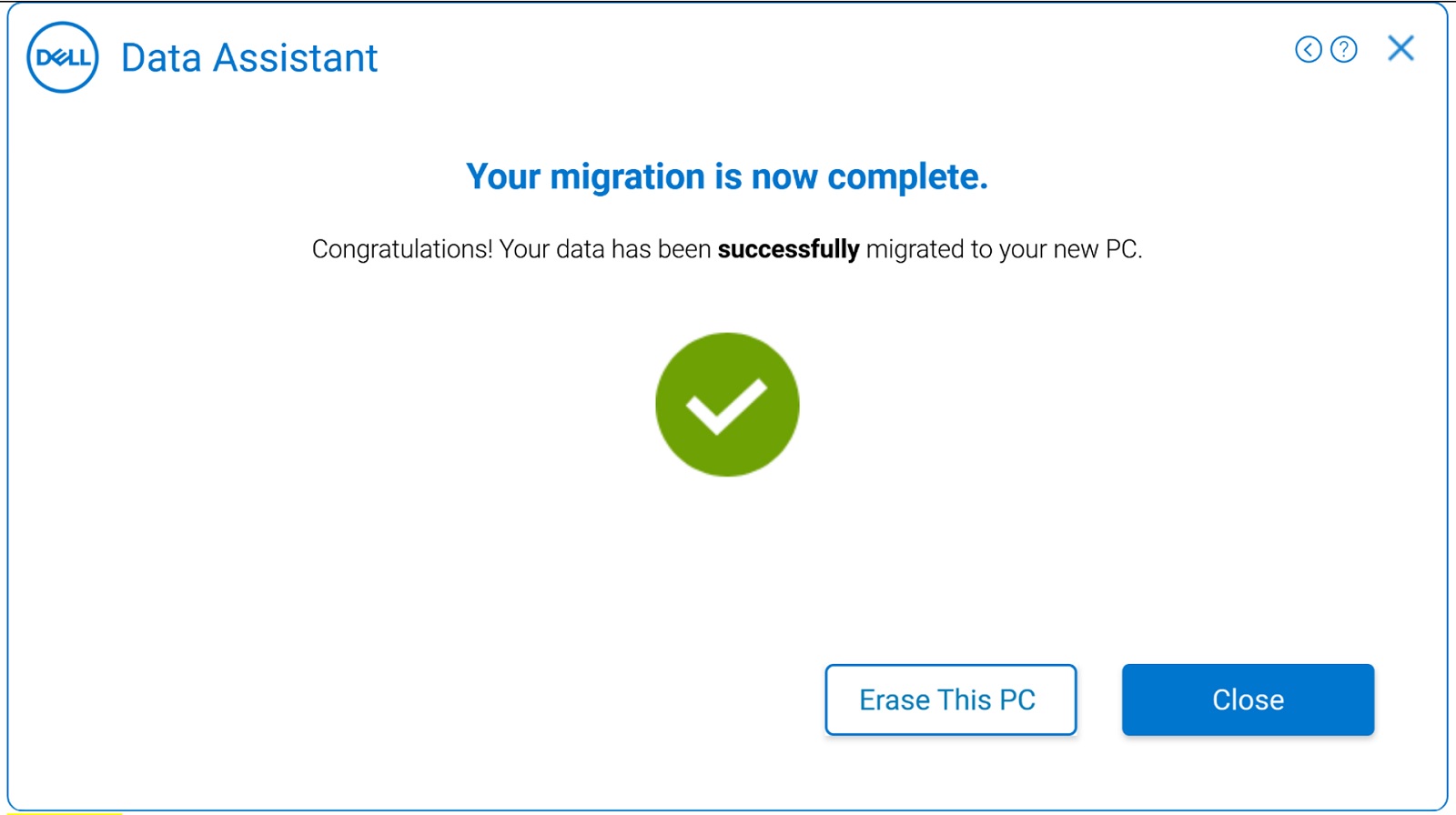
Figura 22: Computador antigo (Migração concluída) - Esta próxima etapa verificará os pré-requisitos para que o apagamento do computador comece (Figura 23 [somente em inglês]). Para obter mais informações sobre as pré-verificações realizadas para a limpeza, consulte Pré-verificações para limpeza. Também irá verificar se a versão mais recente do Dell SupportAssist OS Recovery está instalada no computador antigo. Se tudo estiver correto, passará para a próxima etapa.
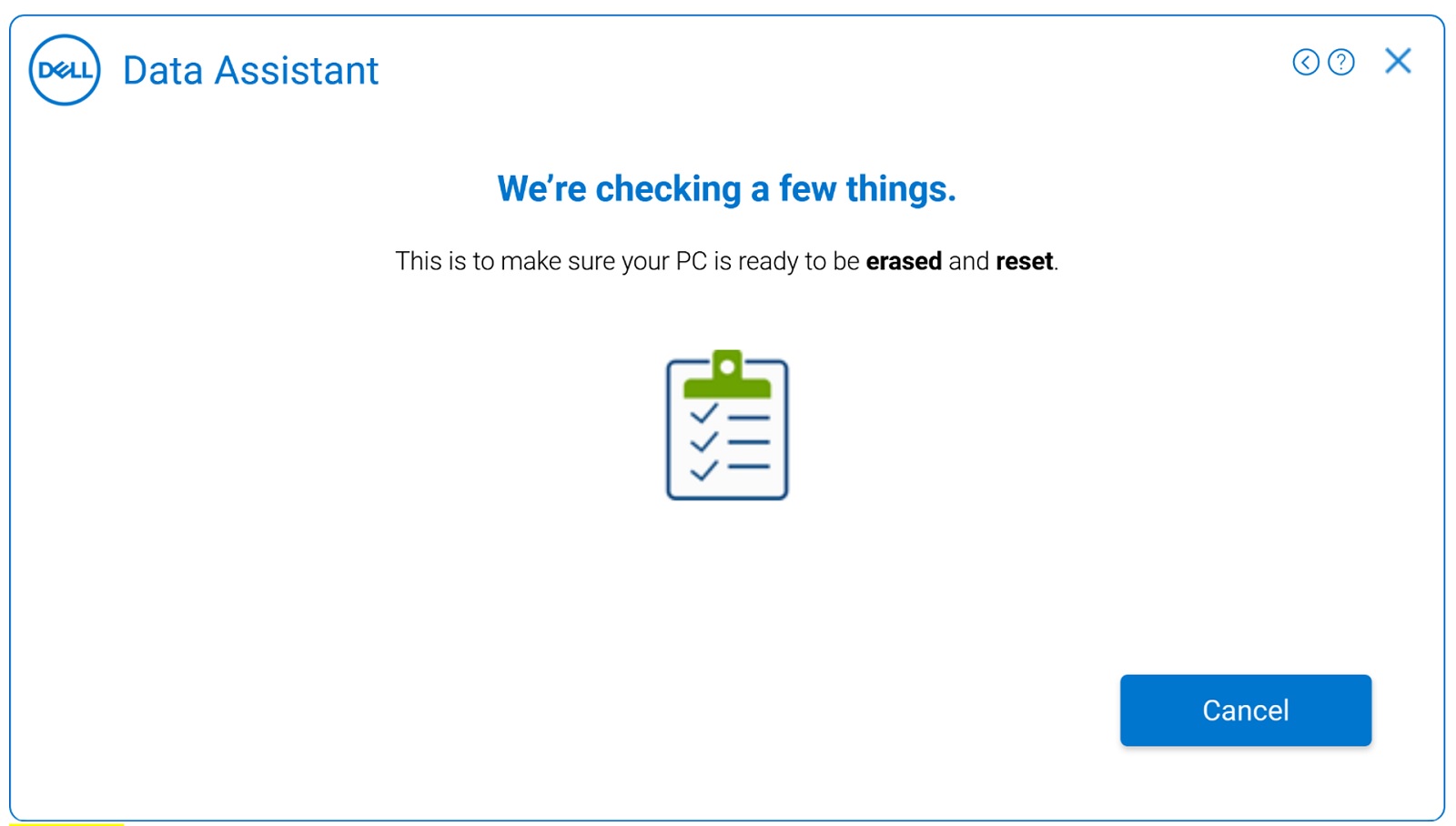
Figura 23: Computador antigo (a executar pré-verificações para apagar) - Se o computador antigo não tiver a versão mais recente do Dell SupportAssist OS Recovery instalada, é apresentada uma opção para utilizar a Reposição do Windows. Vídeo relacionado: Como apagar e repor o computador antigo utilizando a reposição
do Windows Clique em Iniciar a Reposição do Windows quando a aplicação apresentar a mensagem Estamos prontos para repor este computador no ecrã seguinte, como mostrado abaixo. Siga as instruções na tela para concluir a operação de apagamento no computador antigo (Figura 24 [somente em inglês]). Segue o procedimento de Reposiçãodo computador Windows.
Nota: Para remover todos os seus arquivos pessoais, selecione Remove everything. Também pode definir um lembrete para o Dell Migrate para o lembrar de apagar ficheiros e definições do computador antigo quando quiser.Nota: Selecionar Iniciar a Reposição do Windows inicia a Reposição do computador Windows e fornece as duas opções seguintes. Com base na opção que selecionamos, a reinicialização do Windows é iniciada. Isso leva algum tempo para ser concluído, dependendo do número de arquivos no computador.- Keep my files — remove os aplicativos e as configurações, mas mantém os arquivos pessoais.
- Remove everything — remove aplicativos, configurações e também arquivos pessoais.
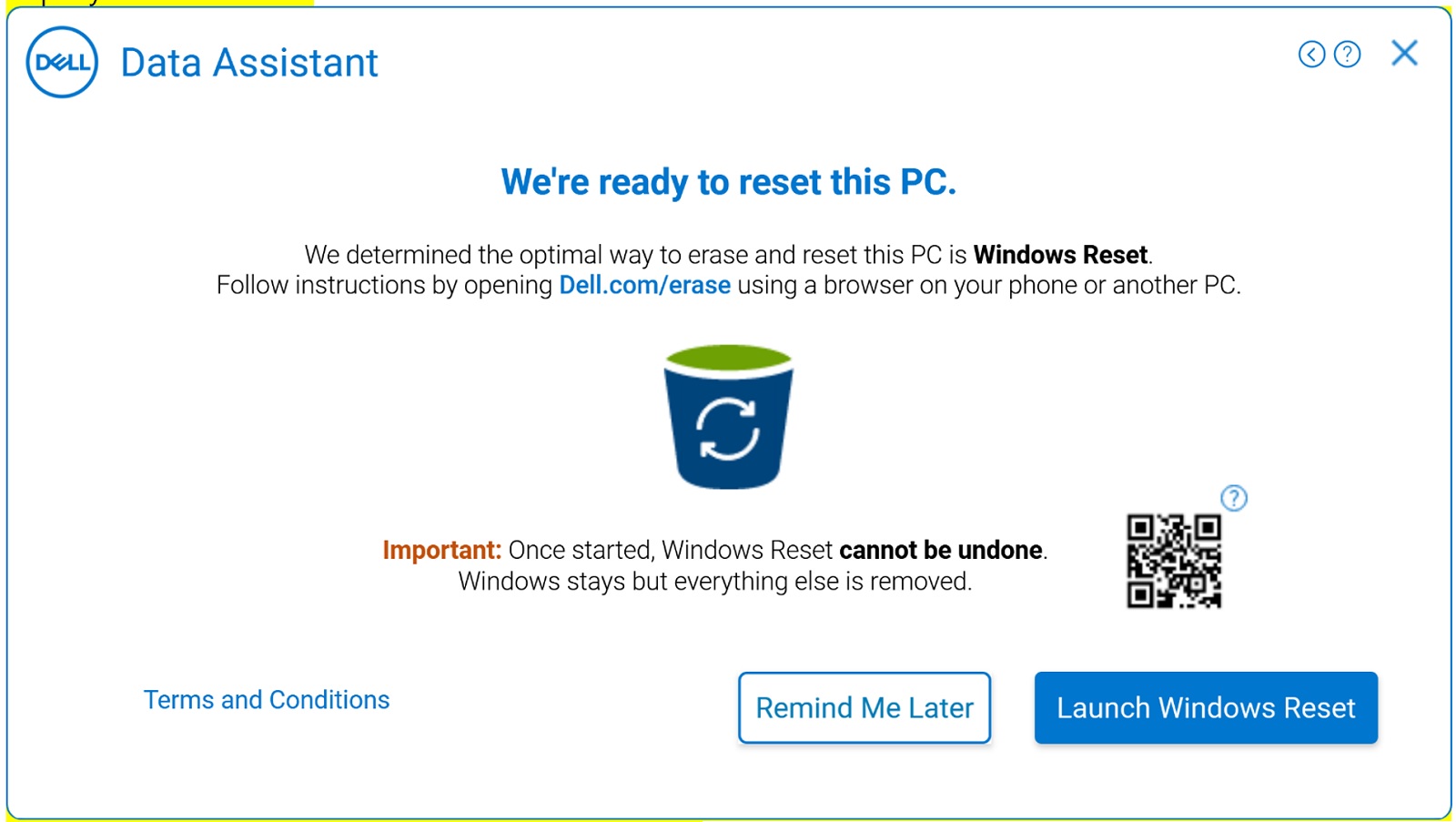
Figura 24: Computador antigo (Apagar — A Recuperação do Sistema Operativo Dell não está presente)
Consulte as respetivas ligações para obter mais informações sobre o procedimento de reposição do Windows para Windows 10 e Windows 8.1 ou Windows 8:
- Como reinstalar o Windows 10 no computador Dell
- Instruções de atualização e instalação do Windows 8/8.1
- Se o computador antigo tiver a versão mais recente do Dell SupportAssist OS Recovery instalada, clique em Reinicializar para iniciar o Dell Migrate (Figura 25 [somente em inglês]) e siga as instruções na tela. Para obter instruções passo a passo, consulte Restaurar o computador utilizando o SupportAssist OS Recovery.
Vídeo relacionado: Como apagar e repor o computador antigo utilizando a reposição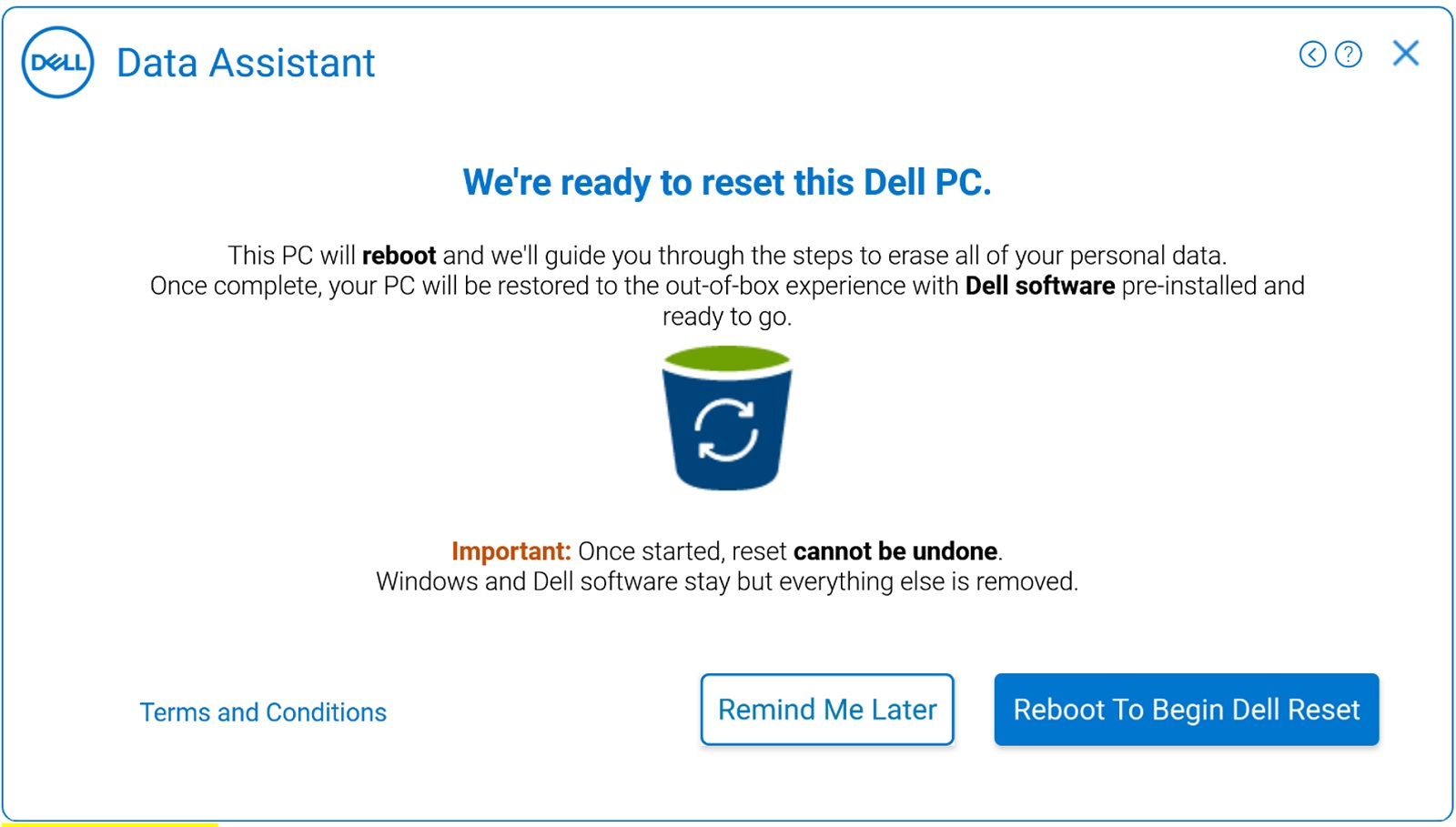
DellFigura 25: Computador antigo (Apagar — Recuperação do sistema operativo Dell presente)
Additional Information
Artigos recomendados
Aqui estão alguns artigos recomendados relacionados a este tópico que podem ser de seu interesse.
Affected Products
SupportAssist, SupportAssist for Home PCsProducts
SupportAssist, SupportAssist for Home PCsArticle Properties
Article Number: 000125902
Article Type: How To
Last Modified: 27 May 2024
Version: 20
Find answers to your questions from other Dell users
Support Services
Check if your device is covered by Support Services.