Tietojen siirtäminen ja poistaminen Dell Migrate -työkalun avulla
Summary: Käytä SupportAssist Dell Migrate -työkalua tietojen siirtämiseen ja poistamiseen vanhasta tietokoneesta. Lue, miten voit suorittaa tiedonsiirron ja suojata vanhojen tietojen poistamisen. ...
This article applies to
This article does not apply to
This article is not tied to any specific product.
Not all product versions are identified in this article.
Instructions
Tässä artikkelissa käsitellään Dellin siirto- ja tyhjennysprosessien suorittamista SupportAssistilla.
Huomautus: Varmista ennen Dell Migrate -prosessin aloittamista, että seuraavat edellytykset täyttyvät sekä vanhassa että uudessa tietokoneessa.
- Dell Migrate auttaa siirtämään tiedostoja ja asetuksia vanhasta tietokoneesta.
- Sovelluksia ei siirretä. Sovellukset on ladattava ja asennettava erikseen. Parhaan siirtokokemuksen varmistamiseksi on suositeltavaa asentaa sovellukset ennen Dell Migraten suorittamista.
- Tietojen siirto edellyttää, että vanhaan tietokoneeseen asennetun käyttöjärjestelmän on oltava Windows 7 tai uudempi.
- Uuteen tietokoneeseen asennetun käyttöjärjestelmän on oltava Windows 10 tai uudempi. Windows 10 S:ää ei tueta.
- Sinun on oltava kirjautuneena järjestelmänvalvojana sekä vanhaan että uuteen tietokoneeseen, jotta voit suorittaa Dell-siirron. Dell Migration edellyttää lisäoikeuksia siirtotoimintojen suorittamiseen tietokoneessa.
- Sekä vanhan että uuden tietokoneen on oltava yhteydessä samaan paikallisverkkoon.
- Sekä vanha että uusi tietokone on kytkettävä pistorasiaan koko tiedonsiirron ajan.
- Varmista, ettei muita sovelluksia ole käytössä tai avoinna.
- Sovellukset (selaimet, ohjauspaneeli, järjestelmäasetukset ja niin edelleen) on suljettava ennen siirtämistä.
- Tietojen poistamista varten vanhaan tietokoneeseen asennetun käyttöjärjestelmän on oltava Windows 8.1 tai uudempi.
- Dell Migrate on ostettavissa Inspiron-, Inspiron G Series-, XPS- ja Alienware-tuotteille.
Dellin siirto- ja poistoprosessi
- Käynnistä uuden Dell-tietokoneen Dell SupportAssist -sovellus käynnistysvalikosta hakemalla SupportAssist. Kirjoita uudessa Dell-tietokoneessa tehtäväpalkin käynnistyskuvakkeen vieressä olevaan hakuruutuun SupportAssist. Valitse tulosluettelosta SupportAssist. (Kuva 1 [englanninkielinen])
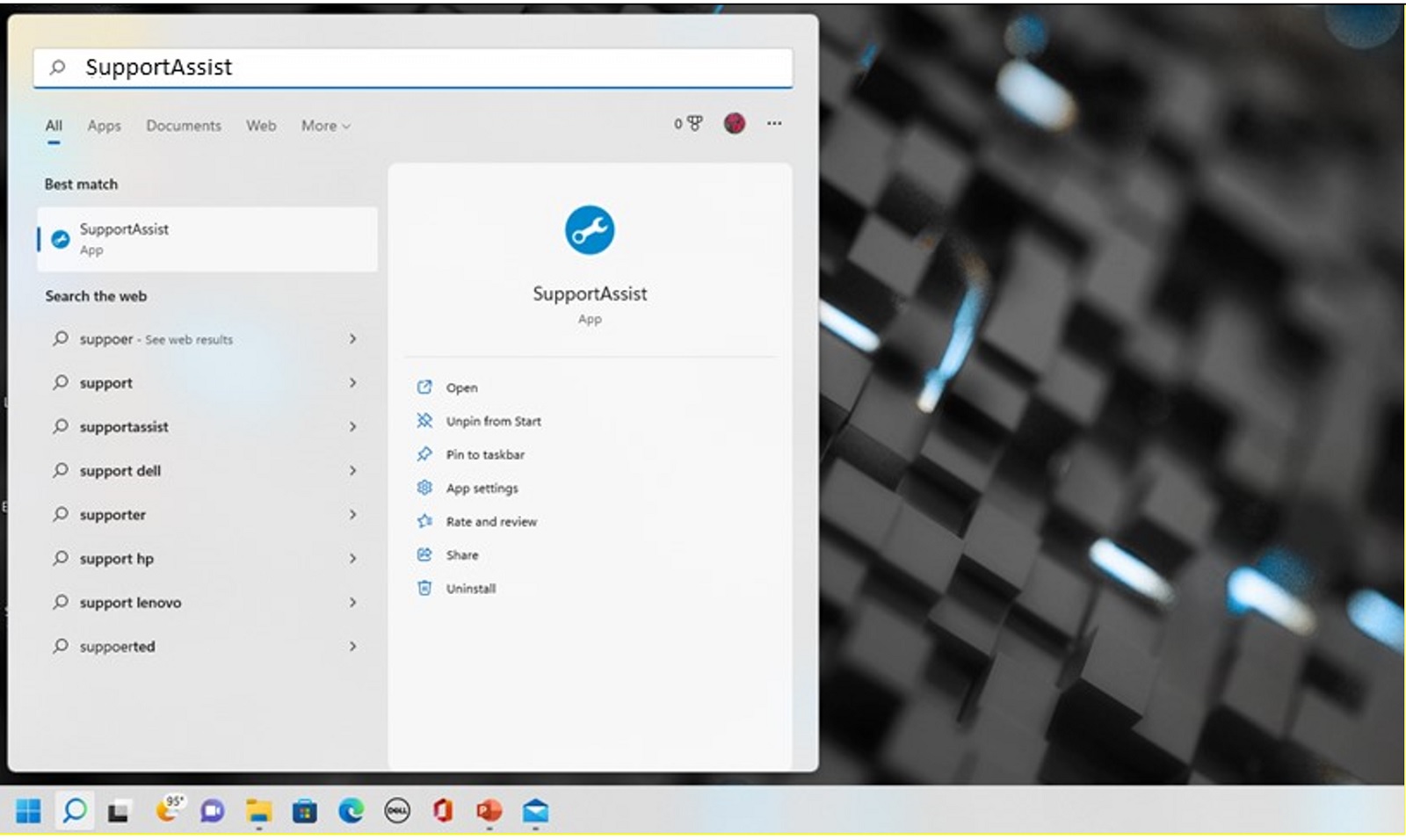
Kuva 1: Uusi tietokone (Hae SupportAssistista)Huomautus: Jos sitä ei ole asennettu tietokoneeseesi, voit ladata SupportAssistin ja asentaa sen: Lataa SupportAssist - Valitse uudessa tietokoneessa vihreässä palkissa "Haluatko aloittaa Dell Migraten käytön?". Voit myös valita vasemmassa alakulmassa kohdasta Dell Migrate (kuva 2 [englanninkielinen]).
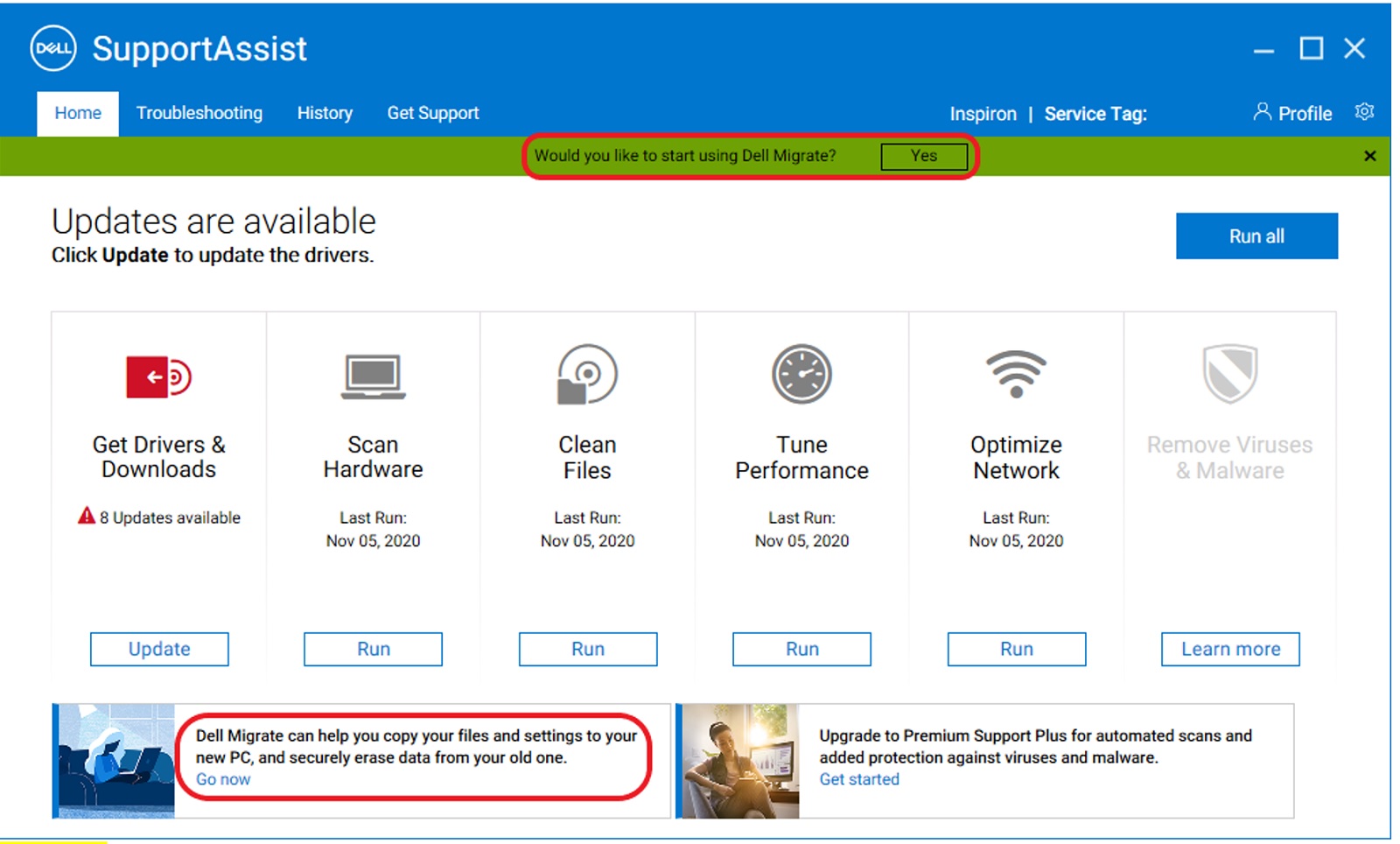
Kuva 2: Uusi tietokone (SupportAssistin käynnistäminen) - Seuraavassa näytössä näet Dell Migrate -tervetulosivun. Aloita molempien tietokoneiden yhdistäminen valitsemalla Let s get started (kuva 3 [englanninkielinen]).
Huomautus: Katso palvelusopimus valitsemalla Terms and conditions.
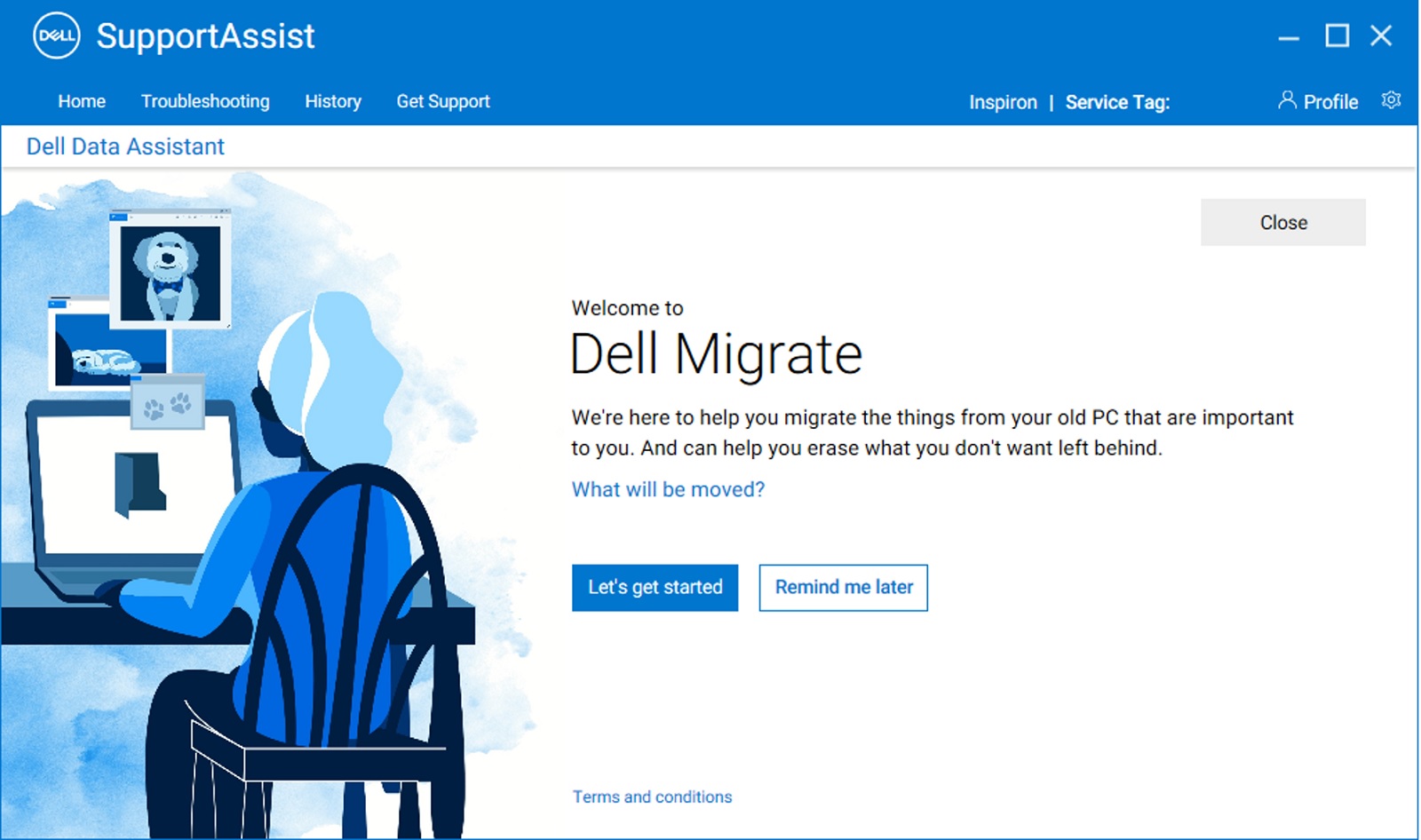
Kuva 3: Uusi tietokone (Dell Migraten tervetulonäyttö) - Se alkaa tarkistaa molempien tietokoneiden liittämisen edellytyksiä (kuva 4 ).
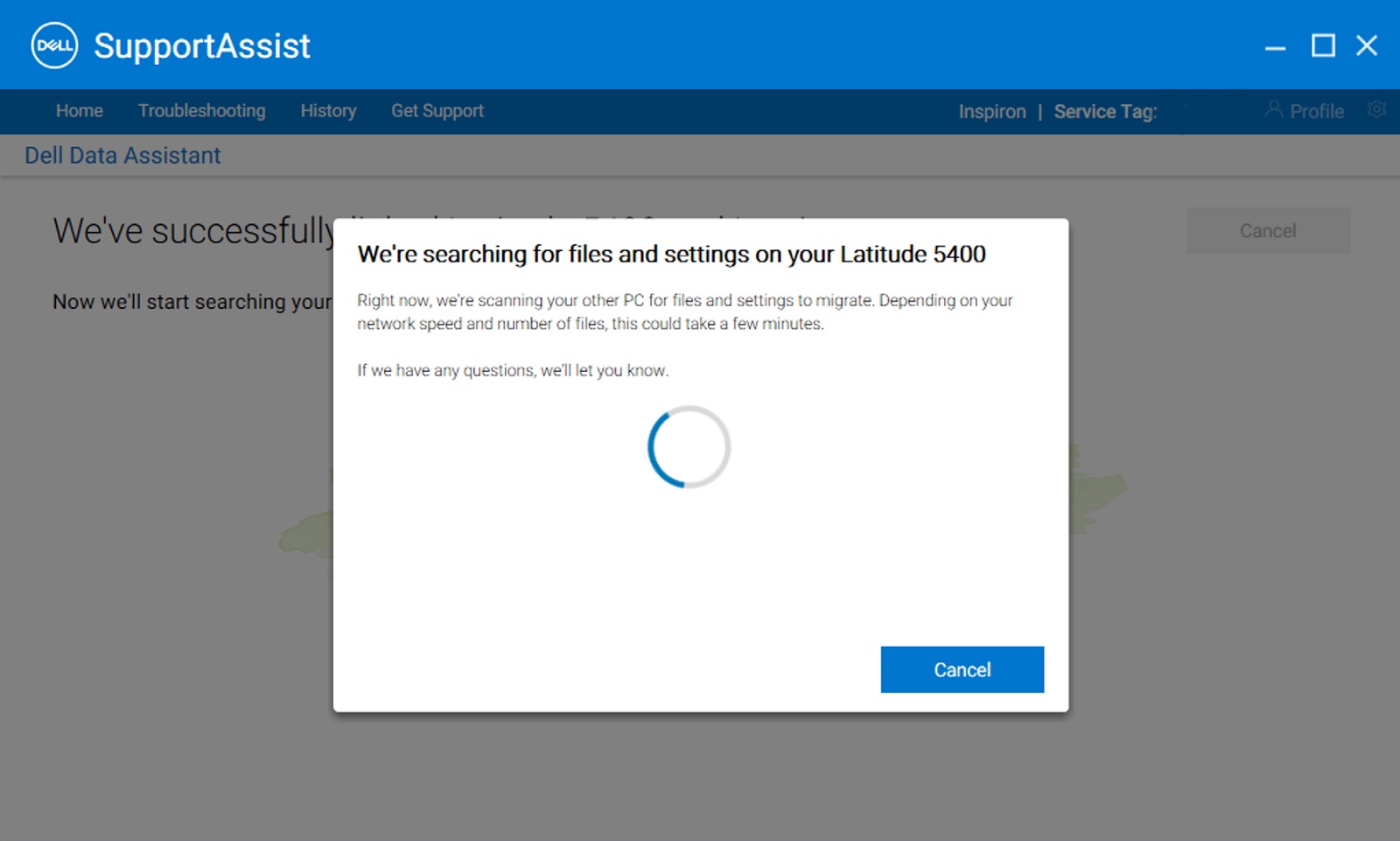
Kuva 4: Uusi tietokone (Dell Migraten esitarkistusten suorittaminen) - Jotta voit yhdistää tietokoneet turvallisesti, sinun on oltava luotetussa verkossa. Jos olet verkossa, jota ei ole luokiteltu luotetuksi verkoksi uudessa tietokoneessasi, suorita jokin seuraavista toimista: (Kuva 5 [englanninkielinen].)
- Valitse Luota verkkoon, jos tunnistat verkon ja luotat siihen, jotta jatkat siirtoa.
- Valitse Peruuta, jos et luota verkkoon. Yhdistä uudelleen luotettavaan verkkoon ja käynnistä prosessi uudelleen.
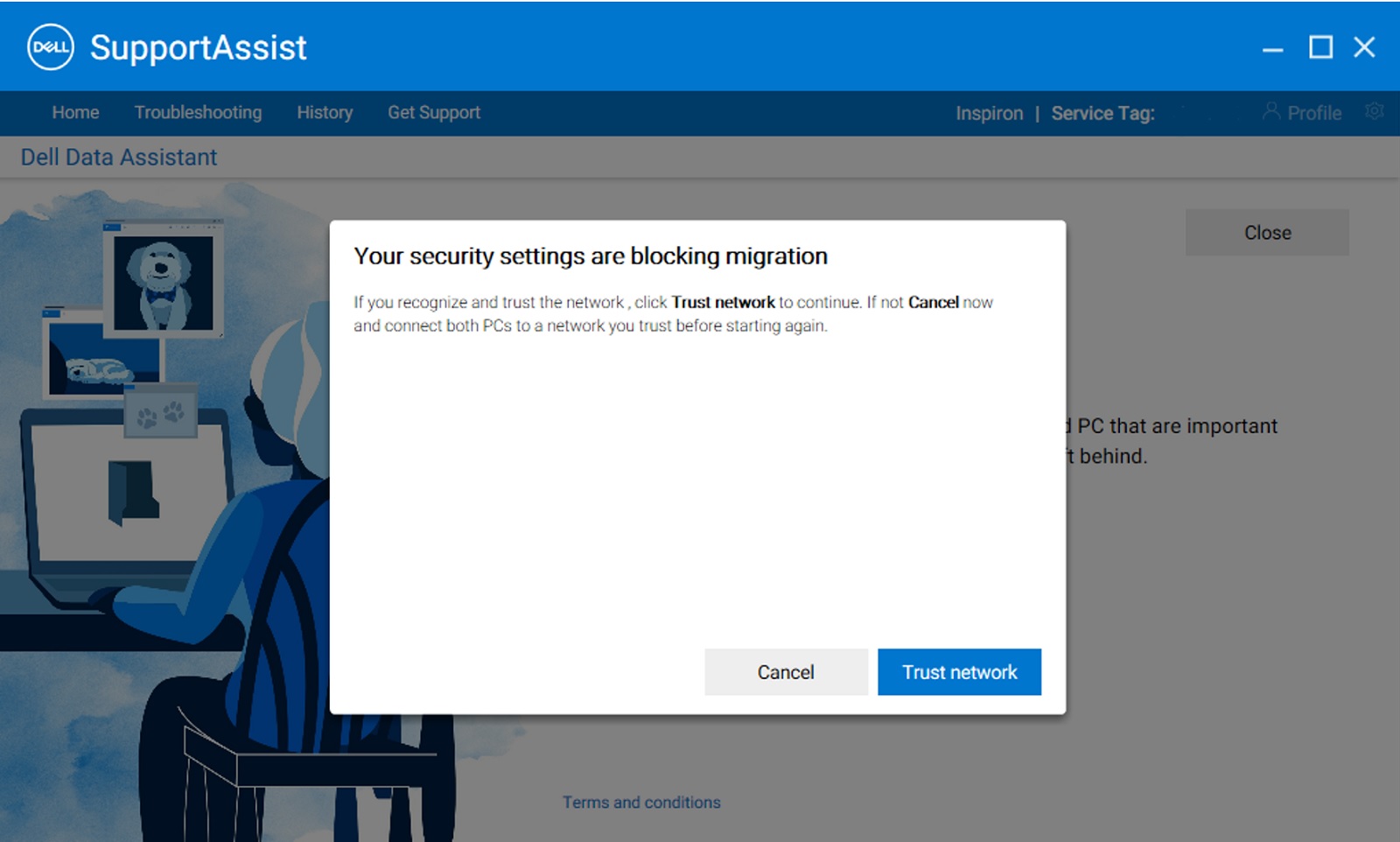
Kuva 5: Uusi tietokone (luota verkkoon) - Dell Migrate yrittää yhdistää uuden tietokoneen vanhaan tietokoneeseen. Siinä näkyy myös ohjeet Dell Data Assistantin lataamiseen ja asentamiseen vanhaan tietokoneeseen (kuva 6 ). Noudata näitä ohjeita tässä järjestyksessä.
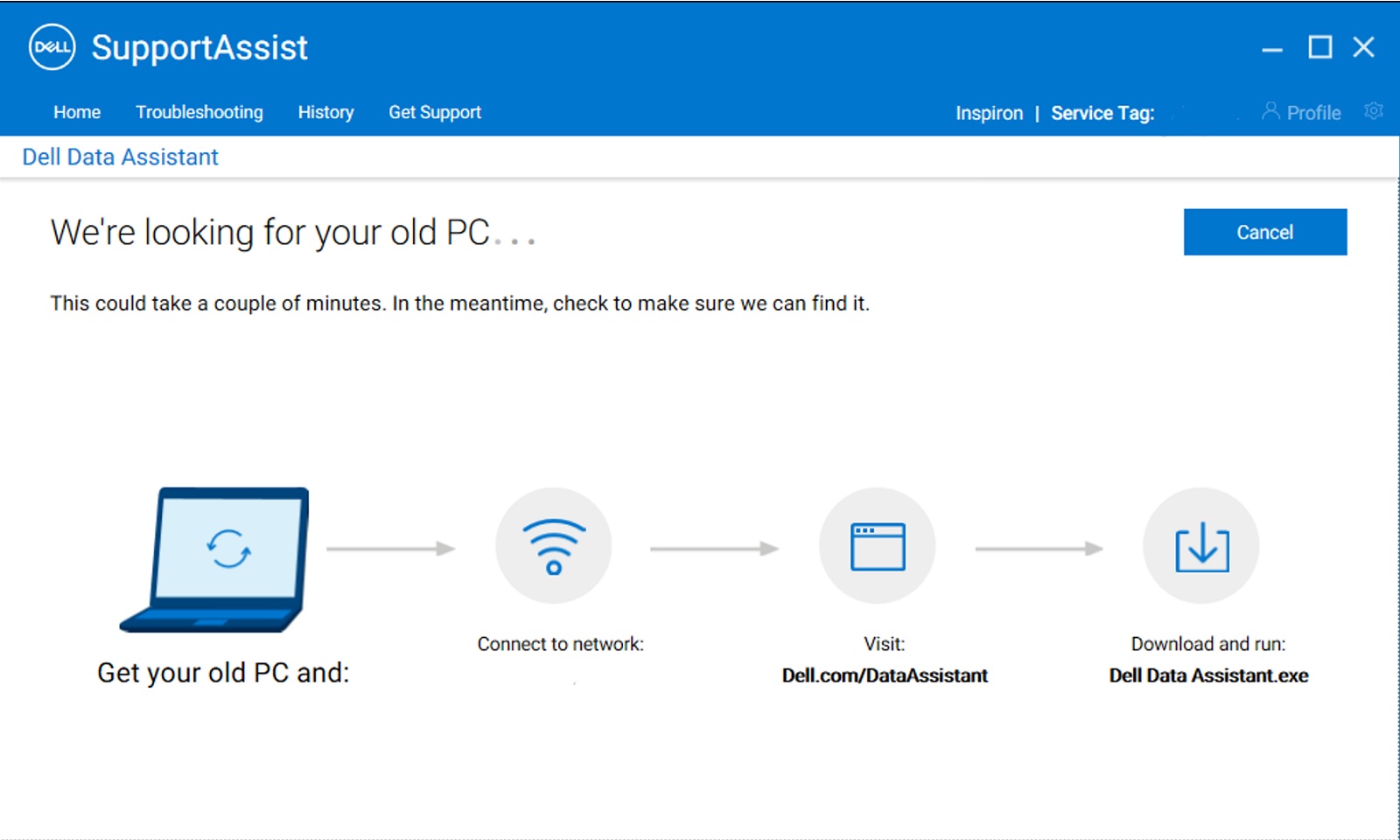
Kuva 6: Noudata näitä ohjeita tässä järjestyksessä. - Avaa vanhassa tietokoneessa selain ja lataa tiedosto siirtymällä kohtaan https://www.dell.com/en-us/lp/global-dell-migrate . Suorita lataamisen jälkeen Dell Data Assistant selaimen latauspalkista tai siirtymällä tietokoneen ladattuun kansioon (kuva 7 [englanninkielinen]).
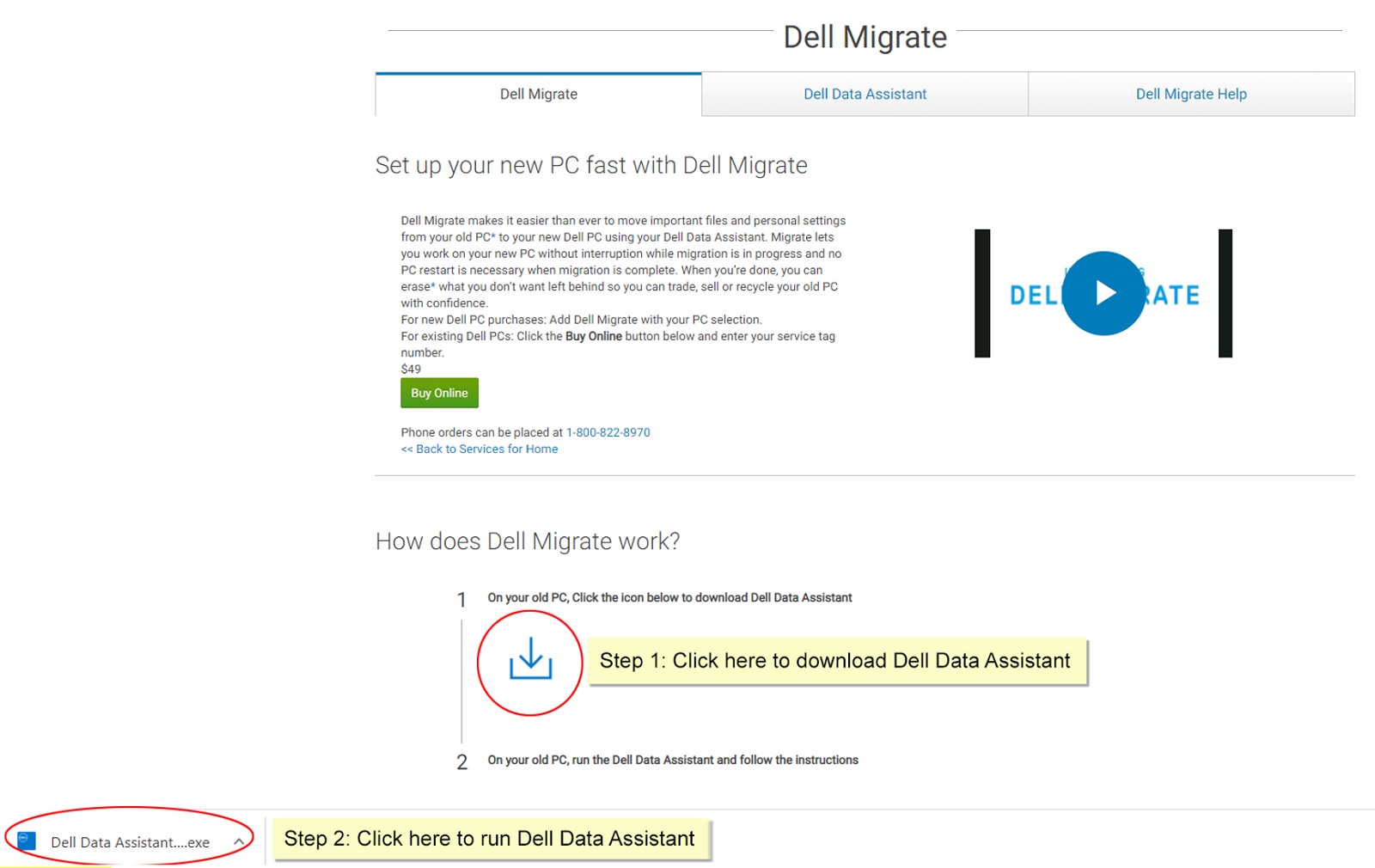
Kuva 7: Vanha tietokone (lataa ja suorita Dell Data Assistant.exe) - Kun suoritat Dell Data Assistantin, Dell Data Assistant (kuva 8 [englanninkielinen]) suorittaa tietokoneessa tarvittavat esitarkistukset ja ilmoittaa, jos jokin edellytyksistä ei täyty. Lisätietoja Migraten suorittamista esitarkistuksista on kohdassa Laitteiden etsintä ja esitarkistukset.
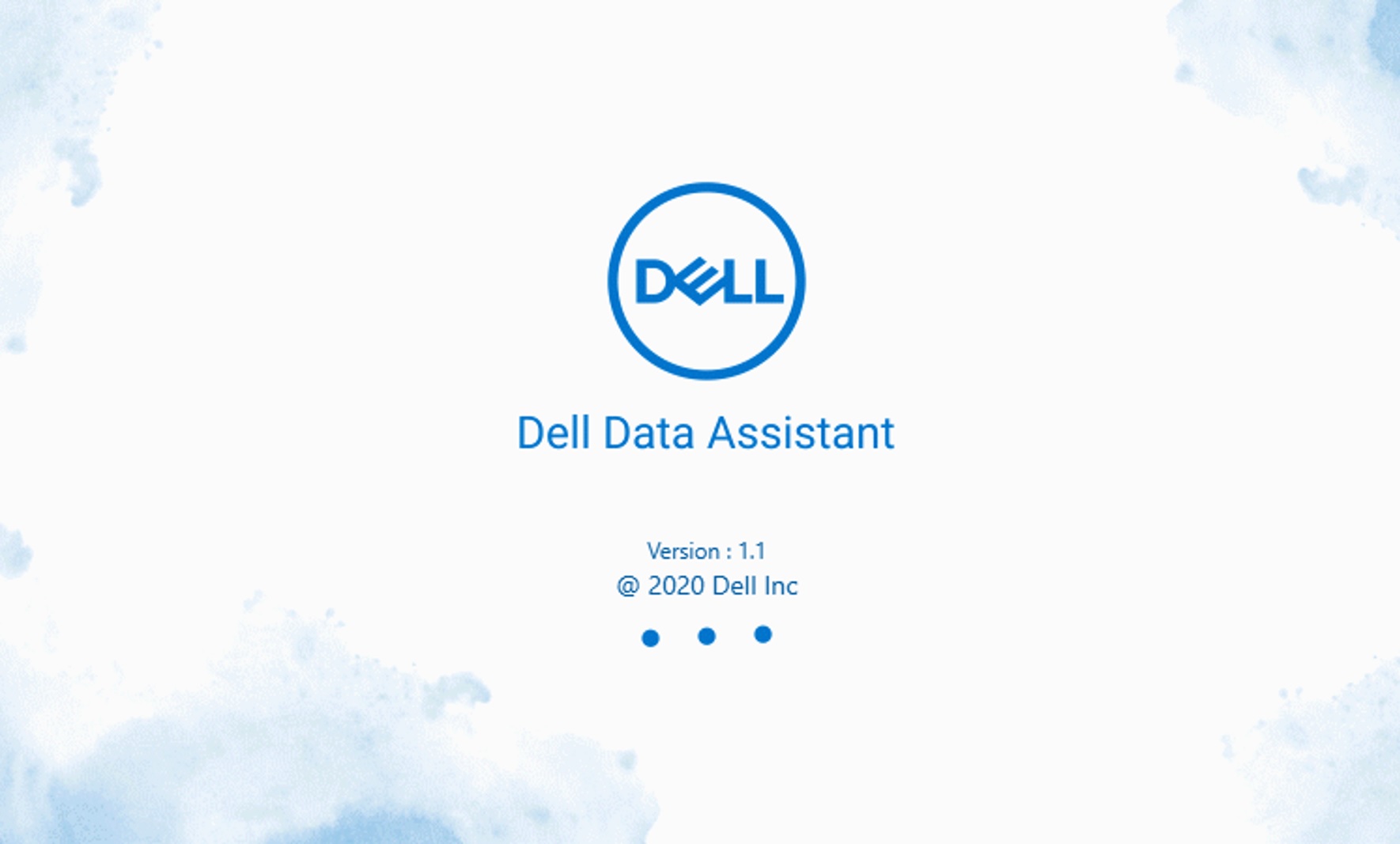
Kuva 8: Dell Data Assistant vanhassa tietokoneessa - Jos vanha tietokone ei ole yhteydessä luotettuun verkkoon, tee jokin seuraavista toimista, jos näyttöön tulee kehote ei-luotetusta verkosta (kuva 9 [englanninkielinen]).
- Valitse Trust Network , jos tunnistat verkon ja luotat siihen, jotta jatkat siirtoa.
- Valitse Peruuta , jos et luota verkkoon. Yhdistä uudelleen luotettavaan verkkoon ja käynnistä prosessi uudelleen.
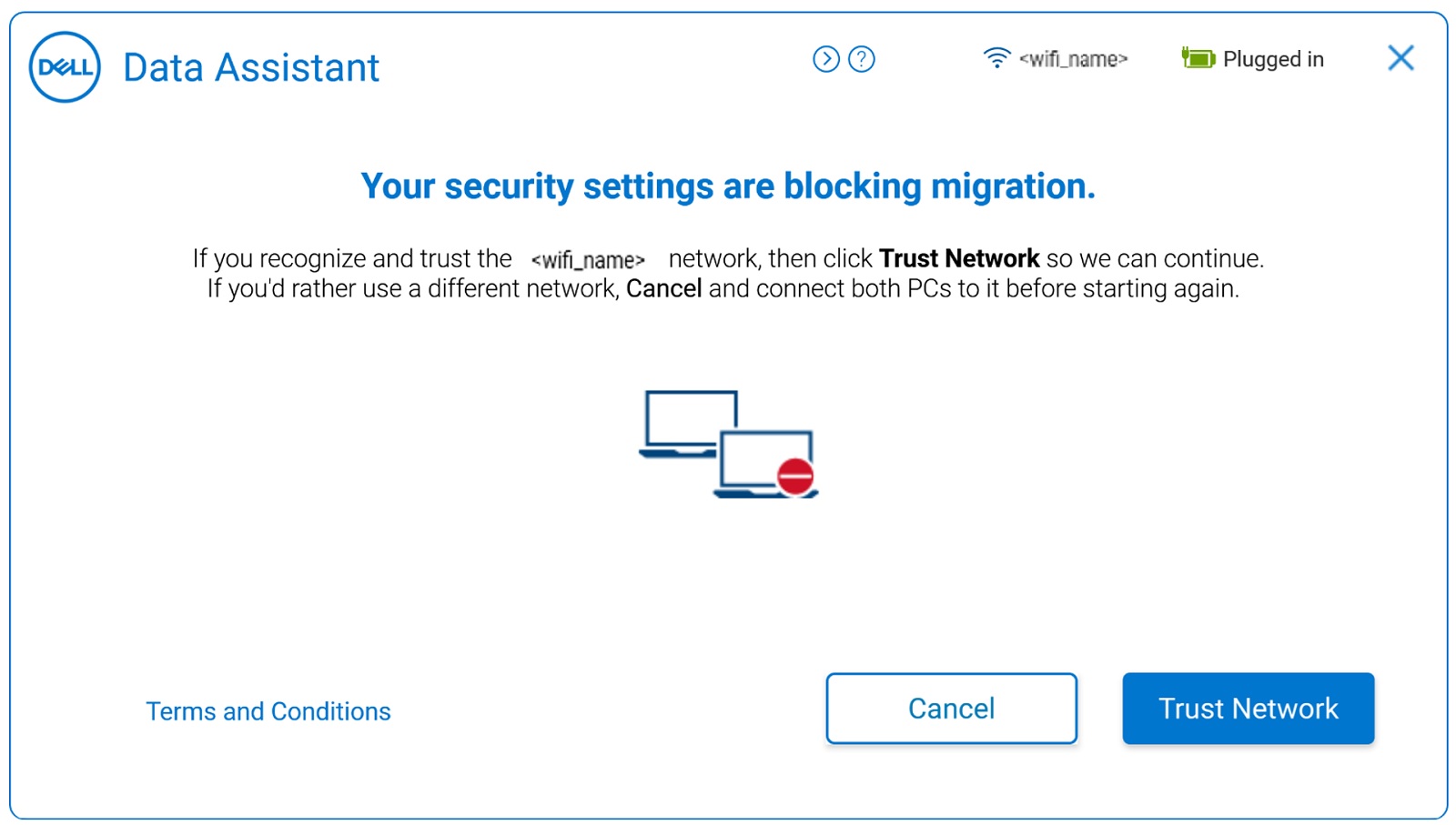
Kuva 9: Vanha tietokone (vanhan tietokoneen ei-luotetun verkon suojausasetukset) - Seuraavassa näytössä näet Dell Migrate -tervetulosivun. Aloita kahden tietokoneen yhdistäminen valitsemalla Let s get started (kuva 10 [englanninkielinen]).
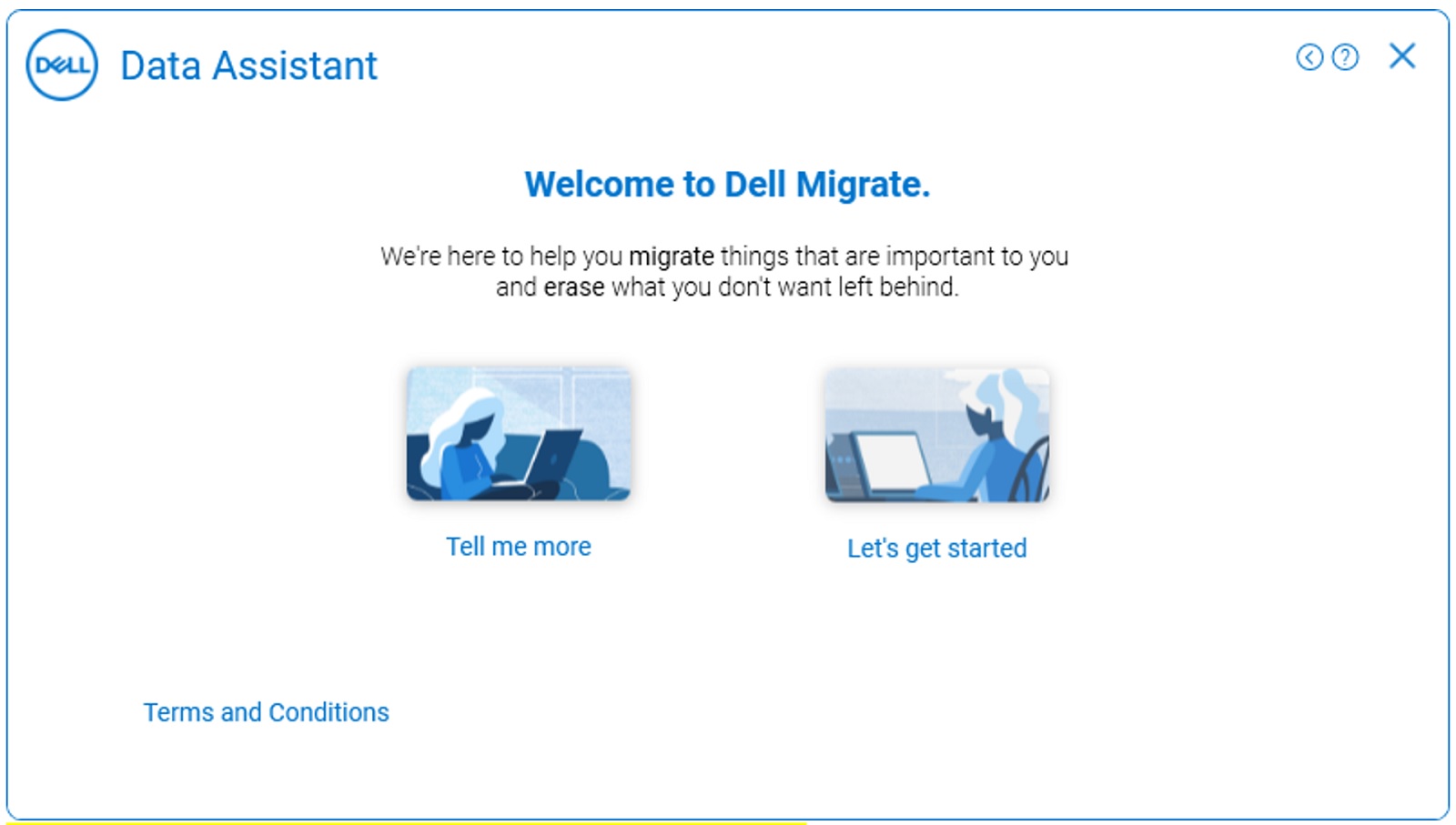
Kuva 10: Vanha tietokone (Dell Migraten aloitusnäyttö vanhassa tietokoneessa) - Seuraavassa näytössä Dell Migrate yrittää yhdistää vanhan tietokoneen uuteen tietokoneeseen (kuva 11 [englanninkielinen]).
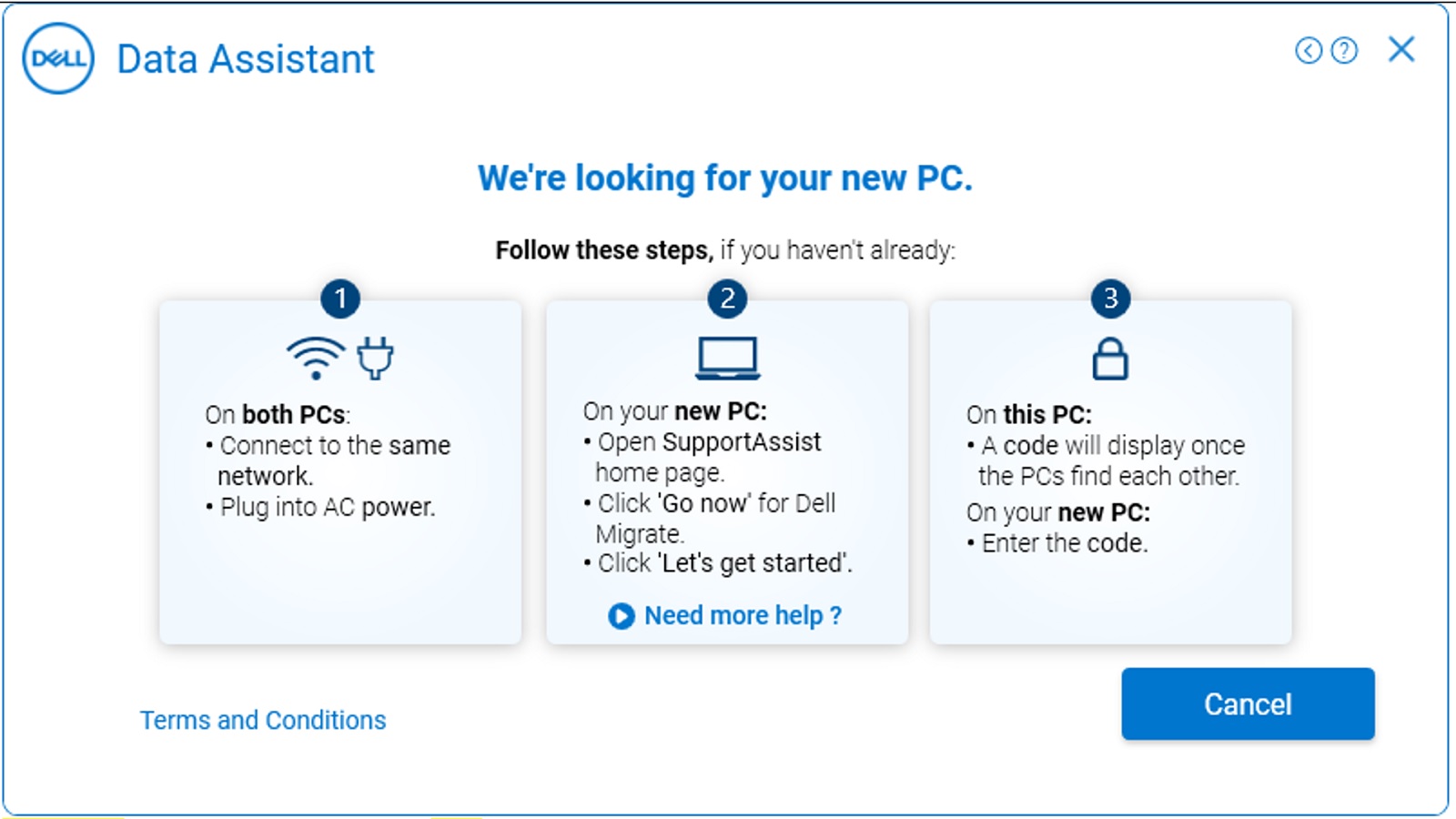
Kuva 11: Vanha tietokone (uuden tietokoneen löytäminen) - Kun Dell Data Assistant tunnistaa verkossa olevan uuden tietokoneen, se luo vahvistuskoodin. Tämä vahvistuskoodi on annettava uudessa tietokoneessa suojattua tietojen siirtoa varten alla esitetyllä tavalla (kuva 12 [englanninkielinen]).
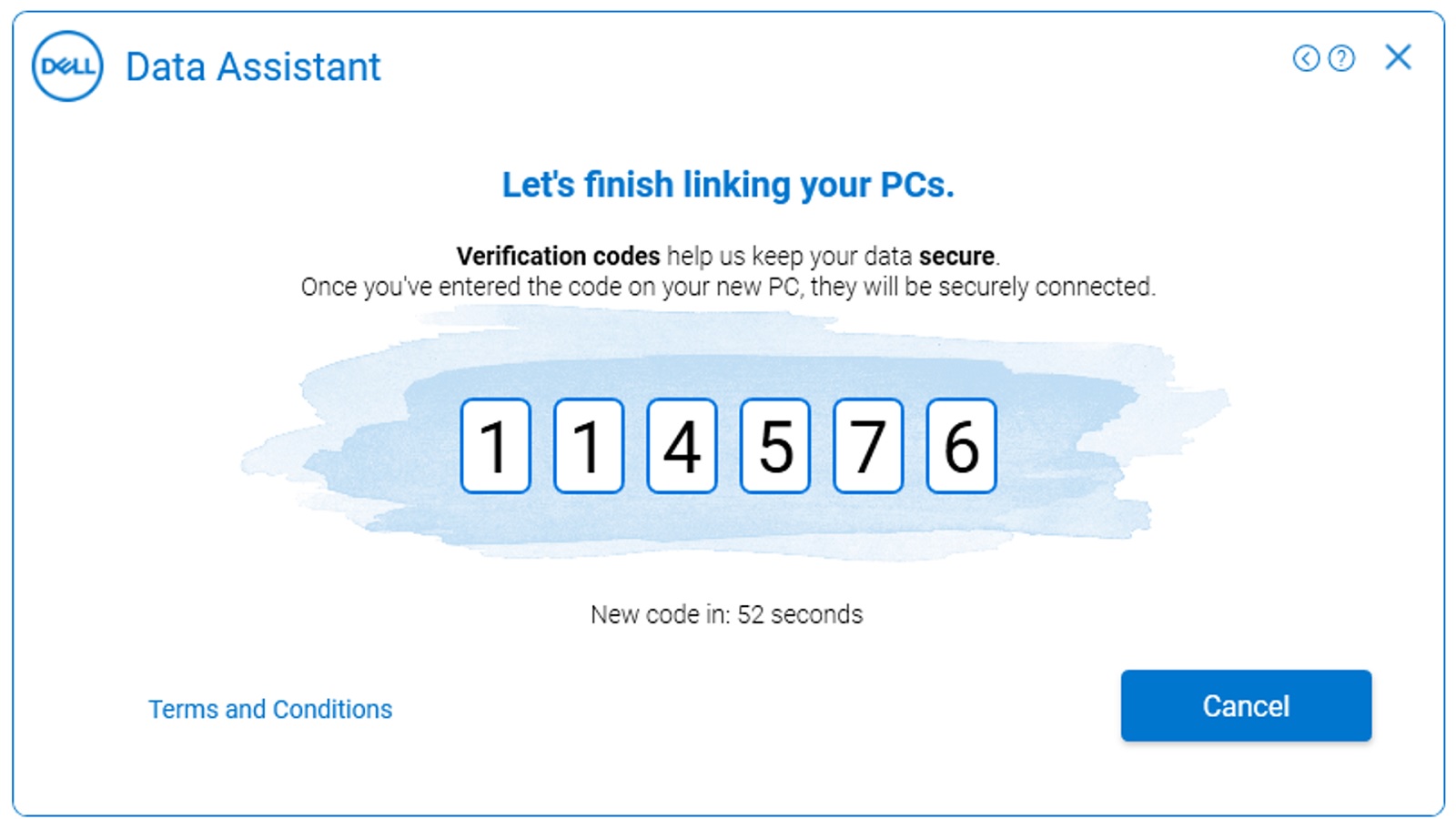
Kuva 12: Vanha tietokone (vahvistuskoodi vanhassa tietokoneessa) - Kirjoita vahvistuskoodi uuteen tietokoneeseen Kun laitepari on muodostettu, vihreä vahvistuskoodi näytetään molemmissa tietokoneissa (kuva 13 [englanninkielinen]).
Molempien tietokoneiden on pysyttävä yhteydessä samaan verkkoon koko siirtoprosessin ajan. Kahden tietokoneen yhdistämiseen liittyvät ongelmat johtavat siirtoprosessin pysähtymiseen.
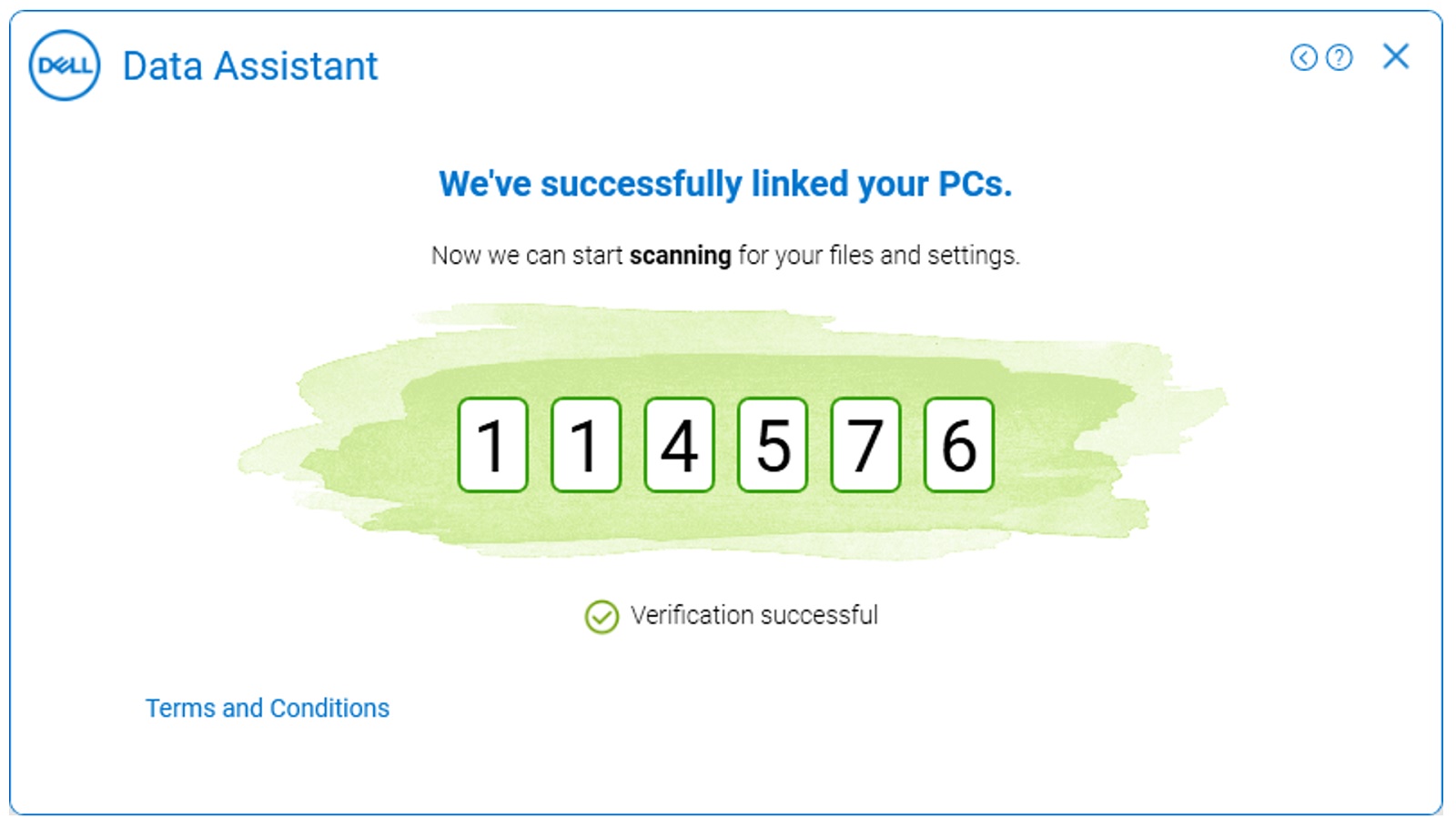
Kuva 13: Vanha tietokone (tietokoneiden yhdistäminen onnistui) - Jos tietokoneiden Windows-käyttäjäprofiilit eivät täsmää, näyttöön tulee ponnahdusikkuna, jossa vahvistetaan, että olet käyttänyt oikeita käyttäjäprofiileja siirtoprosessin alussa (kuva 14 ).
Voit jatkaa tai kirjautua ulos ja kirjautua sisään Windows-käyttäjäprofiiliin, joka vastaa molempia tietokoneita. Jos käyttäjäprofiilit ovat samat, se siirtyy seuraavaan vaiheeseen.
Lisätietoja useiden käyttäjätilien siirtämisestä Dell Data Assistantilla on artikkelissa Useiden käyttäjätilien siirto.
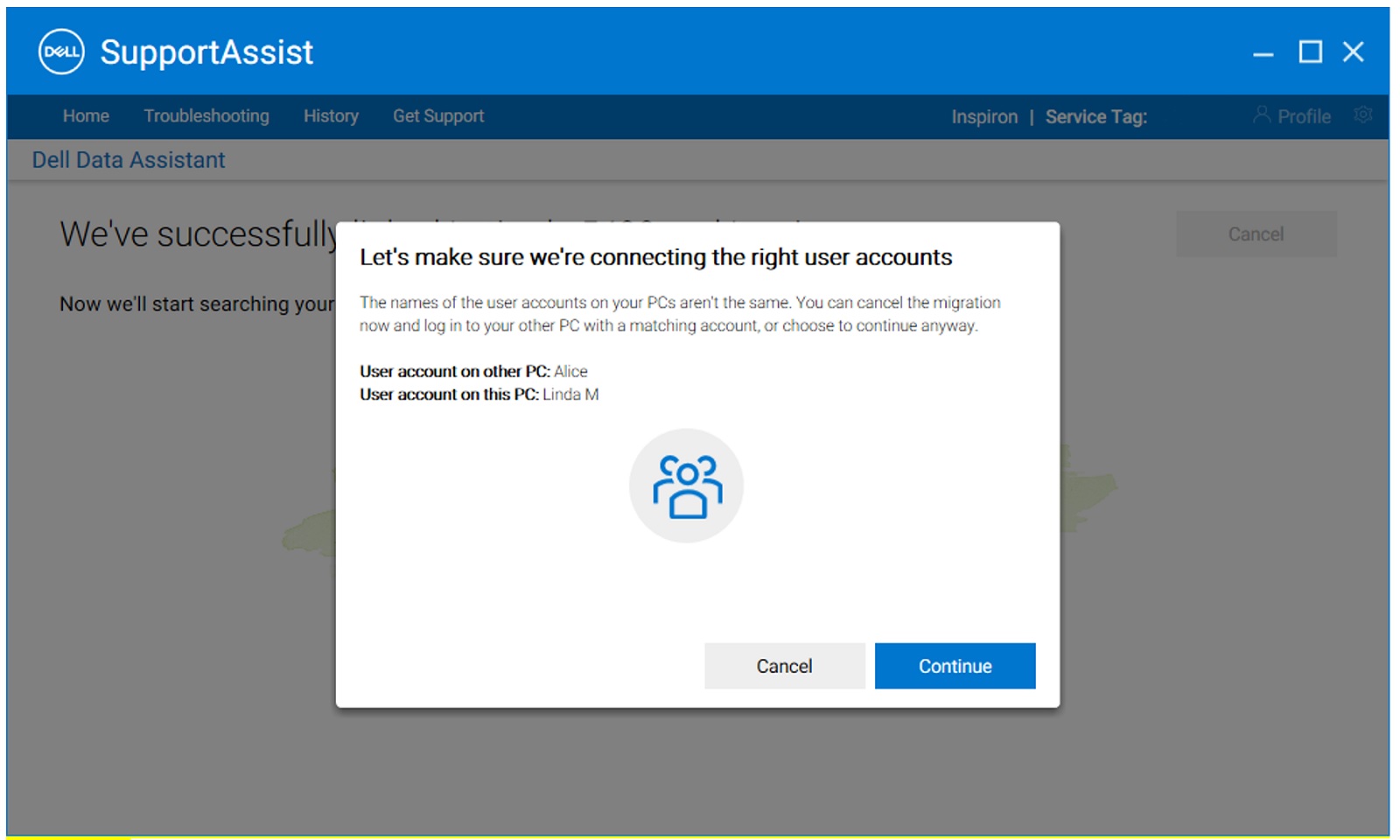
Kuva 14: Uusi tietokone (käyttäjätilit eivät täsmää vanhassa tietokoneessa ja uudessa tietokoneessa) - Kun molemmista tietokoneista on muodostettu laitepari, vanhasta tietokoneesta alkaa etsiä tiedostoja ja asetuksia, jotka siirretään vanhasta tietokoneesta uuteen tietokoneeseen (kuvat 15a ja 15b [englanninkielinen]).
Varoitus: Nyt vanhassa tietokoneessa esitetään myös Poista tämä tietokone -painike. Napsauta Poista tämä tietokone -painiketta vasta, kun kaikki tietosi on siirretty onnistuneesti.
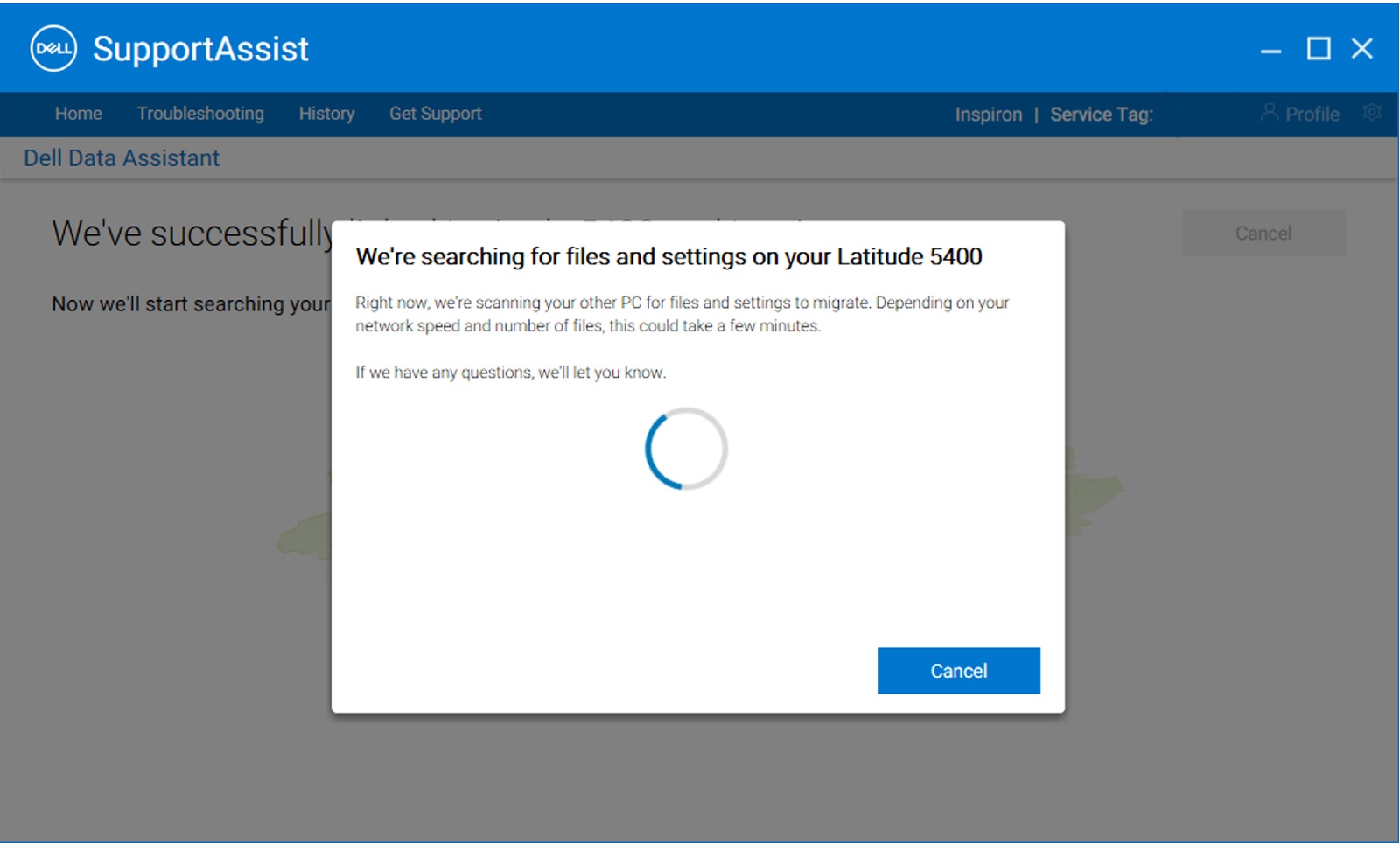
Kuva 15a: Uusi tietokone (tiedostojen ja asetusten etsiminen vanhasta tietokoneesta)Huomio: Napsauta VANHA-kansion Poista tämä tietokone -painiketta vasta, kun kaikki tiedot on siirretty onnistuneesti.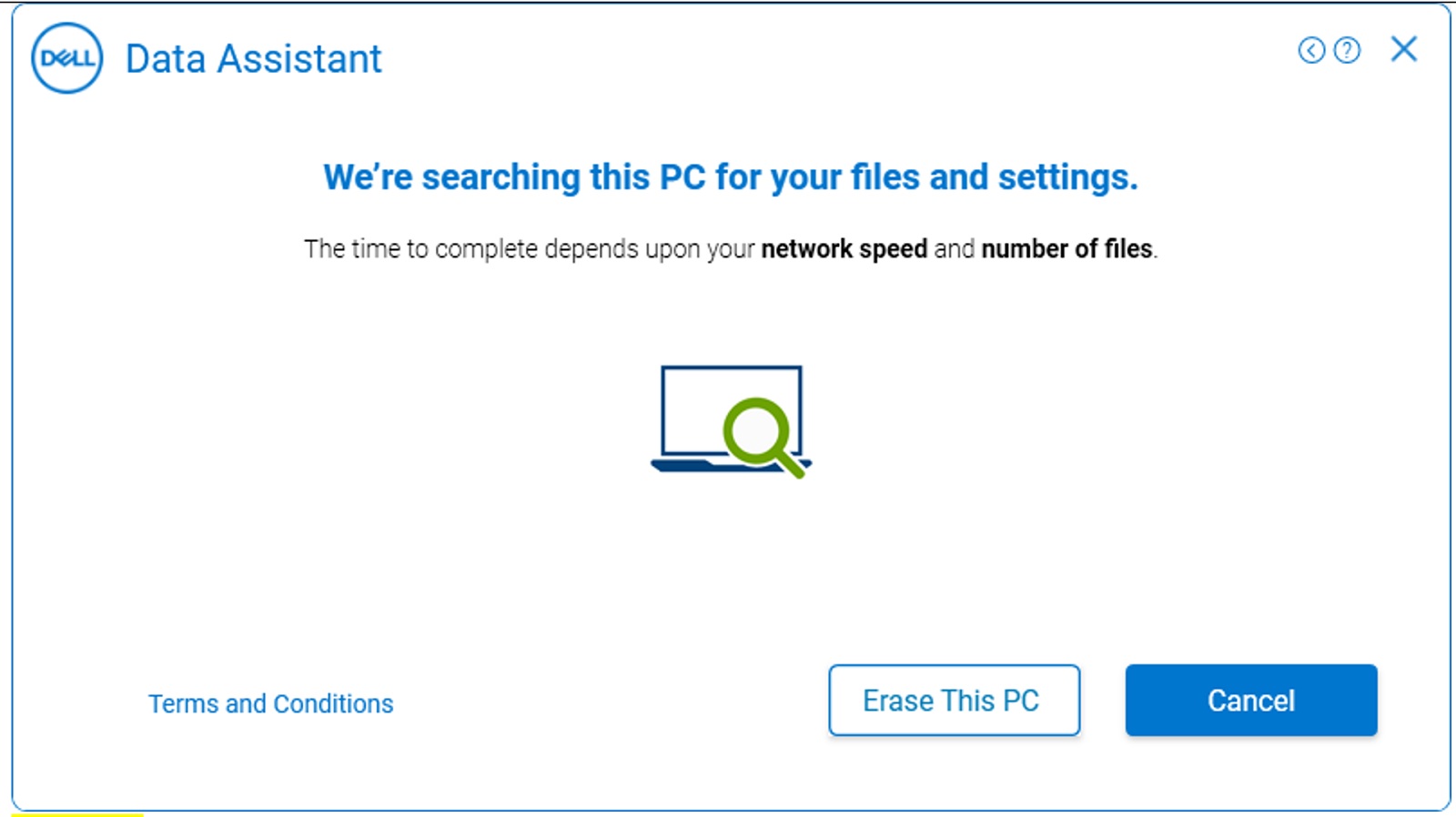
Kuva 15b: Vanha tietokone (tiedostojen ja asetusten etsiminen) - Tietokoneet ovat nyt valmiita aloittamaan siirron, ja näyttöön tulee kaksi vaihtoehtoa (kuva 16 ).
- Napsauta Siirrä kaikki puolestani, jos haluat siirtää kaikki tiedostot ja asetukset vanhasta tietokoneesta uuteen tietokoneeseen. Dell Migrate tunnistaa ja esivalitsee tuetut käyttäjätiedostot ja -asetukset.
- Valitse siirrettävät tiedostot ja asetukset valitsemalla Anna minun valita, mitä haluat siirtää, sen sijaan, että siirtäisit kaiken vanhasta tietokoneesta uuteen tietokoneeseen.
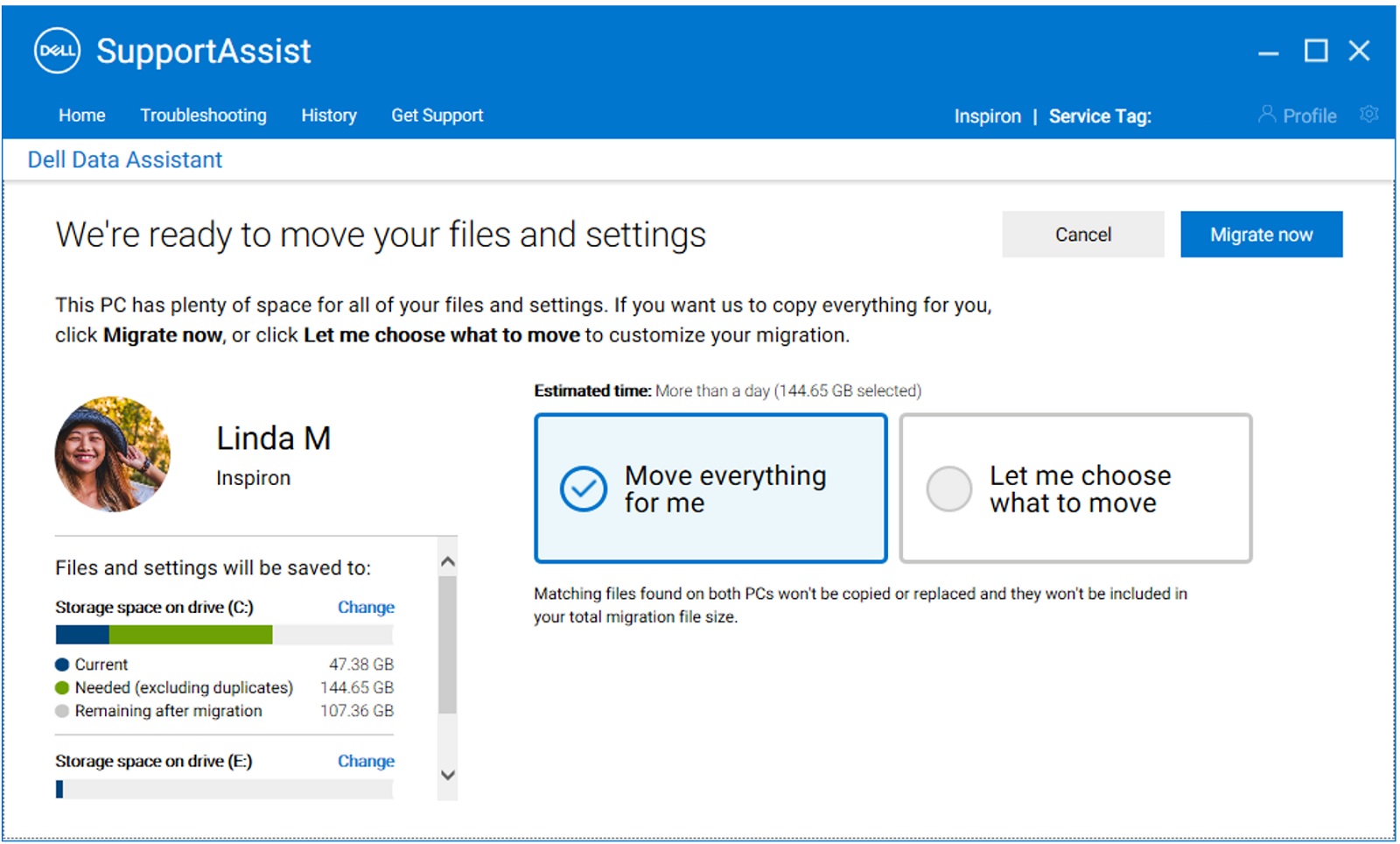
Kuva 16: Uusi tietokone (valitse siirrettävät tiedostot) - Kun vanha tietokone on lopettanut siirrettävien tiedostojen ja asetusten skannaamisen, se näyttää siirtovalmiin näytön viestin. Kun näet tämän ilmoituksen, tiedonsiirto on valmis alkamaan. (Kuva 17 [englanninkielinen])
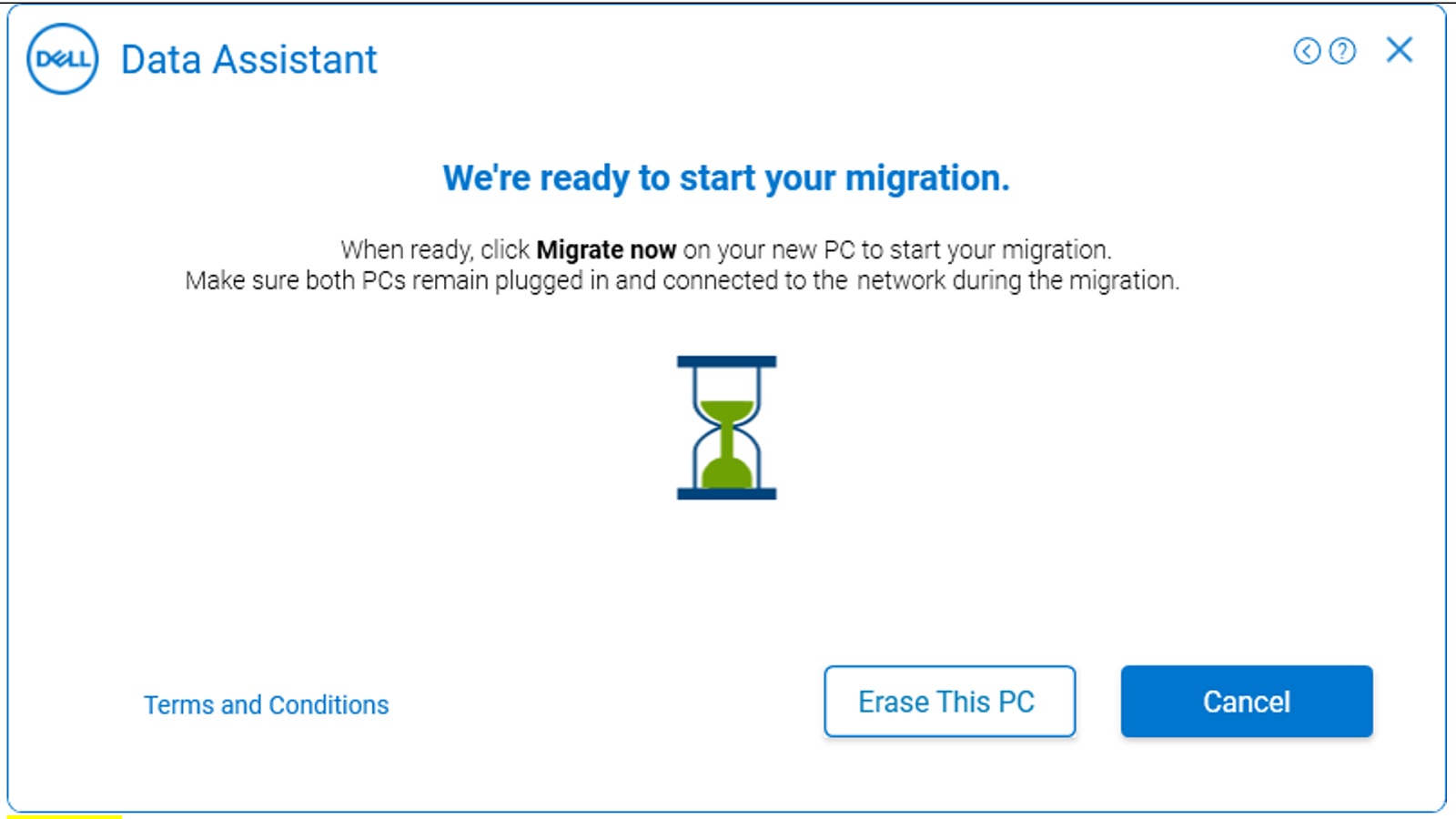
Kuva 17: Vanha tietokone (valmis siirtoon) - Uudessa tietokoneessa voit valita mukautetusti asetukset ja tiedostot, jotka siirretään vanhasta tietokoneesta uuteen tietokoneeseen. Kun olet valinnut tiedostot siirtoa varten, aloita tiedonsiirto valitsemalla Siirrä nyt (kuva 18 [englanninkielinen]).
Jos vanhassa ja/tai uudessa tietokoneessa on useita kiintolevyjä, voit muuttaa vanhan ja uuden tietokoneen asemien liitoksia valitsemalla Muuta kohdassa Tiedostot ja asetukset tallennetaan kohteeseen.
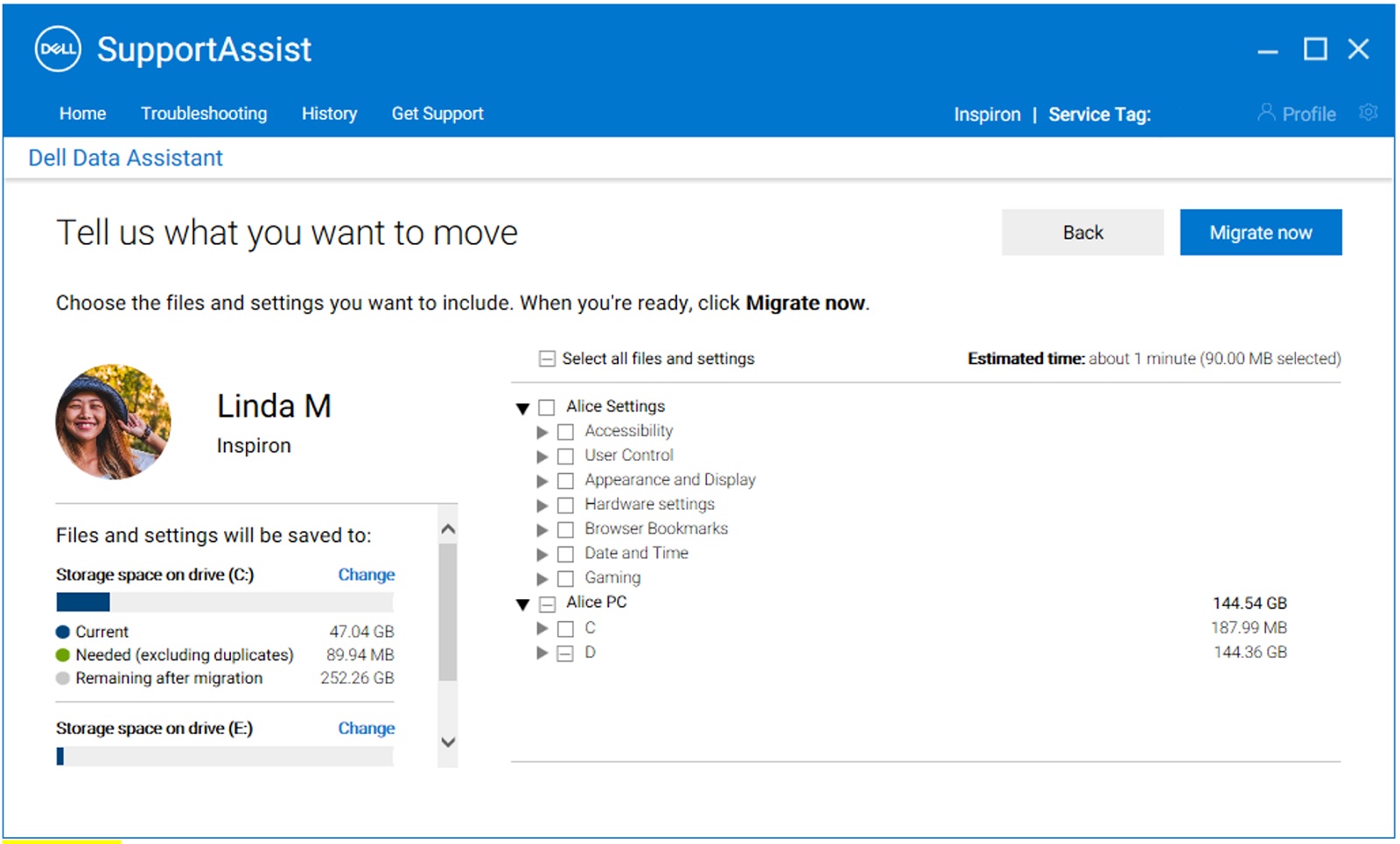
Kuva 18: Uusi tietokone (Siirrä nyt – Mukautettu valinta) - Kun valitset Migrate Now, uudessa tietokoneessa näkyy siirron edistyminen (kuva 19a [englanninkielinen]) ja vanhassa tietokoneessa viesti "We are migrating your data now" (kuva 19b [englanninkielinen]). Siirron suorittamiseen kuluva aika riippuu verkon nopeudesta ja valitusta tietomäärästä.
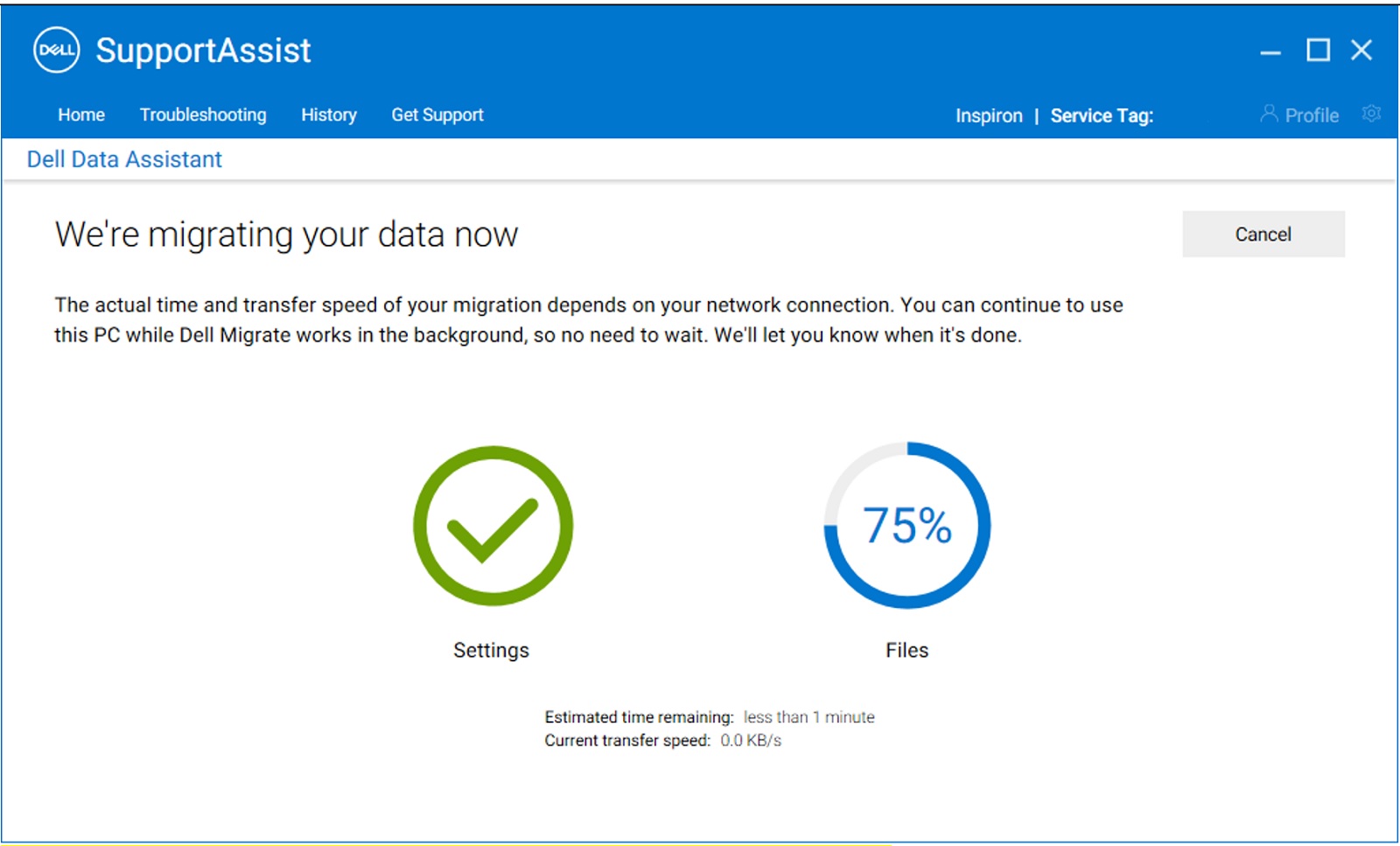
Kuva 19a: Uusi tietokone (Siirto käynnissä näkyy uudessa tietokoneessa)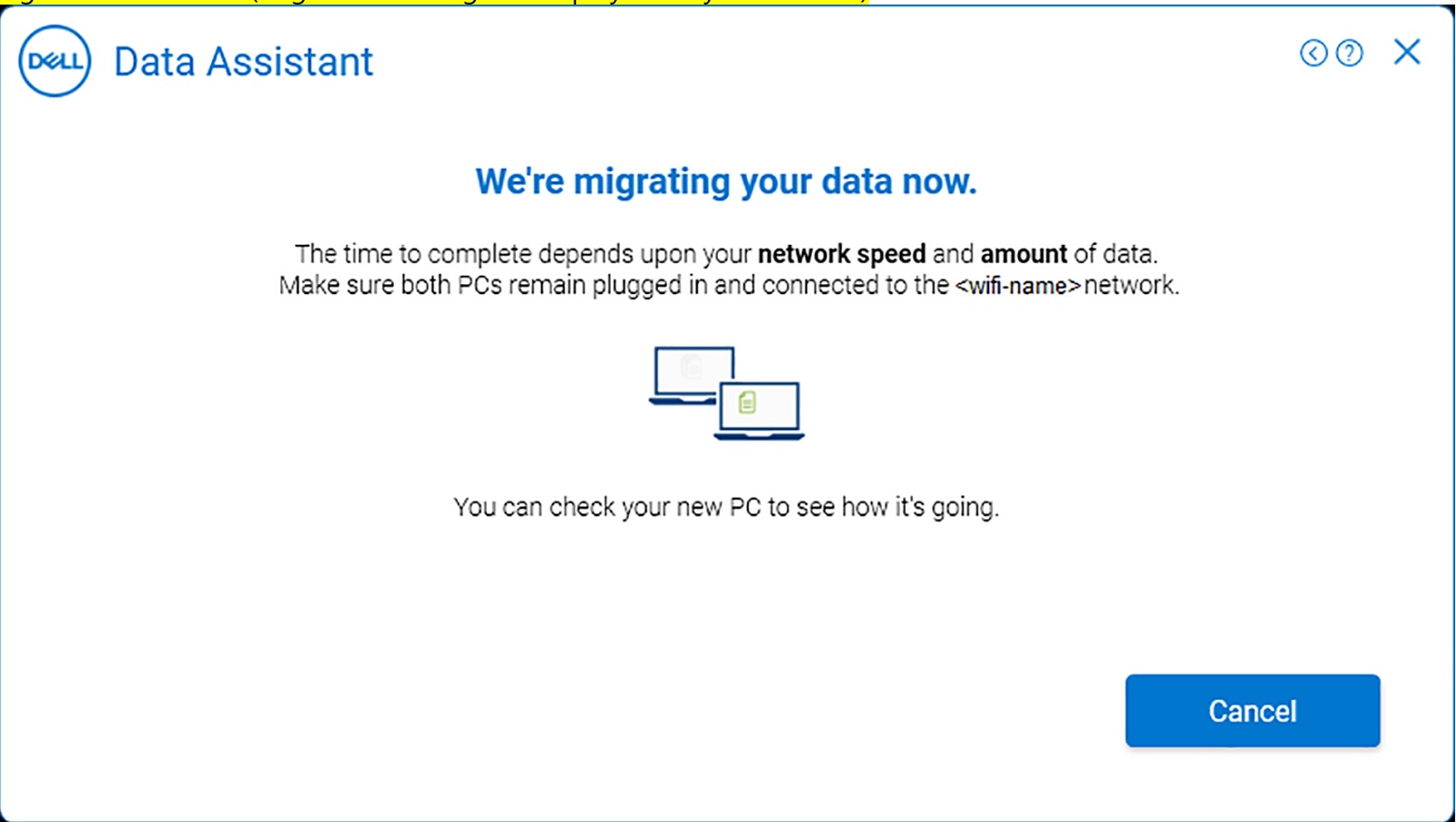
Kuva 19b: Vanha tietokone (siirto käynnissä näkyy vanhassa tietokoneessa) - Kun siirto on valmis, uusi tietokone näyttää yhteenvedon vanhasta tietokoneesta uuteen siirrettyjen tiedostojen ja asetusten siirrosta. Suorita siirto valitsemalla Valmis (kuva 20 [englanninkielinen]). Koko siirron tiedot voidaan nähdä napsauttamalla Näytä tiedot -vaihtoehtoa yhteenvetonäytössä.
Huomautus: Jos valittuja tiedostoja tai asetuksia ei siirretä, yritä siirron edistymistä uudelleen noudattamalla kohdan Vianmääritys, kun siirron valmistuminen ja varoitusten vaiheita.
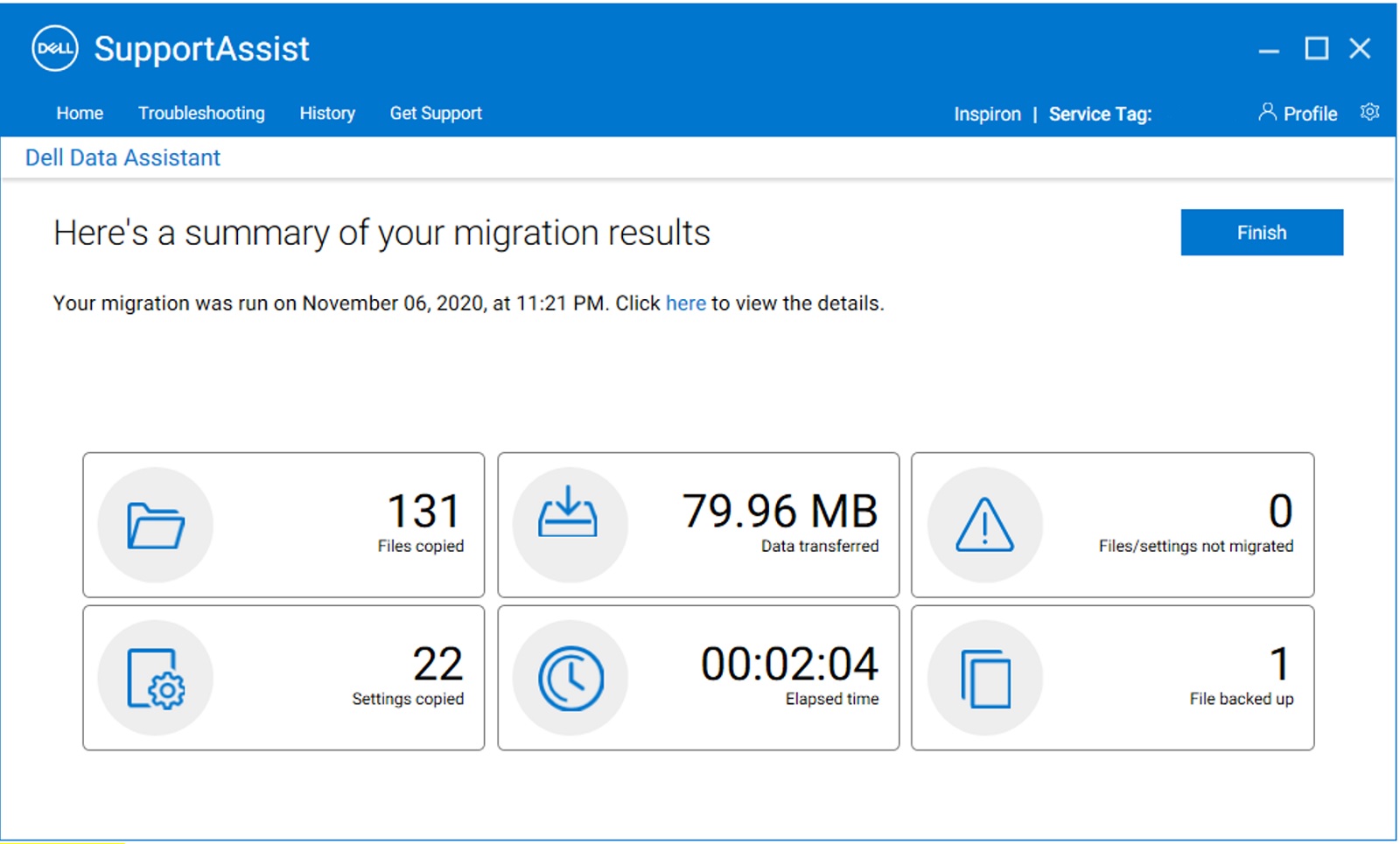
Kuva 20: Uusi tietokone (siirron yhteenveto)Huomautus: Lisätietoja siirron yhteenvedosta - Sen myötä siirtyminen vanhasta tietokoneesta uuteen on nyt valmis (kuva 21 [englanninkielinen]). Voit myös poistaa tietosi vanhasta tietokoneesta siirron jälkeen. Keskustellaan poistoprosessista seuraavissa vaiheissa.
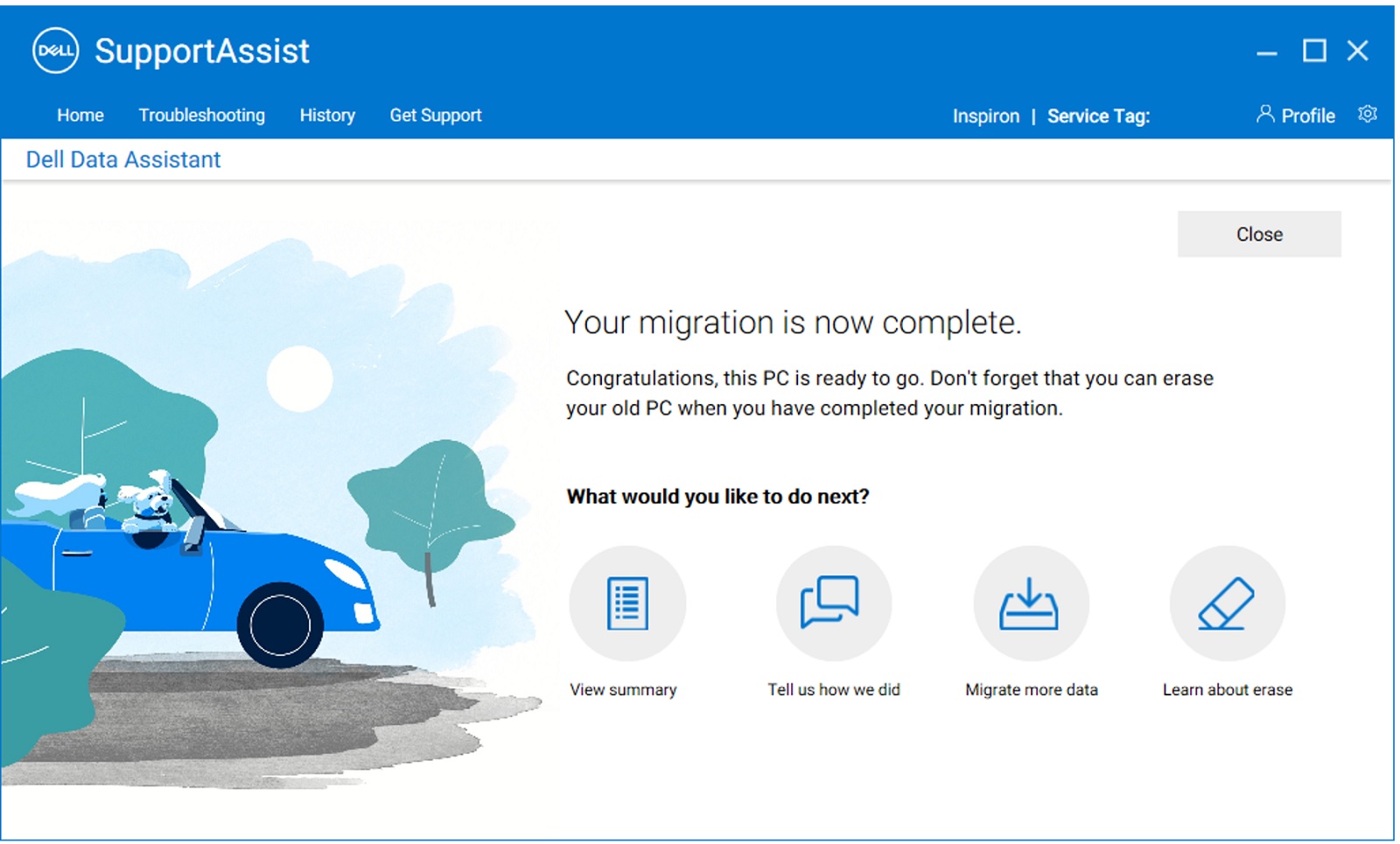
Kuva 21: Uusi tietokone (siirto valmis)
Katso ohjeet tietojen siirtämiseen useista tietokoneista videosta Tietojen siirtäminen useista tietokoneista Dell-tietokoneeseen. - Tyhjennä Tämä tietokone auttaa poistamaan käyttäjätiedot vanhasta tietokoneesta siirron jälkeen, mutta säilyttämään samalla Windows-asennuksen. Kun siirron vahvistusviesti tulee näkyviin vanhassa tietokoneessa, valitse Tyhjennä tämä tietokone aloittaaksesi tietojen poistamisen vanhasta tietokoneesta (kuva 22 [englanninkielinen]).
Huomautus: Pyyhintätoimintoa voi käyttää vanhassa tietokoneessa vain, jos uusi Dell-tietokone ja vanha tietokone ovat muodostaneet yhteyden toisiinsa vähintään kerran.
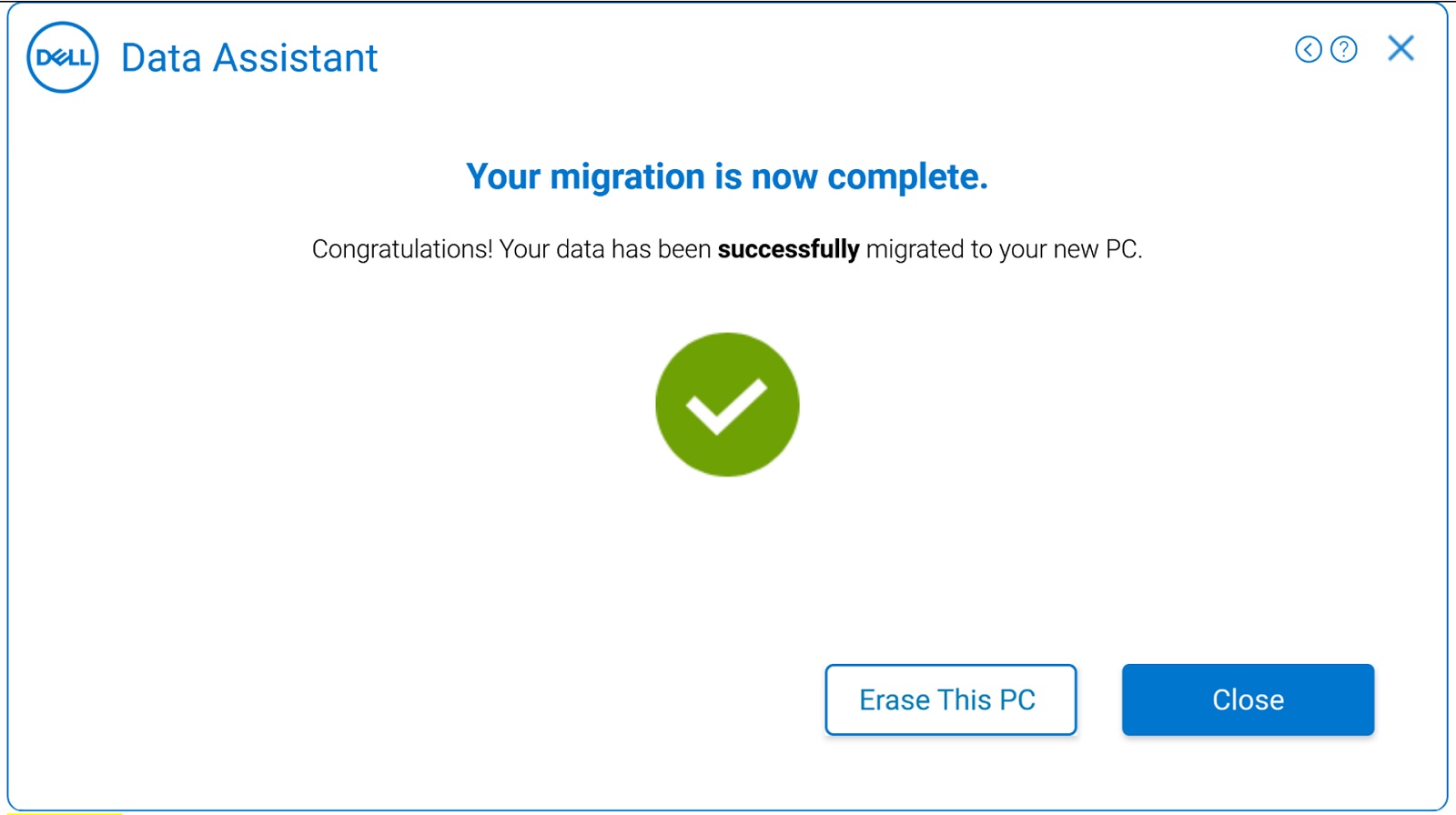
Kuva 22: Vanha tietokone (siirto valmis) - Seuraavassa vaiheessa tarkistetaan tietokoneen tyhjennyksen aloittamisen edellytykset (kuva 23 [englanninkielinen]). Lisätietoja poistolle tehtävistä esitarkistuksista on kohdassa Poiston esitarkistukset. Lisäksi se tarkistaa, onko vanhaan tietokoneeseen asennettu uusin Dell SupportAssist OS Recovery -versio. Jos kaikki toimii, se siirtyy seuraavaan vaiheeseen.
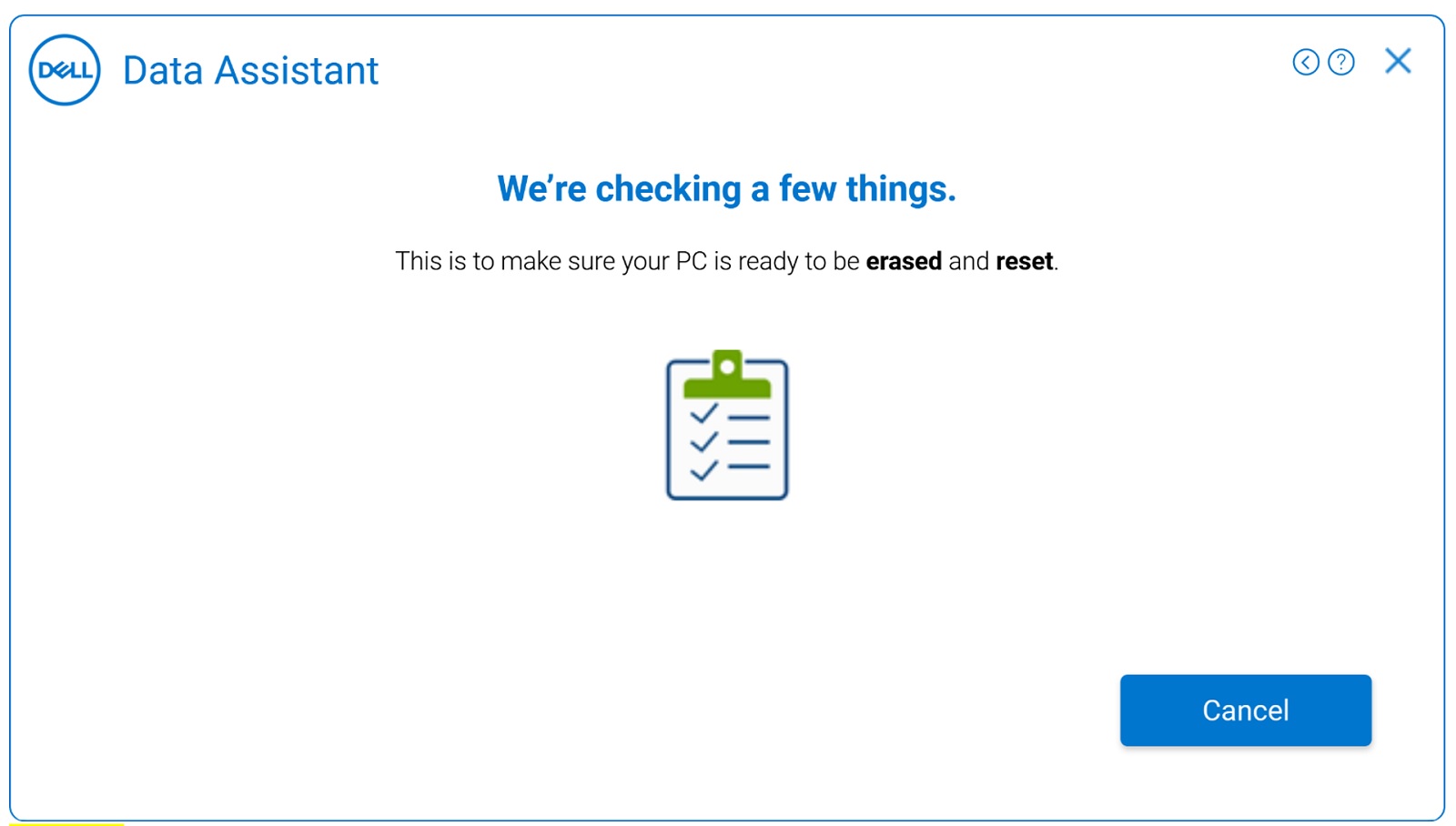
Kuva 23: Vanha tietokone (tyhjennyksen esitarkistusten suorittaminen) - Jos vanhaan tietokoneeseen ei ole asennettu Dell SupportAssist OS Recoveryn uusinta versiota, voit käyttää sen sijaan Windowsin nollausta. Liittyvä video: Vanhan tietokoneen tyhjentäminen ja nollaaminen Windowsin nollauksen
avulla Valitse Käynnistä Windows-palautus, kun sovelluksessa näkyy Olemme valmiita palauttamaan tietokoneen asetukset seuraavassa näytössä alla kuvatulla tavalla. Suorita vanhan tietokoneen pyyhintä loppuun noudattamalla näyttöön tulevia ohjeita (kuva 24 [englanninkielinen]). Tämä tapahtuu Windows-tietokoneen nollauksenjälkeen.
Huomautus: Jos haluat poistaa kaikki henkilökohtaiset tiedostosi, valitse Poista kaikki. Voit myös asettaa Dell Migraten muistutuksen, joka muistuttaa sinua tiedostojen ja asetusten poistamisesta vanhasta tietokoneesta sinulle sopivana ajankohtana.Huomautus: Kun valitset Käynnistä Windows-nollaus, Windows-tietokoneen nollaus käynnistyy. Siinä on seuraavat kaksi vaihtoehtoa. Valitsemamme vaihtoehdon perusteella Windowsin nollaus alkaa. Tämä kestää jonkin aikaa tietokoneessa olevien tiedostojen määrän mukaan.- Säilytä tiedostoni – Poistaa sovellukset ja asetukset, mutta säilyttää henkilökohtaiset tiedostosi.
- Poista kaikki – Poistaa myös apit, asetukset ja henkilökohtaiset tiedostot.
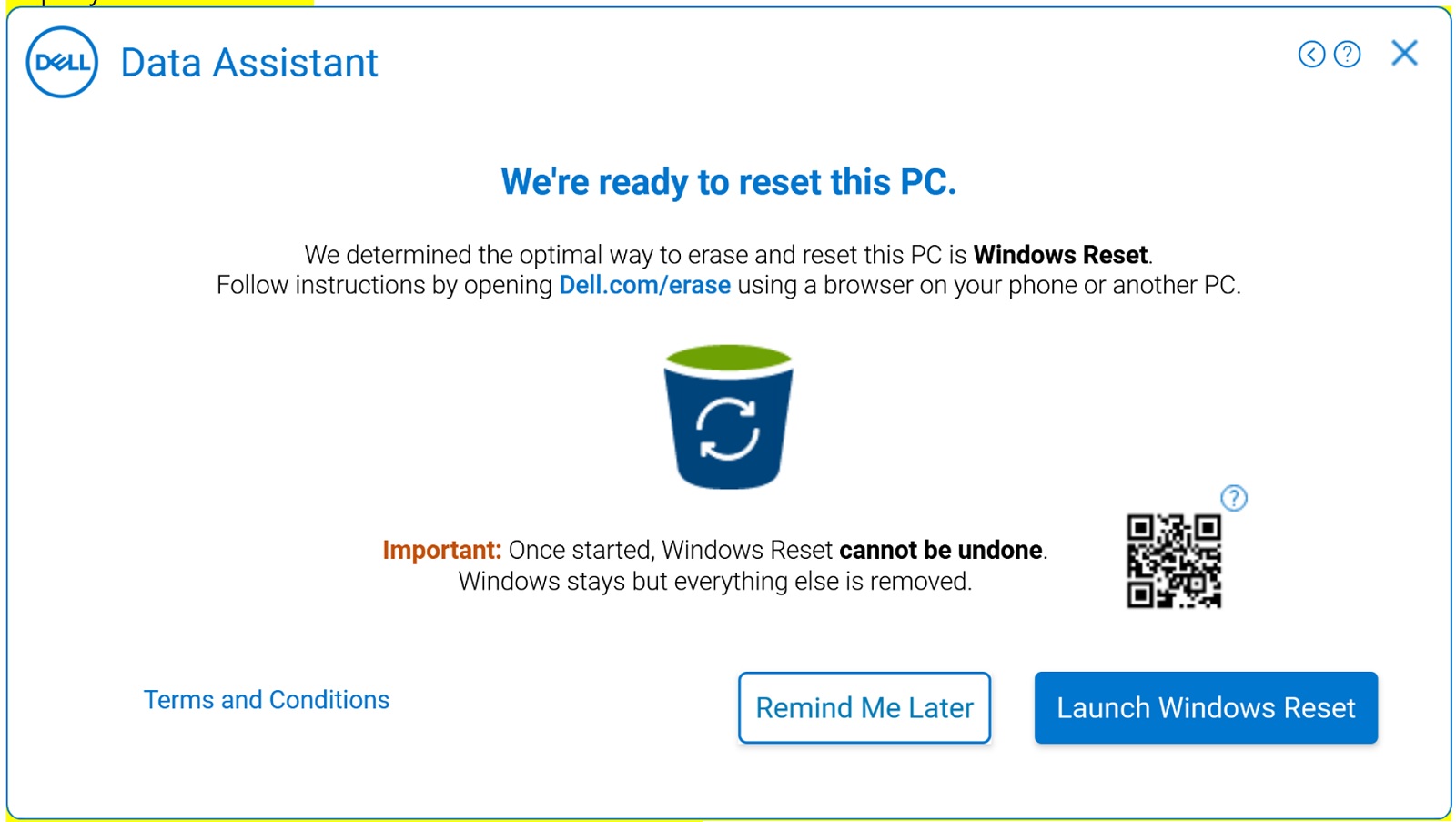
Kuva 24: Vanha tietokone (Tyhjennä – Dell OS Recovery ei ole käytettävissä)
Katso linkeistä lisätietoja Windowsin oletusasetusten palauttamisesta Windows 10:lle ja Windows 8.1:lle tai Windows 8:lle:
- Jos vanhaan tietokoneeseen on asennettu uusin Dell SupportAssist OS Recovery -versio, aloita Dell Migrate valitsemalla Käynnistä uudelleen (kuva 25 [englanninkielinen]) ja noudata näyttöön tulevia ohjeita. Katso yksityiskohtaiset ohjeet kohdasta Tietokoneen palauttaminen SupportAssist OS Recoveryn avulla.
Liittyvä video: Vanhan tietokoneen tyhjentäminen ja nollaaminen Dellin nollauksella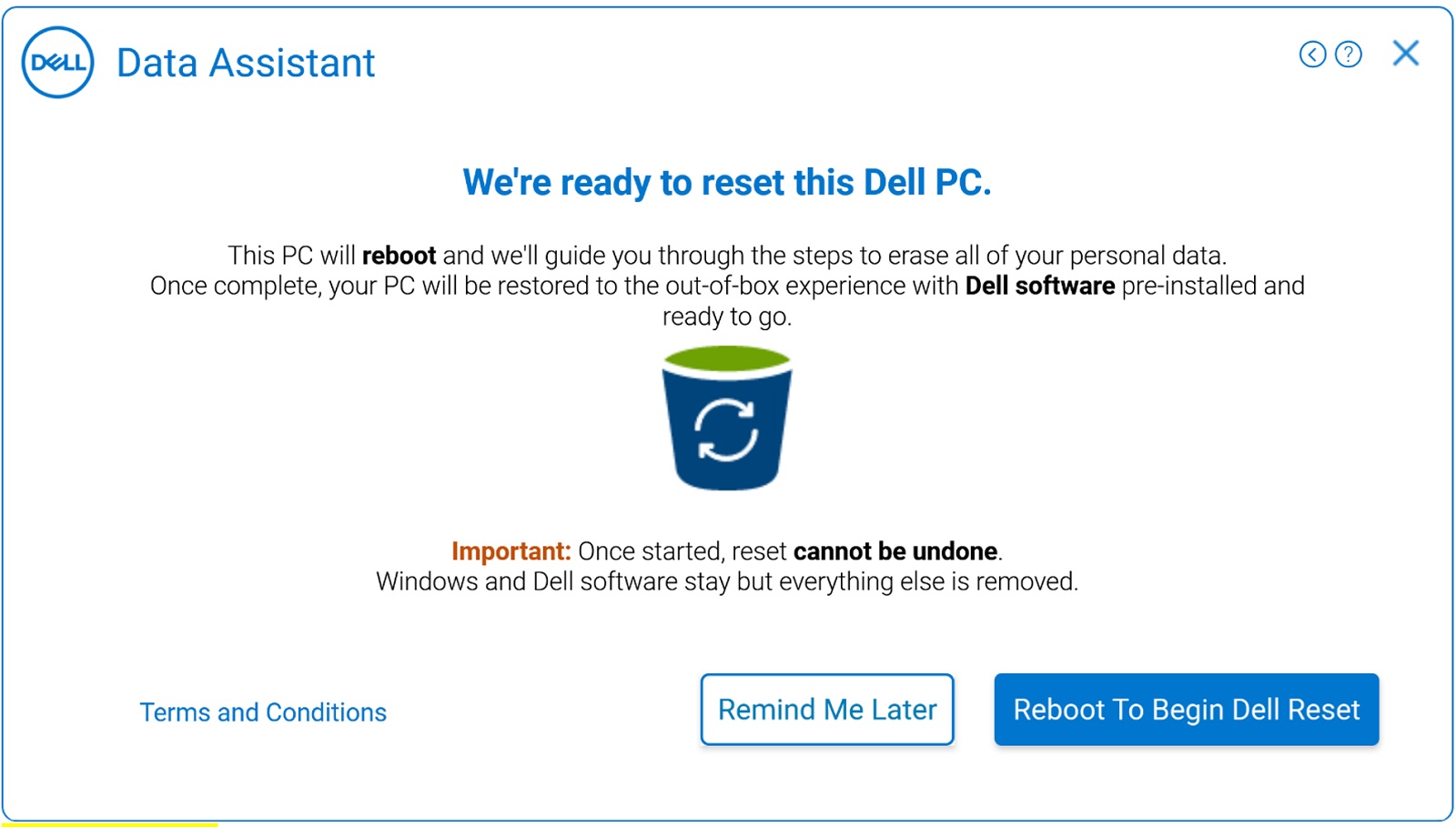
Kuva 25: Vanha tietokone (tyhjennys – Dell-käyttöjärjestelmän palautus läsnä)
Additional Information
Suositellut artikkelit
Seuraavassa on joitakin aiheeseen liittyviä artikkeleita, jotka saattavat kiinnostaa sinua.
Affected Products
SupportAssist, SupportAssist for Home PCsProducts
SupportAssist, SupportAssist for Home PCsArticle Properties
Article Number: 000125902
Article Type: How To
Last Modified: 27 May 2024
Version: 20
Find answers to your questions from other Dell users
Support Services
Check if your device is covered by Support Services.