Verileri Taşımak ve Silmek için Dell Migrate Aracını Kullanma
Summary: Eski bir bilgisayardaki verileri taşımak ve silmek için SupportAssist Dell Migrate aracını kullanın. Veri aktarımı gerçekleştirmeyi ve eski verileri güvenli bir şekilde kaldırmayı öğrenin. ...
This article applies to
This article does not apply to
This article is not tied to any specific product.
Not all product versions are identified in this article.
Instructions
Bu makalede, SupportAssist aracılığıyla Dell taşıma ve silme işlemini gerçekleştirme adımları ele alınmaktadır.
Not: Dell Migrate işlemini başlatmadan önce aşağıdaki ön koşulların hem eski hem de yeni bilgisayarda karşılandığından emin olun.
- Dell Migrate, dosyaları ve ayarları eski bilgisayarınızdan taşımanıza yardımcı olur.
- Uygulamalar taşınmaz. Uygulamalar ayrı olarak indirilip yüklenmelidir. En iyi geçiş deneyimi için Dell Migrate'i çalıştırmadan önce uygulamaları yüklemeniz önerilir.
- Veri geçişi için eski bilgisayarda yüklü olan işletim sistemi Windows 7 veya üstü olmalıdır.
- Yeni bilgisayarda yüklü olan işletim sistemi Windows 10 veya üzeri olmalıdır. Windows 10 S desteklenmez.
- Dell geçişini gerçekleştirmek için hem eski hem de yeni bilgisayarlarda yönetici olarak oturum açmanız gerekir. Dell Migrate, bilgisayarınızda geçiş işlevlerinin gerçekleştirilebilmesi için gelişmiş izinler gerektirir.
- Hem eski hem de yeni bilgisayarlar aynı yerel ağa bağlı olmalıdır.
- Veri taşıma işlemi boyunca hem eski hem de yeni bilgisayarlar bir elektrik prizine bağlı olmalıdır.
- Başka uygulamaların kullanımda ya da açık olmadığından emin olun.
- Taşıma işleminden önce uygulamalar (Tarayıcılar, Kontrol Paneli, Sistem Ayarları vb.) kapatılmalıdır
- Verilerin silinmesi için eski bilgisayarda yüklü olan işletim sistemi Windows 8.1 veya üstü olmalıdır.
- Dell Migrate ; Inspiron, Inspiron G serisi, XPS ve Alienware Ürünlerinde Satın Alınabilir.
Dell Migration ve Silme İşlemi
- Yeni bilgisayarınızda SupportAssist için arama yaparak Başlat menüsünden Dell SupportAssist uygulamasını başlatın. Yeni Dell bilgisayarınızda, görev çubuğundaki başlat simgesinin yanındaki arama kutusuna SupportAssist yazın. Sonuç listesinden SupportAssist'e tıklayın. (Şekil 1 [Yalnızca İngilizce])
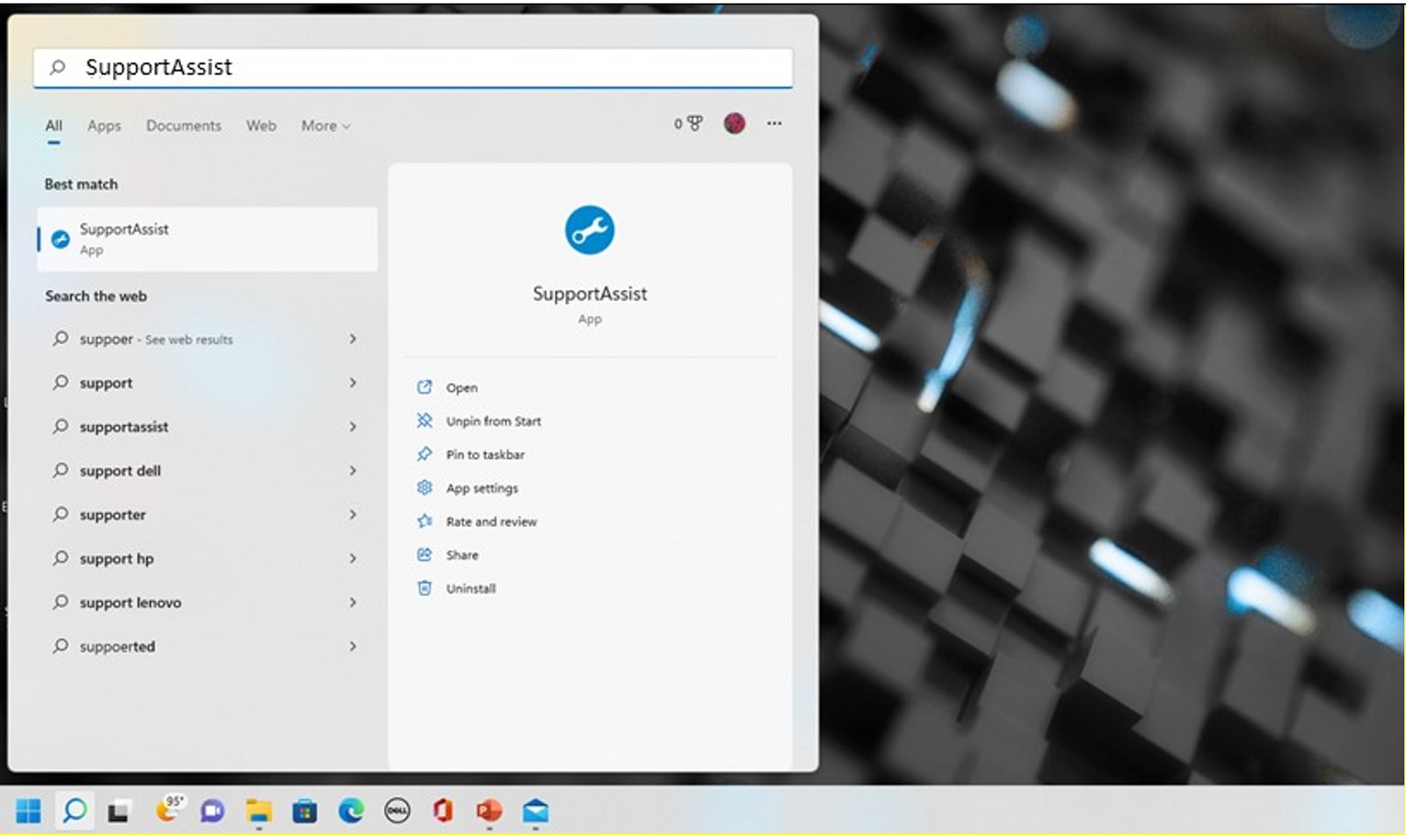
Şekil 1: Yeni bilgisayar (SupportAssist'te Ara)Not: Bilgisayarınızda yüklü değilse SupportAssist uygulamasını indirip yükleyebilirsiniz: SupportAssist'i İndirin - Yeni bilgisayarda, "Dell Migrate i kullanmaya başlamak ister misiniz?" yeşil başlığında Evet'e tıklayın. Dell Migrate bölümünde, sol alttaki Go now (Şimdi git) öğesine de tıklayabilirsiniz (Şekil 2 [Yalnızca İngilizce]).
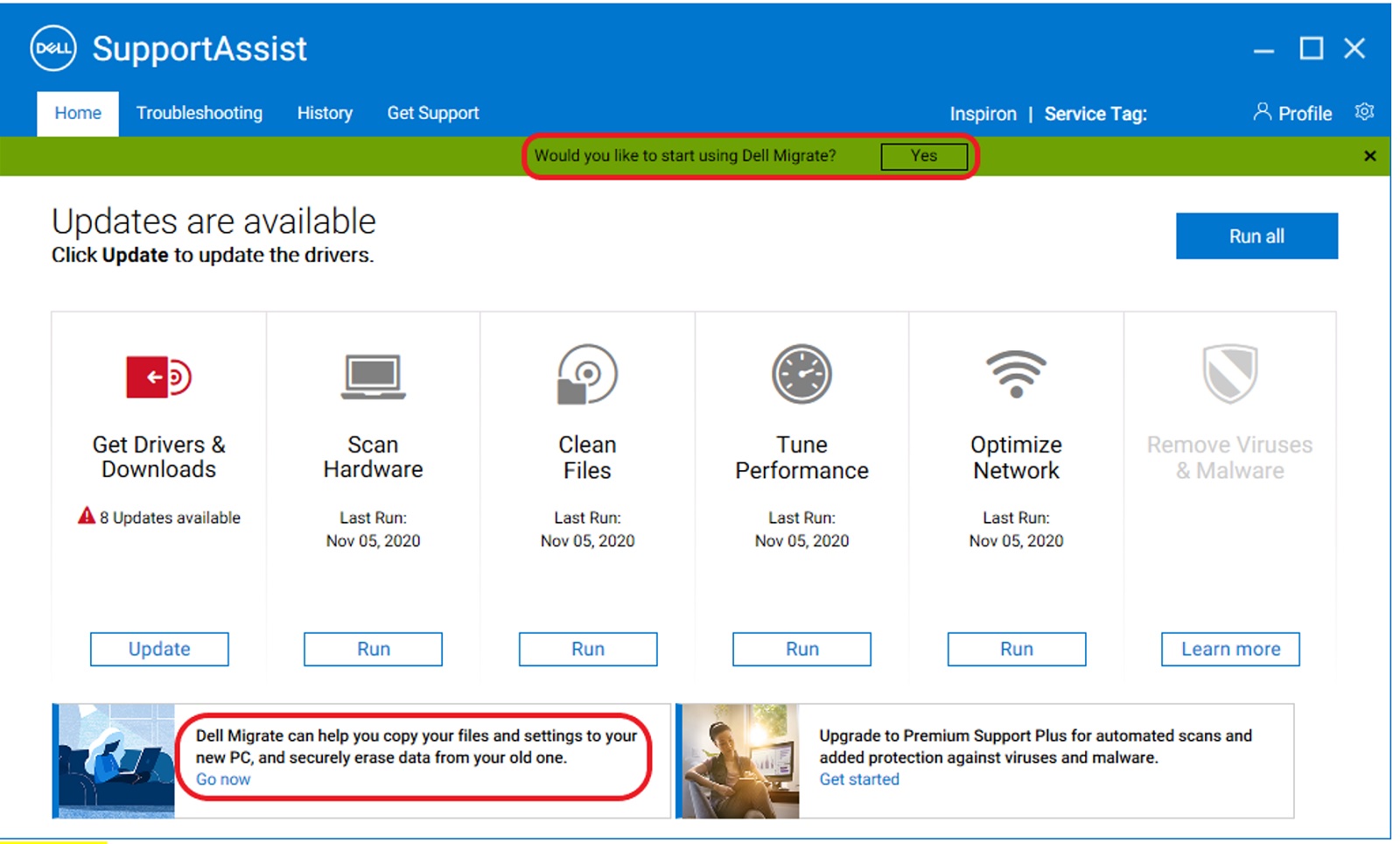
Şekil 2: Yeni bilgisayar (SupportAssist i başlatma) - Bir sonraki ekranda Dell Migrate için karşılama sayfası görüntülenir. Her iki bilgisayarı da bağlamaya başlamak için Başlayalım öğesine tıklayın [Şekil 3 (Yalnızca İngilizce)].
Not: Servis anlaşmasını incelemek için Terms and conditions (Hüküm ve koşullar) öğesine tıklayın.
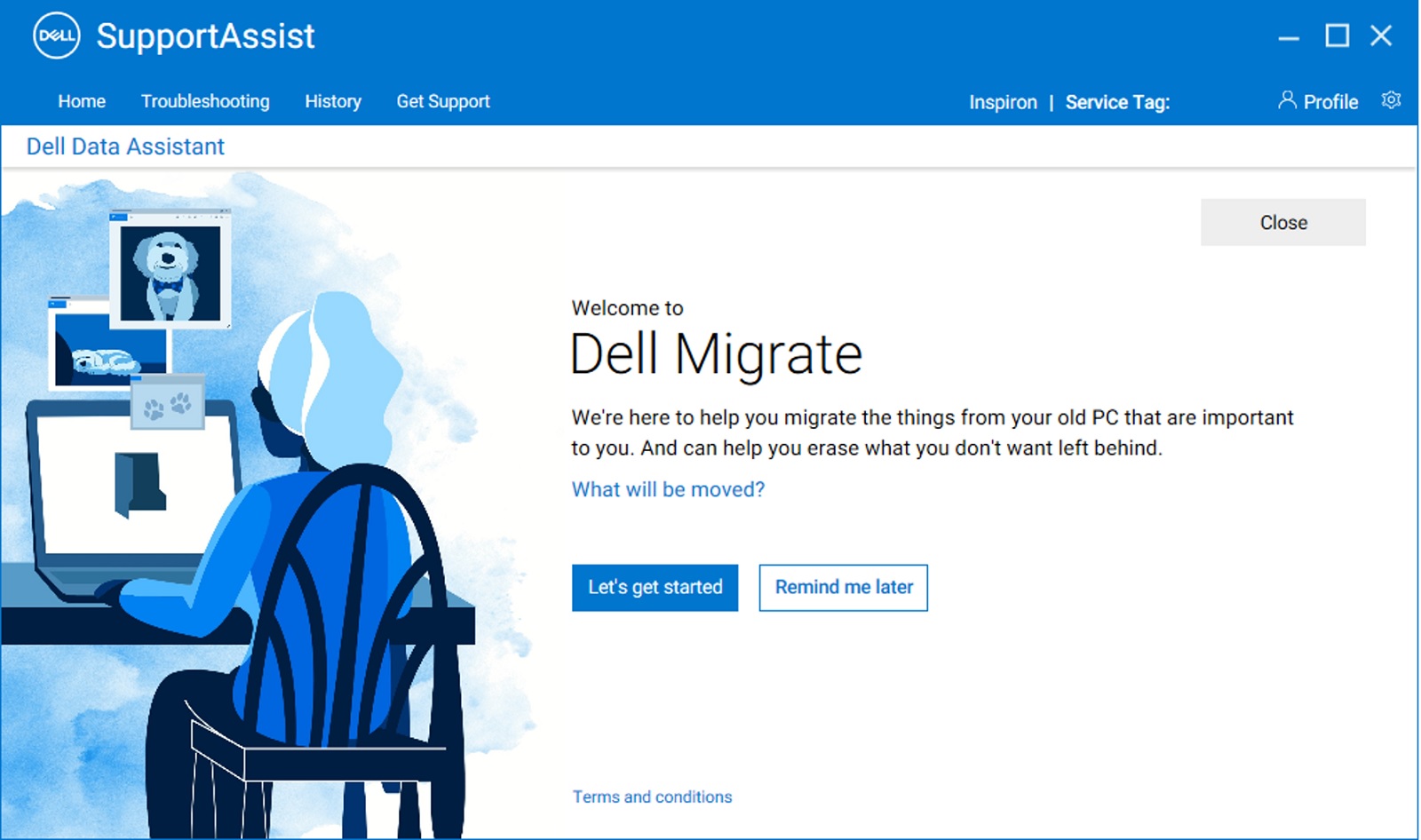
Şekil 3: Yeni bilgisayar (Dell Migrate Açılış Ekranı) - Her iki bilgisayarı da bağlamak için gerekli ön koşullar doğrulanır (Şekil 4 [Yalnızca İngilizce]).
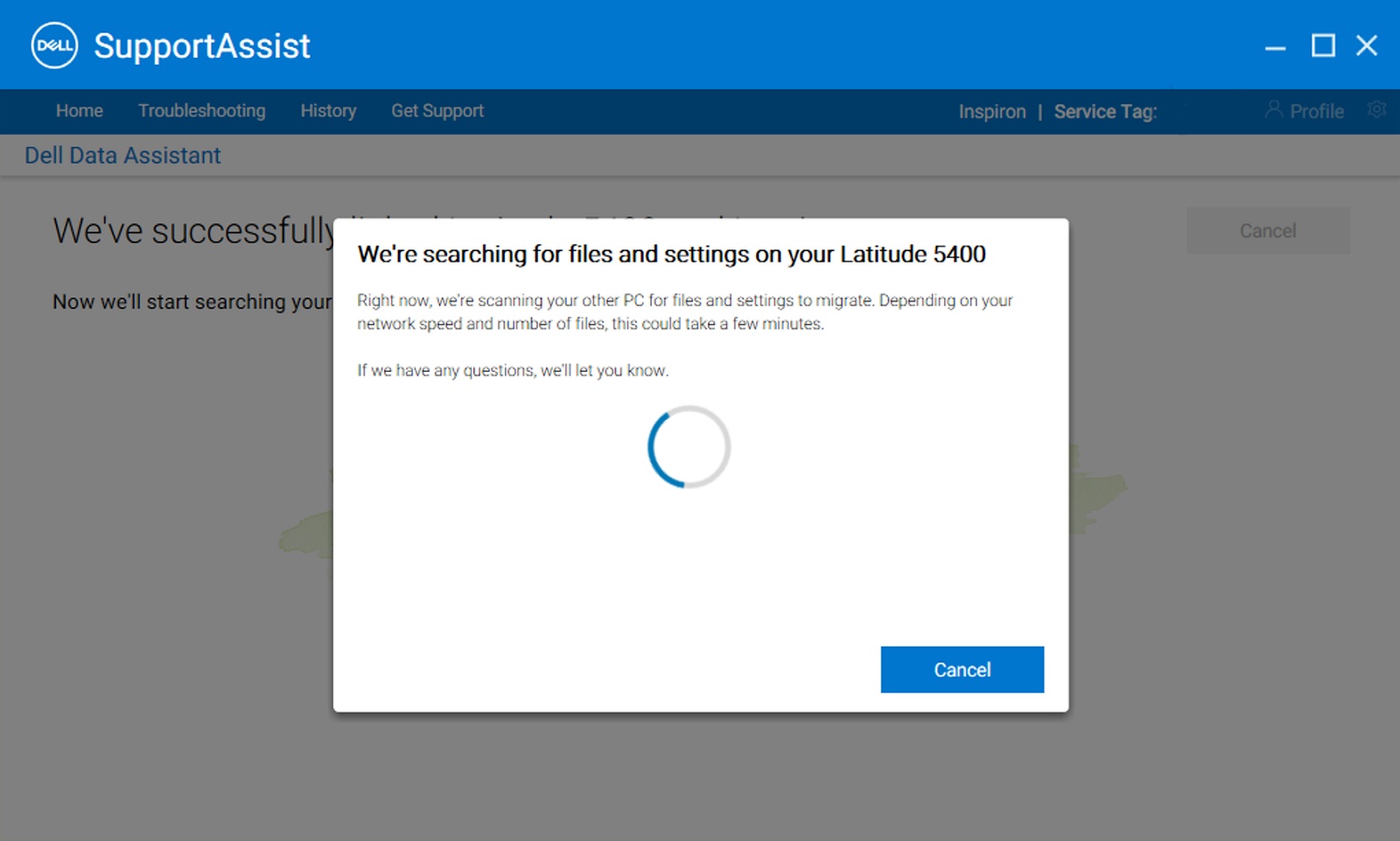
Şekil 4: Yeni bilgisayar (Dell Migrate İçin Ön Denetimleri Çalıştırma) - Bilgisayarları güvenli şekilde bağlamak için güvenilir bir ağa bağlı olmanız gerekir. Yeni bilgisayarınızda güvenilir ağ olarak sınıflandırılmamış bir ağdaysanız, aşağıdaki adımlardan birini gerçekleştirin: (Şekil 5 [Yalnızca İngilizce].)
- Ağı tanıyor ve ağa güveniyorsanız taşıma işlemine devam etmek için "Trust network" (Ağa güven) öğesine tıklayın.
- Ağa güvenmiyorsanız Cancel (İptal) öğesine tıklayın. Güvendiğiniz bir ağa yeniden bağlanın ve işlemi tekrar başlatın.
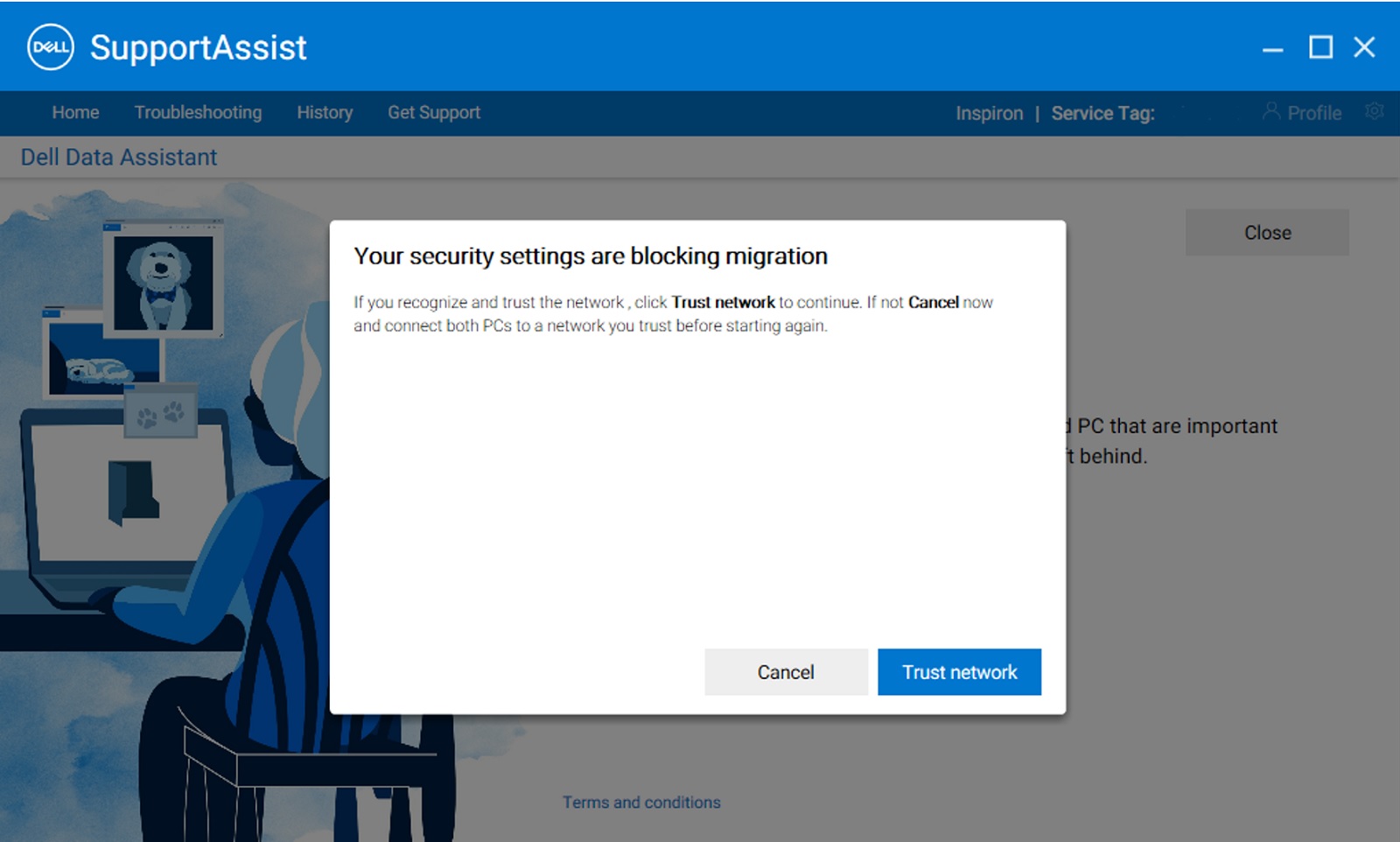
Şekil 5: Yeni bilgisayar (Ağa Güvenme) - Dell Migrate, yeni bilgisayarınızı eski bilgisayarınıza bağlamaya çalışır. Ayrıca Dell Data Assistant ı eski bilgisayarınıza indirme ve yükleme talimatları da görüntülenir (Şekil 6 [Yalnızca İngilizce]). Bu talimatları sırayla uygulayın.
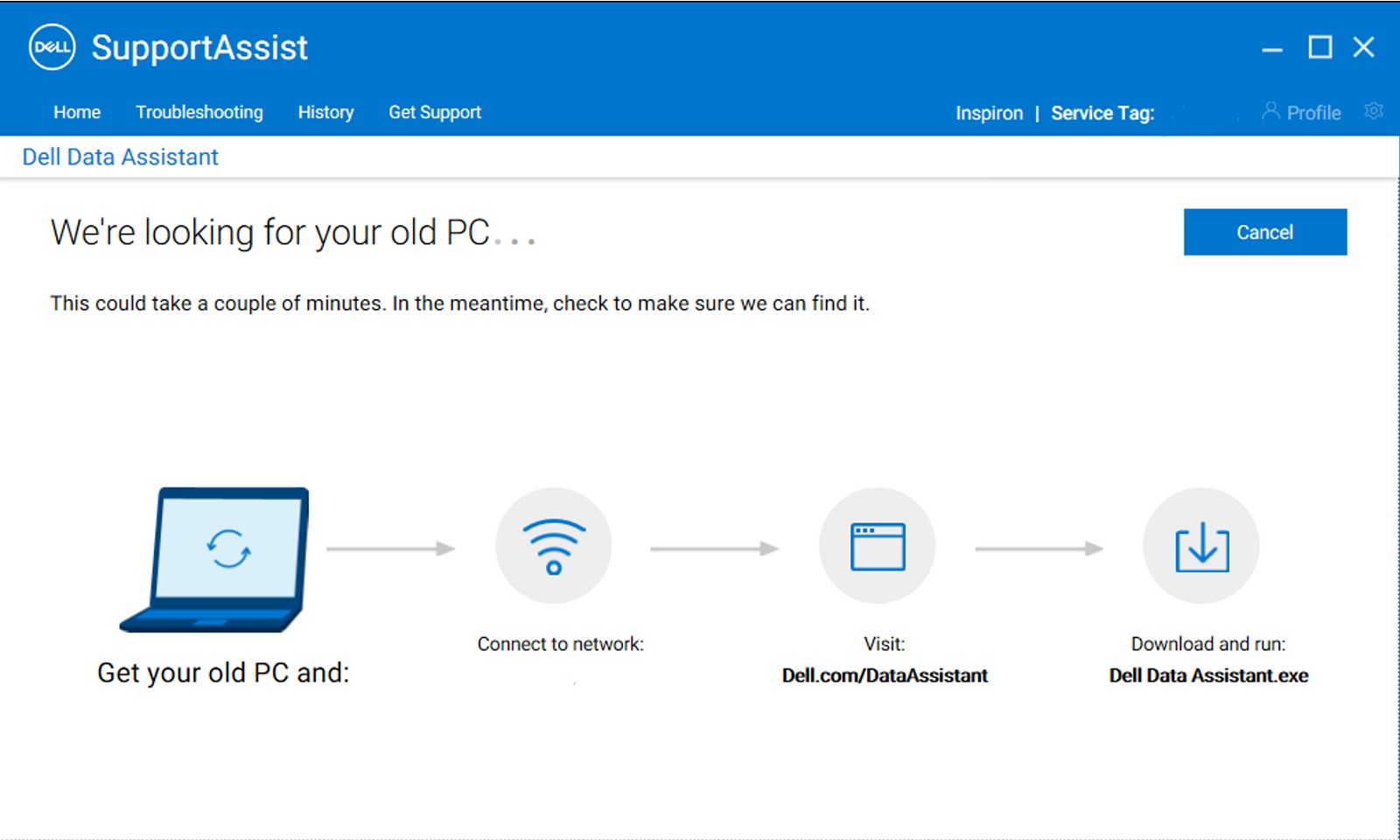
Şekil 6: Bu talimatları sırayla uygulayın. - Eski bilgisayarınızda bir tarayıcı açın ve dosyayı indirmek için https://www.dell.com/en-us/lp/global-dell-migrate gidin. İndirme işlemi tamamlandığında Dell Data Assistant ı tarayıcınızın İndirilenler çubuğundan veya bilgisayarınızın indirilenler klasörüne giderek çalıştırın (Şekil 7 [Yalnızca İngilizce]).
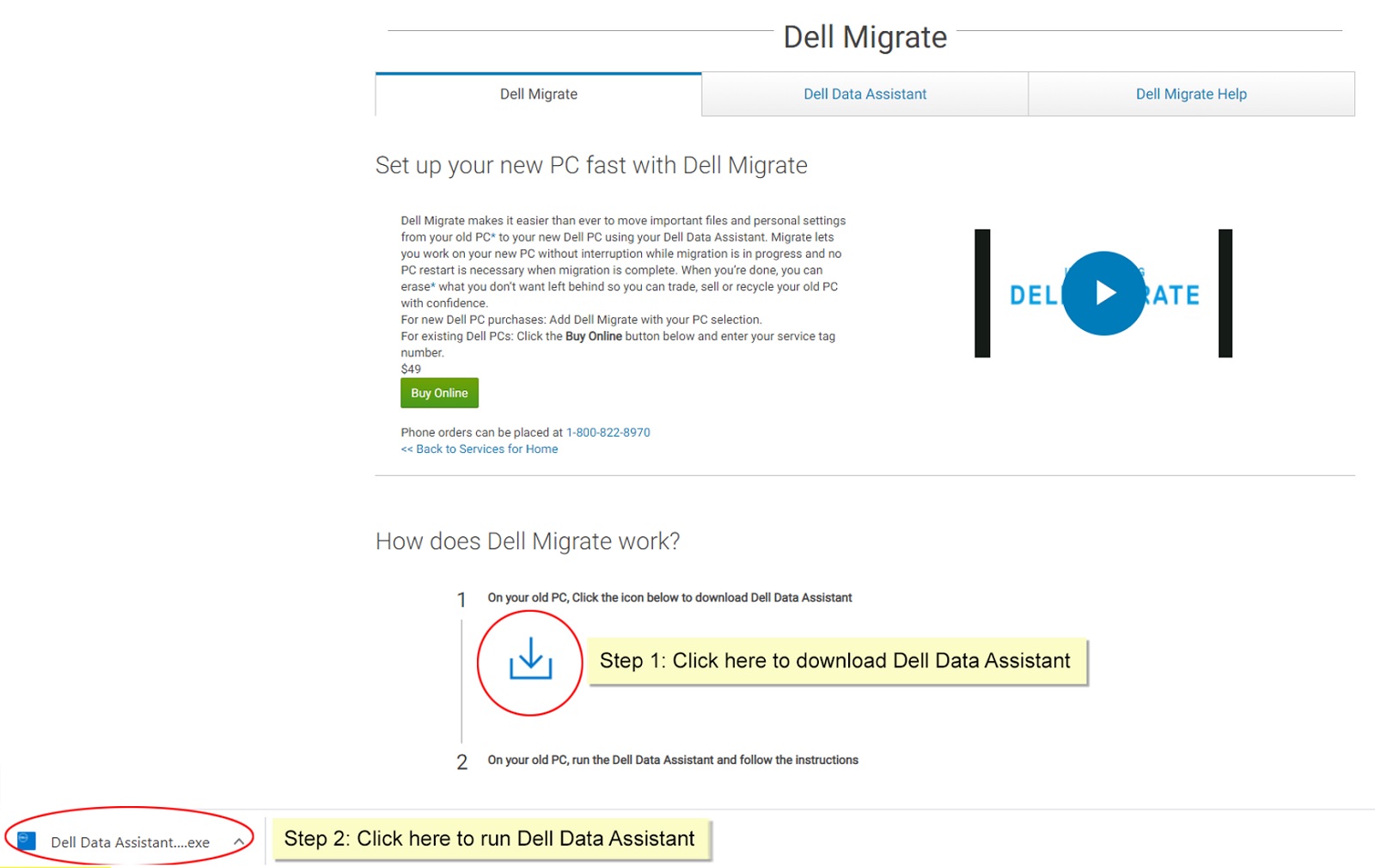
Şekil 7: Eski bilgisayar (Dell Data Assistant.exe indirme ve çalıştırma) - Dell Data Assistant ı çalıştırın, Dell Data Assistant (Şekil 8 [Yalnızca İngilizce]) bilgisayarda gerekli ön denetimleri çalıştırır ve ön koşulların karşılanmaması durumunda bir istem görüntüler. Migrate'in çalıştırdığı ön denetimler hakkında daha fazla bilgi için bkz: Aygıt keşfi ve ön denetimler.
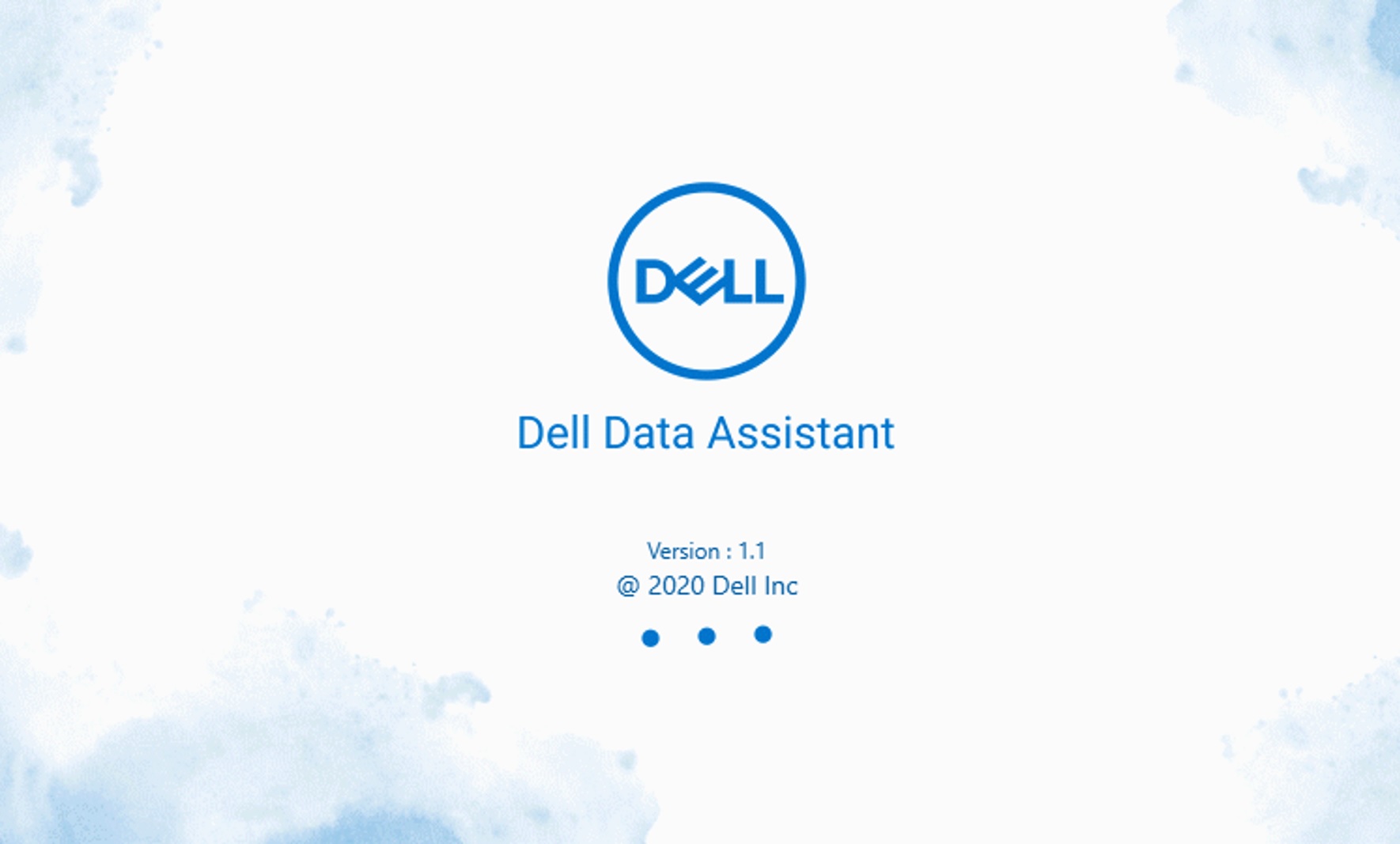
Şekil 8: Eski bilgisayarda Dell Data Assistant - Eski bilgisayarınız güvenilir bir ağa bağlı değilse güvenilmeyen ağ istemi görürseniz aşağıdaki adımlardan birini gerçekleştirin (Şekil 9 [Yalnızca İngilizce]).
- Ağı tanıyor ve ağa güveniyorsanız taşıma işlemine devam etmek için Trust Network (Ağa Güven) öğesine tıklayın.
- Ağa güvenmiyorsanız Cancel (İptal) öğesine tıklayın. Güvendiğiniz bir ağa yeniden bağlanın ve işlemi tekrar başlatın.
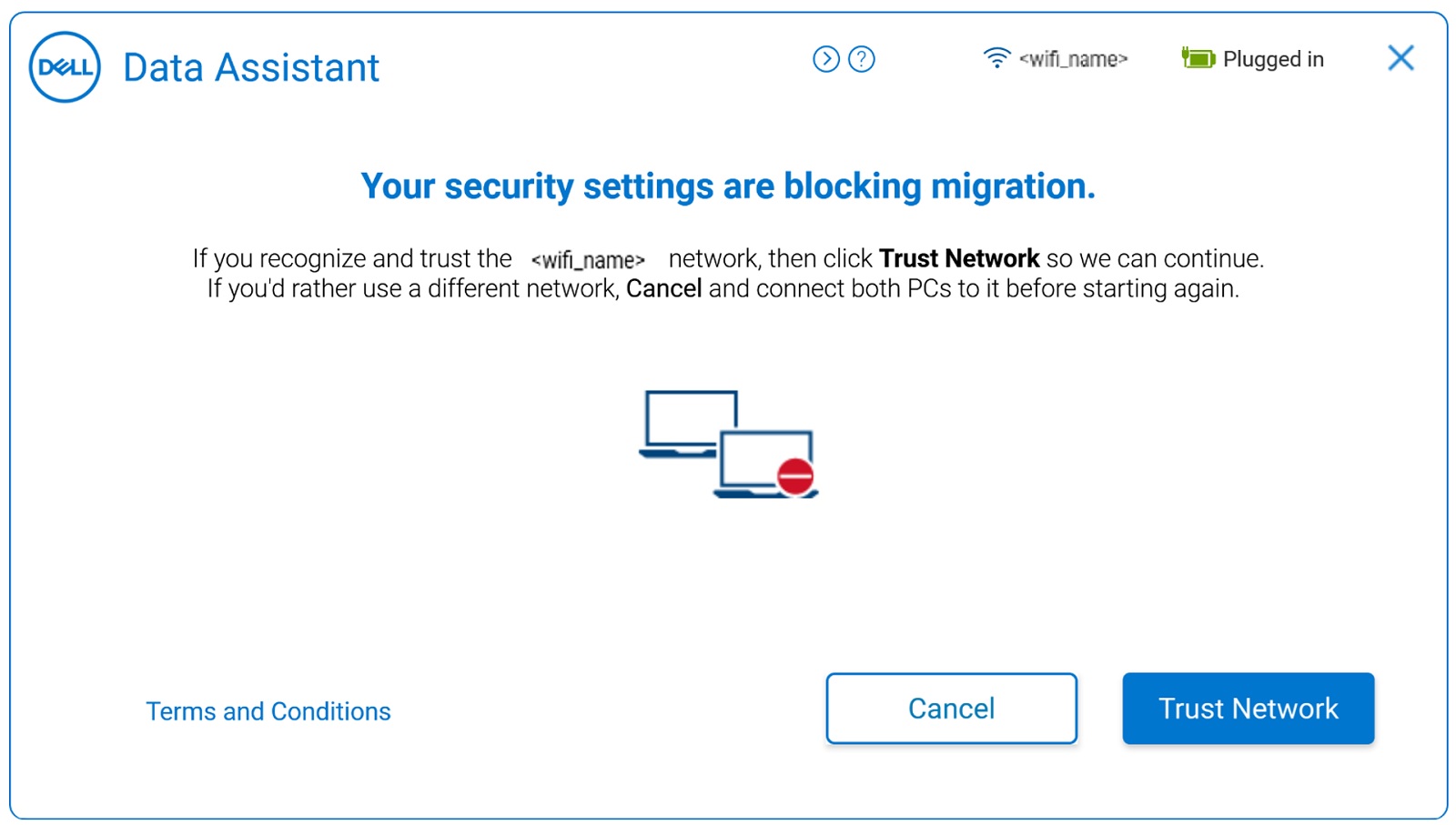
Şekil 9: Eski bilgisayar (Eski bilgisayarınızda güvenilmeyen ağ için güvenlik ayarları) - Bir sonraki ekranda Dell Migrate için karşılama sayfası görüntülenir. İki bilgisayarı bağlamaya başlamak için Başlayalım öğesine tıklayın [Şekil 10 (Yalnızca İngilizce)].
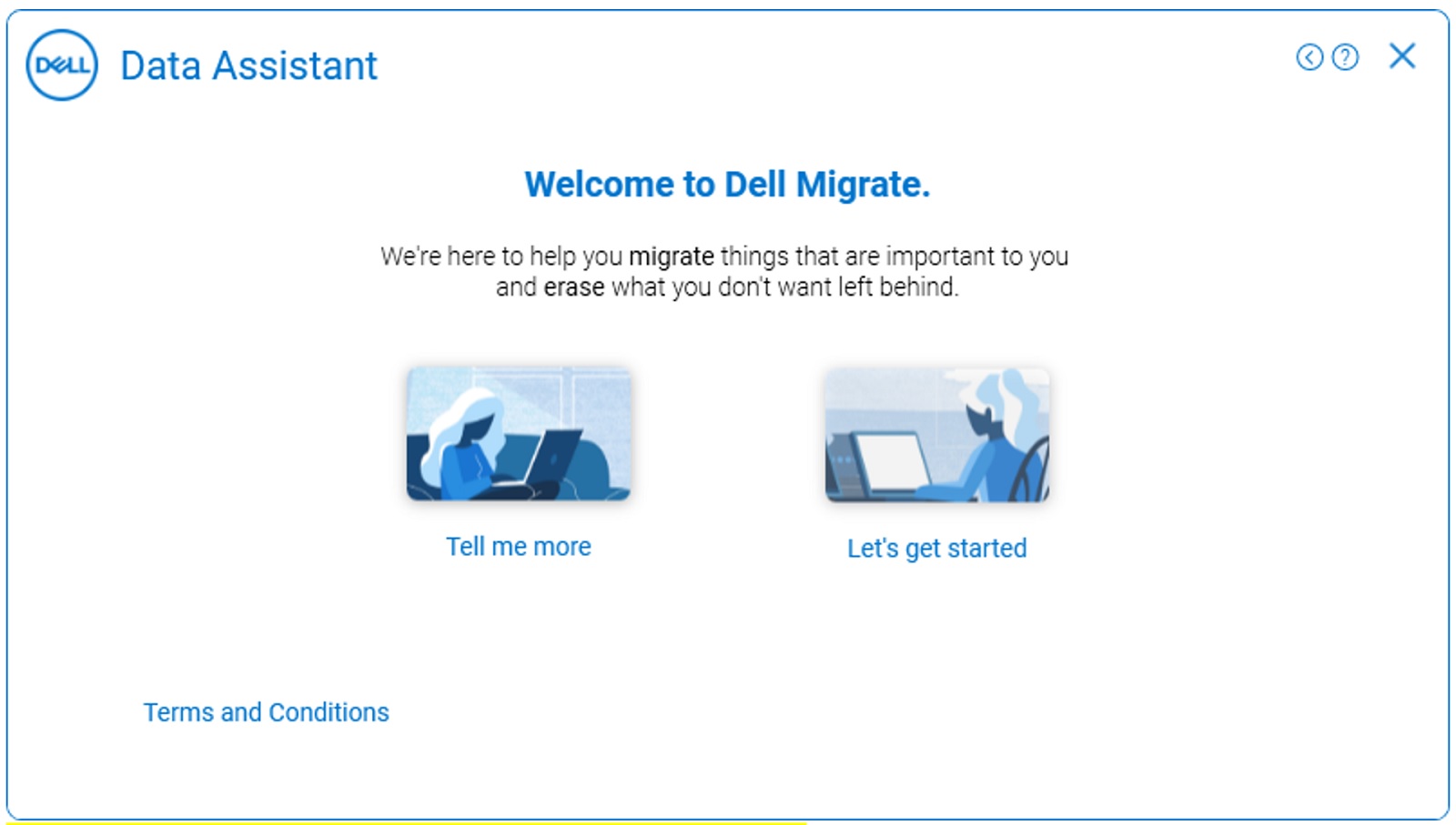
Şekil 10: Eski bilgisayar (eski bilgisayarınızda Dell Migrate Açılış Ekranı) - Bir sonraki ekranda Dell Migrate, eski bilgisayarınızı yeni bilgisayarınıza bağlamaya çalışır (Şekil 11 [Yalnızca İngilizce]).
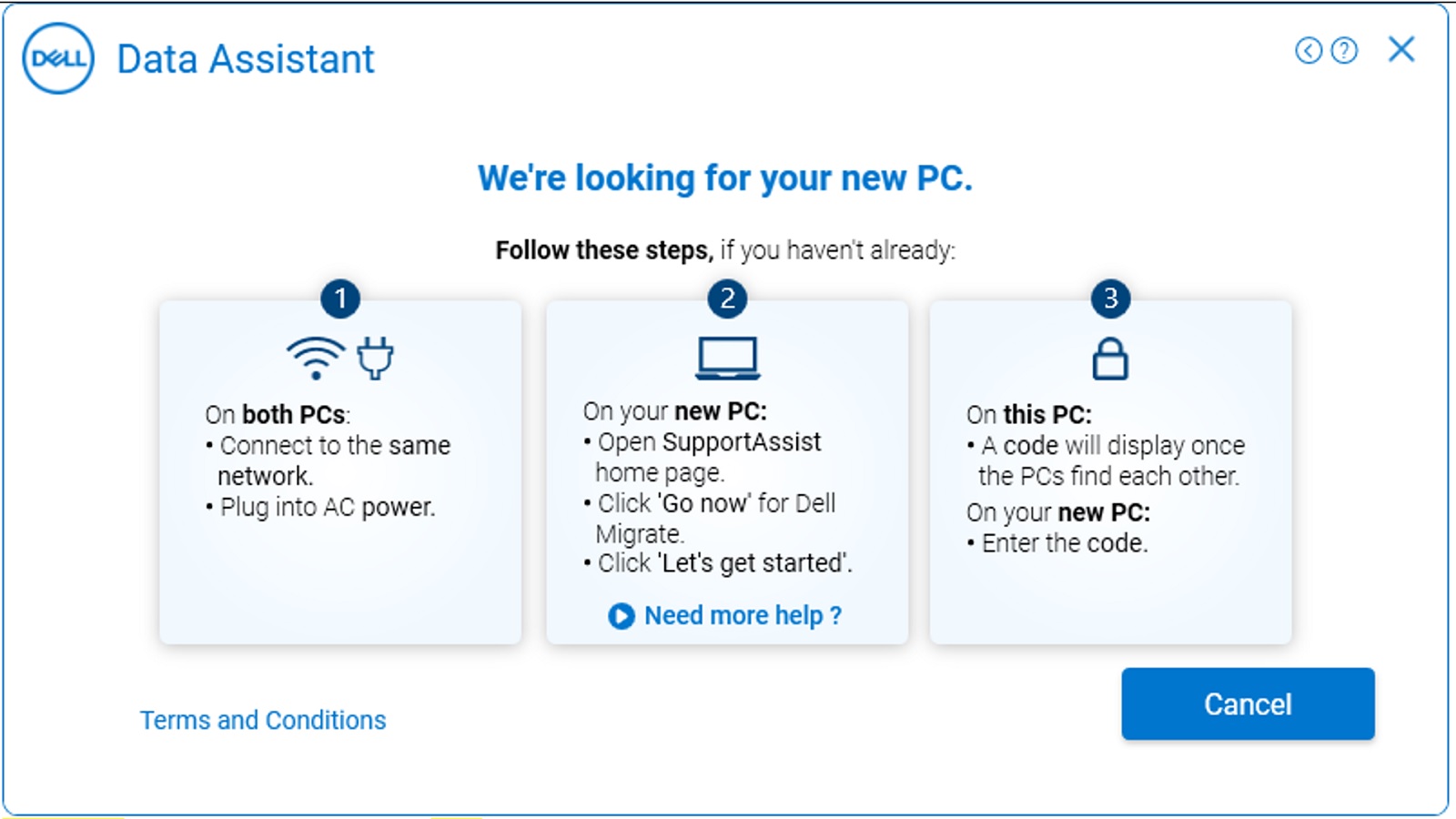
Şekil 11: Eski bilgisayar (Yeni bilgisayarı keşfetme) - Dell Data Assistant, ağ üzerindeki yeni bilgisayarı tanımladığında bir doğrulama kodu oluşturur. Bu doğrulama kodu, güvenli veri geçişi için aşağıda gösterildiği gibi yeni bilgisayara girilmelidir (Şekil 12 [Yalnızca İngilizce]).
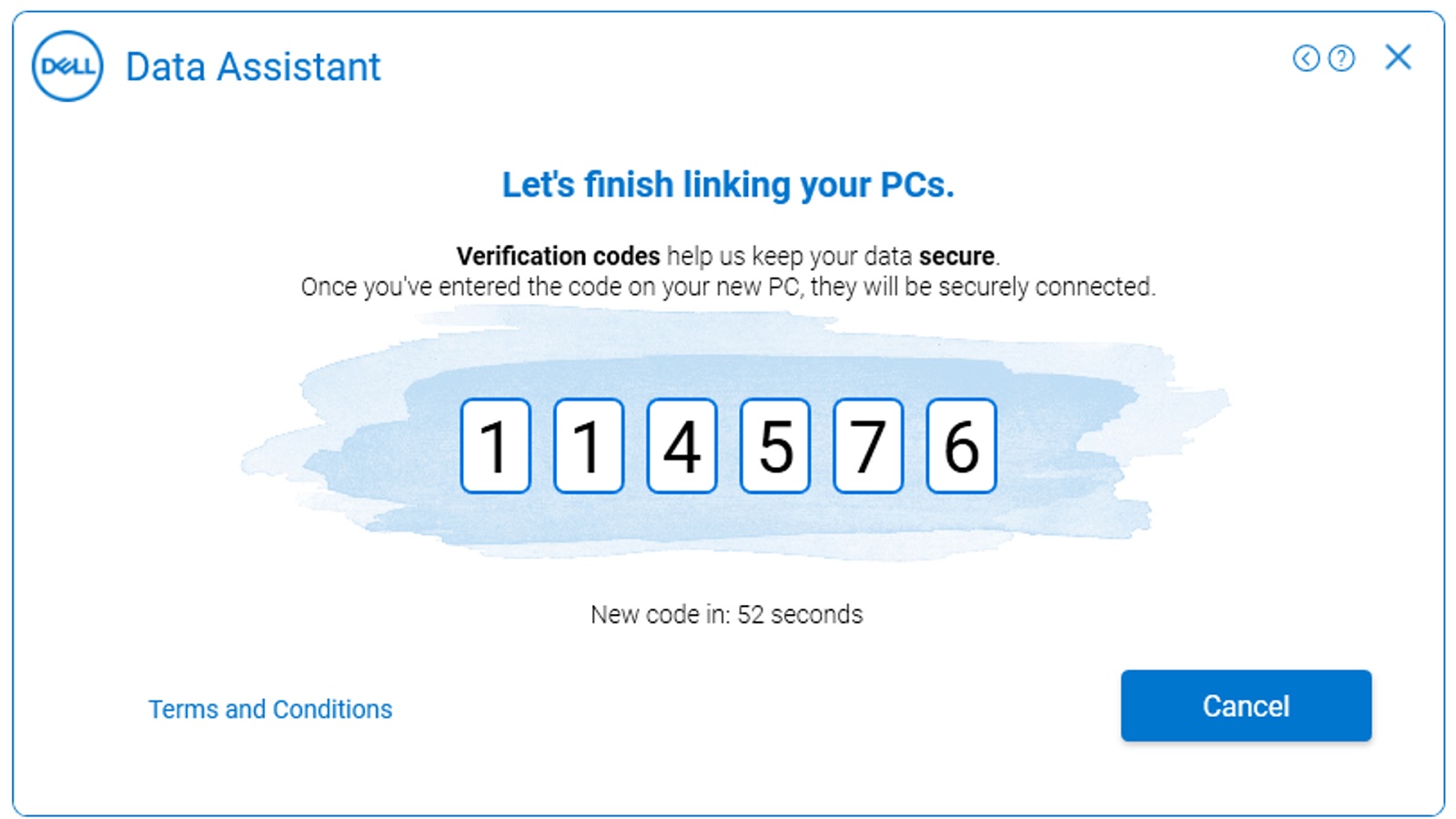
Şekil 12: Eski bilgisayar (Eski bilgisayarınızdaki doğrulama kodu) - Doğrulama kodunu yeni bilgisayarınıza girin Bilgisayarlar eşleştirildikten sonra her iki bilgisayarda da yeşil bir doğrulama kodu gösterilir (Şekil 13 [Yalnızca İngilizce]).
Geçiş işlemi boyunca her iki bilgisayar da aynı ağa bağlı olmalıdır. İki bilgisayarı bağlarken ortaya çıkacak herhangi bir sorun, geçiş işleminin durdurulmasına neden olur.
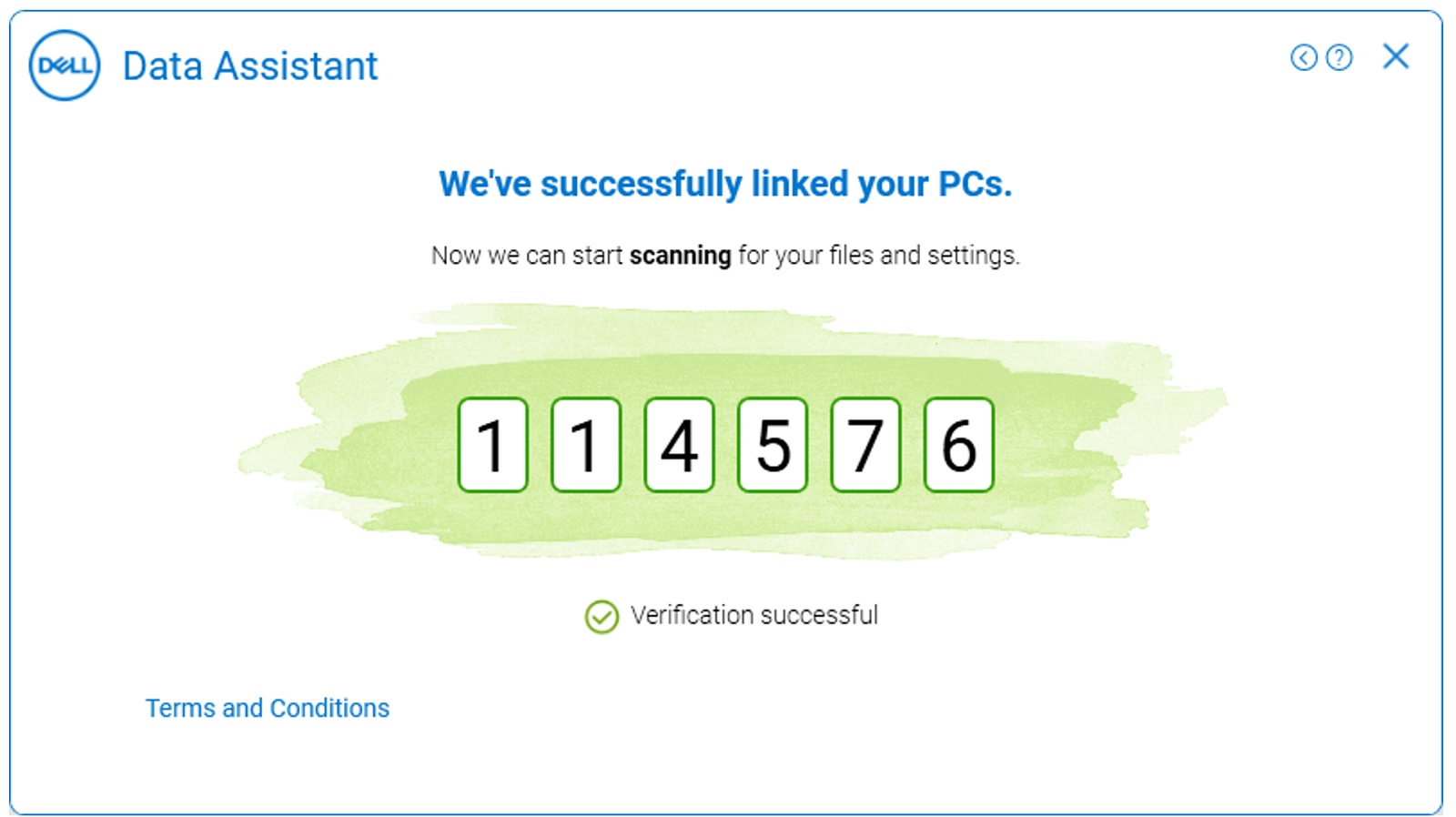
Şekil 13: Eski bilgisayar (bilgisayarlar başarıyla bağlandı mesajı) - İki bilgisayardaki Windows kullanıcı profilleri eşleşmezse geçiş işlemini başlatırken doğru kullanıcı profillerini kullandığınızı onaylamak için ekranda bir açılır pencere görüntülenir (Şekil 14 [Yalnızca İngilizce]).
Devam etmeyi ya da oturumu kapatmayı ve her iki bilgisayarda eşleşen Windows kullanıcı profilinde oturum açmayı tercih edebilirsiniz. Kullanıcı profilleri aynıysa bir sonraki adıma geçilir.
Dell Data Assistant aracılığıyla birden çok kullanıcı hesabının nasıl taşınacağı hakkında daha fazla bilgi için Birden Çok Kullanıcı Hesabını Taşıma (İngilizce) bölümüne bakın.
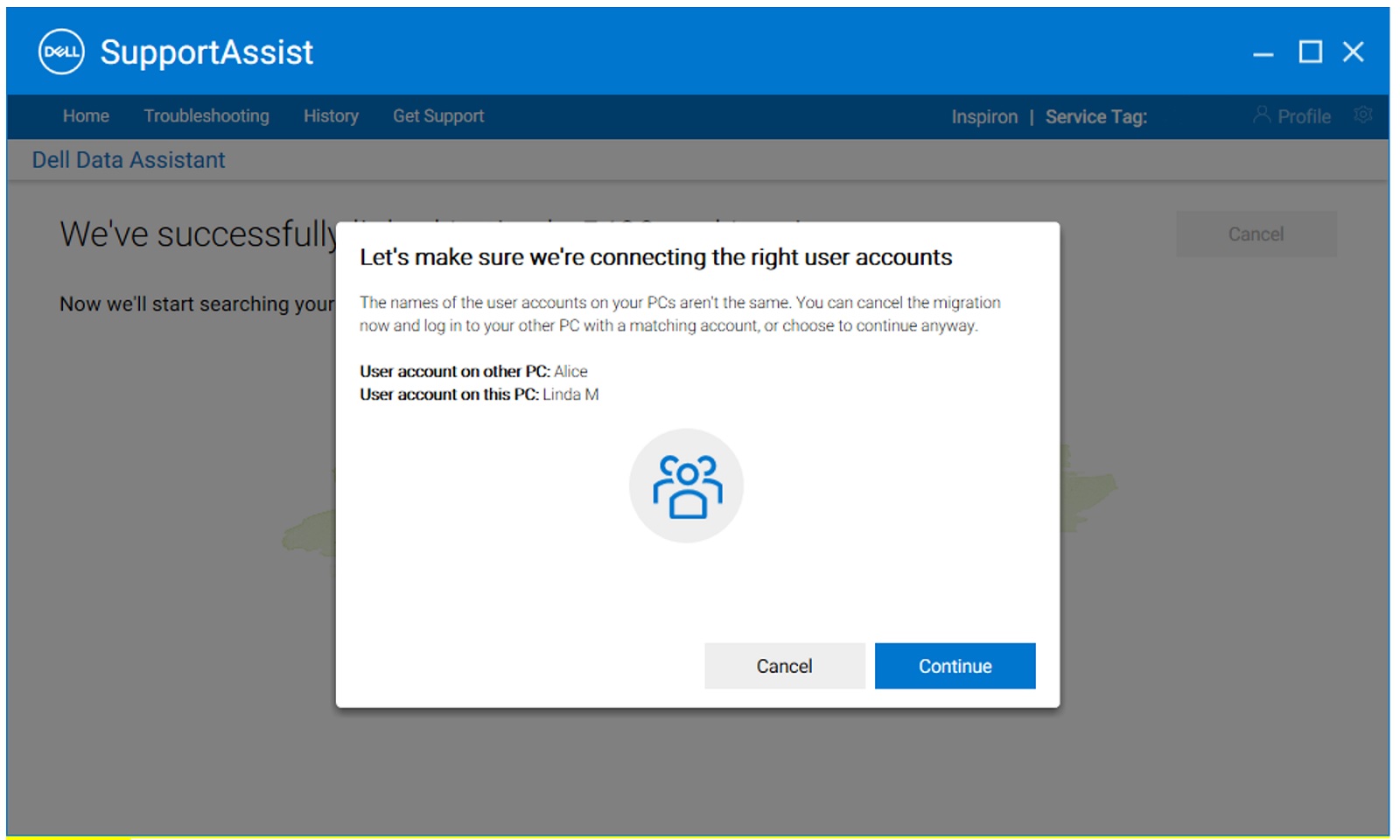
Şekil 14: Yeni bilgisayar (Kullanıcı hesaplarının eski ve yeni bilgisayarda eşleşmemesi) - Her iki bilgisayar başarıyla eşleştirildikten sonra eski bilgisayardan yeni bilgisayara taşınacak dosyaları ve ayarları eski bilgisayarda aramak eski bilgisayarda başlatılır (Şekil 15a ve 15b [Yalnızca İngilizce]).
Uyarı: Şimdi eski bilgisayarda ayrıca bir Bu Bilgisayarı Sil düğmesi de sunuluyor. Yalnızca tüm verileriniz başarıyla taşındıktan sonra Erase This PC (Bu Bilgisayarı Sil) düğmesine tıklayın.
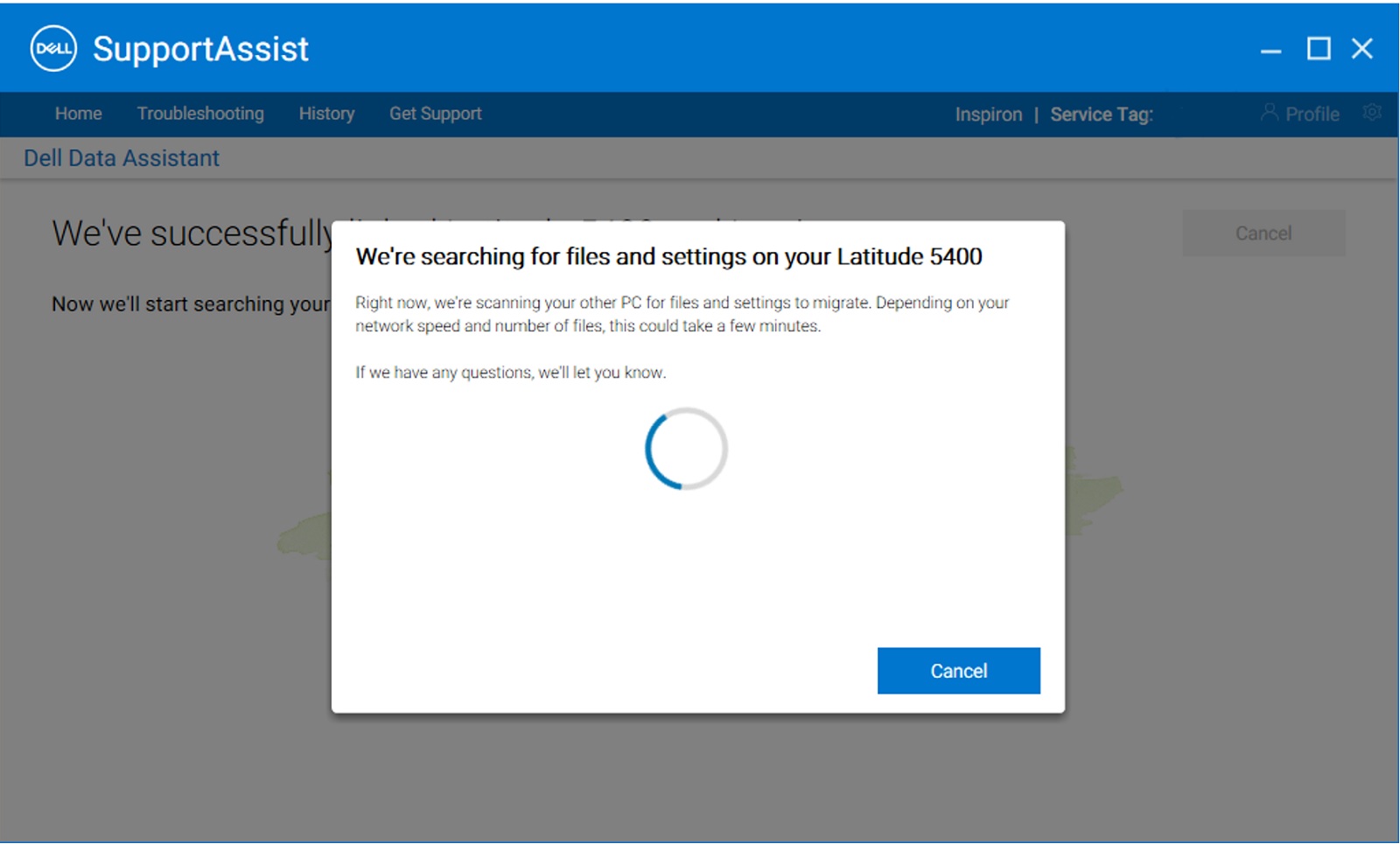
Şekil 15a: Yeni bilgisayar (Eski bilgisayarda Dosya ve Ayarları Arama)Dikkat: Yalnızca tüm verileriniz başarıyla taşındıktan sonra eski bilgisayarda Erase This PC (Bu Bilgisayarı Sil) düğmesine tıklayın.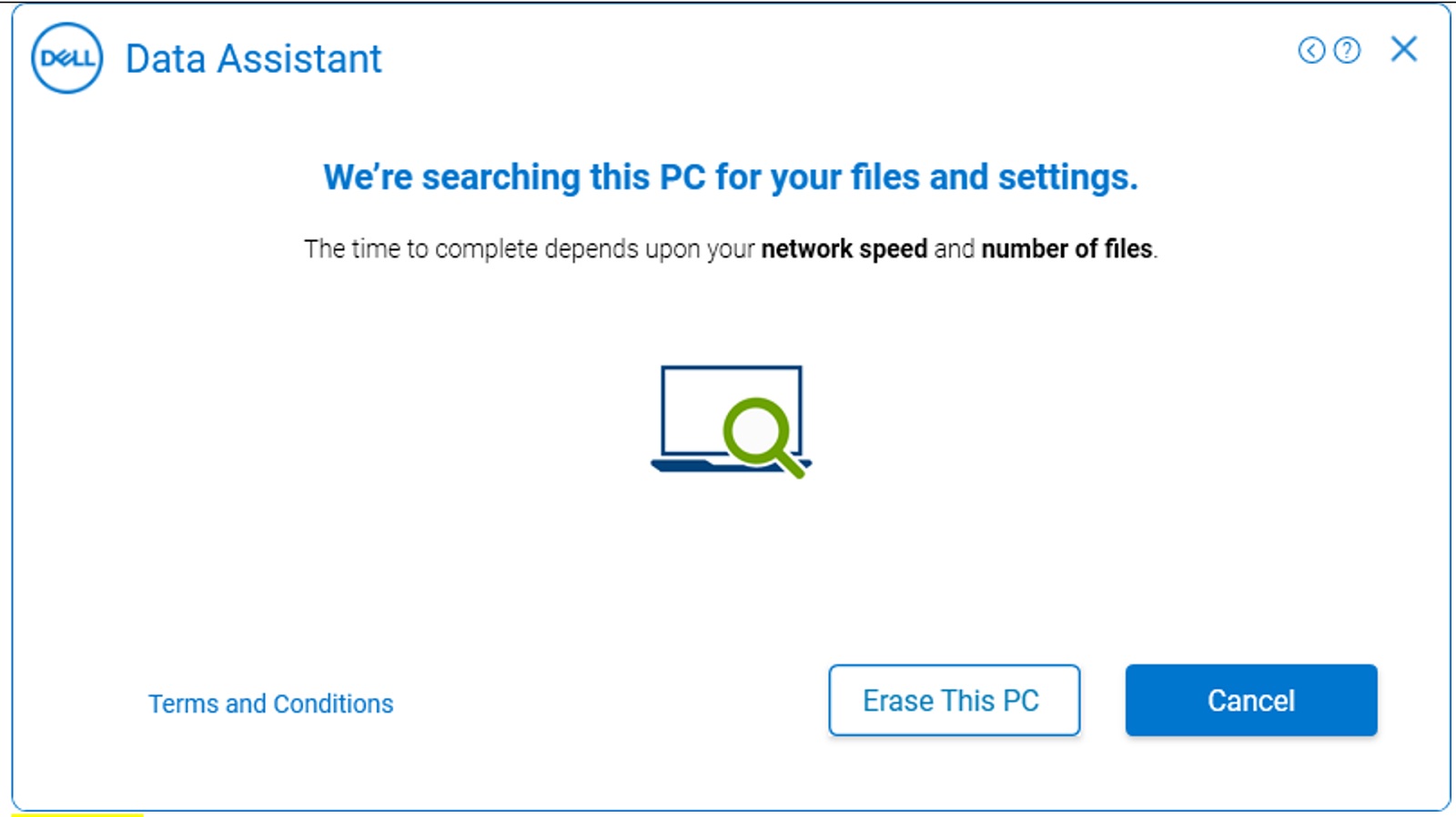
Şekil 15b: Eski bilgisayar (Dosya ve Ayarları Arama) - Bilgisayarlar artık geçiş işlemi için hazırdır ve size iki seçenek sunulur (Şekil 16 [Yalnızca İngilizce]);
- Tüm dosyaları ve ayarları eski bilgisayardan yeni bilgisayara taşımak için Her şeyi taşı öğesine tıklayın. Desteklenen kullanıcı dosyaları ve ayarları, Dell Migrate tarafından belirlenir ve önceden seçilir.
- Her şeyi eski bilgisayardan yeni bilgisayara taşımak yerine, taşımak istediğiniz dosyaları ve ayarları seçmek için Nelerin taşınacağını seçmeme izin ver öğesine tıklayın.
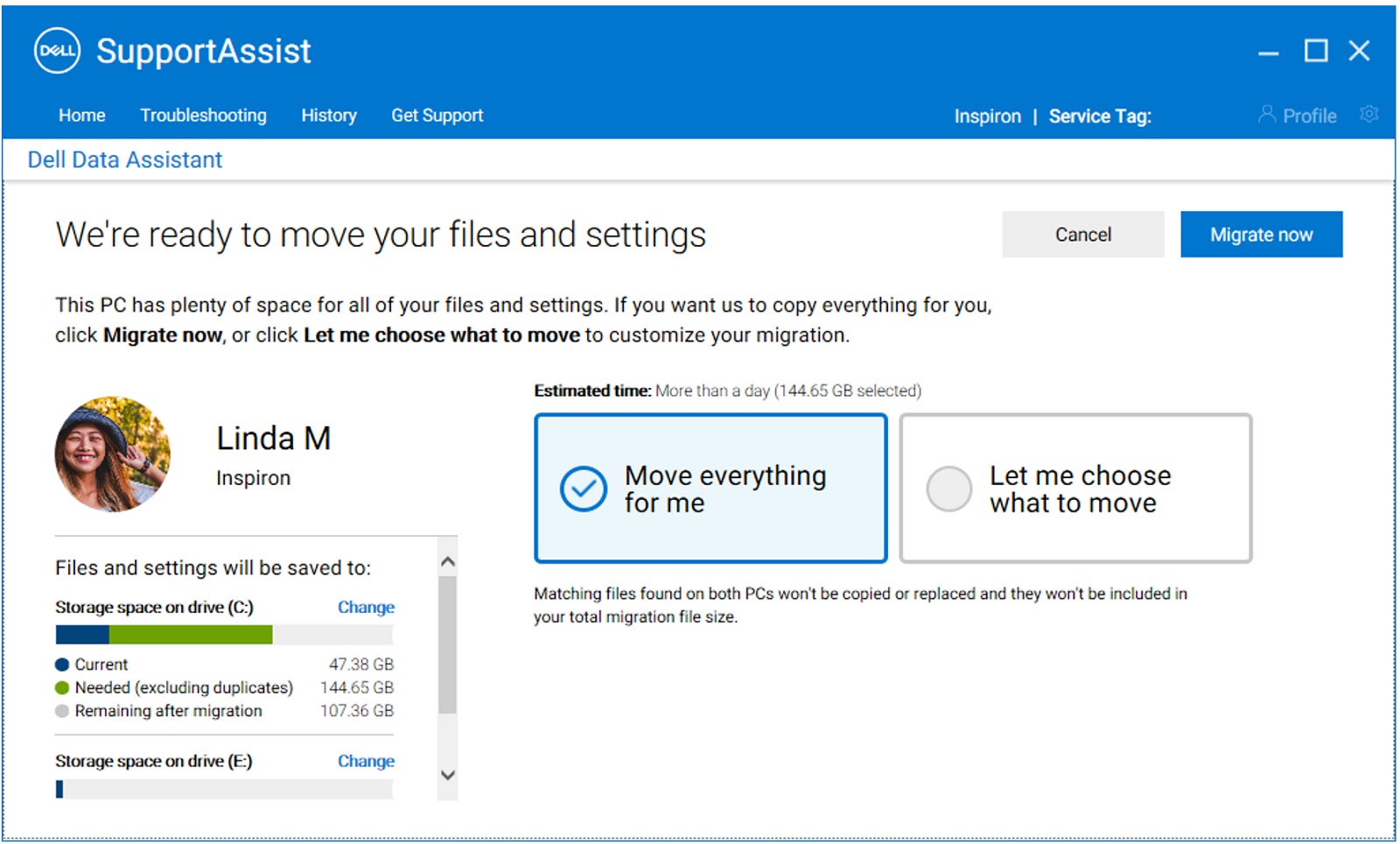
Şekil 16: Yeni bilgisayar (Taşınacak dosyaları seçme) - Eski bilgisayar, taşınacak dosyaları ve ayarları taramayı bitirdikten sonra geçişe hazır bir ekran mesajı görüntülenir. Bu mesaj görüntülendiğinde veri aktarımı başlatılmaya hazırdır. (Şekil 17 [Yalnızca İngilizce])
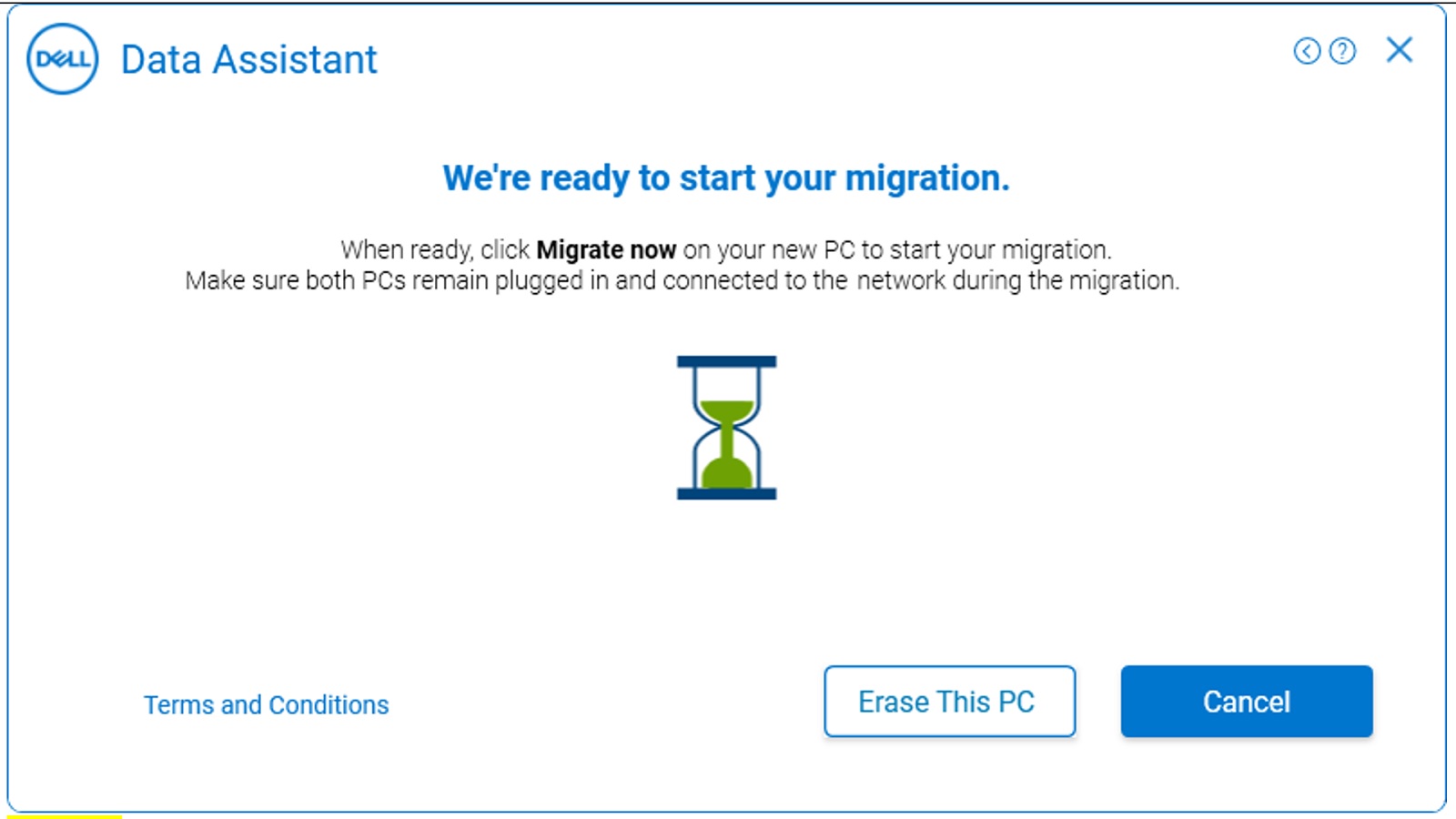
Şekil 17: Eski bilgisayar (Geçiş Yapmaya Hazır) - Yeni bilgisayarda, eski bilgisayarınızdan yeni bilgisayarınıza taşınacak ayarlar ve dosyalar için özel bir seçim yapabilirsiniz. Taşınacak dosyaları seçtikten sonra veri aktarımını başlatmak için Migrate Now (Şimdi Taşı) öğesine tıklayın [Şekil 18 (Yalnızca İngilizce)].
Eski ve/veya yeni bilgisayarınızda birden fazla sürücünüz varsa, Dosyaların ve ayarların kaydedildiği yer altındaki Değiştir öğesine tıklayarak eski ve yeni bilgisayar arasındaki sürücü eşlemelerini değiştirebilirsiniz.
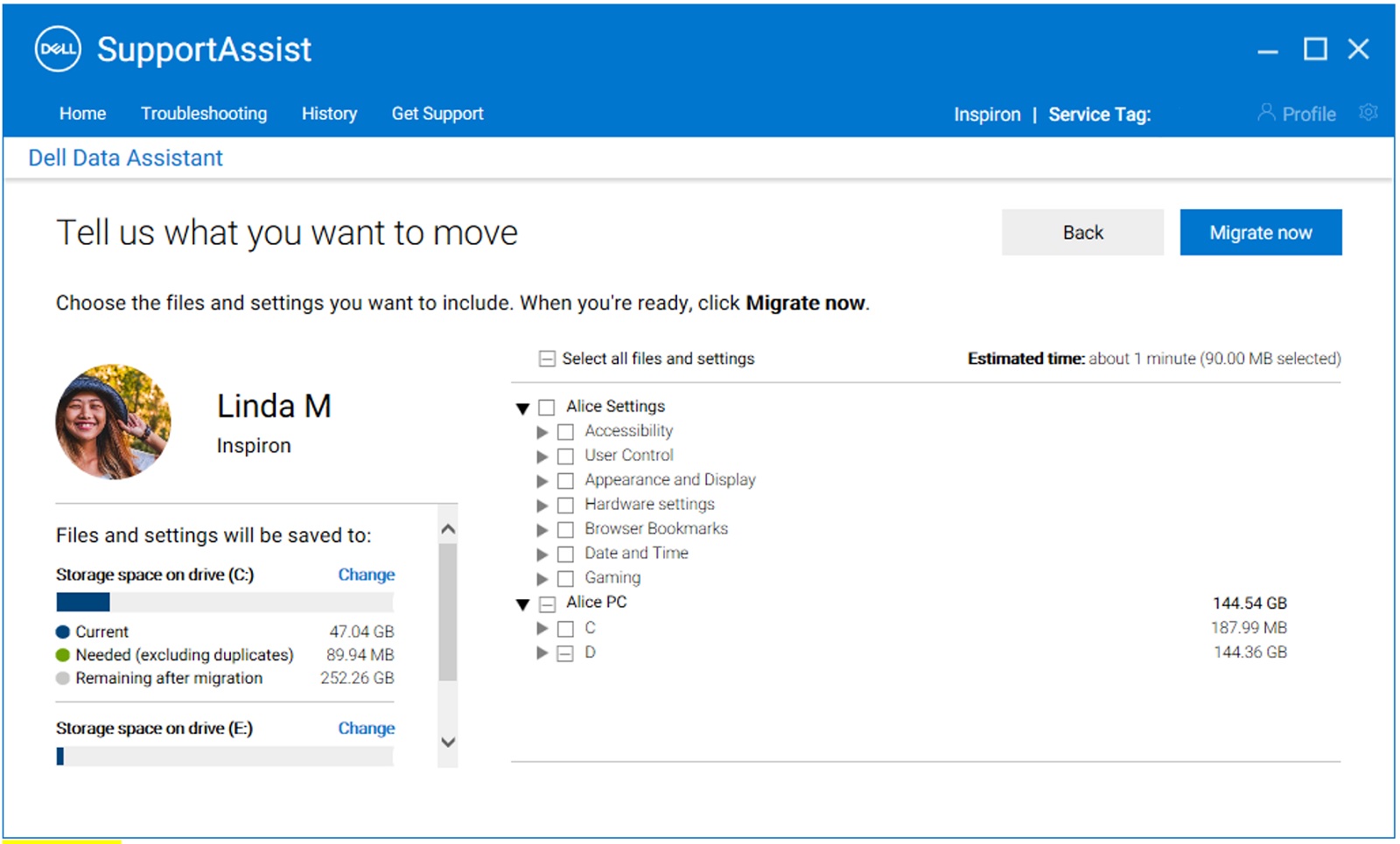
Şekil 18: Yeni bilgisayar (Şimdi Taşı - Özel seçim) - Şimdi Taşı öğesine tıkladığınızda, yeni bilgisayar taşımanın ilerleme durumunu görüntüler [Şekil 19a [Yalnızca İngilizce]] ve eski bilgisayar "verilerinizi şimdi taşıyoruz" mesajını görüntüler (Şekil 19b [Yalnızca İngilizce]). Taşıma işlemini tamamlamak için geçen süre, ağ hızına ve seçilen veri miktarına bağlıdır.
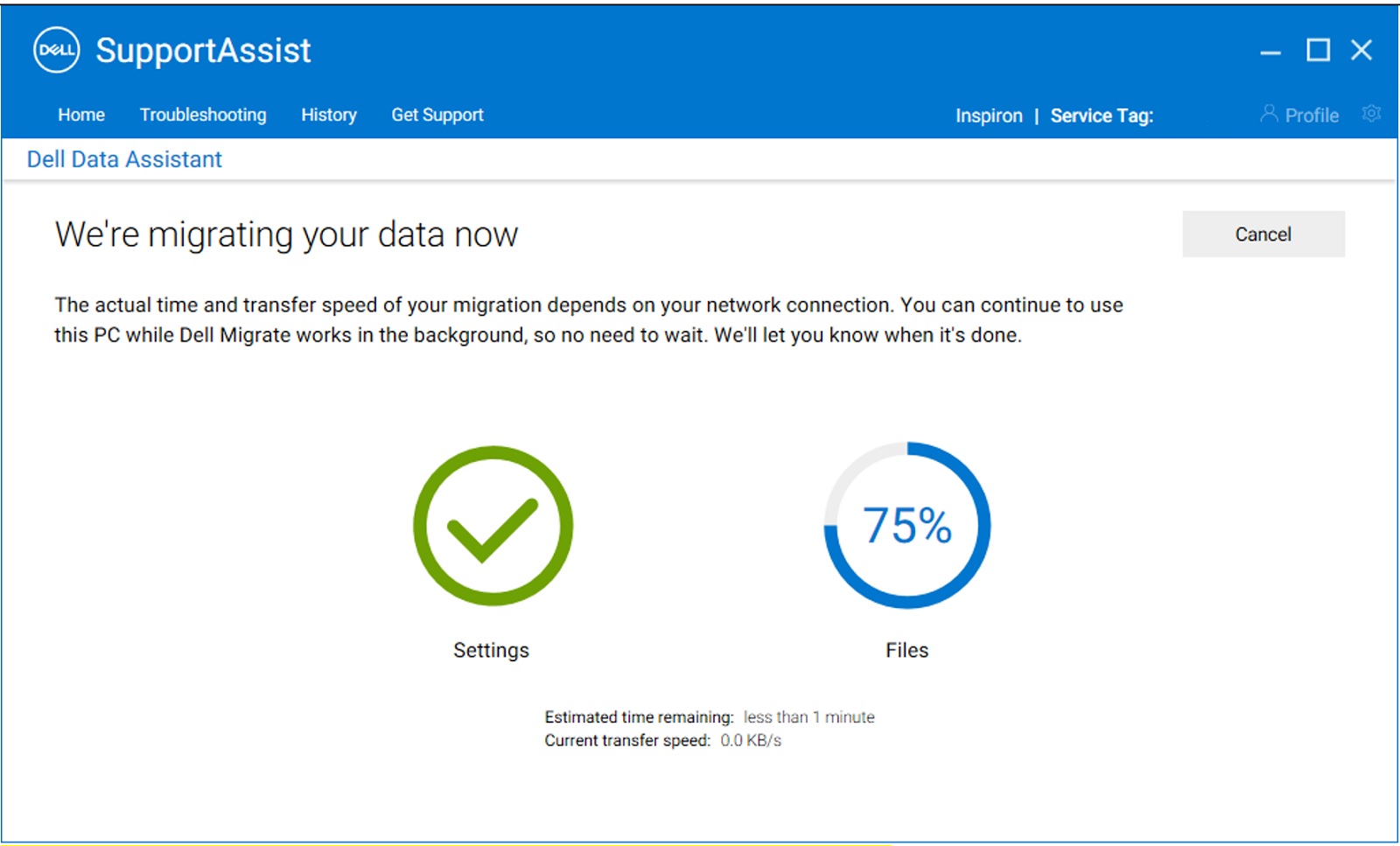
Şekil 19a: Yeni bilgisayar (Yeni bilgisayarınızda Migration in progress görüntülenir)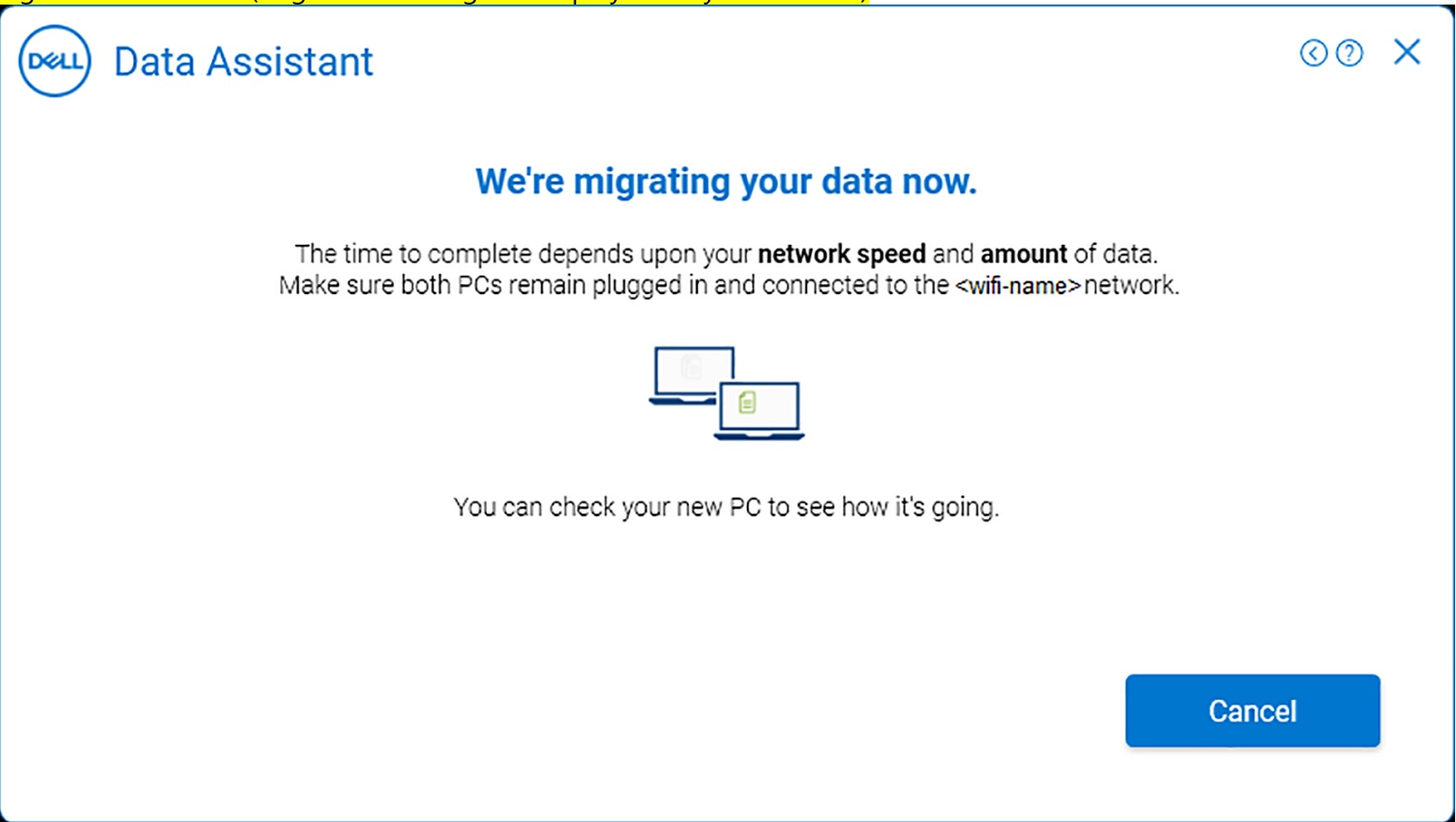
Şekil 19b: Eski bilgisayar (Eski bilgisayarınızda Migration in progress görüntülenir) - Geçiş işlemi tamamlandıktan sonra yeni bilgisayar, eski bilgisayardan yeni bilgisayara geçirilen dosyaların ve ayarların geçiş özetini görüntüler. Taşıma işlemini tamamlamak için "Finish" (Bitir) öğesine tıklayın [Şekil 20 (Yalnızca İngilizce)]. Tüm taşıma işleminin ayrıntıları, özet ekranında "View details" (Ayrıntıları görüntüle) seçeneğine tıklanarak görülebilir.
Not: Seçili dosya veya ayarlardan herhangi biri taşınmadıysa Taşıma uyarılarla tamamlandığında sorun giderme bölümündeki adımları gerçekleştirerek geçiş ilerleme durumunu yeniden deneyin.
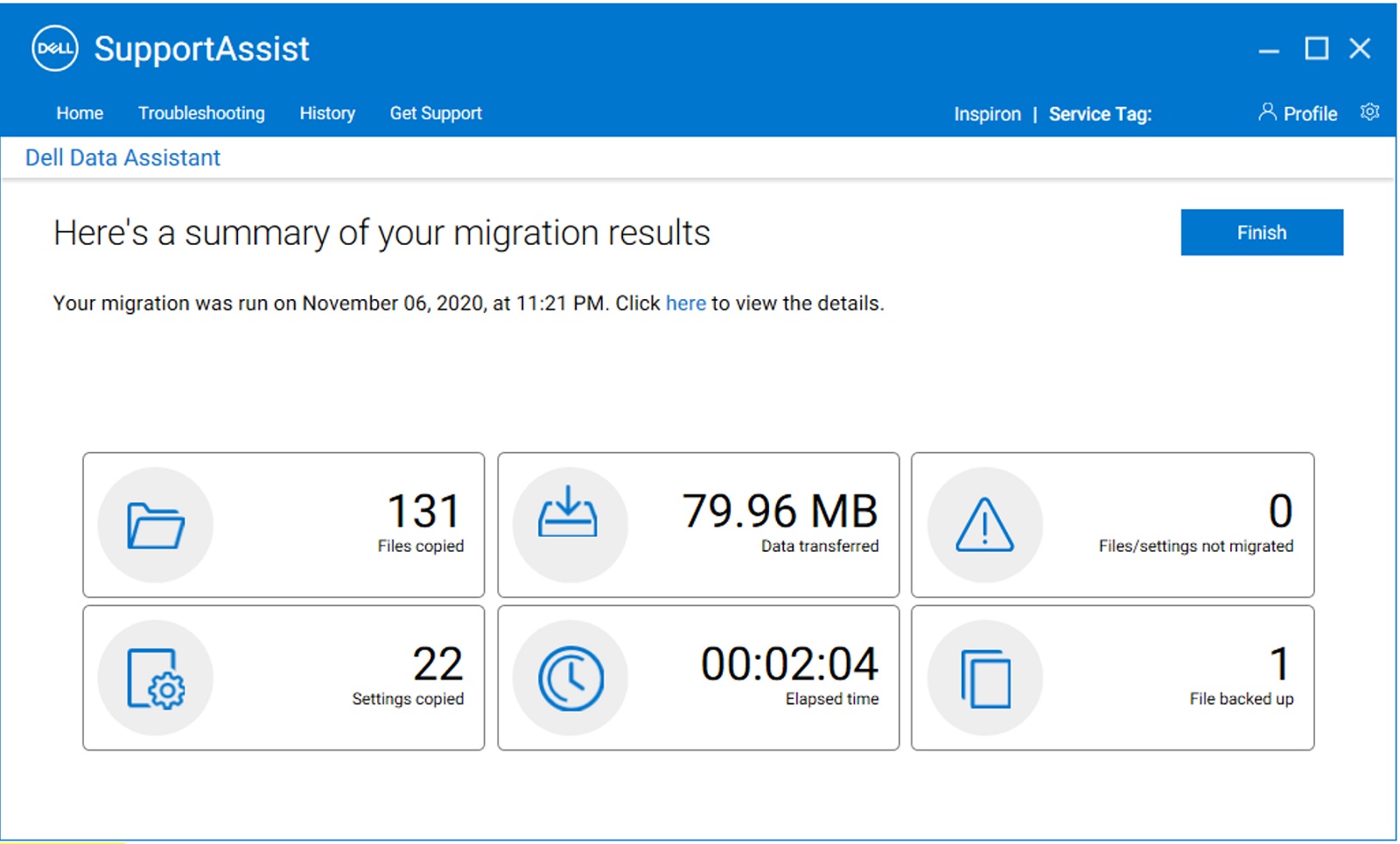
Şekil 20: Yeni bilgisayar (Geçiş Özeti) - Bu adımla birlikte eski bilgisayardan yeni bilgisayara geçiş işlemi artık tamamlanmıştır (Şekil 21 [Yalnızca İngilizce]). Geçiş işleminizi tamamladıktan sonra eski bilgisayardaki verilerinizi de silebilirsiniz. Sonraki adımlarda silme sürecini ele alacağız.
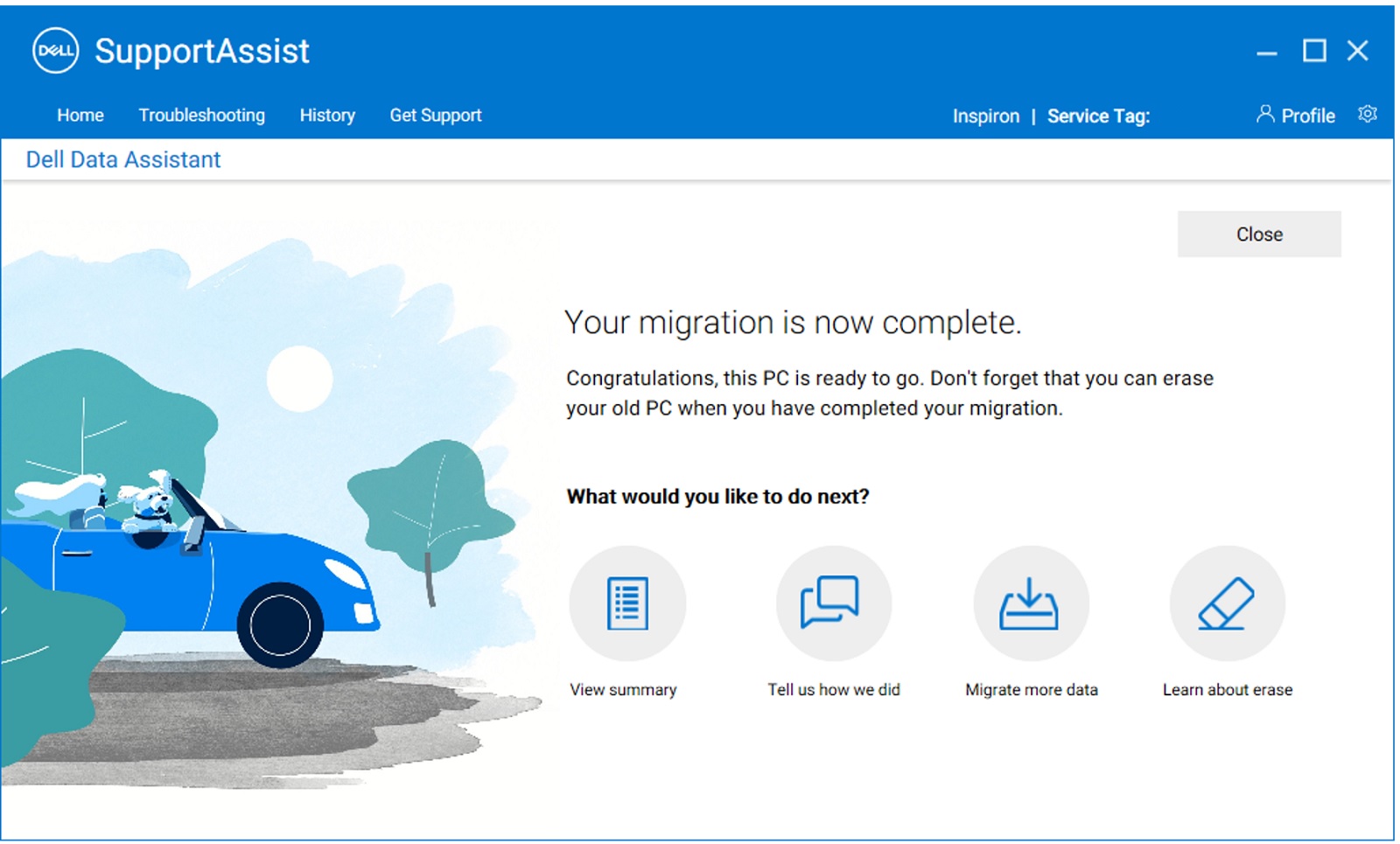
Şekil 21: Yeni bilgisayar (Geçiş Tamamlandı)
Birden çok bilgisayardan veri geçirme talimatları için Birden çok bilgisayardan Dell bilgisayarınıza veri taşıma videosuna bakın. - Silme Bu bilgisayar, Windows yüklemesini korurken geçiş tamamlandıktan sonra kullanıcı verilerinin eski bilgisayardan kaldırılmasına yardımcı olur. Eski bilgisayarda, geçiş onay mesajı görüntülendiğinde verileri eski bilgisayardan kaldırmaya başlamak için Bu Bilgisayarı Sil öğesine tıklayın (Şekil 22 [Yalnızca İngilizce]).
Not: Silme özelliği yalnızca eski bilgisayarda kullanılabilir. Bunun için yeni Dell bilgisayarınız ile eski bilgisayarınızın en az bir kez birbirine bağlanmış olması gerekir.
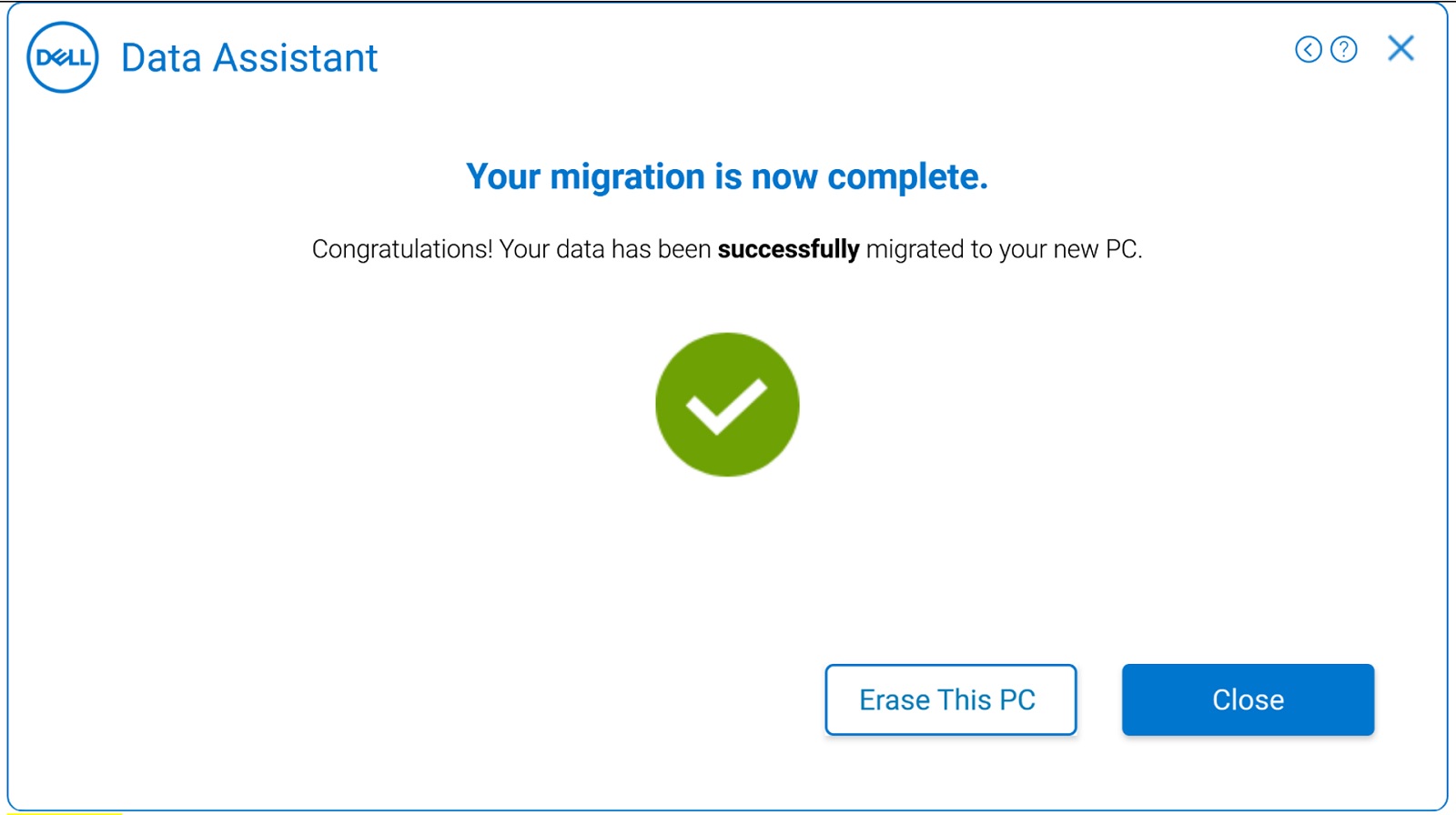
Şekil 22: Eski bilgisayar (Geçiş Tamamlandı) - Sonraki adımda, bilgisayar silme işleminin başlaması için ön koşullar kontrol edilir (Şekil 23 [Yalnızca İngilizce]). Silme için gerçekleştirilen ön denetimler hakkında daha fazla bilgi için bkz. Silme için ön denetimler (İngilizce). Ayrıca eski bilgisayarınızda Dell SupportAssist OS Recovery'nin en son sürümünün yüklü olup olmadığını da denetler. Tüm koşullar karşılanıyorsa bir sonraki adıma geçilir.
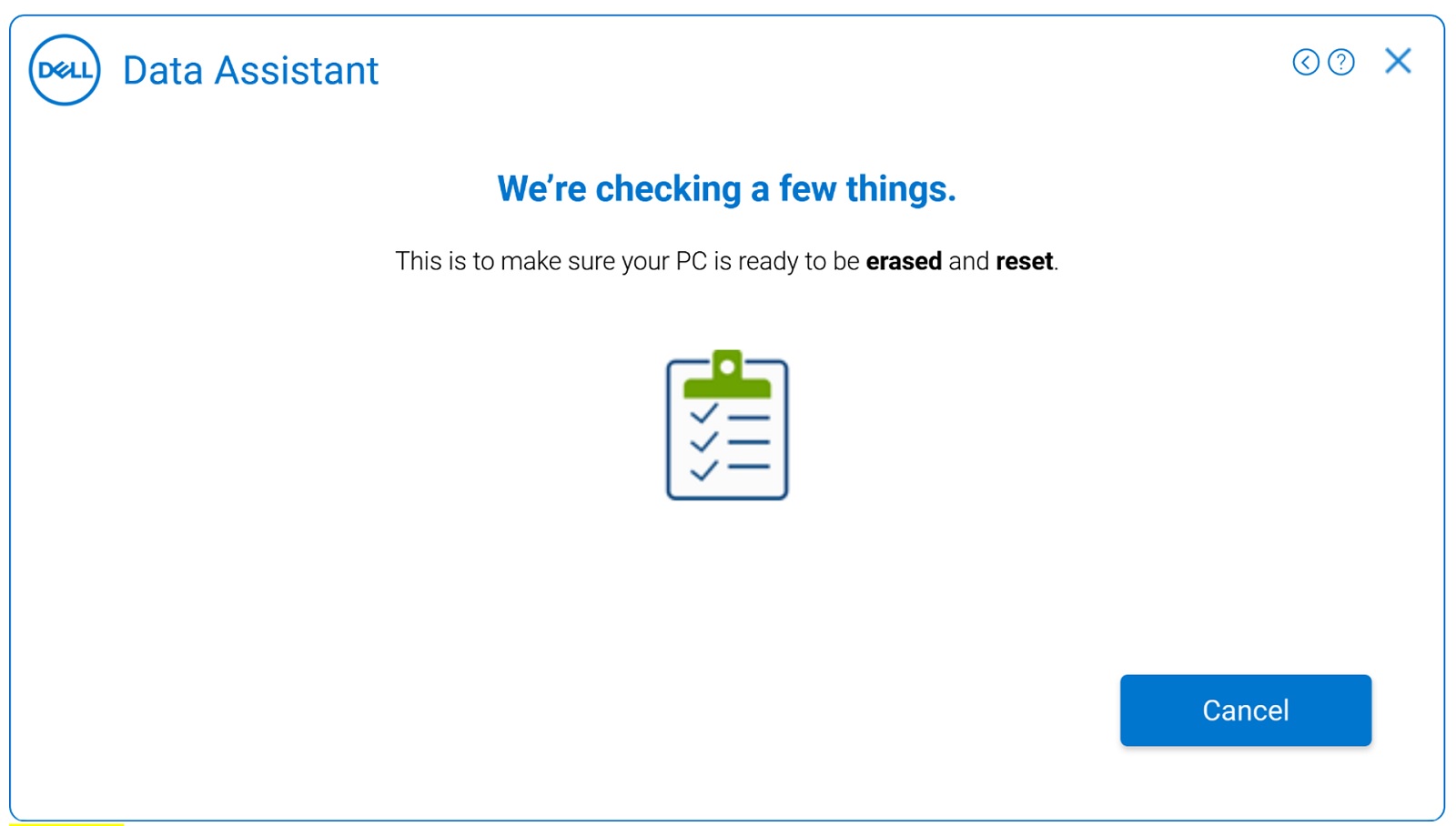
Şekil 23: Eski bilgisayar (Silme İşlemi İçin Ön Denetimleri Çalıştırma) - Eski bilgisayarınızda Dell SupportAssist OS Recovery'nin en son sürümü yüklü değilse size Windows Sıfırlaması seçeneğini kullanma seçeneği sunulur. İlgili video: Windows sıfırlamasını
kullanarak eski bilgisayarınızı silme ve sıfırlama Uygulama, aşağıda gösterildiği gibi bir sonraki ekranda Bu bilgisayarı sıfırlamaya hazırız ifadesini görüntülendiğinde Windows Sıfırlamayı Başlat öğesine tıklayın. Eski bilgisayarda silme işlemini tamamlamak için ekrandaki talimatları uygulayın (Şekil 24 [Yalnızca İngilizce]). Bu işlemde Windows bilgisayarı sıfırlamaprosedürü uygulanır.
Not: Tüm kişisel dosyalarınızı kaldırmak için "Her şeyi kaldır" seçeneğini belirleyin. Ayrıca Dell Migrate'in eski bilgisayarınızdaki dosyaları ve ayarları istediğiniz zaman silmenizi hatırlatması için bir anımsatıcı da ayarlayabilirsiniz.Not: Windows Sıfırlamayı Başlat seçeneğinin belirlenmesi Windows bilgisayar Sıfırlama işlemini başlatır ve aşağıdaki iki seçeneği sunar. Belirlenen seçeneğe göre Windows Sıfırlaması başlar. Bu işlemin tamamlanması, bilgisayardaki dosya sayısına bağlı olarak biraz zaman alır.- Dosyalarımı sakla: Uygulamaları ve ayarları kaldırır ancak kişisel dosyalarınızı saklar.
- Her şeyi kaldır: Uygulamaları, ayarları ve kişisel dosyaları kaldırır.
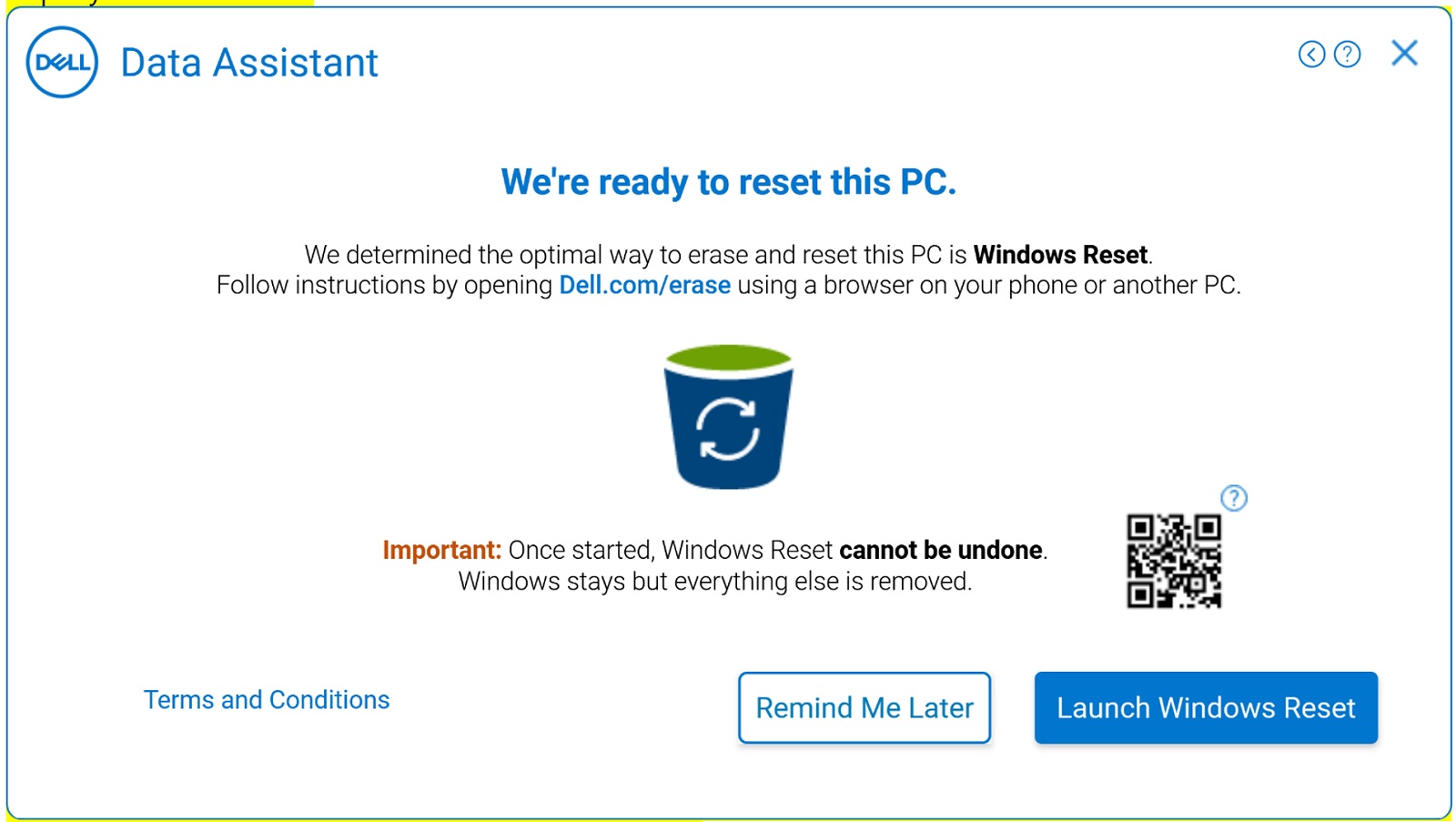
Şekil 24: Eski bilgisayar (Silme - Dell işletim sistemi Kurtarma mevcut değil)
Windows 10, Windows 8.1 veya Windows 8 için Windows sıfırlama prosedürü hakkında daha fazla bilgi için ilgili bağlantılara bakın:
- Eski bilgisayarınızda Dell SupportAssist OS Recovery'nin en son sürümü yüklüyse Dell Migrate'i başlatmak için Yeniden Başlat öğesine tıklayın (Şekil 25 [Yalnızca İngilizce]) ve ekrandaki talimatları izleyin. Adım adım talimatlar için SupportAssist OS Recovery'yi Kullanarak Bilgisayarınızı Geri Yükleme bölümüne bakın.
İlgili video: Dell sıfırlama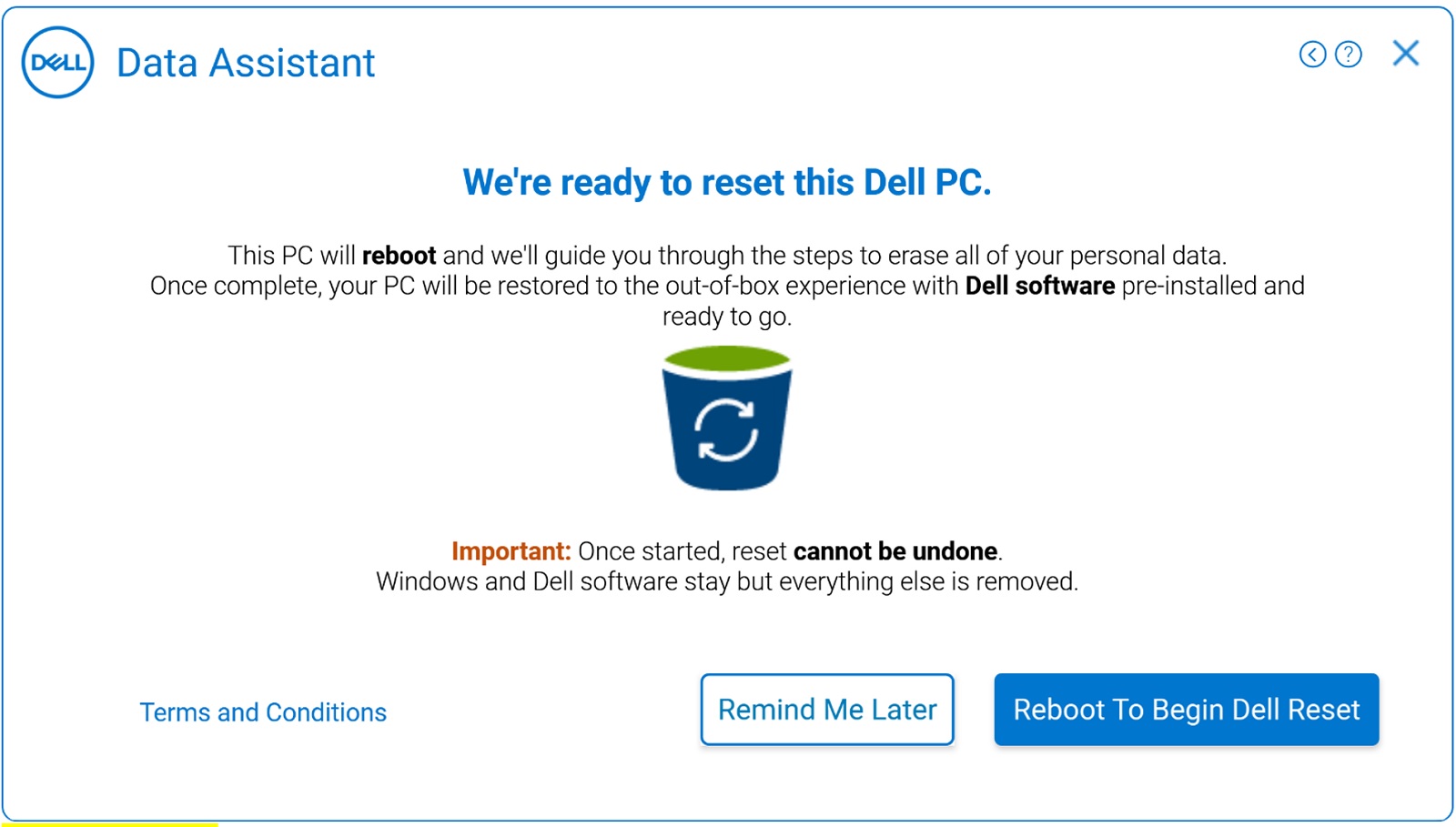
kullanarak eski bilgisayarınızı silme ve sıfırlamaŞekil 25: Eski bilgisayar (Silme - Dell işletim sistemi Kurtarma mevcut)
Additional Information
Önerilen Makaleler
Bu konuyla ilgili ilginizi çekebilecek bazı önerilen makaleleri burada bulabilirsiniz.
Affected Products
SupportAssist, SupportAssist for Home PCsProducts
SupportAssist, SupportAssist for Home PCsArticle Properties
Article Number: 000125902
Article Type: How To
Last Modified: 27 May 2024
Version: 20
Find answers to your questions from other Dell users
Support Services
Check if your device is covered by Support Services.