Korzystanie z narzędzia Dell Migrate w celu migracji i usuwania danych
Summary: Użyj narzędzia SupportAssist Dell Migrate, aby przeprowadzić migrację i wymazać dane ze starego komputera. Dowiedz się, jak przeprowadzić transfer danych i bezpiecznie usunąć stare dane. ...
This article applies to
This article does not apply to
This article is not tied to any specific product.
Not all product versions are identified in this article.
Instructions
W tym artykule zawarto czynności, które należy wykonać podczas procesu migracji i wymazywania Dell za pomocą SupportAssist.
Uwaga: Przed rozpoczęciem procesu migrowania Dell należy upewnić się, że na obu komputerach są spełnione następujące wymagania wstępne.
- Dell Migrate pomaga przenieść pliki i ustawienia ze starego komputera.
- Aplikacje nie podlegają migracji. Aplikacje należy pobrać i zainstalować oddzielnie. Aby zagwarantować sukces migracji, zaleca się zainstalowanie aplikacji przed uruchomieniem Dell Migrate.
- W przypadku migracji danych na starym komputerze musi być zainstalowany system operacyjny Windows 7 lub nowszy.
- Na nowym komputerze musi być zainstalowany system operacyjny Windows 10 lub nowszy. System Windows 10 S nie jest obsługiwany.
- Aby przeprowadzić migrację Dell, należy zalogować się jako administrator zarówno na starym, jak i nowym komputerze. Narzędzie Dell Migration wymaga zaawansowanych uprawnień do wykonywania funkcji migracji na komputerze.
- Zarówno stary, jak i nowy komputer muszą być podłączone do tej samej sieci lokalnej.
- Zarówno stary, jak i nowy komputer muszą być podłączone do gniazdka elektrycznego przez cały proces migracji danych.
- Należy upewnić się, że żadne inne aplikacje nie są używane ani nie są otwarte.
- Przed migracją należy zamknąć aplikacje (przeglądarki, panel sterowania, ustawienia systemowe itp.).
- W celu wymazania danych na starym komputerze musi być zainstalowany system operacyjny Windows 8.1 lub nowszy.
- Oprogramowanie Dell Migrate jest dostępne do zakupu w przypadku produktów Inspiron, Inspiron z serii G, XPS i Alienware.
Proces migracji i usuwania Dell
- Uruchom aplikację Dell SupportAssist na nowym komputerze Dell z menu Start, wyszukując frazę SupportAssist. Na nowym komputerze firmy Dell w polu wyszukiwania obok ikony Start na pasku zadań wpisz SupportAssist. Na liście wyników kliknij pozycję SupportAssist. (Rysunek 1 [tylko język angielski])
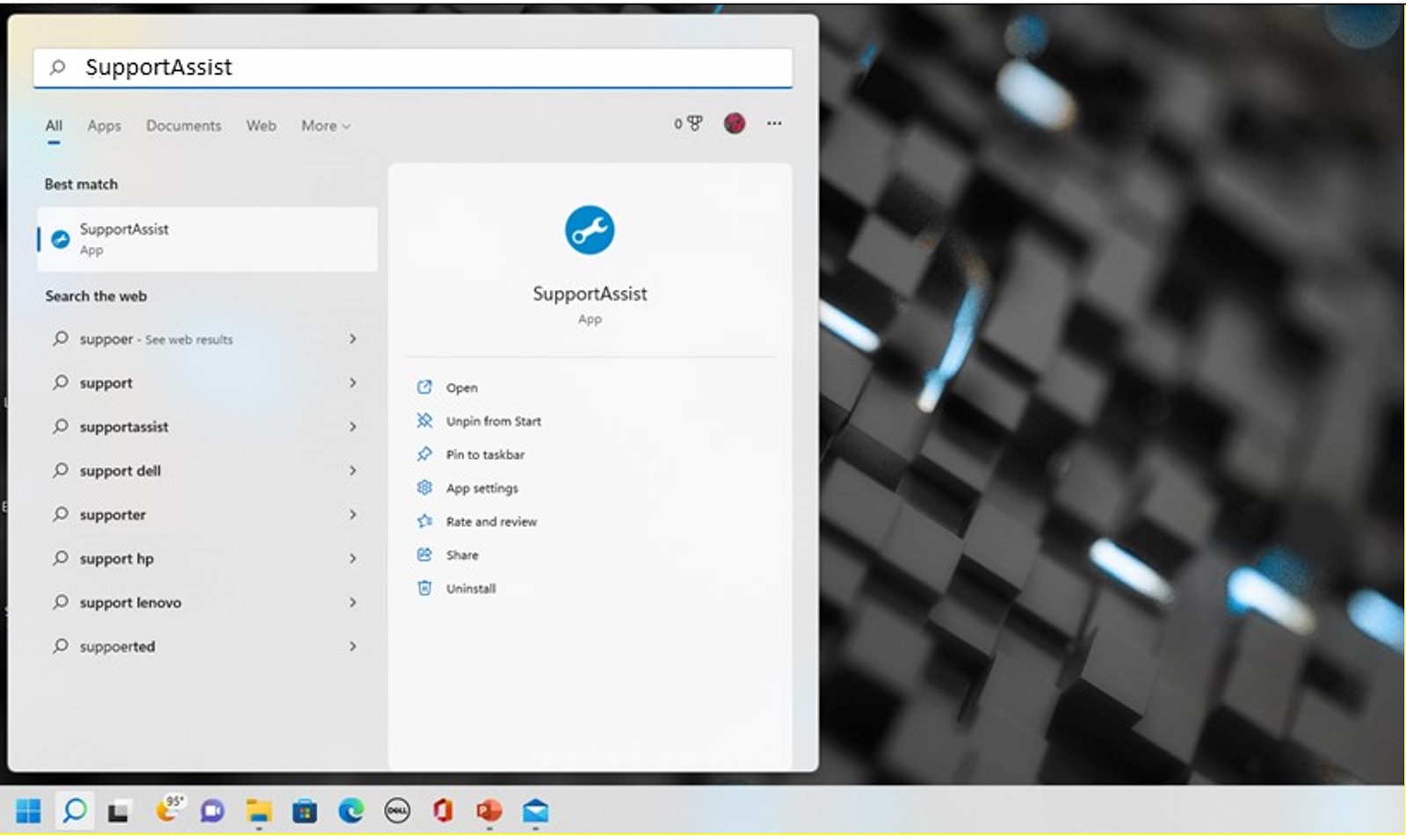
Rysunek 1: Nowy komputer (wyszukaj SupportAssist)Uwaga: Jeśli aplikacja SupportAssist nie jest zainstalowana w komputerze, można ją pobrać i zainstalować: Pobierz aplikację SupportAssist - Na nowym komputerze kliknij przycisk Tak na zielonym banerze "Czy chcesz rozpocząć korzystanie z Dell Migrate?". Możesz także kliknąć opcję Go now w lewym dolnym rogu usługi Dell Migrate (Rysunek 2 [tylko język angielski]).
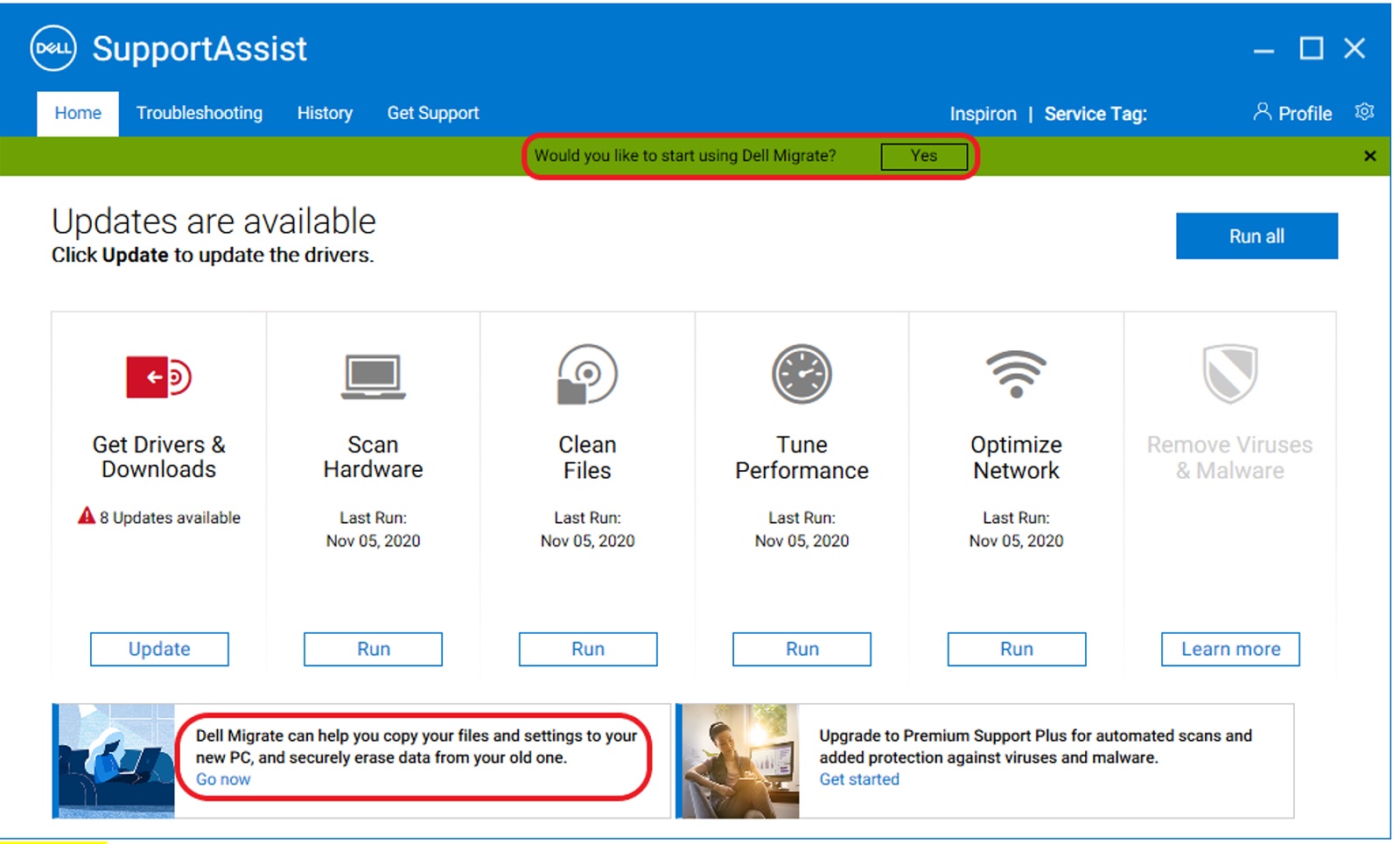
Rysunek 2. Nowy komputer (uruchamianie narzędzia SupportAssist) - Na następnym ekranie zostanie wyświetlona strona powitalna Dell Migrate. Kliknij przycisk Zacznij , aby rozpocząć łączenie obu komputerów (Rysunek 3 [tylko w języku angielskim]).
Uwaga: Kliknij warunki, aby zapoznać się z umową serwisową.
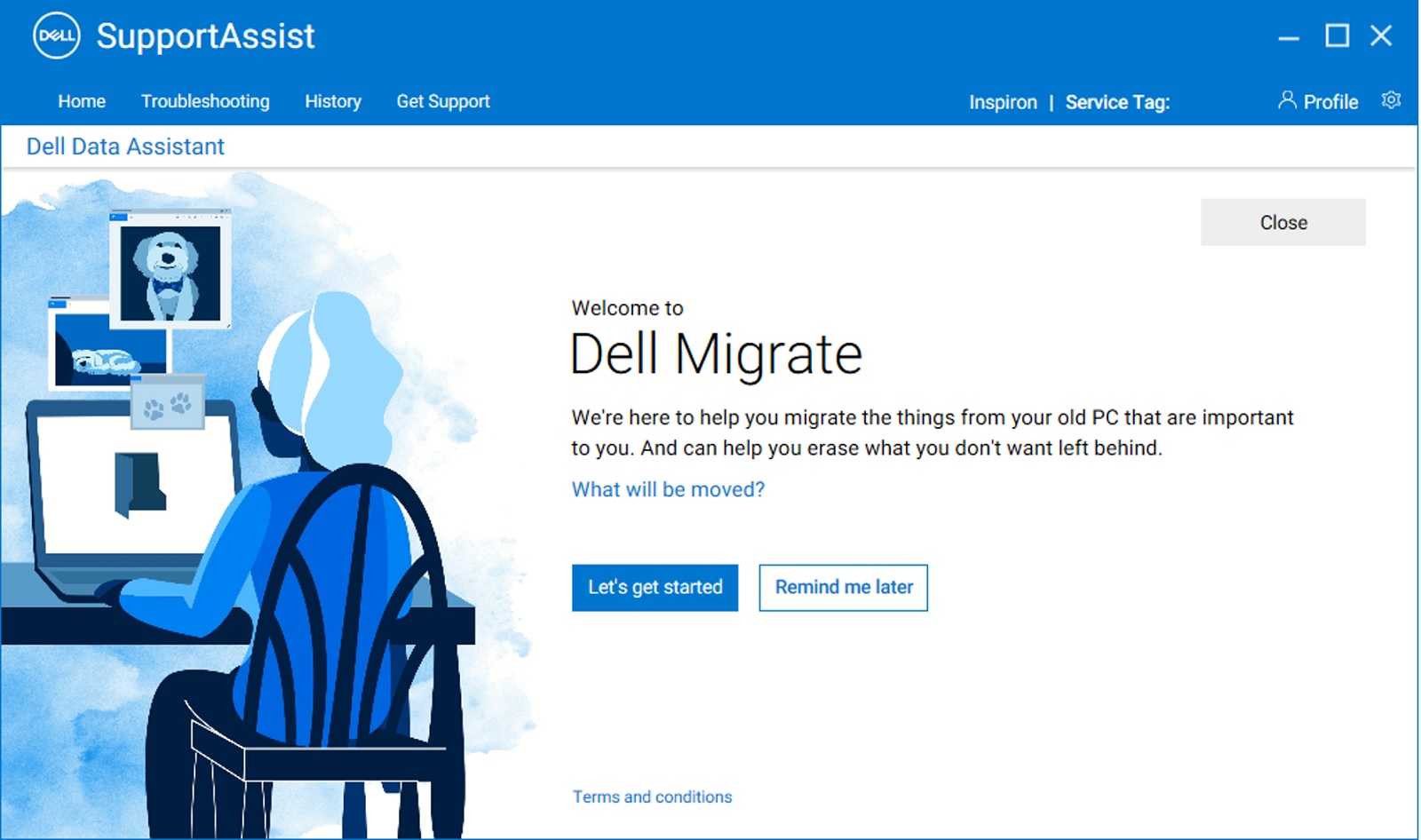
Rysunek 3. Nowy komputer (ekran powitalny narzędzia Dell Migrate) - Rozpocznie się weryfikacja wstępnych wymagań połączenia obu komputerów (Rysunek 4 [tylko w języku angielskim]).
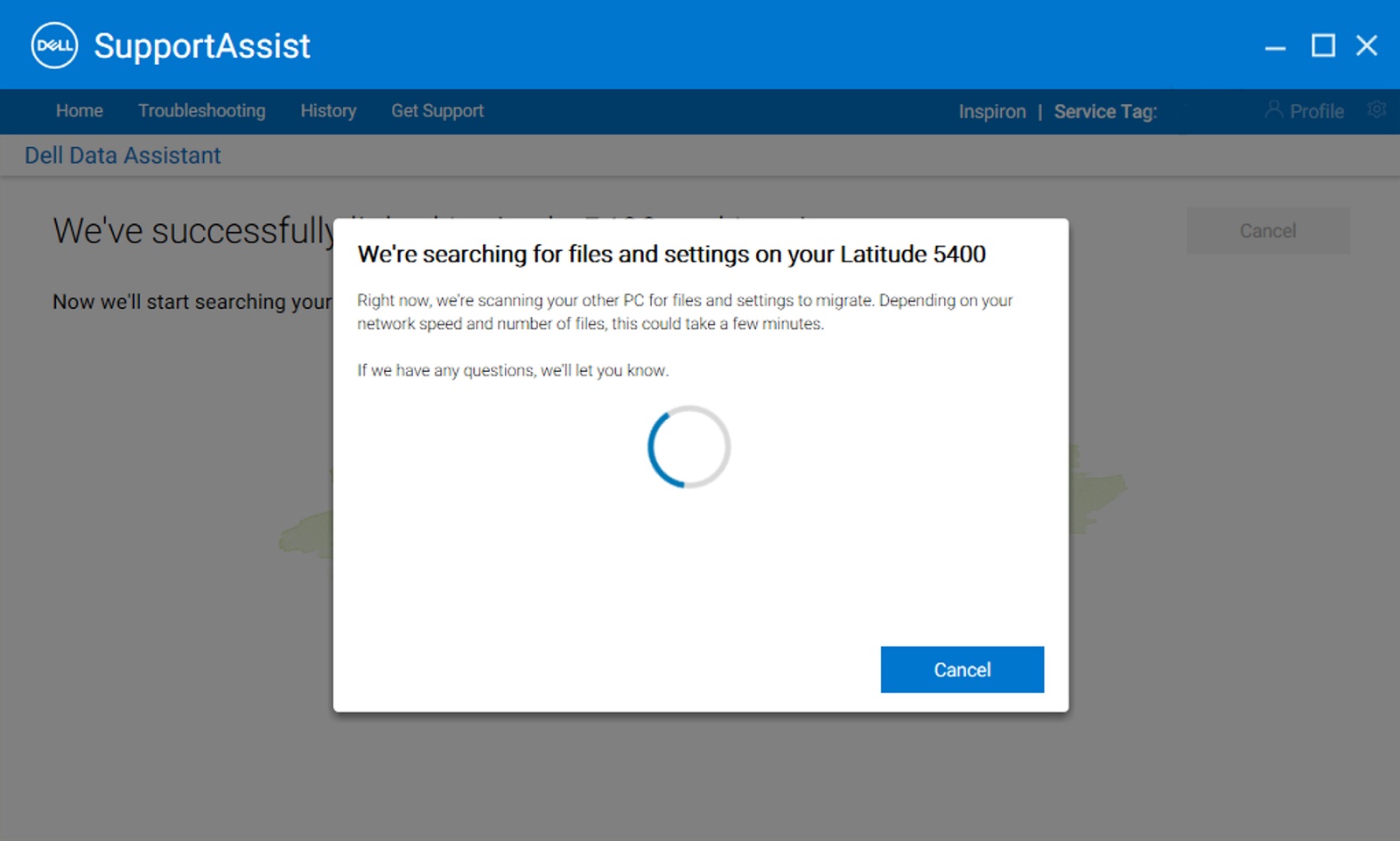
Rysunek 4. Nowy komputer (uruchamianie wstępnych testów Dell Migrate) - Aby zapewnić bezpieczne połączenie komputerów, należy znajdować się w zaufanej sieci. W przypadku korzystania z sieci, która nie została sklasyfikowana jako zaufana sieć na nowym komputerze, wykonaj jedną z następujących czynności: (Rysunek 5 [tylko język angielski]).
- Kliknij pozycję Trust network, jeśli rozpoznajesz i ufasz sieci, aby kontynuować migrację.
- Kliknij przycisk Cancel, jeśli nie ufasz sieci. Połącz się ponownie z zaufaną siecią i rozpocznij ponownie proces.
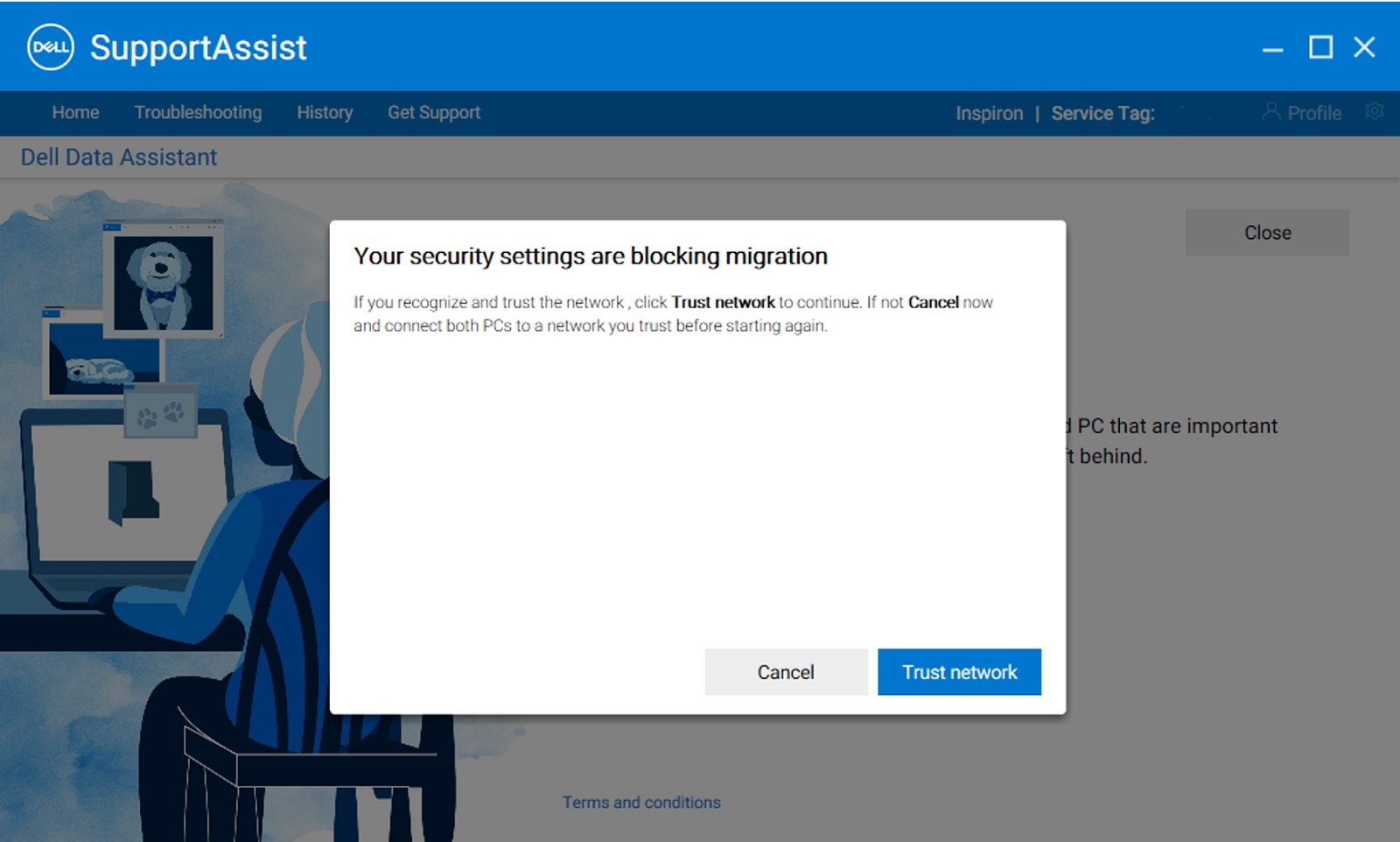
Rysunek 5. Nowy komputer (Ufaj sieci) - Narzędzie Dell Migrate spróbuje połączyć nowy komputer ze starym komputerem. Zostaną również wyświetlone instrukcje dotyczące pobierania i instalowania programu Dell Data Assistant na starym komputerze (Rysunek 6 [tylko w języku angielskim]). Postępuj zgodnie z instrukcjami.
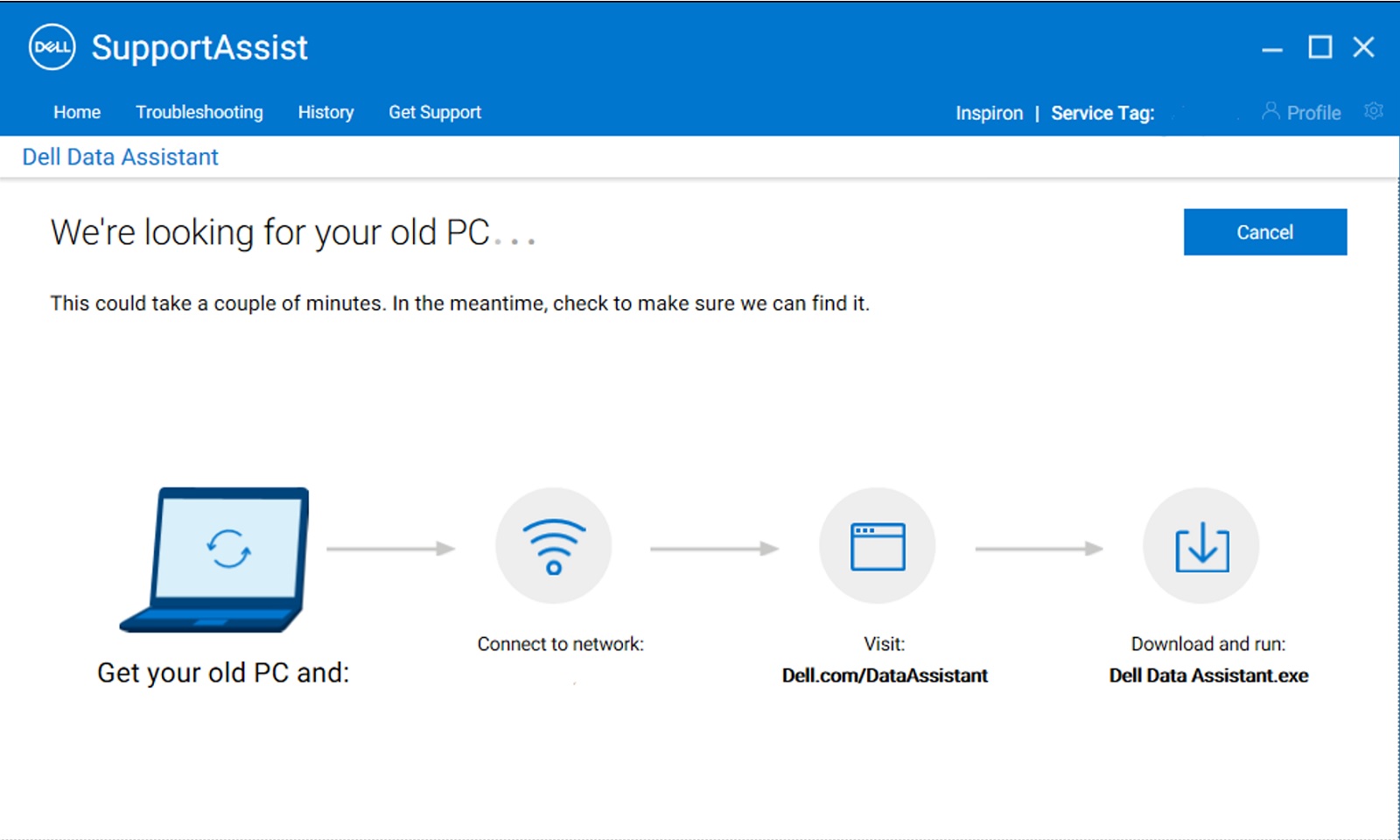
Rysunek 6. Postępuj zgodnie z instrukcjami. - Na starym komputerze otwórz przeglądarkę i przejdź do https://www.dell.com/en-us/lp/global-dell-migrate , aby pobrać plik. Po pobraniu uruchom aplikację Dell Data Assistant z paska Pobrane w przeglądarce lub z folderu Pobrane na komputerze (Rysunek 7 [tylko w języku angielskim]).
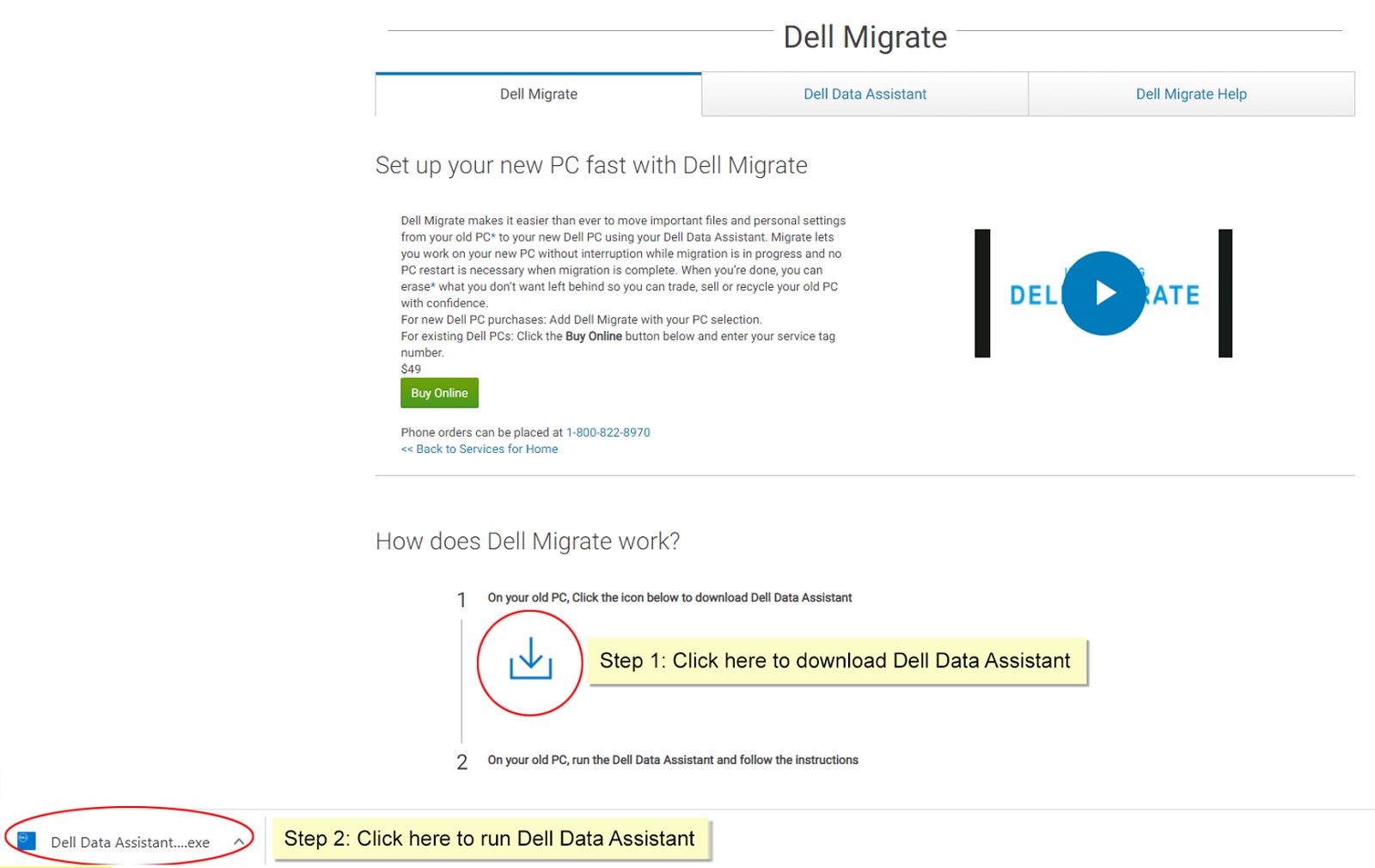
Rysunek 7. Stary komputer (pobieranie i uruchamianie Dell Data Assistant.exe) - Uruchom program Dell Data Assistant. Aplikacja Dell Data Assistant (Rysunek 8 [tylko w języku angielskim]) uruchomi wymagane wstępne sprawdzenie komputera i wyświetli monit, jeśli nie spełniono któregokolwiek z wymagań wstępnych. Aby uzyskać więcej informacji na temat wstępnych testów uruchamianych przez migrację, zobacz Odnajdywanie urządzeń i wstępne sprawdzanie.
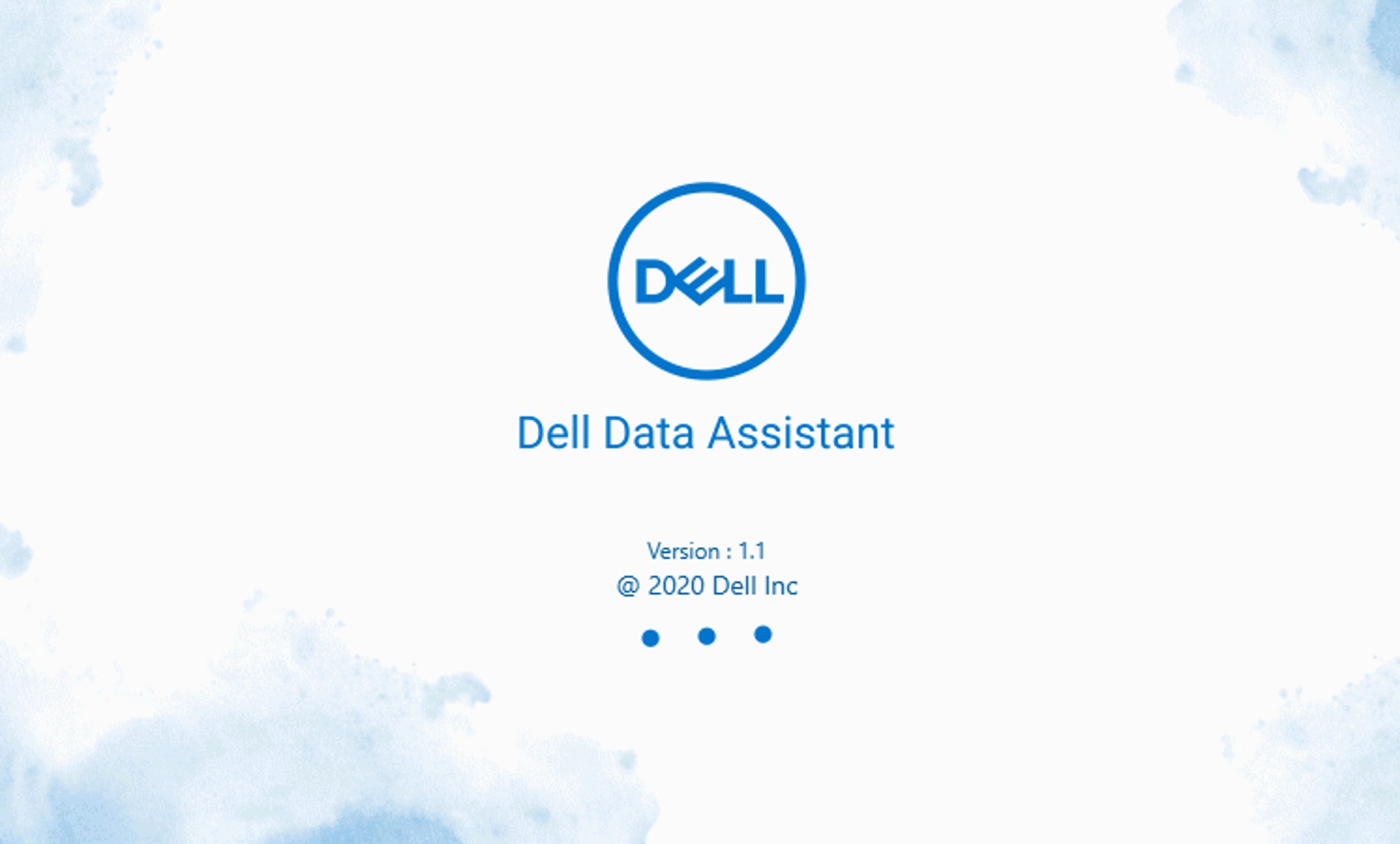
Rysunek 8. Dell Data Assistant na starym komputerze - Jeśli stary komputer nie jest podłączony do zaufanej sieci, wykonaj jedną z następujących czynności, jeśli pojawi się monit dotyczący niezaufanej sieci (Rysunek 9 [tylko w języku angielskim]).
- Kliknij pozycję Trust Network, jeśli rozpoznajesz i ufasz sieci, aby kontynuować migrację.
- Kliknij przycisk Cancel, jeśli nie ufasz sieci. Połącz się ponownie z zaufaną siecią i rozpocznij ponownie proces.
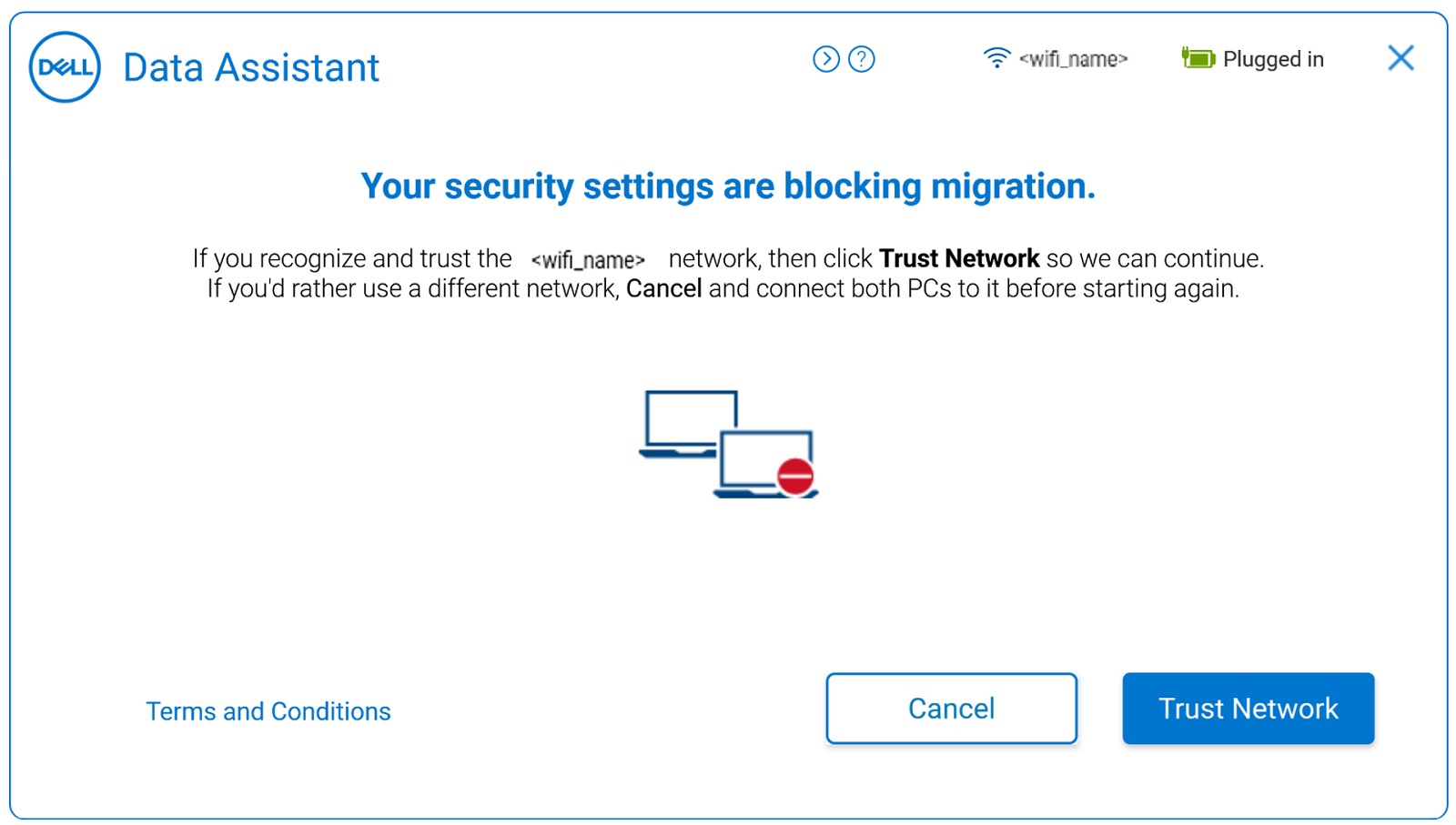
Rysunek 9. Stary komputer (ustawienia zabezpieczeń dla niezaufanych sieci na starym komputerze) - Na następnym ekranie zostanie wyświetlona strona powitalna Dell Migrate. Kliknij przycisk Zacznij , aby rozpocząć łączenie dwóch komputerów (Rysunek 10 [tylko w języku angielskim]).
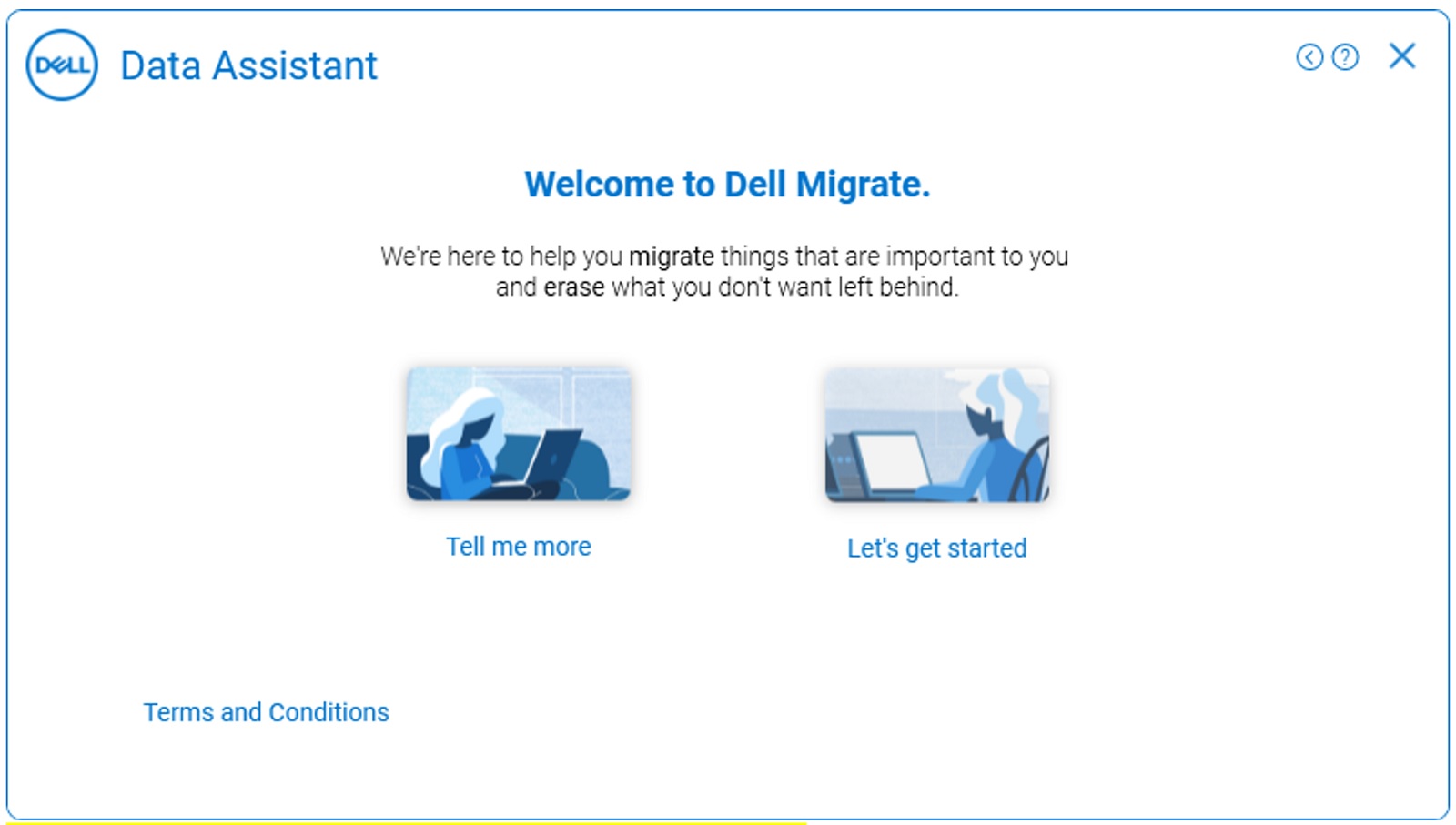
Rysunek 10. Stary komputer (ekran powitalny narzędzia Dell Migrate na starym komputerze) - Na następnym ekranie narzędzie Dell Migrate spróbuje połączyć stary komputer z nowym (Rysunek 11 [tylko w języku angielskim]).
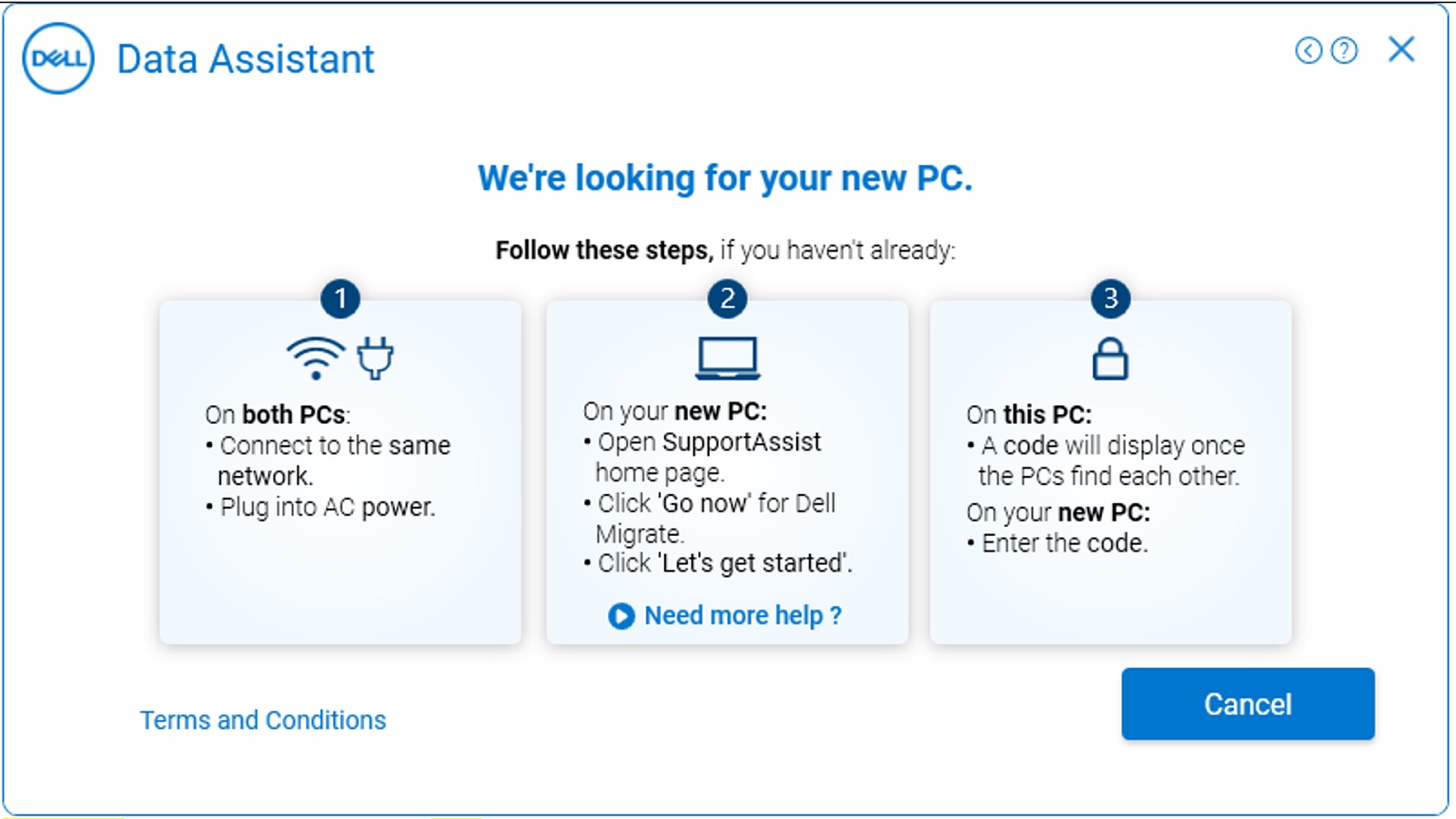
Rysunek 11. Stary komputer (Wykrywanie nowego komputera) - Gdy Dell Data Assistant zidentyfikuje nowy komputer w sieci, wygeneruje kod weryfikacyjny. Ten kod weryfikacyjny należy wprowadzić na nowym komputerze w celu bezpiecznej migracji danych, jak pokazano poniżej (Rysunek 12 [tylko w języku angielskim]).
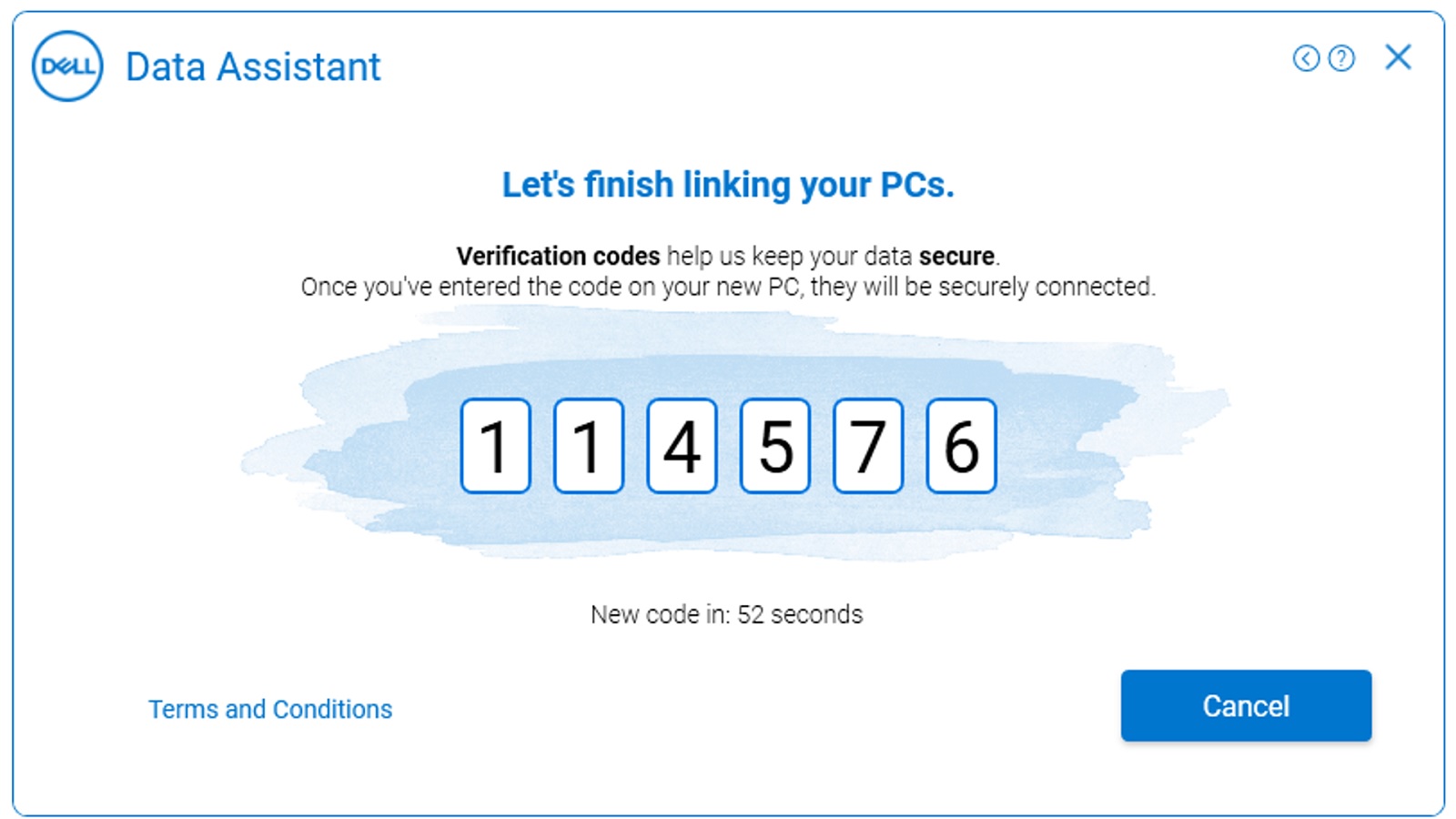
Rysunek 12. Stary komputer (kod weryfikacyjny na starym komputerze) - Wprowadź kod weryfikacyjny na nowym komputerze Po sparowaniu na obu komputerach zostanie wyświetlony zielony kod weryfikacyjny (Rysunek 13 [tylko w języku angielskim]).
Oba komputery muszą pozostać podłączone do tej samej sieci przez cały proces migracji. Wszelkie problemy podczas łączenia tych dwóch komputerów prowadzą do zatrzymania procesu migracji.
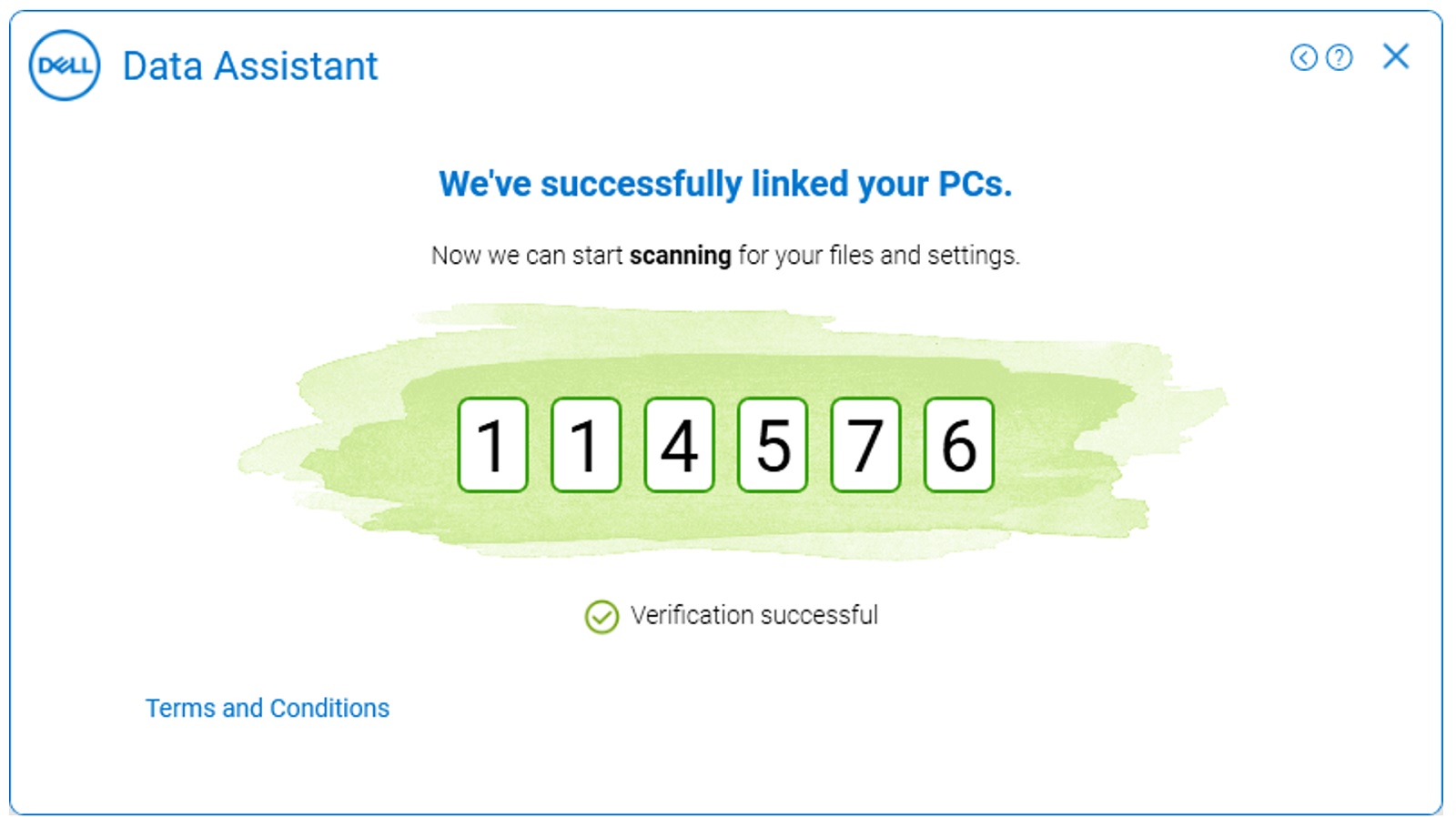
Rysunek 13. Stary komputer (komunikat o pomyślnym połączeniu komputerów) - Jeśli profile użytkowników w systemie Windows na dwóch komputerach nie są zgodne, na ekranie pojawi się ekran podręczny z potwierdzeniem, że podczas uruchamiania procedury migracji były używane odpowiednie profile użytkownika (Rysunek 14 [tylko w języku angielskim]).
Użytkownik może wybrać opcję kontynuowania lub wylogowania się i zalogowania się do profilu użytkownika systemu Windows, który pasuje na obu komputerach. Jeśli profile użytkowników są takie same, zostanie rozpoczęty kolejny krok.
Aby dowiedzieć się więcej na temat migracji wielu kont użytkowników za pomocą Dell Data Assistant, należy zapoznać się z artykułem Migracja wielu kont użytkowników.
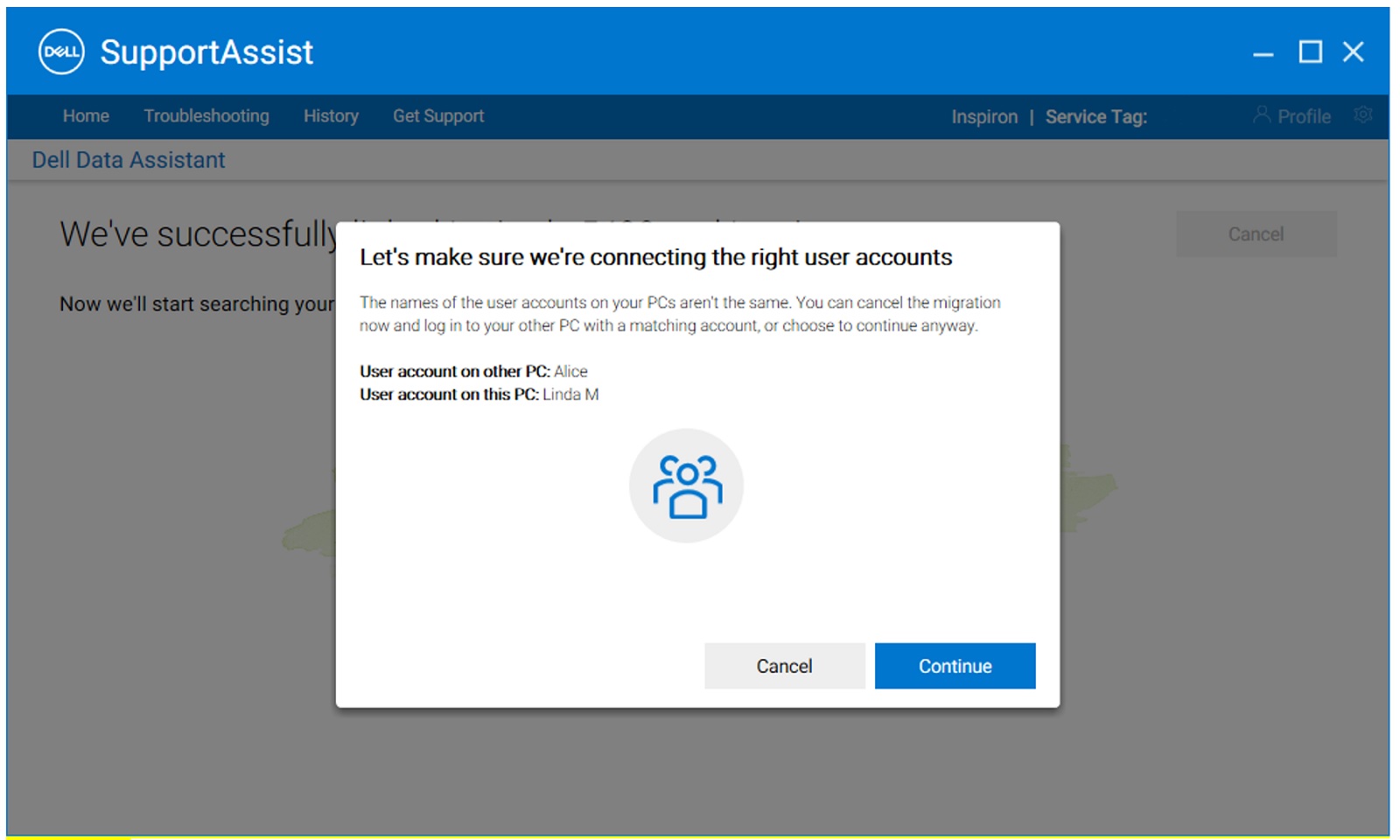
Rysunek 14. Nowy komputer (konta użytkowników na starym i nowym komputerze nie są zgodne) - Po pomyślnym sparowaniu komputer rozpocznie wyszukiwanie plików i ustawień, które zostaną zmigrowane ze starego komputera do nowego komputera (Rysunek 15a i 15b [tylko w języku angielskim]).
Ostrzeżenie: Teraz na starym komputerze wyświetlany jest również przycisk Wymaż ten komputer . Przycisk Wymaż ten komputer należy kliknąć dopiero po pomyślnym zakończeniu migracji danych.
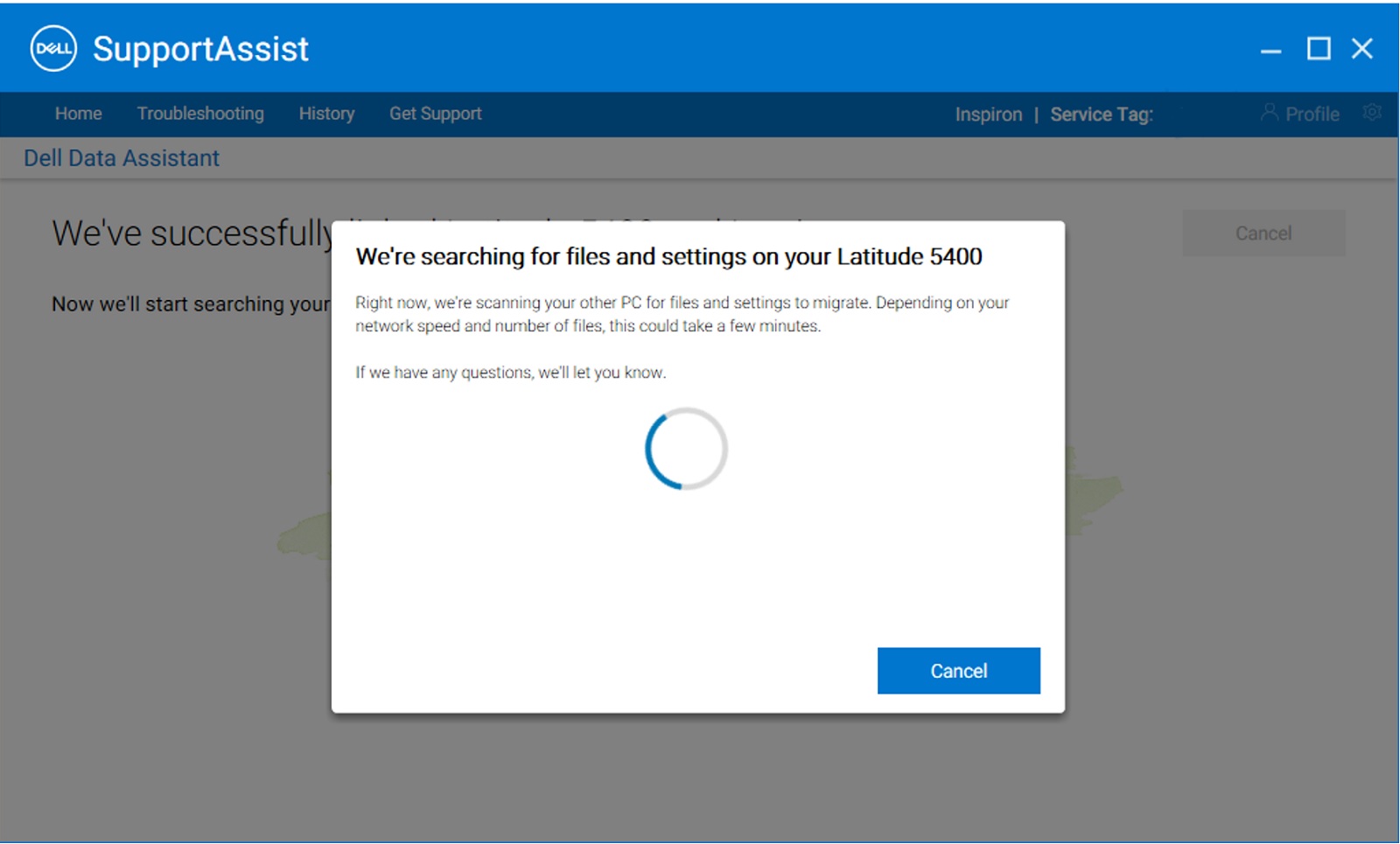
Rysunek 15a: Nowy komputer (wyszukiwanie plików i ustawień na starym komputerze)Przestroga: Przycisk Wymaż ten komputer na STARYM komputerze należy kliknąć dopiero po pomyślnym zakończeniu migracji danych.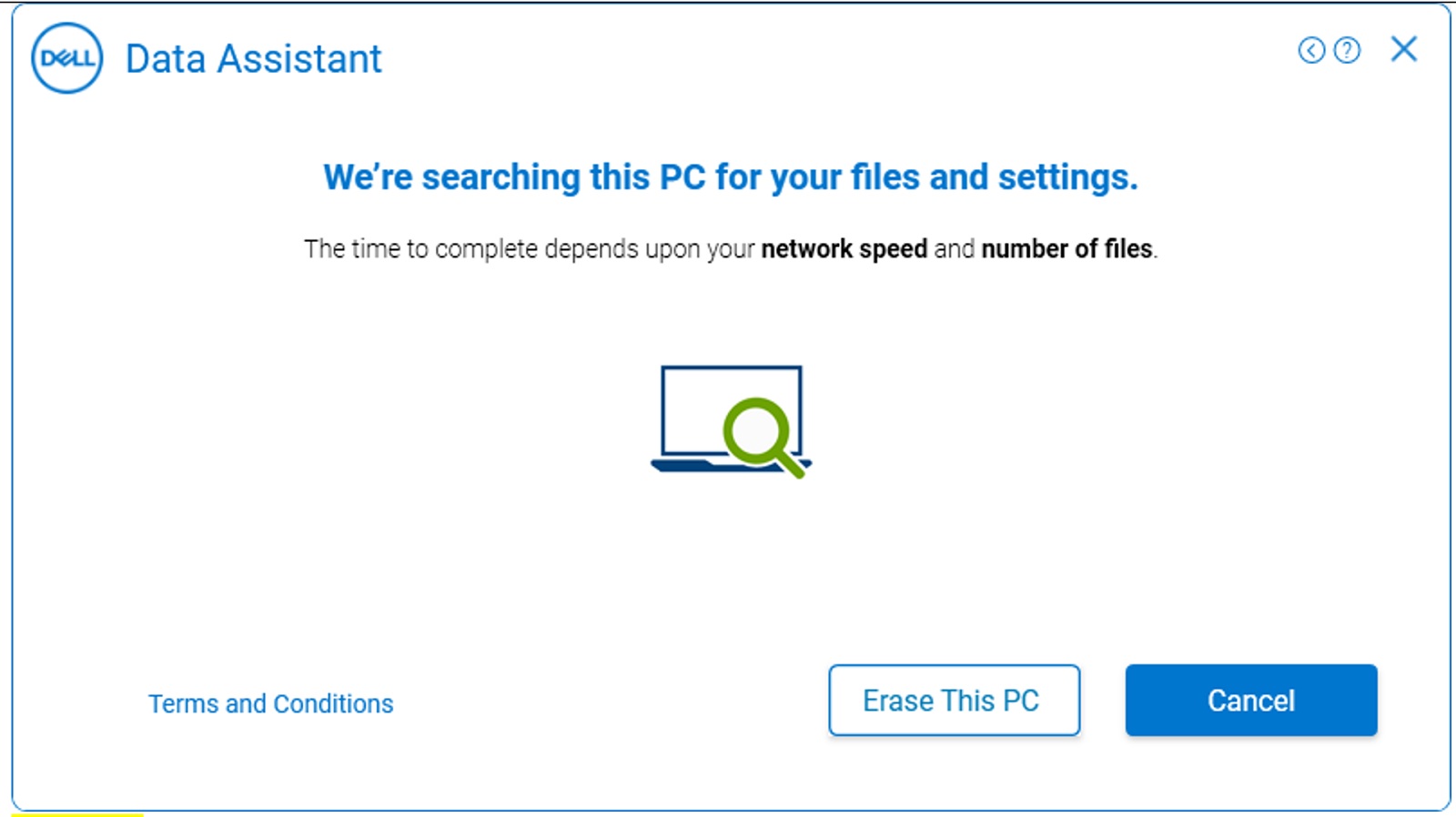
Rysunek 15b: Stary komputer (wyszukiwanie plików i ustawień) - Komputery są teraz gotowe do rozpoczęcia migracji i zostaną wyświetlone dwie opcje (Rysunek 16 [tylko w języku angielskim]);
- Kliknij opcję Przenieś wszystko, aby przenieść wszystkie pliki i ustawienia ze starego komputera na nowy. Obsługiwane pliki użytkownika i ustawienia są identyfikowane i wstępnie zaznaczone przez program Dell Migrate.
- Kliknij opcję Pozwól mi wybrać, aby wybrać pliki i ustawienia, które chcesz przenieść, zamiast przenosić wszystkie pliki ze starego do nowego komputera.
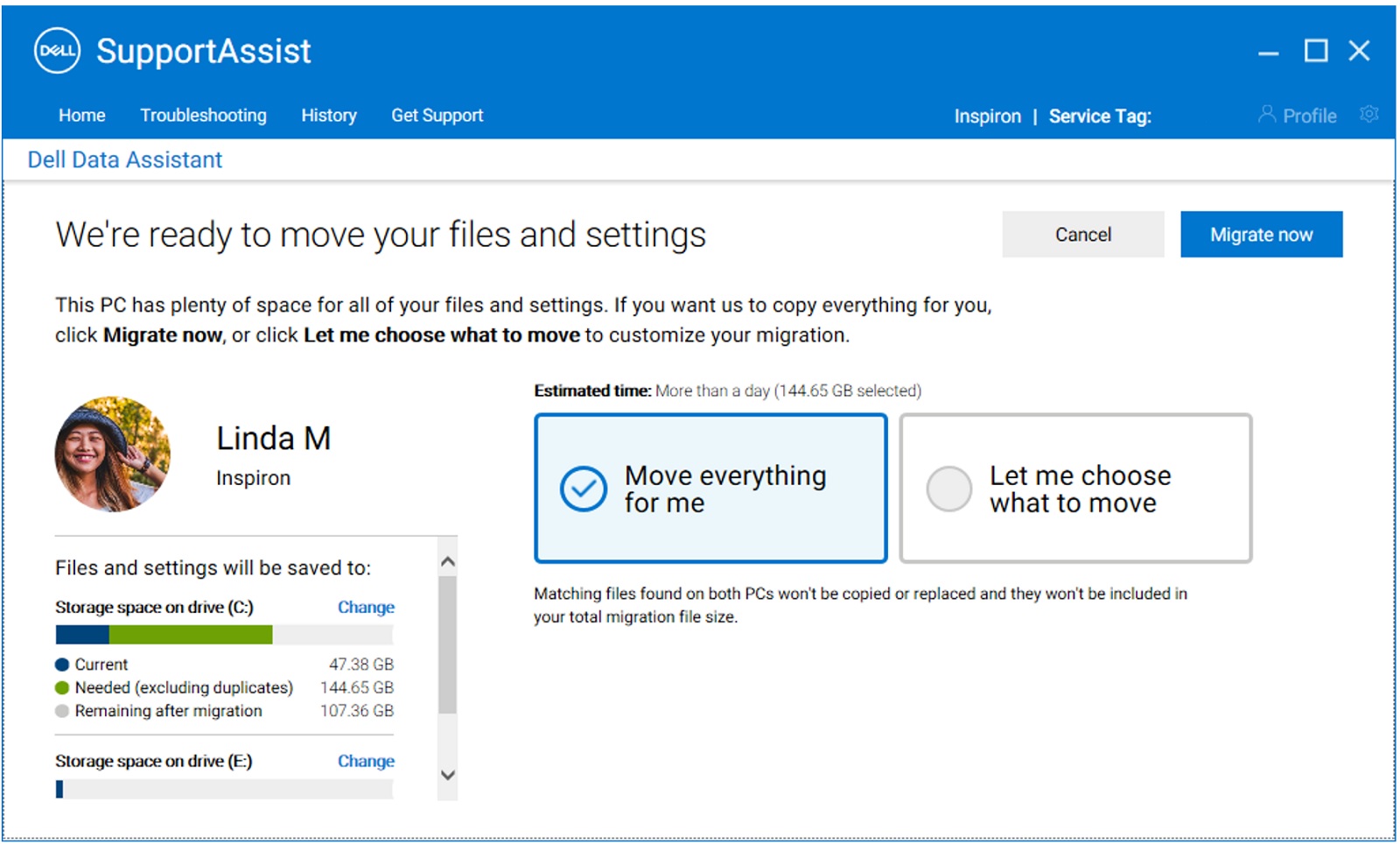
Rysunek 16. Nowy komputer (Wybierz pliki do przeniesienia) - Po zakończeniu skanowania przez stary komputer plików i ustawień do migracji pojawi się ekran gotowości do migracji . Po wyświetleniu tego komunikatu będzie można rozpocząć przesyłanie danych. (Rysunek 17 [tylko język angielski])
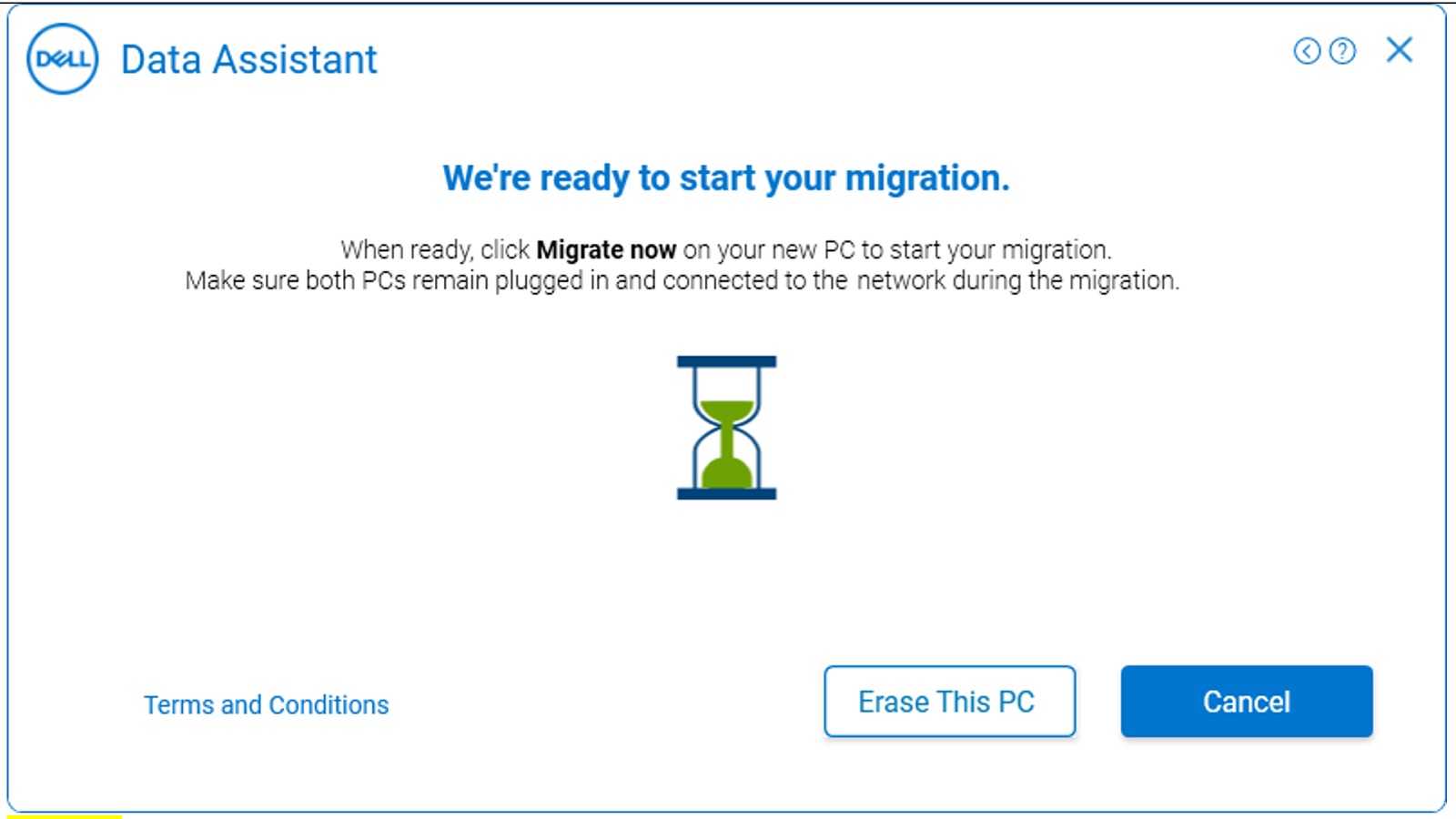
Rysunek 17: Stary komputer (gotowość do migracji) - Na nowym komputerze można wybrać niestandardowe ustawienia i pliki, które mają zostać przesłane ze starego do nowego komputera. Po wybraniu plików do migracji kliknij Migruj teraz, aby rozpocząć transfer danych (Rysunek 18 [tylko język angielski]).
W przypadku posiadania wielu dysków na starym i/lub nowym komputerze można zmienić mapowanie dysków między starym a nowym komputerem, klikając przycisk Zmień w obszarze Pliki i ustawienia są zapisywane na.
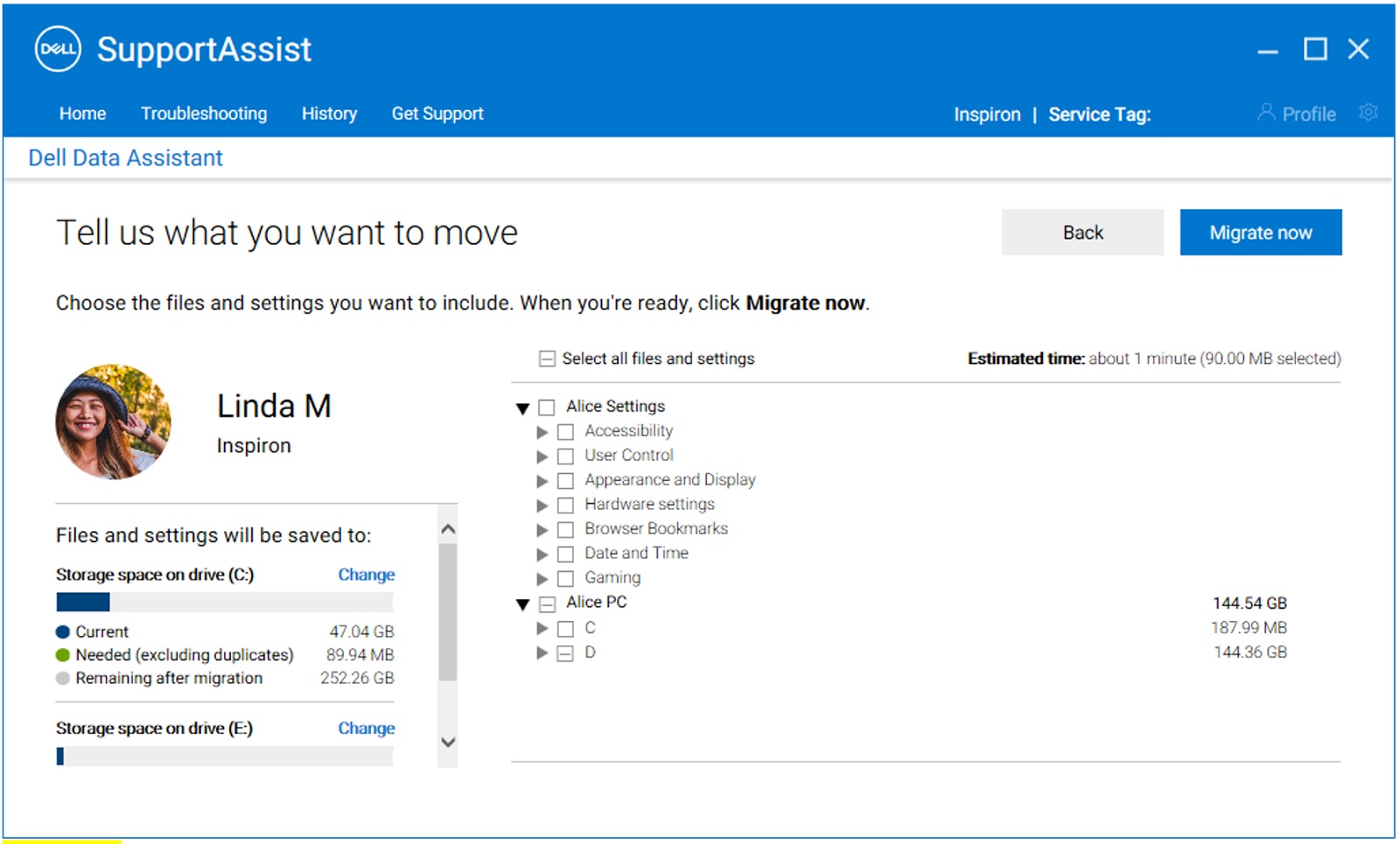
Rysunek 18. Nowy komputer (Migruj teraz — wybór niestandardowy) - Po kliknięciu przycisku Migruj teraz nowy komputer wyświetli postęp migracji (Rysunek 19a [tylko w języku angielskim]), podczas gdy stary komputer wyświetli komunikat "Trwa migracja danych" (Rysunek 19b [tylko w języku angielskim]). Czas trwania migracji zależy od szybkości sieci i ilości wybranych danych.
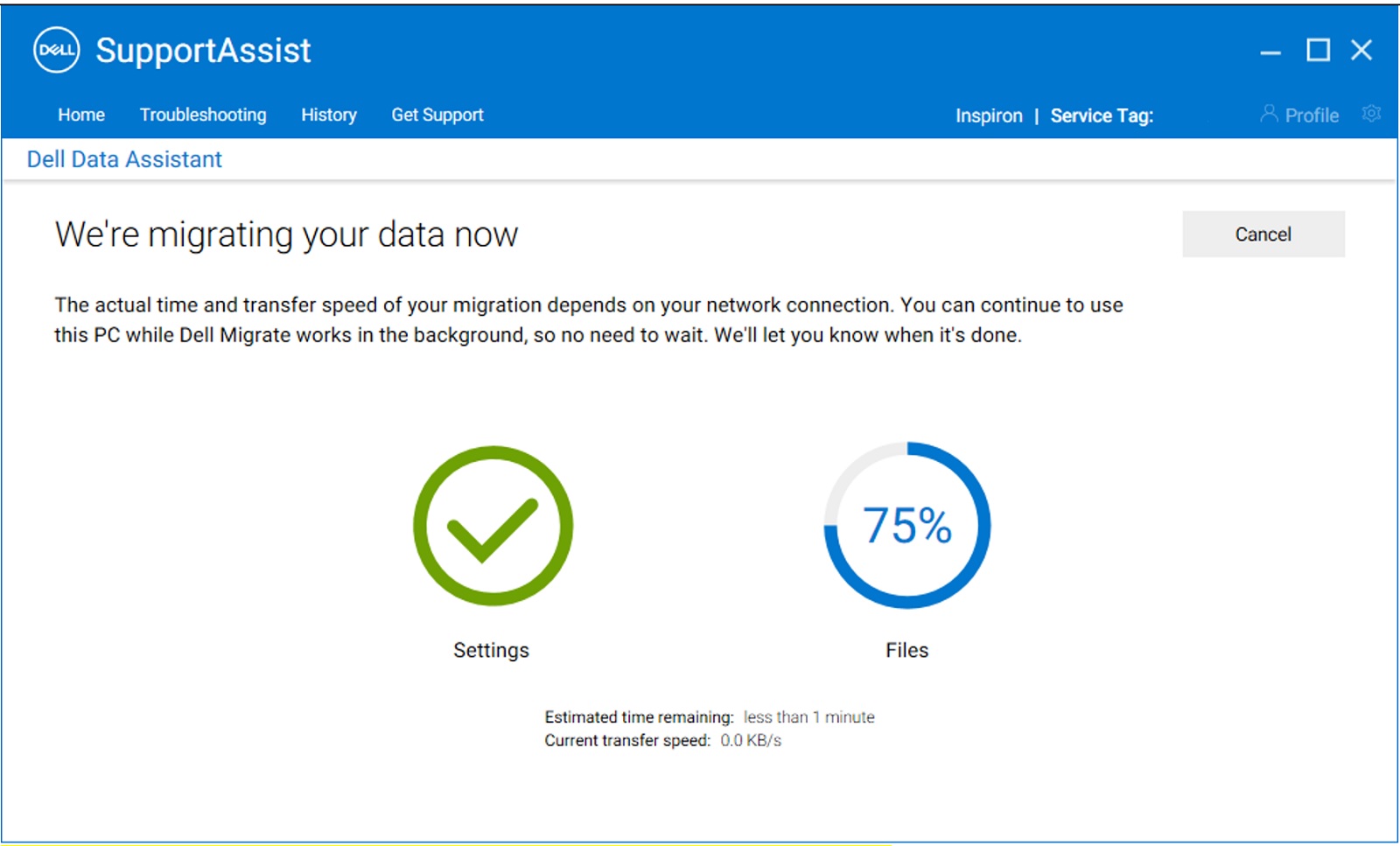
Rysunek 19a: Nowy komputer (na nowym komputerze wyświetlono informacje o migracji w toku)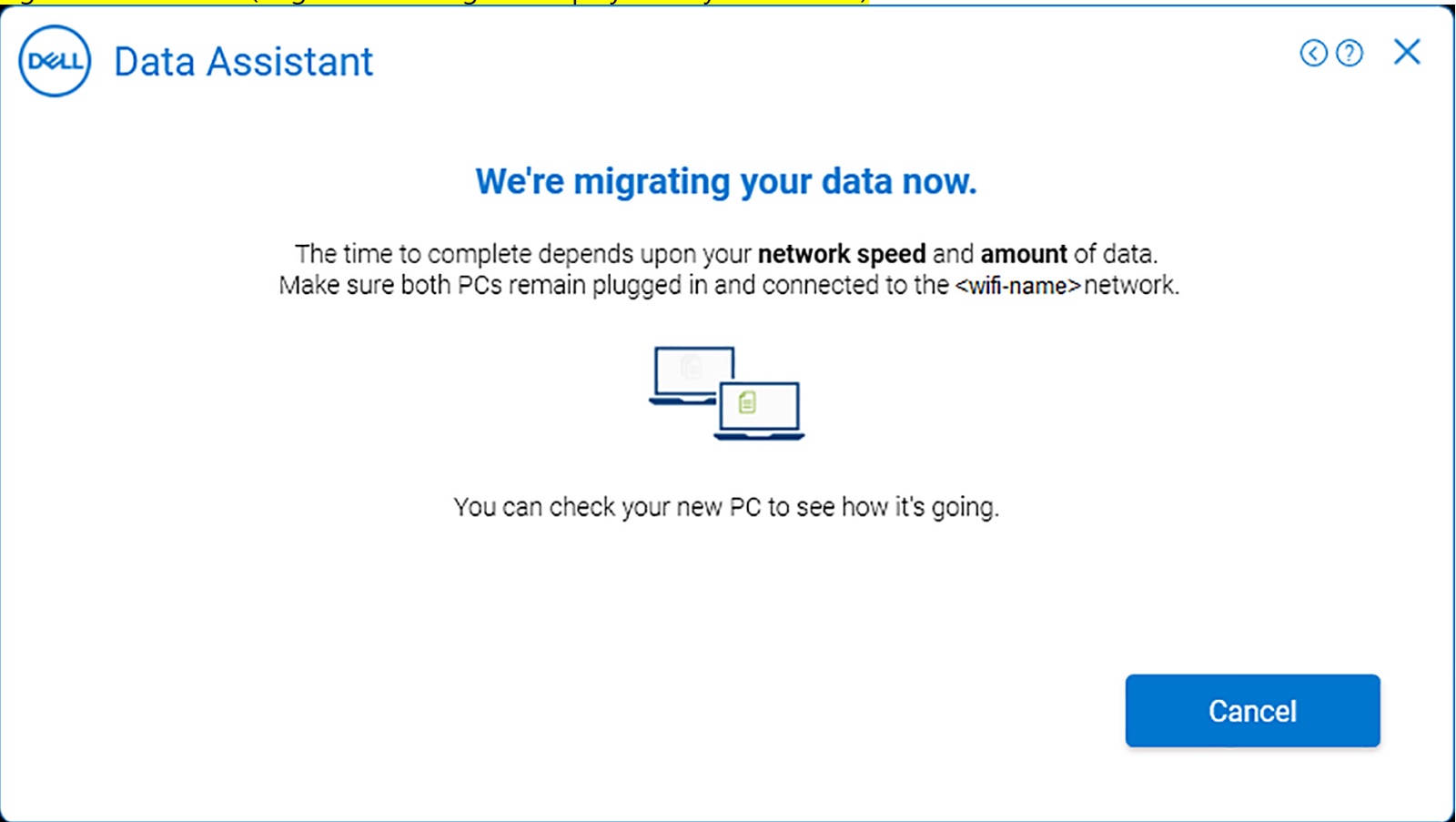
Rysunek 19b: Stary komputer (na starym komputerze wyświetlono informację o trwającej migracji) - Po zakończeniu migracji nowy komputer wyświetla podsumowanie migracji plików i ustawień, które zostały zmigrowane ze starego do nowego komputera. Kliknij przycisk Zakończ, aby zakończyć migrację (Rysunek 20 [tylko język angielski]). Aby wyświetlić szczegółowe informacje na temat przebiegu całej migracji, kliknij opcję View details na ekranie podsumowania.
Uwaga: Jeśli wybrane pliki lub ustawienia nie zostały przeniesione, ponów próbę migracji, wykonując czynności opisane w sekcji Rozwiązywanie problemów po zakończeniu migracji z ostrzeżeniami.
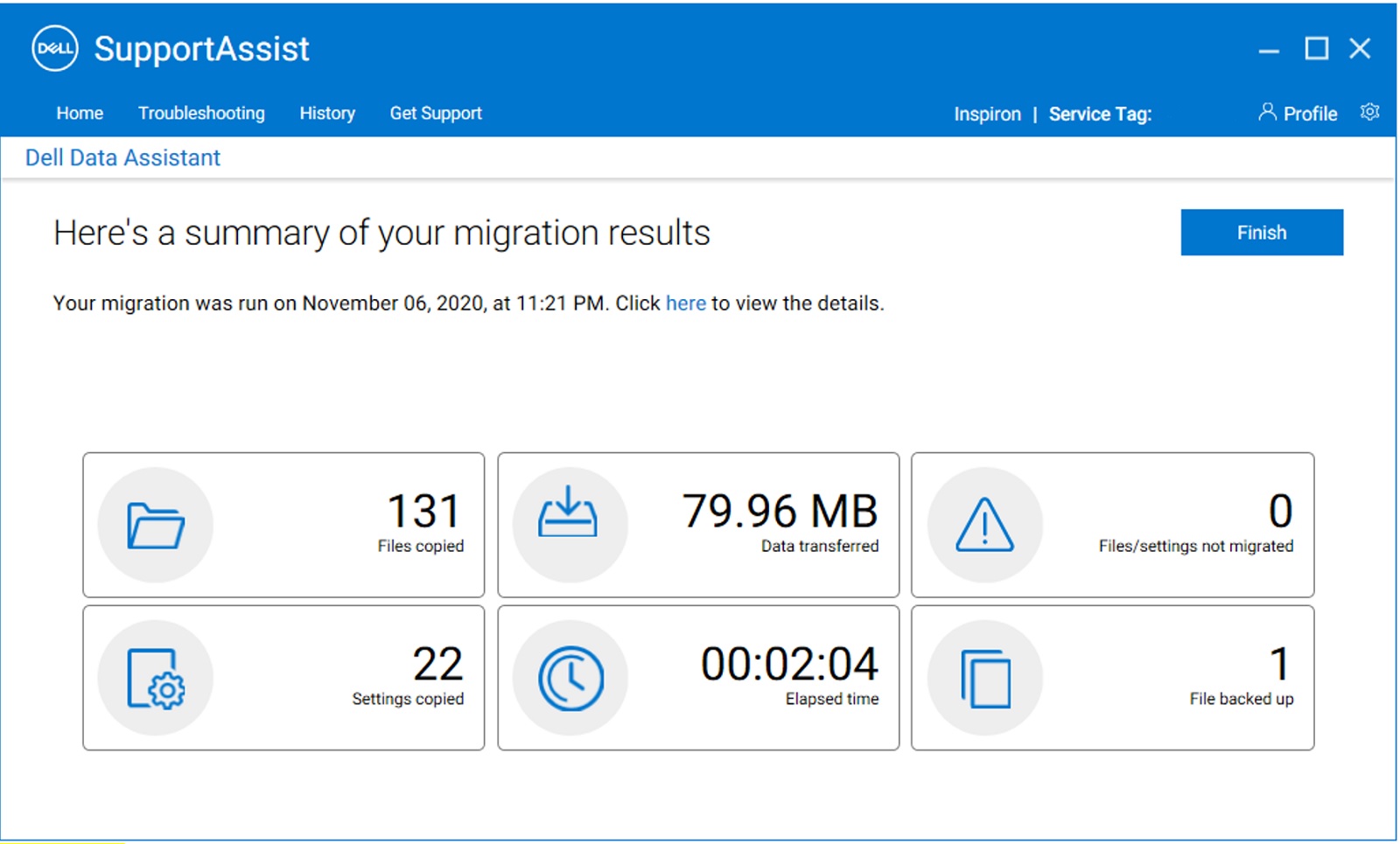
Rysunek 20. Nowy komputer (podsumowanie migracji) - Migracja ze starego do nowego komputera została zakończona (Rysunek 21 [tylko w języku angielskim]). Po zakończeniu migracji można również usunąć dane ze starego komputera. Omówmy proces usuwania w kolejnych etapach.
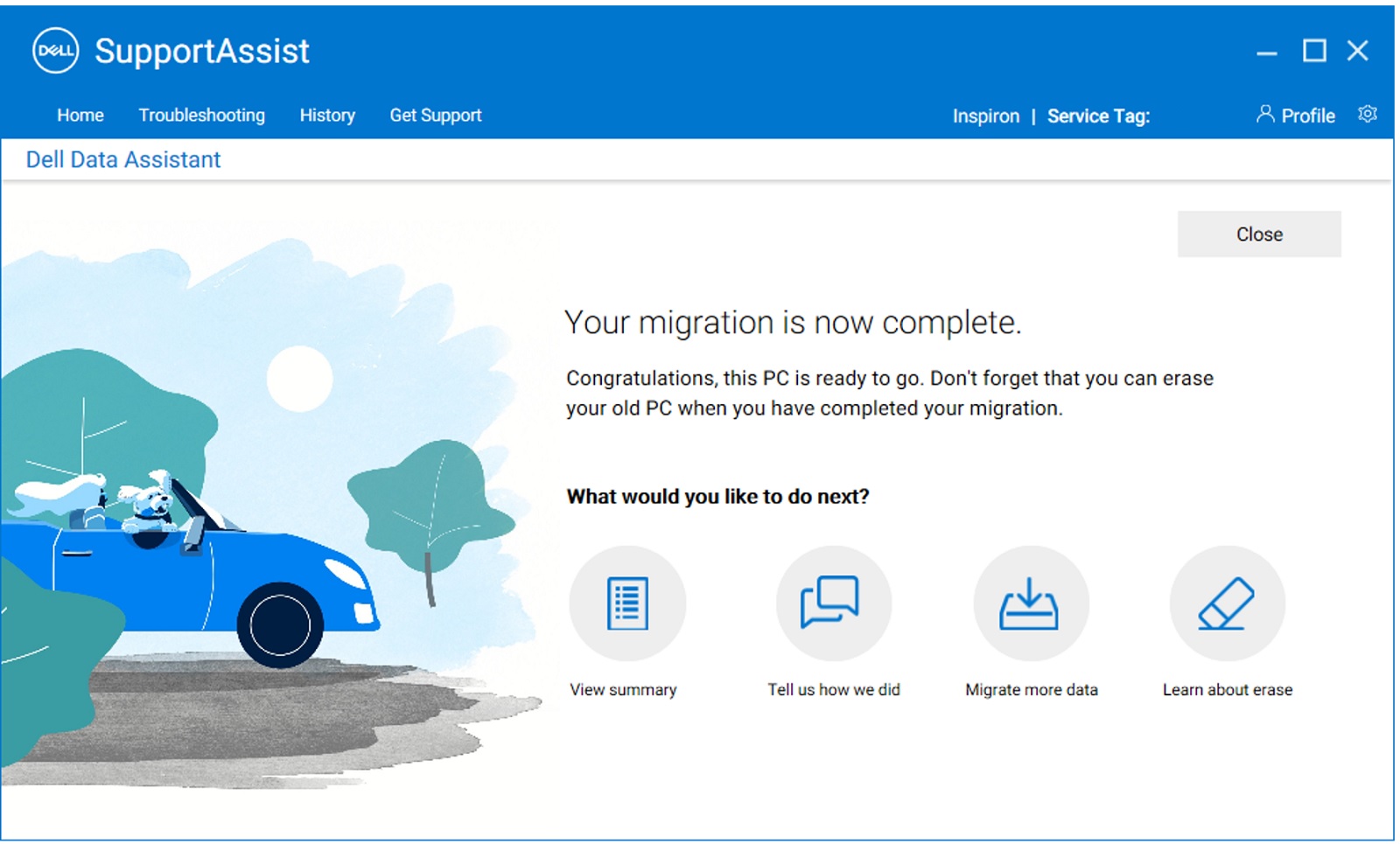
Rysunek 21. Nowy komputer (migracja zakończona)
Aby uzyskać instrukcje dotyczące migracji danych z wielu komputerów, zapoznaj się z filmem Jak przeprowadzić migrację danych z wielu komputerów na komputer firmy Dell. - Opcja Wymaż ten komputer pomaga usunąć dane użytkownika ze starego komputera po zakończeniu migracji, zachowując przy tym instalację systemu Windows. Na starym komputerze, po wyświetleniu komunikatu potwierdzającego migrację, kliknij przycisk Wymaż ten komputer , aby rozpocząć usuwanie danych ze starego komputera (Rysunek 22 [tylko w języku angielskim]).
Uwaga: Funkcja wymazywania może być używana w starym komputerze tylko wtedy, gdy nowy komputer Dell i stary komputer połączyły się ze sobą co najmniej jeden raz.
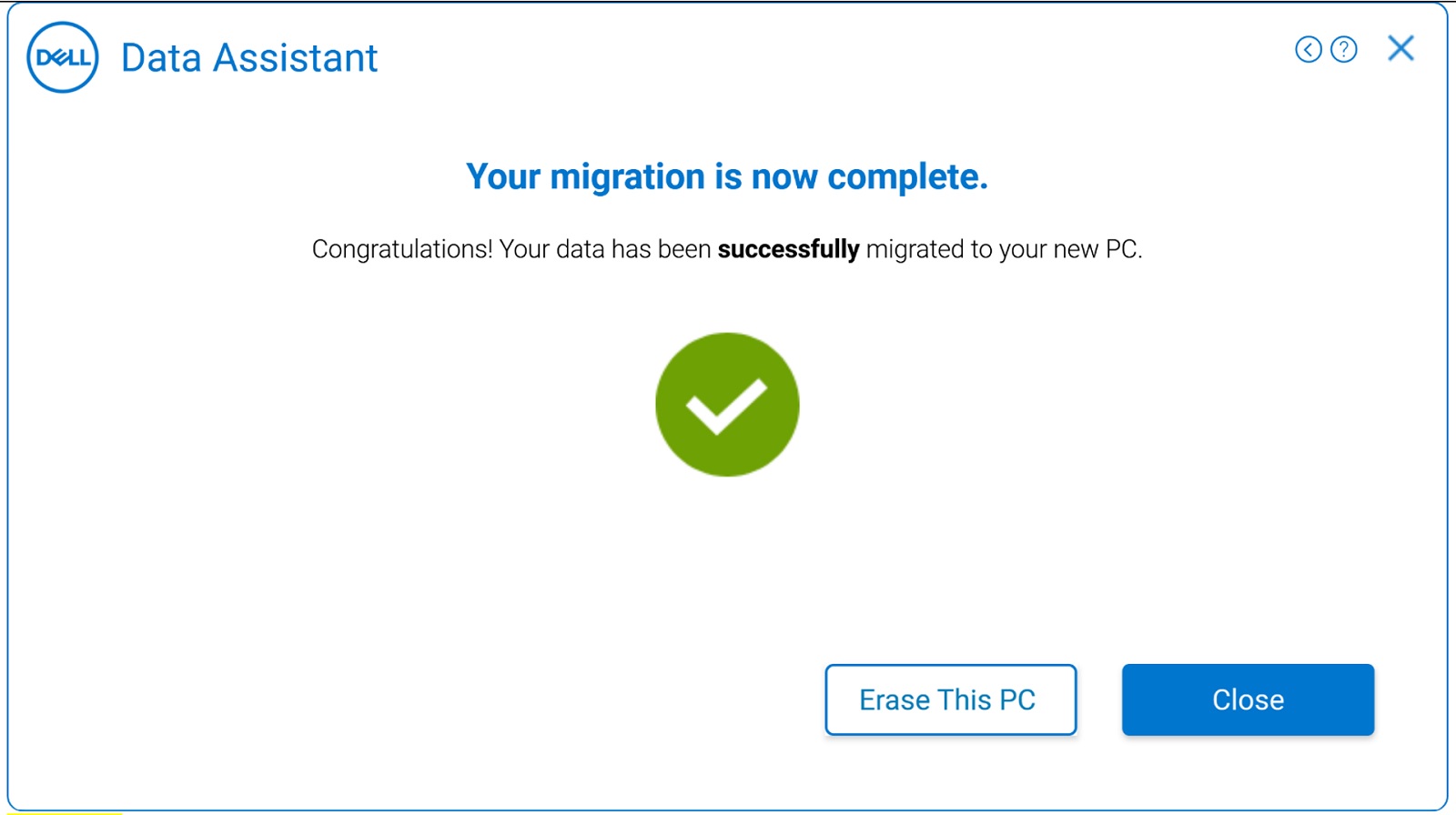
Rysunek 22. Stary komputer (migracja zakończona) - Następny krok spowoduje sprawdzenie wstępnych wymagań do wyczyszczenia komputera (Rysunek 23 [tylko w języku angielskim]). Aby uzyskać więcej informacji na temat testów wstępnych, które są wykonywane w celu wymazywania, zobacz Testy wstępne do wymazywania. Sprawdzi również, czy na starym komputerze zainstalowano najnowszą wersję programu Dell SupportAssist OS Recovery. Jeśli wszystko się zgadza, przechodzi do następnego kroku.
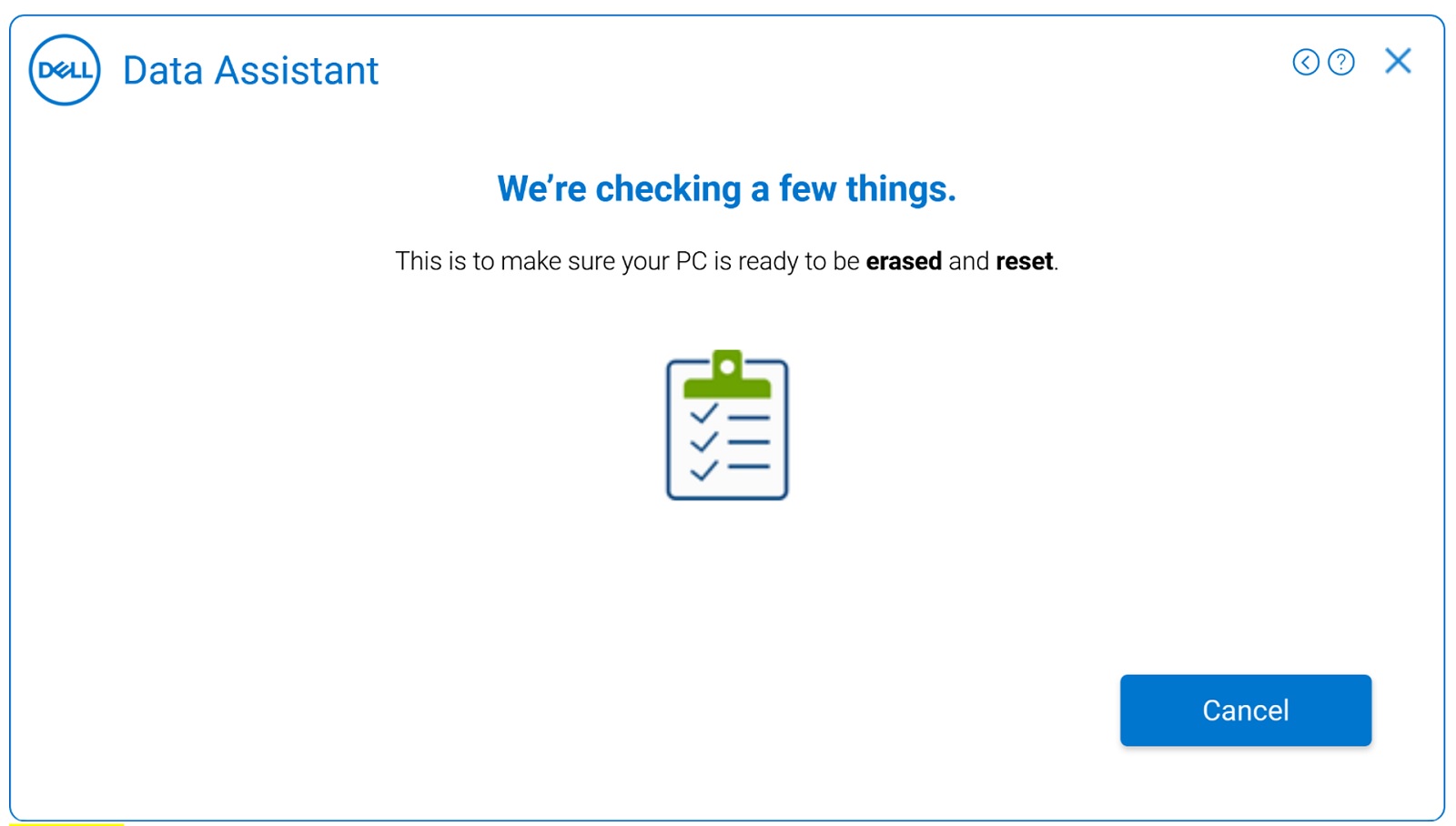
Rysunek 23. Stary komputer (uruchamianie wstępnego sprawdzania wymazywania) - Jeśli na starym komputerze nie zainstalowano najnowszej wersji narzędzia Dell SupportAssist OS Recovery, wyświetlana jest opcja użycia Resetowania systemu Windows. Powiązane materiały wideo: Wymazywanie danych ze starego komputera i resetowanie go przy użyciu funkcji resetowania
systemu Windows Kliknij przycisk Uruchom resetowanie systemu Windows, gdy aplikacja wyświetli komunikat Jesteśmy gotowi do zresetowania tego komputera na następnym ekranie, jak pokazano poniżej. Postępuj zgodnie z instrukcjami wyświetlanymi na ekranie, aby zakończyć operację usuwania na starym komputerze (Rysunek 24 [tylko w języku angielskim]). Jest to zgodne z procedurą resetowaniakomputera z systemem Windows.
Uwaga: Aby usunąć wszystkie osobiste pliki, wybierz opcję Remove everything. Możesz również ustawić przypomnienie dla funkcji Dell Migrate, aby przypominało o wymazaniu plików i ustawień ze starego komputera w dogodnym dla Ciebie czasie.Uwaga: Wybranie opcji Uruchom Resetowanie systemu Windows powoduje uruchomienie resetowania komputera z systemem Windows i udostępnienie następujących dwóch opcji. W zależności od wybranej opcji zostanie uruchomiona opcja resetowania systemu Windows. Proces ten zajmuje trochę czasu w zależności od liczby plików w komputerze.- Keep my files – usuwa aplikacje i ustawienia, ale zachowuje pliki osobiste.
- Remove everything – usuwa wszystkie aplikacje, ustawienia i pliki osobiste.
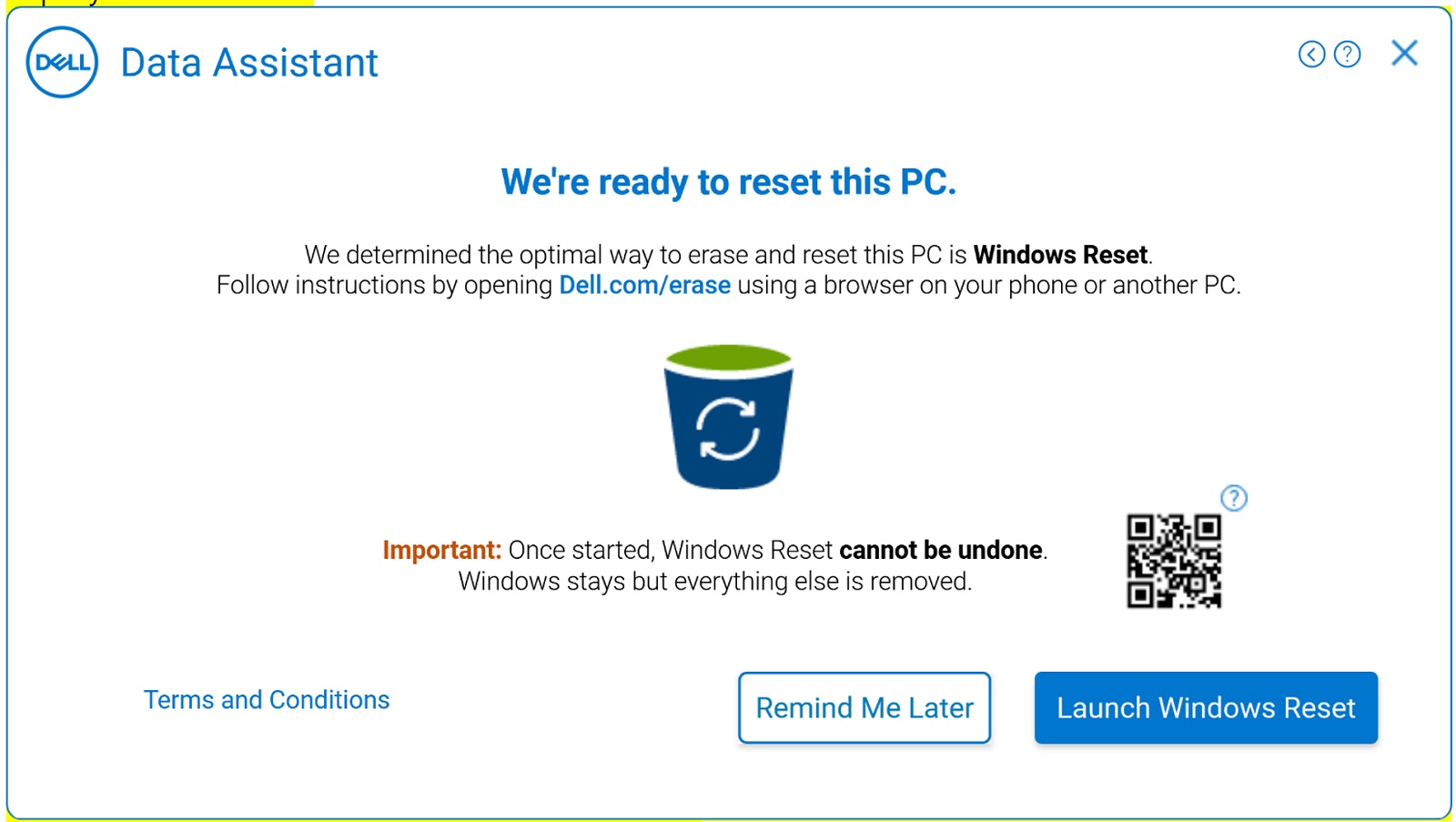
Rysunek 24. Stary komputer (Wymazywanie – aplikacja Dell Operating System Recovery nie jest dostępna)
Aby uzyskać więcej informacji na temat Resetowania systemu Windows w systemach Windows 10 i Windows 8.1 lub Windows 8, użyj odpowiednich łączy:
- Ponowne instalowanie systemu Windows 10 na komputerze firmy Dell
- Uaktualnienie systemu do Windows 8/8.1 i instrukcje instalacji
- Jeśli na starym komputerze jest zainstalowana najnowsza wersja programu Dell SupportAssist OS Recovery, kliknij przycisk Uruchom ponownie, aby rozpocząć proces migracji Dell (Rysunek 25 [tylko w języku angielskim]), a następnie postępuj zgodnie z instrukcjami wyświetlanymi na ekranie. Instrukcje krok po kroku można znaleźć w sekcji Przywracanie komputera za pomocą narzędzia SupportAssist OS Recovery.
Powiązane materiały wideo: Wymazywanie i resetowanie starego komputera przy użyciu funkcji resetowania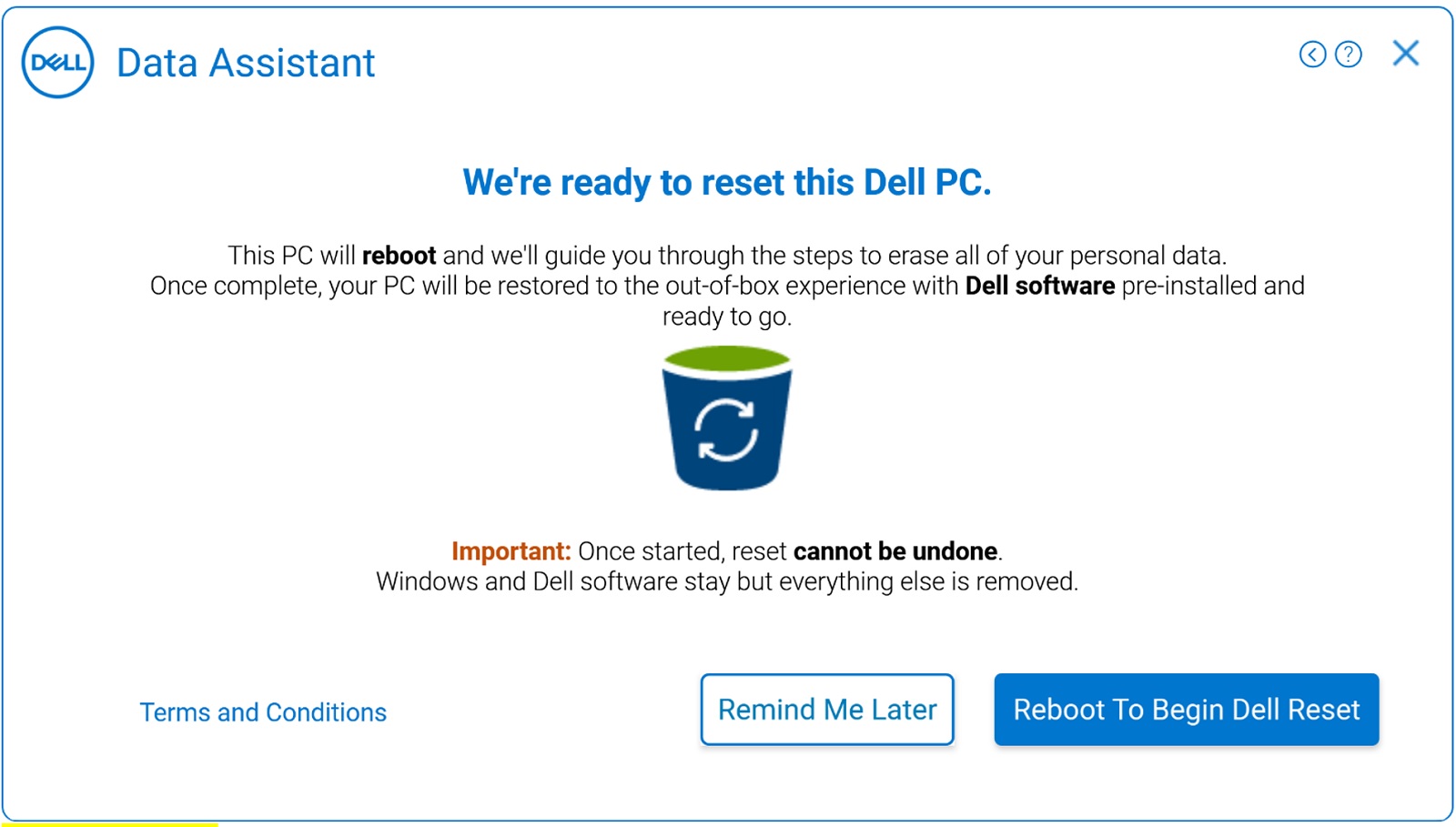
firmy DellRysunek 25: Stary komputer (Wymazywanie – aplikacja Dell Operating System Recovery jest dostępna)
Additional Information
Polecane artykuły
Poniżej przedstawiono niektóre polecane artykuły dotyczące tego tematu, które mogą Cię zainteresować.
Affected Products
SupportAssist, SupportAssist for Home PCsProducts
SupportAssist, SupportAssist for Home PCsArticle Properties
Article Number: 000125902
Article Type: How To
Last Modified: 27 May 2024
Version: 20
Find answers to your questions from other Dell users
Support Services
Check if your device is covered by Support Services.