Article Number: 000178065
Alienware 15R4 et 17R5 : le ventilateur continue à fonctionner lorsque le mode silencieux est sélectionné dans Alienware Command Center avec le profil OverClock
Summary: Cet article traite de la rotation continue du ventilateur lorsque le mode silencieux est défini dans Alienware Command Centre (AWCC) et d'un profil Overclocker défini dans le BIOS sur les systèmes Alienware 15 R4 et Alienware 17 R5. ...
Article Content
Symptoms
Bruit de rotation du ventilateur même si le mode silencieux est activé dans AWCC
Il se peut que le ventilateur continue de tourner lorsque vous définissez le mode silencieux dans Alienware Command Centre (AWCC). Le ventilateur de refroidissement peut continuer à fonctionner même lorsque la température de l'ordinateur portable est faible.
Produits concernés :
- Alienware 15 R4
- Alienware 17 R5
Cause
Vous pouvez rencontre ce problème lorsque vous réglez le mode thermique en mode silencieux dans Alienware Command Center et appliquez le paramètre de profil d'overclocking Over-Clock 1 (OC1) ou Over-Clock 2 (OC2) dans le BIOS.
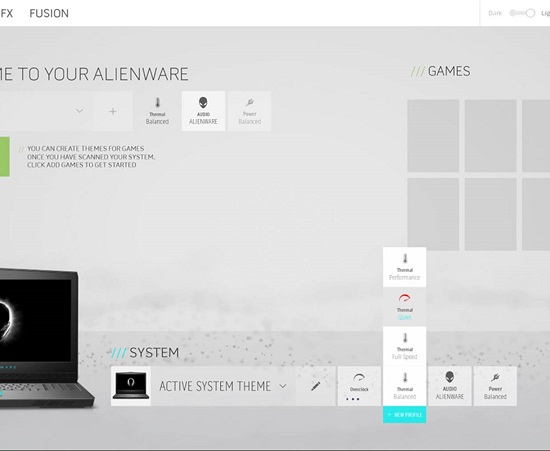
Figure 1 : Mode silencieux AWCC
Resolution
Installez le BIOS du système version 1.1.6 ou supérieure
L'ordinateur portable ne présente aucune défaillance matérielle. L’application du profil Overclock dans le BIOS permet de définir automatiquement le mode thermique en mode performance. Cependant, le BIOS ne met pas à jour l'interface utilisateur (IU) d'Alienware Command Center correctement pour le refléter.
Installez la dernière mise à jour du BIOS pour résoudre ce problème. Pour télécharger et installer la dernière version du BIOS :
- Rendez-vous sur la page Pilotes et téléchargements de Dell.
- Cliquez sur Trouver des pilotes.
- Sélectionnez le système d’exploitation.
- Sous Catégorie, sélectionnez BIOS.
- Repérez la version 1.1.6 ou une version plus récente du BIOS du système.
- Cliquez sur Télécharger, puis enregistrez le fichier sur votre ordinateur.
- Ouvrez l’Explorateur de fichiers et accédez à l’emplacement où le fichier téléchargé est enregistré.
- Double-cliquez sur le fichier de configuration du BIOS et suivez les instructions à l’écran pour terminer le processus d’installation.
Article Properties
Affected Product
Alienware 15 R4, Alienware 17 R5
Last Published Date
20 Dec 2022
Version
7
Article Type
Solution