Article Number: 000178065
Alienware 15R4 und 17R5: Der Lüfter läuft weiter, wenn im Alienware Command Center (AWCC) der Modus „Quiet“ (Leise) ausgewählt und gleichzeitig ein Übertaktungsprofil festgelegt wird.
Summary: In diesem Artikel geht es um das kontinuierliche Drehen des Lüfters, wenn der Modus „Quiet“ im Alienware Command Center (AWCC) eingestellt ist, und ein Übertaktungsprofil im BIOS auf Alienware 15 R4 und Alienware 17 R5 eingestellt ist. ...
Article Content
Symptoms
Lüfterdrehgeräusche, obwohl der Modus „Quiet“ (Leise) im AWCC aktiviert ist
Möglicherweise dreht sich der Lüfter weiter, wenn Sie den Modus Quiet (Leise) im Alienware Command Center (AWCC) einstellen. Der Lüfter läuft möglicherweise auch dann weiter, wenn die Temperatur des Laptops niedrig ist.
Betroffene Produkte:
- Alienware 15 R4
- Alienware 17 R5
Cause
Möglicherweise tritt das Problem auf, wenn der Temperaturmodus im Alienware Command Center auf den Modus Quiet (Leise) eingestellt ist und dann das Übertaktungsprofil Over-Clock 1 (OC1) oder Over-Clock 2 (OC2) im BIOS angewendet wird.
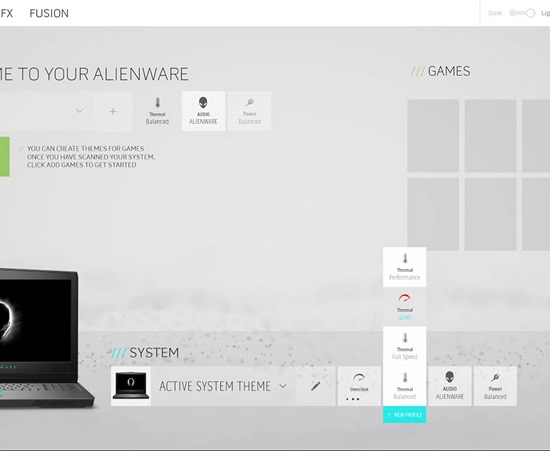
Abbildung 1: AWCC Modus "Quiet" (Leise)
Resolution
Installieren des System-BIOS 1.1.6 oder höher
Es liegt kein Hardwarefehler im Laptop vor. Durch die Anwendung des Übertaktungsprofils im BIOS wird der Modus „Thermal“ (thermisch) automatisch in den Modus Performance (Leistung) geändert. Das BIOS aktualisiert jedoch die Alienware Command Center Benutzeroberfläche (UI) nicht angemessen, damit dies reflektiert werden kann.
Installieren Sie das neueste BIOS-Update, um dieses Problem zu beheben. So laden Sie das aktuelle BIOS herunter und installieren es:
- Wechseln Sie zur Dell Webseite „Treiber und Downloads“:
- Klicken Sie auf Treiber suchen.
- Wählen Sie das Betriebssystem aus.
- Wählen Sie unter Kategorie die Option BIOS aus.
- Suchen Sie das neueste System-BIOS mit Version 1.1.6 oder höher.
- Klicken Sie auf Herunterladen und speichern Sie die Datei auf Ihrem Computer.
- Öffnen Sie den Datei-Explorer und navigieren Sie zum Speicherort, an dem die heruntergeladene Datei gespeichert ist.
- Doppelklicken Sie auf die BIOS-Setup-Datei und befolgen Sie die Anweisungen auf dem Bildschirm, um die Installation abzuschließen.
Article Properties
Affected Product
Alienware 15 R4, Alienware 17 R5
Last Published Date
20 Dec 2022
Version
7
Article Type
Solution