Настройка консоли администрирования сервера Dell Data Security
Summary: Первоначальную настройку консоли администрирования сервера Dell Data Security (ранее Dell Data Protection) можно выполнить, следуя этим инструкциям.
Symptoms
Консоль администрирования сервера Dell Data Security (ранее Dell Data Protection) должна быть настроена перед управлением конечными точками.
Затронутые продукты:
- Dell Security Management Server
- Dell Data Protection | Enterprise Edition
- Dell Security Management Server Virtual
- Dell Data Protection | Virtual Edition
Затронутые версии:
- Версия 8.0.0 и более поздние версии
Cause
Resolution
Инструкции по настройке консоли администрирования сервера Dell Data Security различаются для разных:
- v11.0.0 и более поздние версии
- Версии 10.2.13–10.2.14
- v10.2.12
- v10.2.10–10.2.11
- v9.2.0–10.2.9
- v8.0.0–9.1.5
Выберите соответствующую версию сервера Dell Data Security, чтобы ознакомиться с соответствующими конфигурациями консоли администрирования. Для получения дополнительной информации о версиях см. статью Как определить версию Dell Data Security / Dell Data Protection Server.
v11.0.0 и более поздние версии
После установки администратор может настроить доступ к домену, права администратора, полномочия на том, управление службами и начальные политики. Выберите нужную задачу, чтобы ознакомиться с дополнительными сведениями.
- Войдите в консоль администрирования Dell Data Security.
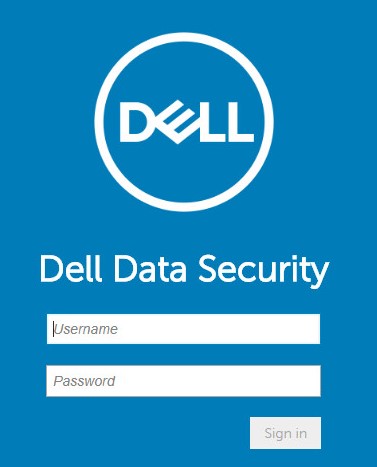
- В левой панели меню выберите Populations и нажмите Domains.
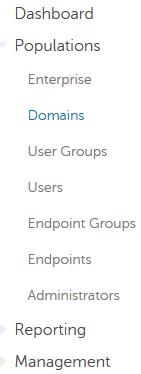
- Нажмите Add.
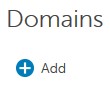
- В меню «Add Domain» выполните следующие действия.
- Укажите Domain DNS Suffix.
- При необходимости заполните порт.
- При необходимости включите Secure LDAP.
- Введите имя пользователя и пароль сервисной учетной записи домена.
- При необходимости введите псевдонимы домена и нажмите Добавить после каждого псевдонима.
- Нажмите Add Domain.
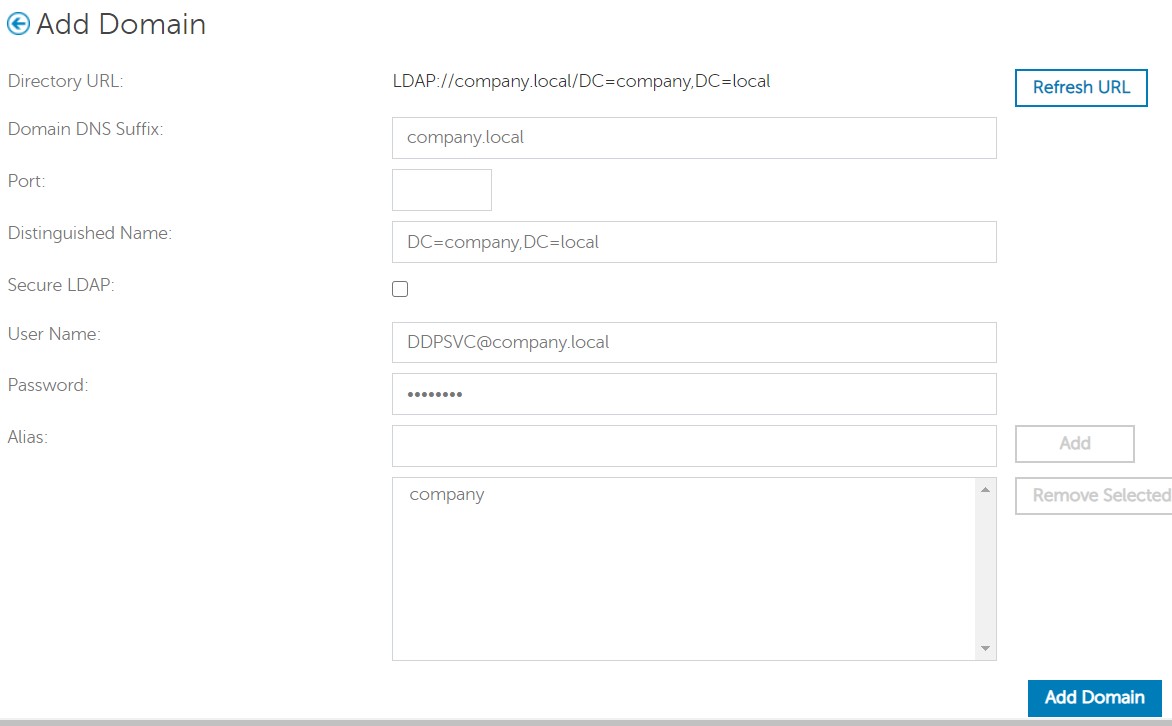
- Если оставить поле незаполненным, используется порт 389.
- Distinguished Name заполняется автоматически после нажатия из поля «Host Name».
- Примеры, используемые на снимке экрана, будут отличаться в вашей среде.
- Аутентификация без пароля поддерживает настройку служб Active Directory Federation Services (AD FS) и подключений Azure Active Directory для проверки учетных данных. Дополнительные сведения см. в статье Как настроить Dell Encryption Enterprise для проверки подлинности с помощью Windows Hello.
Dell Technologies рекомендует каждому отдельному администратору назначить соответствующие права для создания аудита при доступе, запросах ключей данных и изменениях политики.
- Войдите в консоль администрирования Dell Data Security.
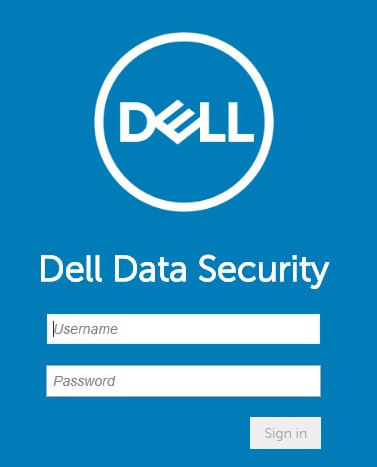
- В левой панели меню выберите Populations и нажмите Users.
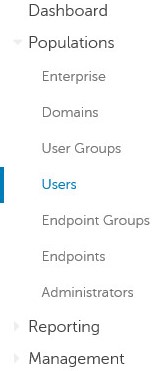
- Нажмите кнопку Add Users By Domain .
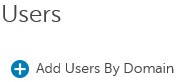
- В меню «Add Users by Domain»:
- Выберите domain в раскрывающемся меню.
- Заполните поле Full Name учетной записи Active Directory, которую необходимо добавить.
- Выберите Common Name, Universal Principal Name или sAM Account Name для поиска.
- Нажмите Поиск.
- В результатах поиска нажмите на учетную запись.
- Нажмите Add.
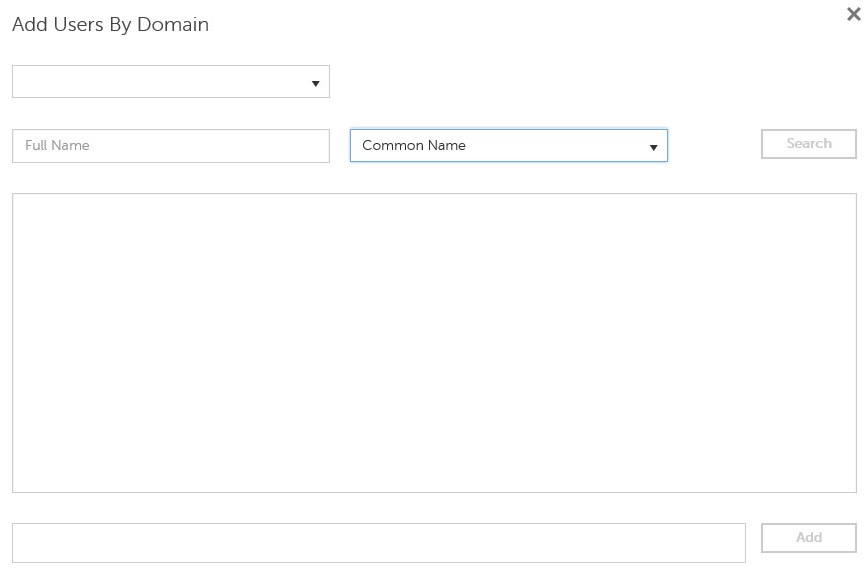
- При поиске по Universal Principal Name необходимо указать полное имя учетной записи.
- Пример. Jane_Doe@Dell.com
- Подстановочный знак (*) может использоваться для поиска вместо заполнения полного имени.
- Пример.
Jan*
- Пример.
- В правом нижнем углу нажмите кнопку обновления.

- Нажмите на новую добавленную учетную запись в списке.
- Перейдите на вкладку Admin.

- Отметьте все необходимые роли администратора и нажмите Save.
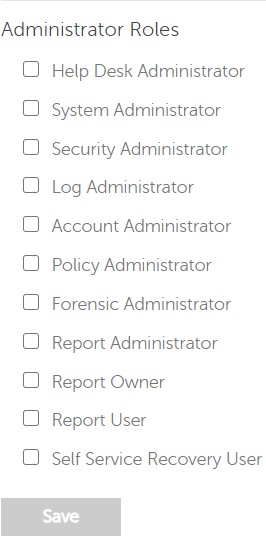
Полномочия — это лицензии на программное обеспечение, которые используются для подтверждения приобретения программного обеспечения и доступны:
- На некоторых аппаратных устройствах Dell (на устройстве ) в https://www.dell.com/
- В пакетных объемах благодаря связи со специалистом по продажам
Перед активацией продукта Dell Data Security полномочия на том должны быть загружены в консоль администрирования. После настройки продукта Dell Data Security активируются лицензии On-the-box (OTB).
- Войдите в консоль администрирования Dell Data Security.
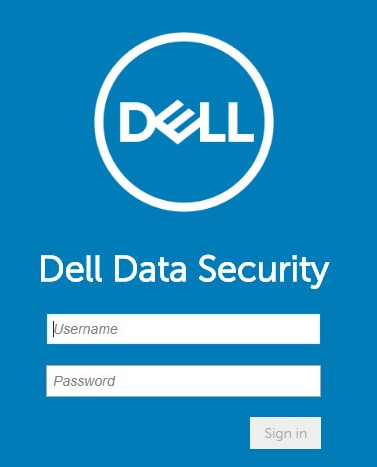
- В левой панели меню выберите Management, затем License Management.
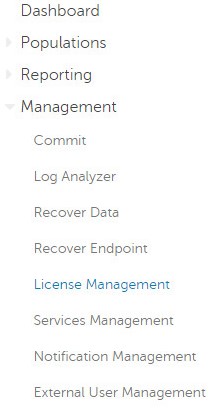
- Нажмите Choose File (Выбрать файл).
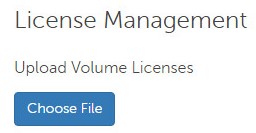
- Перейдите к [VOLUME-LICENSE].xml и дважды нажмите на него.

- Нажмите OK.
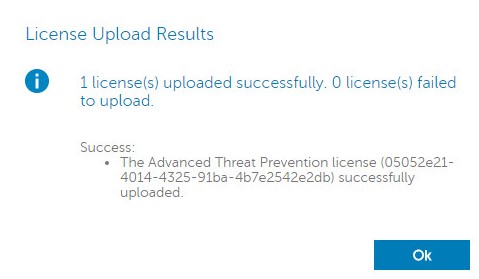
Настройка управления службами требуется только при использовании Dell Endpoint Security Suite Enterprise. Перед выделением ресурсов необходимо импортировать лицензию Advanced Threat Prevention в консоль с помощью процесса предоставления полномочий, который описан выше в этой статье.
- Войдите в консоль администрирования Dell Data Security.
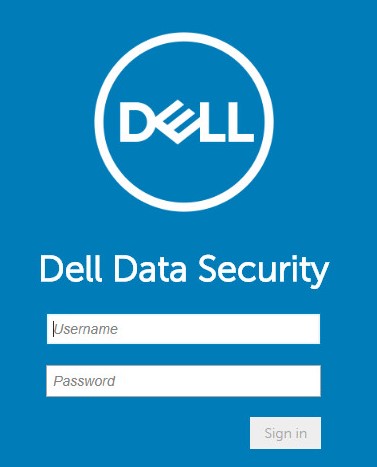
- В левой панели меню выберите Management, а затем Services Management.
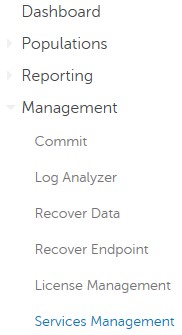
- Нажмите Set Up Advanced Threat Prevention Service.
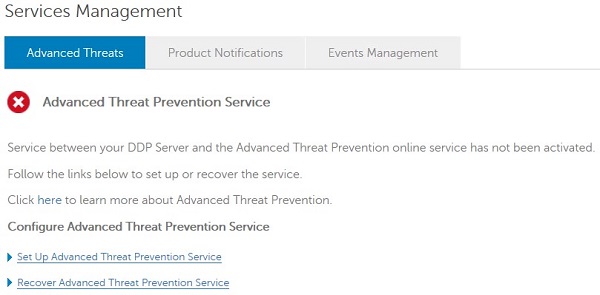
- Нажмите Next.
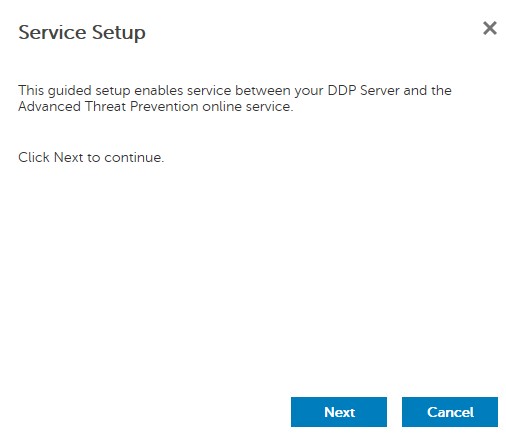
- Выберите Region и нажмите кнопку Next.
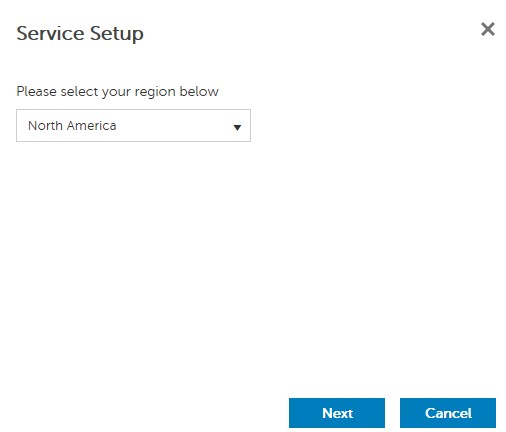
- Примите условия и нажмите кнопку Next.
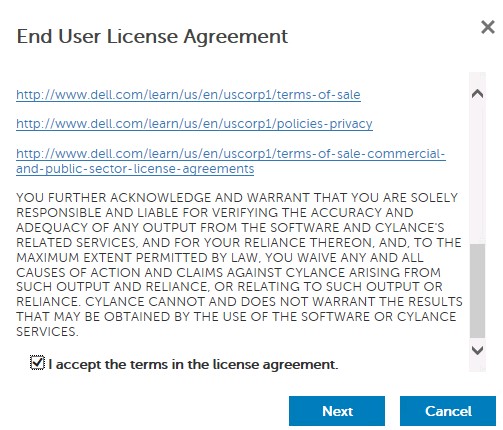
- В меню Service Setup:
- Заполните поле Company Name.
- Заполните поле Contact Name.
- Заполните поле Contact Email Address.
- Заполните поле Country.
- Нажмите Next.
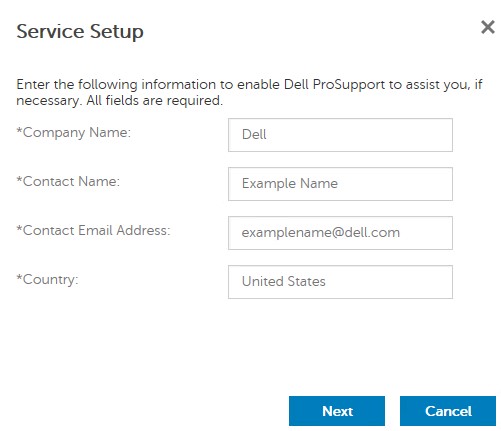
- В меню «Certificate Backup» выполните следующие действия.
- Скачайте сертификат в местоположение, доступное при выполнении восстановления.
- Поставьте флажок I have backed up the Advanced Threat Prevention certificate.
- Нажмите Next.
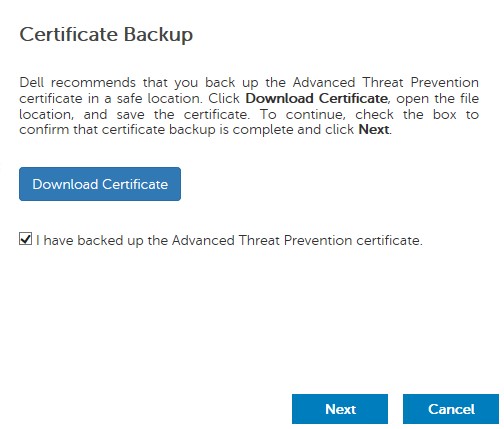
- Нажмите OK.
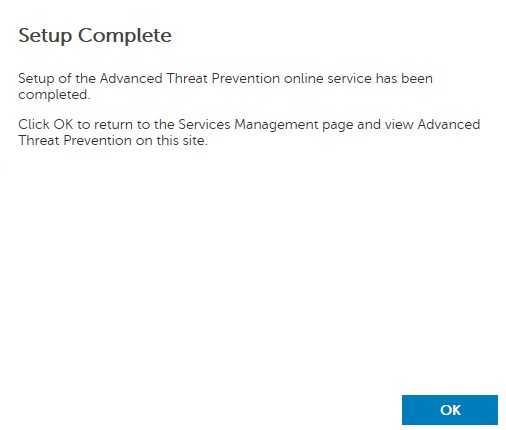
- Войдите в консоль администрирования Dell Data Security.

- В левой панели меню выберите Management, затем Commit.
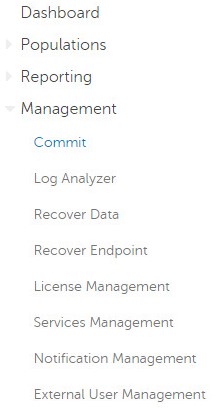
- Введите комментарий и нажмите Commit Policies.
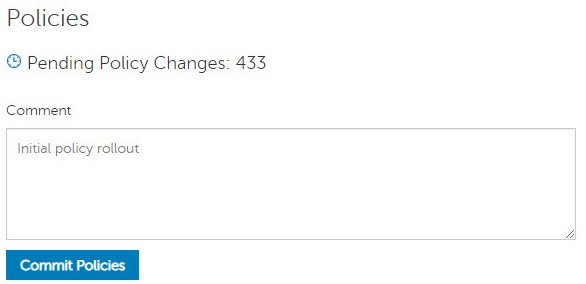
Версии 10.2.13–10.2.14
После установки администратор может настроить доступ к домену, права администратора, полномочия на том, управление службами и начальные политики. Выберите нужную задачу, чтобы ознакомиться с дополнительными сведениями.
- Войдите в консоль администрирования Dell Data Security.
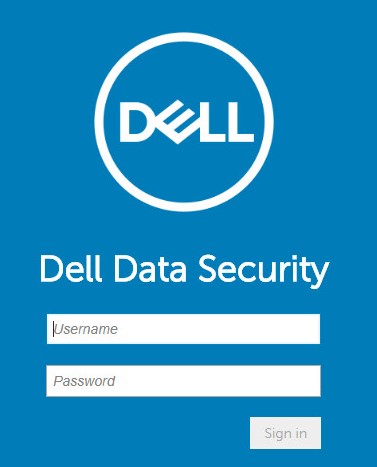
- В левой панели меню выберите Populations и нажмите Domains.
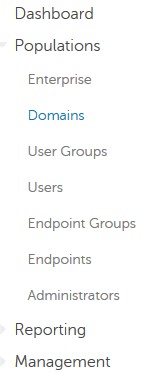
- Нажмите Add.
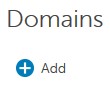
- В меню «Add Domain» выполните следующие действия.
- Укажите Domain DNS Suffix.
- При необходимости заполните порт.
- При необходимости включите Secure LDAP.
- Введите имя пользователя и пароль сервисной учетной записи домена.
- При необходимости введите псевдонимы домена и нажмите Добавить после каждого псевдонима.
- Нажмите Add Domain.
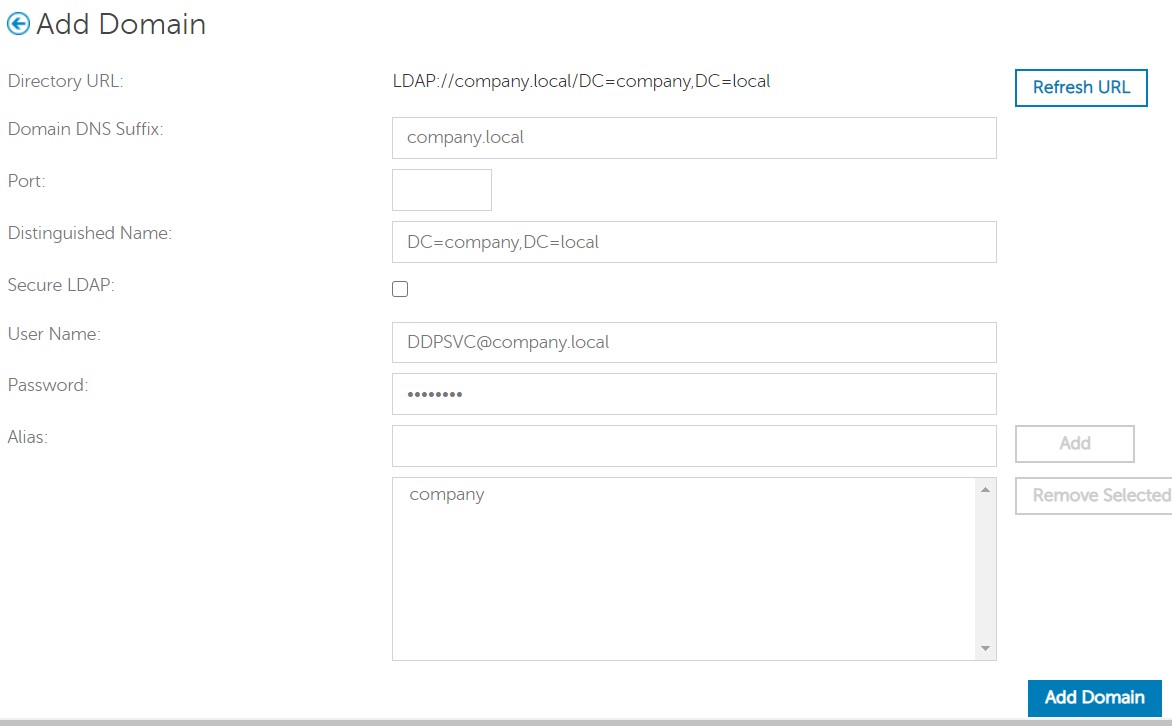
- Если оставить поле незаполненным, используется порт 389.
- Distinguished Name заполняется автоматически после нажатия из поля «Host Name».
- Примеры, используемые на снимке экрана, будут отличаться в вашей среде.
Dell Technologies рекомендует каждому отдельному администратору назначить соответствующие права для создания аудита при доступе, запросах ключей данных и изменениях политики.
- Войдите в консоль администрирования Dell Data Security.
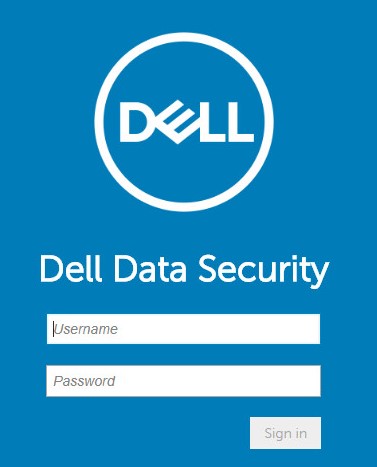
- В левой панели меню выберите Populations и нажмите Users.
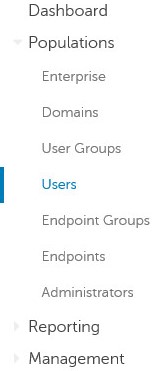
- Нажмите Add Users By Domain.
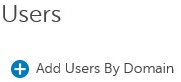
- В меню «Add Users by Domain»:
- Выберите domain в раскрывающемся меню.
- Заполните поле Full Name учетной записи Active Directory, которую необходимо добавить.
- Выберите Common Name, Universal Principal Name или sAM Account Name для поиска.
- Нажмите Поиск.
- В результатах поиска нажмите на учетную запись.
- Нажмите Add.
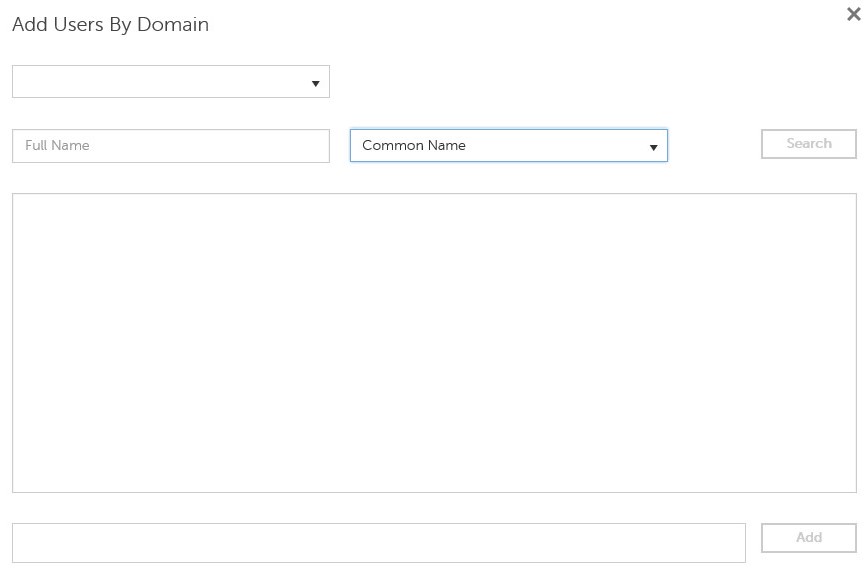
- При поиске по Universal Principal Name необходимо указать полное имя учетной записи.
- Пример. Jane_Doe@Dell.com
- Подстановочный знак (*) может использоваться для поиска вместо заполнения полного имени.
- Пример.
Jan*
- Пример.
- В правом нижнем углу нажмите кнопку обновления.

- Нажмите на новую добавленную учетную запись в списке.
- Перейдите на вкладку Admin.

- Отметьте все необходимые роли администратора и нажмите Save.
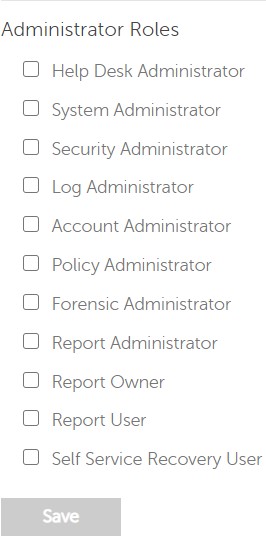
Полномочия — это лицензии на программное обеспечение, которые используются для подтверждения приобретения программного обеспечения и доступны:
- На некоторых аппаратных устройствах Dell (на устройстве ) в https://www.dell.com/
- В пакетных объемах благодаря связи со специалистом по продажам
Перед активацией продукта Dell Data Security полномочия на том должны быть загружены в консоль администрирования. После настройки продукта Dell Data Security активируются лицензии On-the-box (OTB).
- Войдите в консоль администрирования Dell Data Security.
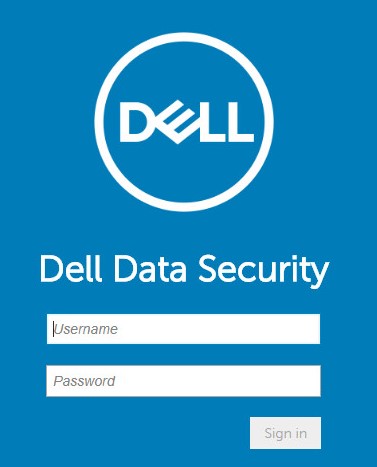
- В левой панели меню выберите Management, затем License Management.
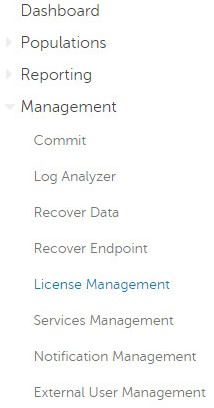
- Нажмите Choose File (Выбрать файл).
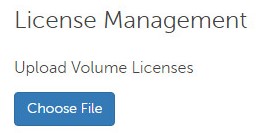
- Перейдите к [VOLUME-LICENSE].xml и дважды нажмите на него.

- Нажмите OK.
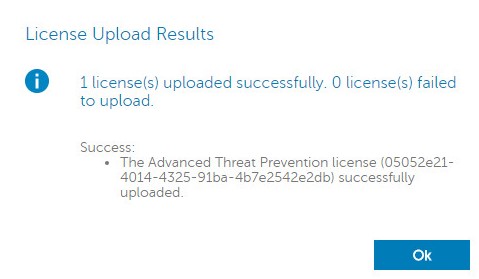
Настройка управления службами требуется только при использовании Dell Endpoint Security Suite Enterprise. Перед выделением ресурсов необходимо импортировать лицензию Advanced Threat Prevention в консоль с помощью процесса предоставления полномочий, который описан выше в этой статье.
- Войдите в консоль администрирования Dell Data Security.
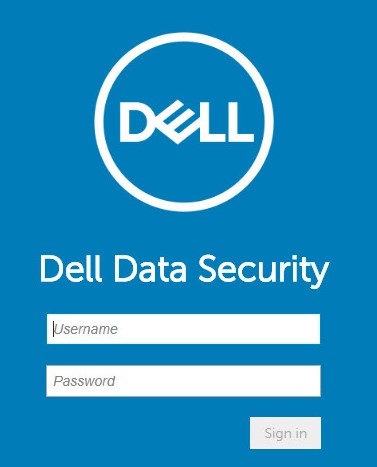
- В левой панели меню выберите Management, а затем Services Management.
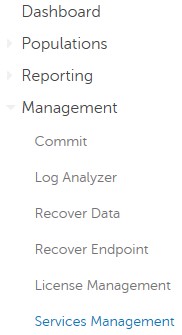
- Нажмите Set Up Advanced Threat Prevention Service.
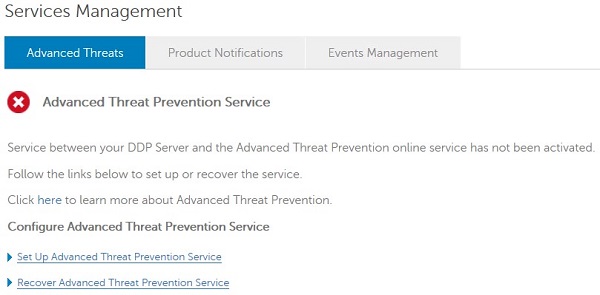
- Нажмите Next.
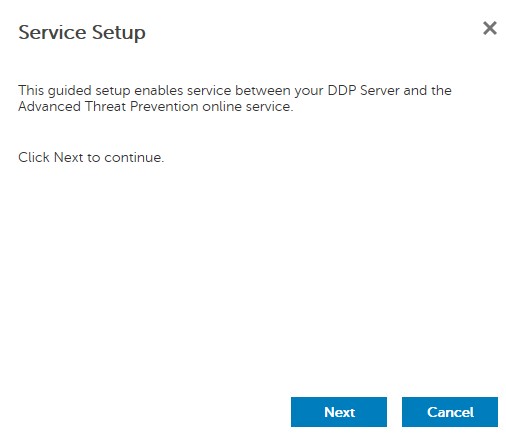
- Выберите Region и нажмите кнопку Next.
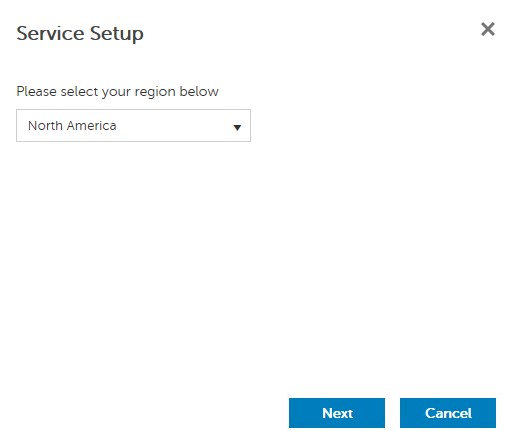
- Примите условия и нажмите кнопку Next.
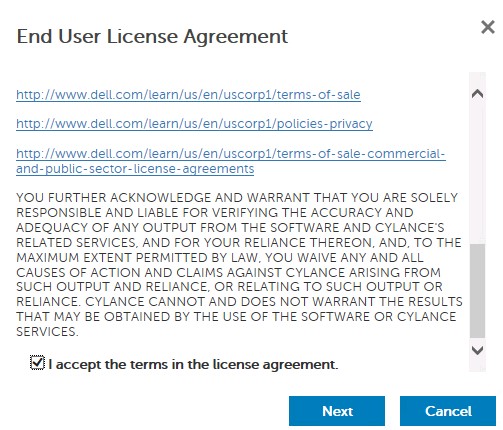
- В меню Service Setup:
- Заполните поле Company Name.
- Заполните поле Contact Name.
- Заполните поле Contact Email Address.
- Заполните поле Country.
- Нажмите Next.
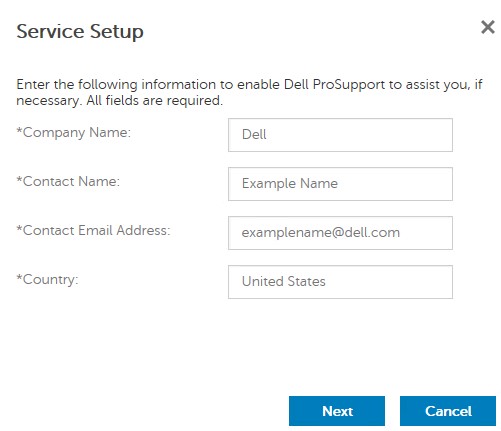
- В меню «Certificate Backup» выполните следующие действия.
- Скачайте сертификат в местоположение, доступное при выполнении восстановления.
- Поставьте флажок I have backed up the Advanced Threat Prevention certificate.
- Нажмите Next.
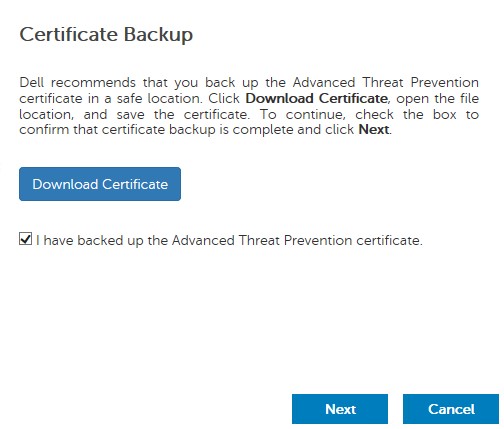
- Нажмите OK.
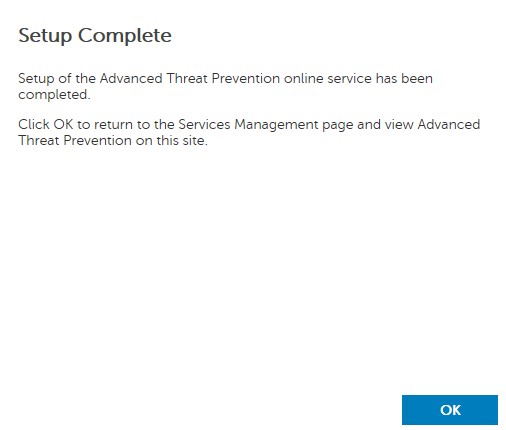
- Войдите в консоль администрирования Dell Data Security.
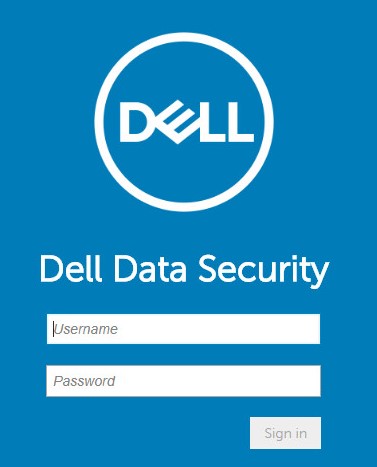
- В левой панели меню выберите Management, затем Commit.
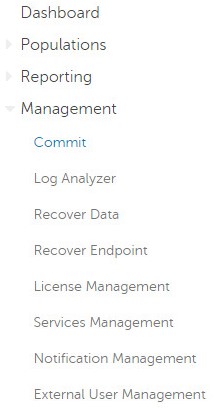
- Введите комментарий и нажмите Commit Policies.
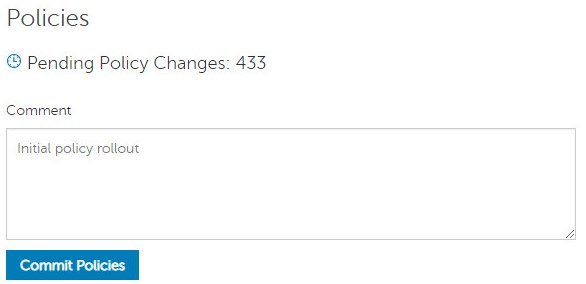
v10.2.12
После установки администратор может настроить доступ к домену, права администратора, полномочия на том, управление службами и начальные политики. Выберите нужную задачу, чтобы ознакомиться с дополнительными сведениями.
- Войдите в консоль администрирования Dell Data Security.
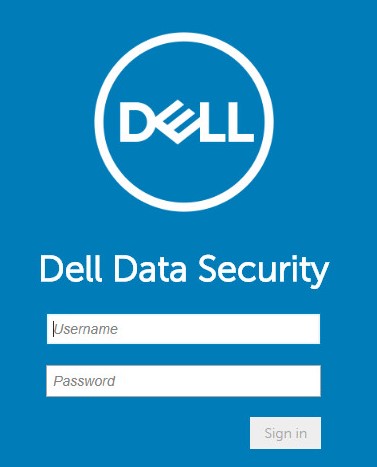
- В левой панели меню выберите Populations и нажмите Domains.
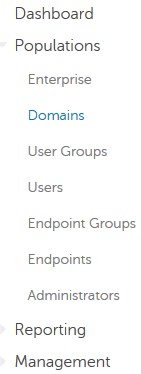
- Нажмите Add.
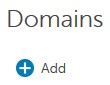
- В меню «Add Domain» выполните следующие действия.
- Укажите Domain DNS Suffix.
- При необходимости заполните порт.
- При необходимости включите Secure LDAP.
- Введите имя пользователя и пароль сервисной учетной записи домена.
- При необходимости введите псевдонимы домена и нажмите Добавить после каждого псевдонима.
- Нажмите Add Domain.
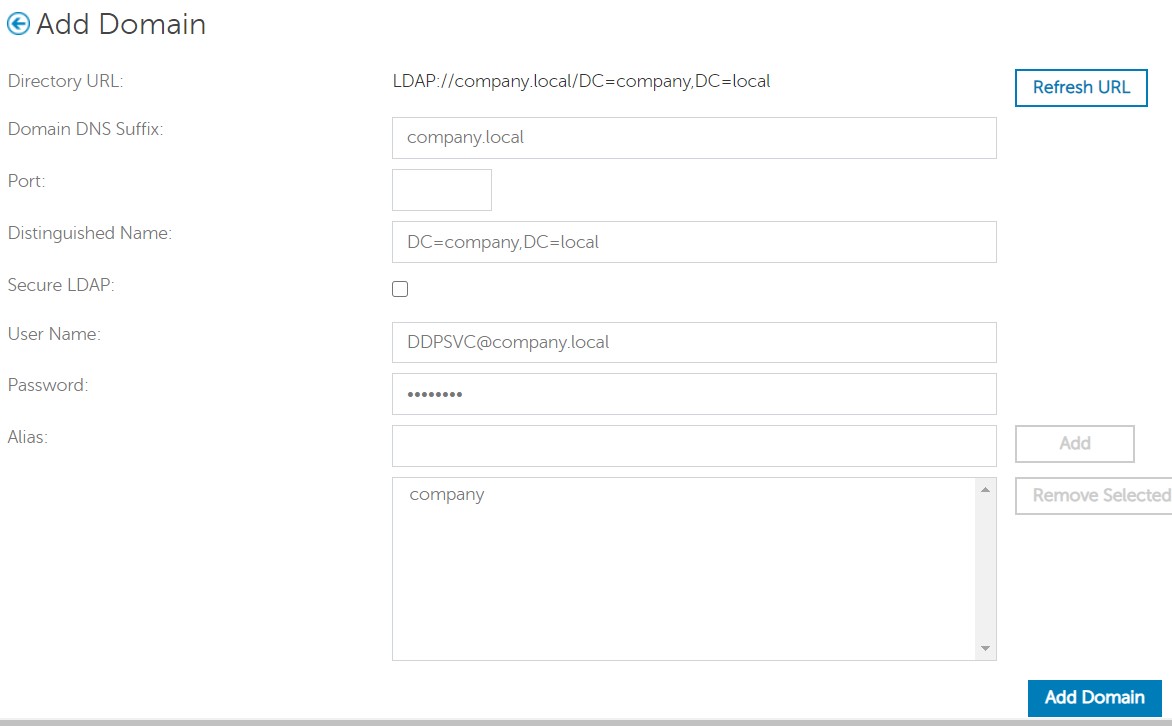
- Если оставить поле незаполненным, используется порт 389.
- Distinguished Name заполняется автоматически после нажатия из поля «Host Name».
- Примеры, используемые на снимке экрана, будут отличаться в вашей среде.
Dell Technologies рекомендует каждому отдельному администратору назначить соответствующие права для создания аудита при доступе, запросах ключей данных и изменениях политики.
- Войдите в консоль администрирования Dell Data Security.
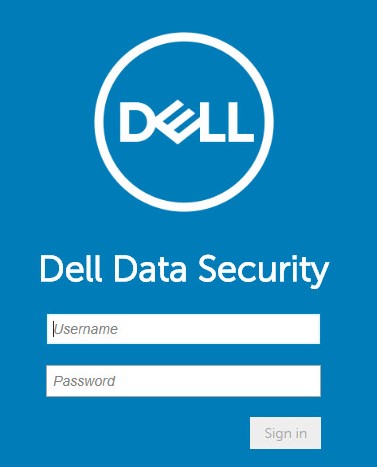
- В левой панели меню выберите Populations и нажмите Users.
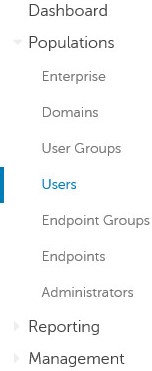
- Нажмите Add Users By Domain.
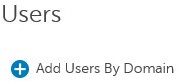
- В меню «Add Users by Domain»:
- Выберите domain в раскрывающемся меню.
- Заполните поле Full Name учетной записи Active Directory, которую необходимо добавить.
- Выберите Common Name, Universal Principal Name или sAM Account Name для поиска.
- Нажмите Поиск.
- В результатах поиска нажмите на учетную запись.
- Нажмите Add.
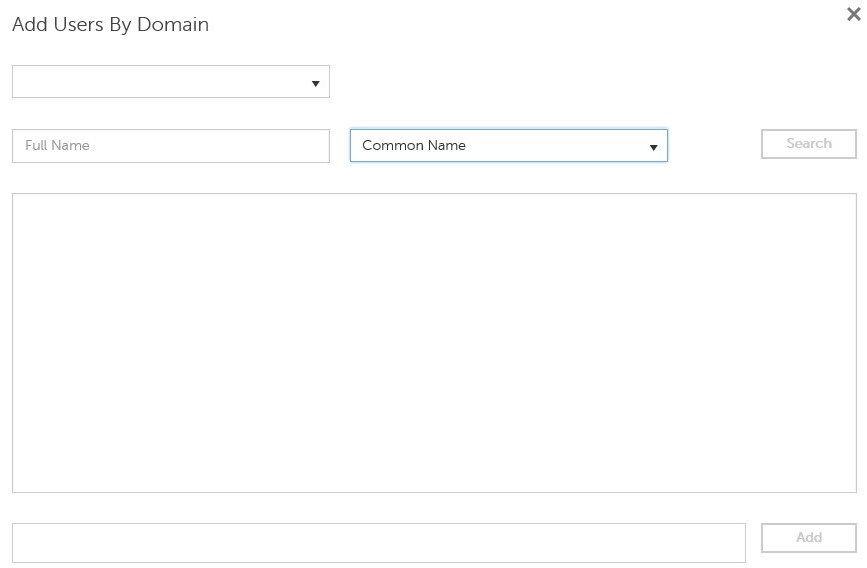
- При поиске по Universal Principal Name необходимо указать полное имя учетной записи.
- Пример. Jane_Doe@Dell.com
- Подстановочный знак (*) может использоваться для поиска вместо заполнения полного имени.
- Пример.
Jan*
- Пример.
- В правом нижнем углу нажмите кнопку обновления.

- Нажмите на новую добавленную учетную запись в списке.
- Перейдите на вкладку Admin.

- Отметьте все необходимые роли администратора и нажмите Save.
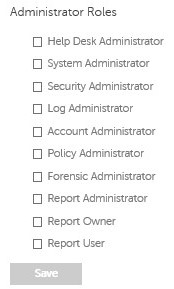
Полномочия — это лицензии на программное обеспечение, которые используются для подтверждения приобретения программного обеспечения и доступны:
- На некоторых аппаратных устройствах Dell (на устройстве ) в https://www.dell.com/
- В пакетных объемах благодаря связи со специалистом по продажам
Перед активацией продукта Dell Data Security полномочия на том должны быть загружены в консоль администрирования. После настройки продукта Dell Data Security активируются лицензии On-the-box (OTB).
- Войдите в консоль администрирования Dell Data Security.
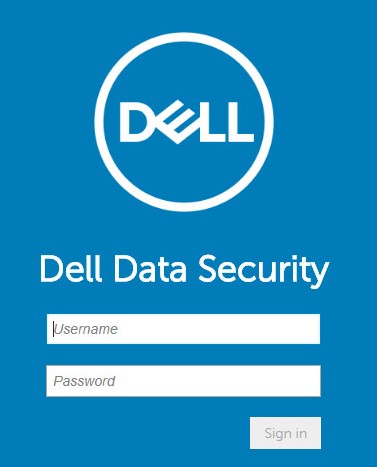
- В левой панели меню выберите Management, затем License Management.
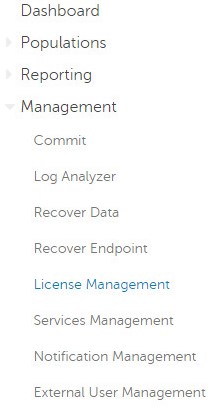
- Нажмите Choose File (Выбрать файл).
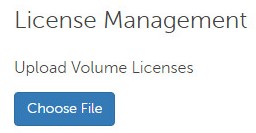
- Перейдите к [VOLUME-LICENSE].xml и дважды нажмите на него.

- Нажмите OK.
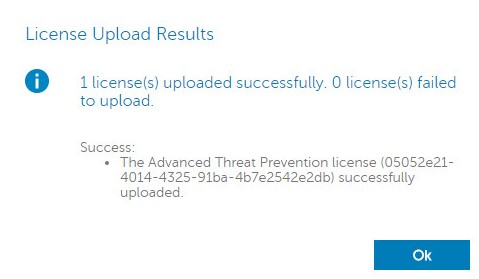
Настройка управления службами требуется только при использовании Dell Endpoint Security Suite Enterprise. Перед выделением ресурсов необходимо импортировать лицензию Advanced Threat Prevention в консоль с помощью процесса предоставления полномочий, который описан выше в этой статье.
- Войдите в консоль администрирования Dell Data Security.
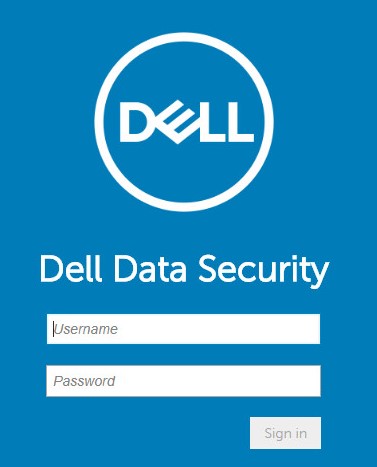
- В левой панели меню выберите Management, а затем Services Management.
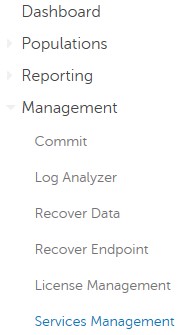
- Нажмите Set Up Advanced Threat Prevention Service.
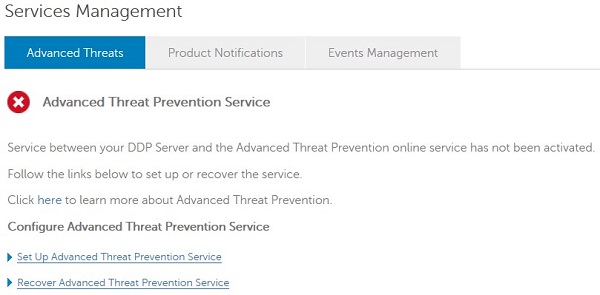
- Нажмите Next.
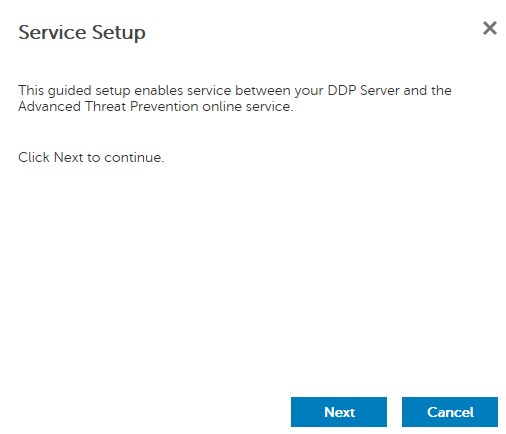
- Выберите Region и нажмите кнопку Next.
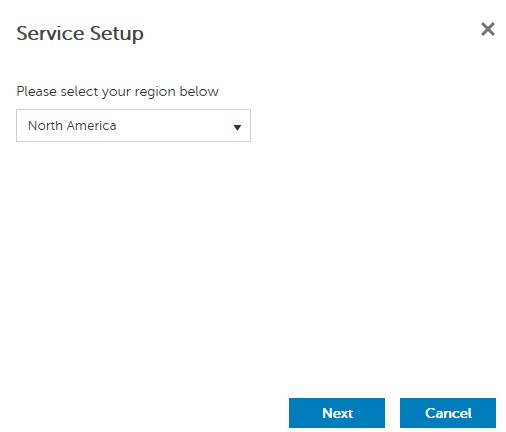
- Примите условия и нажмите кнопку Next.
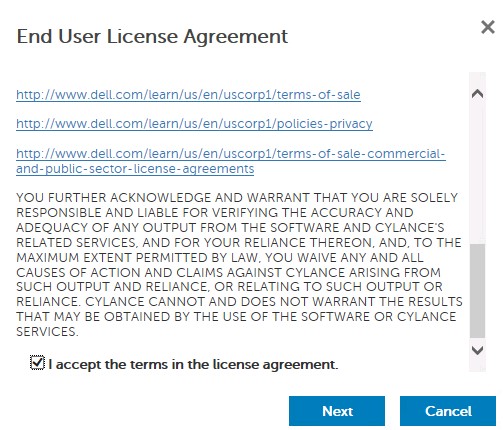
- В меню Service Setup:
- Заполните поле Company Name.
- Заполните поле Contact Name.
- Заполните поле Contact Email Address.
- Заполните поле Country.
- Нажмите Next.
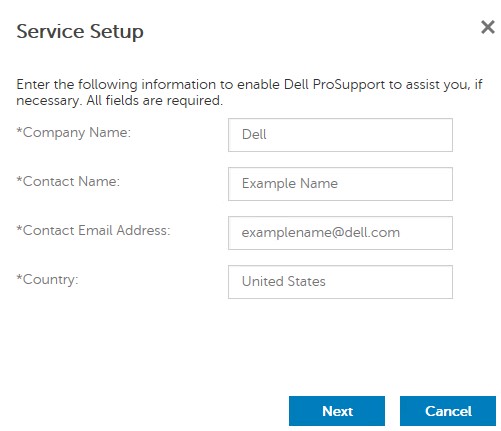
- В меню «Certificate Backup» выполните следующие действия.
- Скачайте сертификат в местоположение, доступное при выполнении восстановления.
- Поставьте флажок I have backed up the Advanced Threat Prevention certificate.
- Нажмите Next.
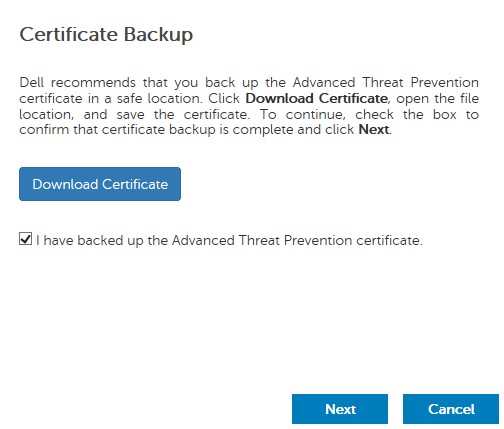
- Нажмите OK.
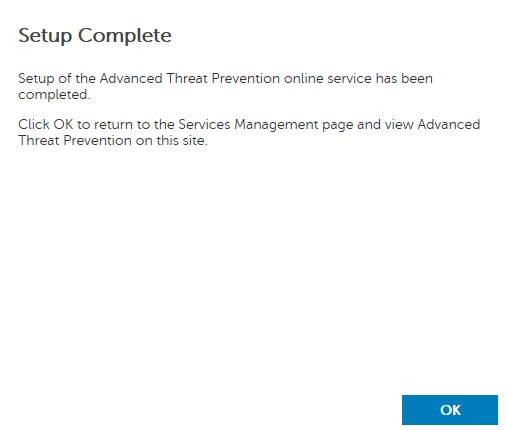
- Войдите в консоль администрирования Dell Data Security.
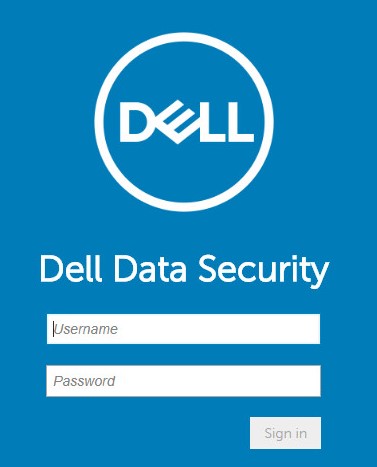
- В левой панели меню выберите Management, затем Commit.
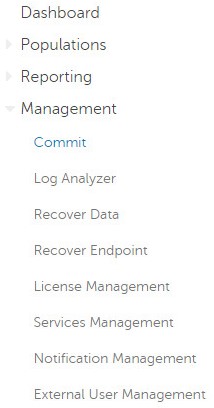
- Введите комментарий и нажмите Commit Policies.
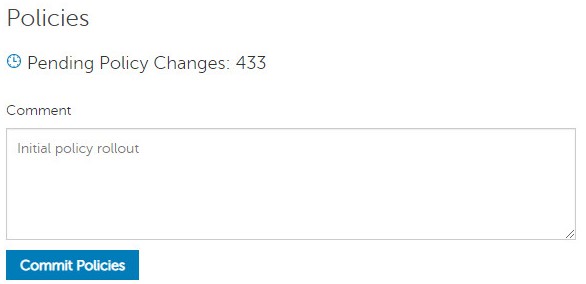
v10.2.10–10.2.11
После установки администратор может настроить доступ к домену, права администратора, полномочия на том, управление службами и начальные политики. Выберите нужную задачу, чтобы ознакомиться с дополнительными сведениями.
- Войдите в консоль администрирования Dell Data Security.
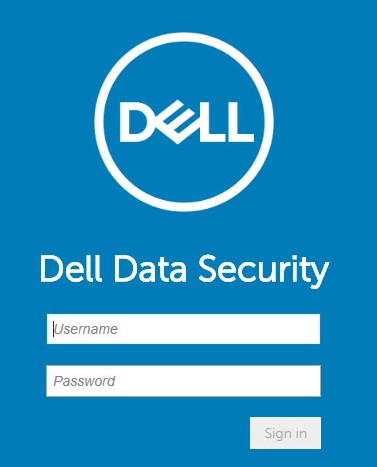
- В левой панели меню выберите Populations и нажмите Domains.
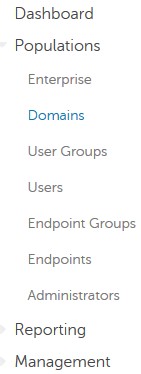
- Нажмите Add.
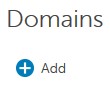
- В меню «Add Domain» выполните следующие действия.
- Укажите Domain DNS Suffix.
- При необходимости заполните порт.
- Введите имя пользователя и пароль сервисной учетной записи домена.
- При необходимости введите псевдонимы домена и нажмите Добавить после каждого псевдонима.
- Нажмите Add Domain.
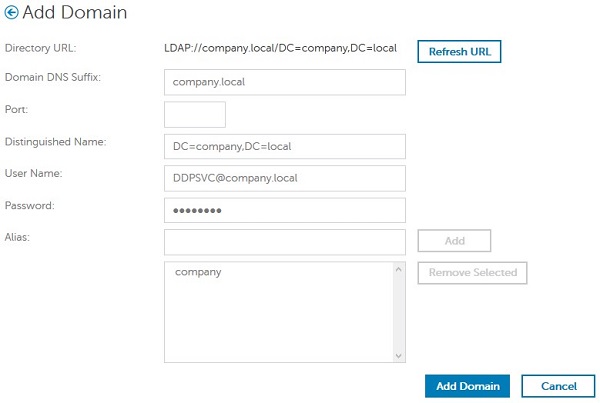
- Если оставить поле незаполненным, используется порт 389.
- Distinguished Name заполняется автоматически после нажатия из поля «Host Name».
- Примеры, используемые на снимке экрана, будут отличаться в вашей среде.
Dell Technologies рекомендует каждому отдельному администратору назначить соответствующие права для создания аудита при доступе, запросах ключей данных и изменениях политики.
- Войдите в консоль администрирования Dell Data Security.
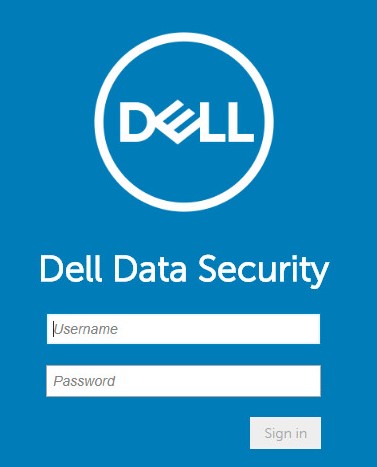
- В левой панели меню выберите Populations и нажмите Users.
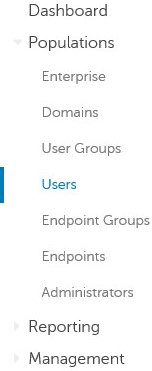
- Нажмите Add Users By Domain.
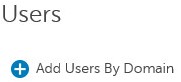
- В меню «Add Users by Domain»:
- Выберите domain в раскрывающемся меню.
- Заполните поле Full Name учетной записи Active Directory, которую необходимо добавить.
- Выберите Common Name, Universal Principal Name или sAM Account Name для поиска.
- Нажмите Поиск.
- В результатах поиска нажмите на учетную запись.
- Нажмите Add.
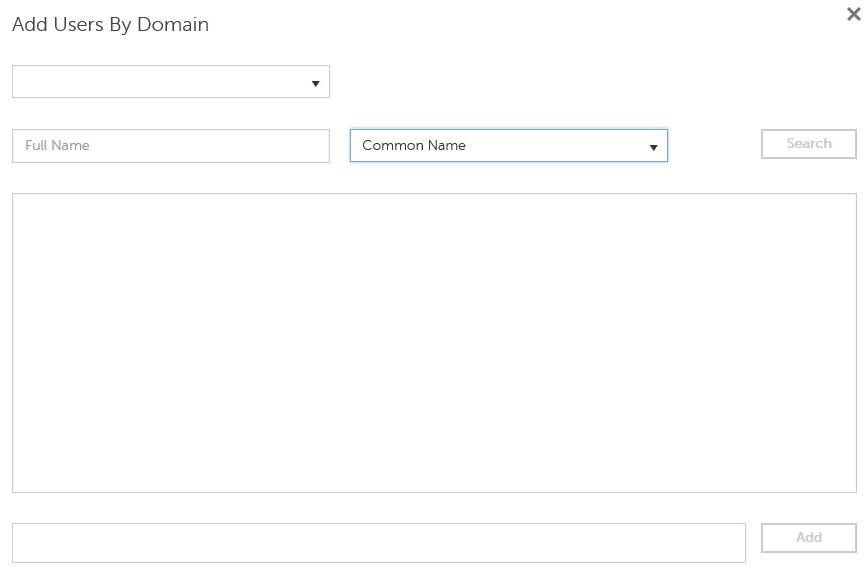
- При поиске по Universal Principal Name необходимо указать полное имя учетной записи.
- Пример. Jane_Doe@Dell.com
- Подстановочный знак (*) может использоваться для поиска вместо заполнения полного имени.
- Пример.
Jan*
- Пример.
- В правом нижнем углу нажмите кнопку обновления.

- Нажмите на новую добавленную учетную запись в списке.
- Перейдите на вкладку Admin.

- Отметьте все необходимые роли администратора и нажмите Save.
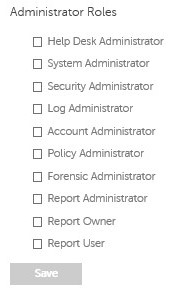
Полномочия — это лицензии на программное обеспечение, которые используются для подтверждения приобретения программного обеспечения и доступны:
- На некоторых аппаратных устройствах Dell (на устройстве ) в https://www.dell.com/
- В пакетных объемах благодаря связи со специалистом по продажам
Перед активацией продукта Dell Data Security полномочия на том должны быть загружены в консоль администрирования. После настройки продукта Dell Data Security активируются лицензии On-the-box (OTB).
- Войдите в консоль администрирования Dell Data Security.
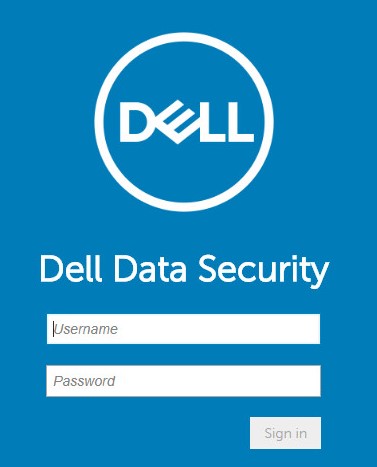
- В левой панели меню выберите Management, затем License Management.
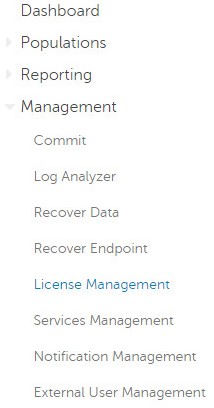
- Нажмите Choose File (Выбрать файл).
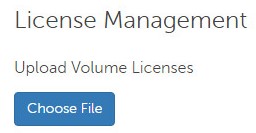
- Перейдите к [VOLUME-LICENSE].xml и дважды нажмите на него.

- Нажмите OK.
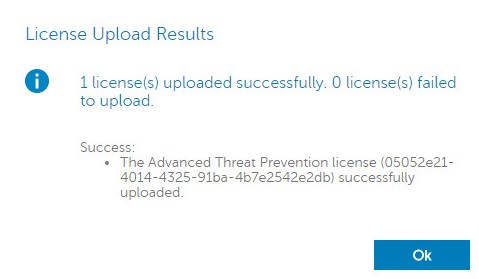
Настройка управления службами требуется только при использовании Dell Endpoint Security Suite Enterprise. Перед выделением ресурсов необходимо импортировать лицензию Advanced Threat Prevention в консоль с помощью процесса предоставления полномочий, который описан выше в этой статье.
- Войдите в консоль администрирования Dell Data Security.
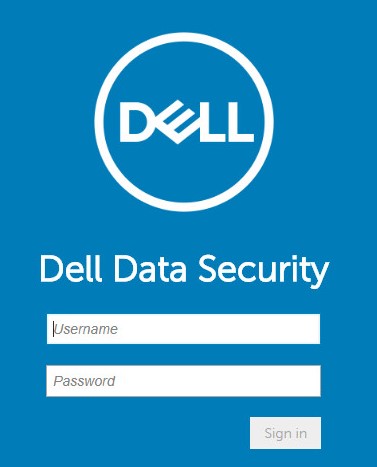
- В левой панели меню выберите Management, а затем Services Management.
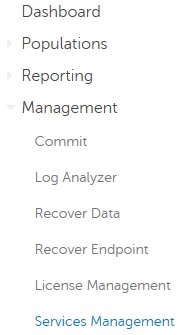
- Нажмите Set Up Advanced Threat Prevention Service.
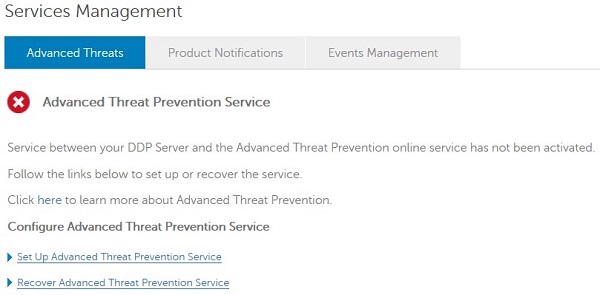
- Нажмите Next.
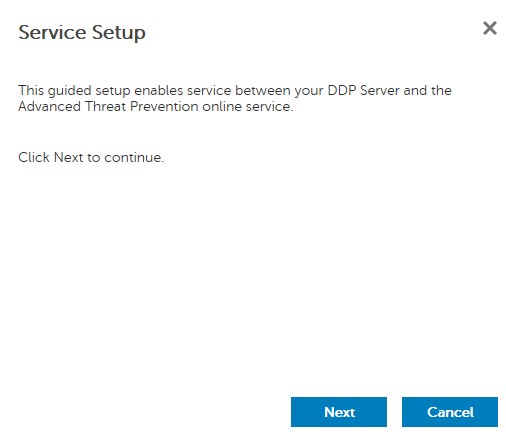
- Выберите Region и нажмите кнопку Next.
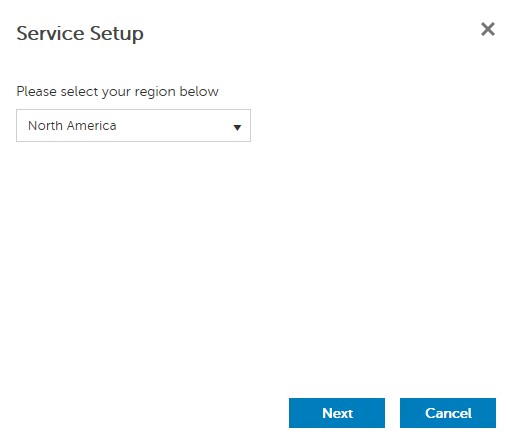
- Примите условия и нажмите кнопку Next.
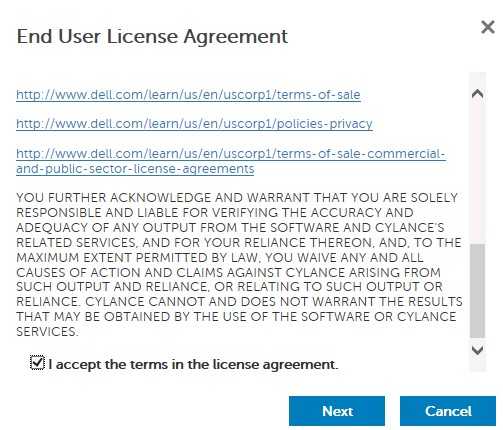
- В меню Service Setup:
- Заполните поле Company Name.
- Заполните поле Contact Name.
- Заполните поле Contact Email Address.
- Заполните поле Country.
- Нажмите Next.
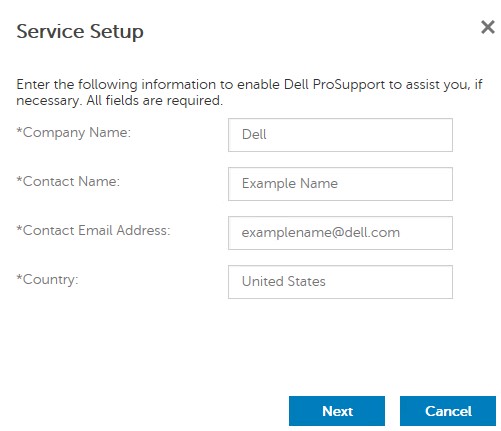
- В меню «Certificate Backup» выполните следующие действия.
- Скачайте сертификат в местоположение, доступное при выполнении восстановления.
- Поставьте флажок I have backed up the Advanced Threat Prevention certificate.
- Нажмите Next.
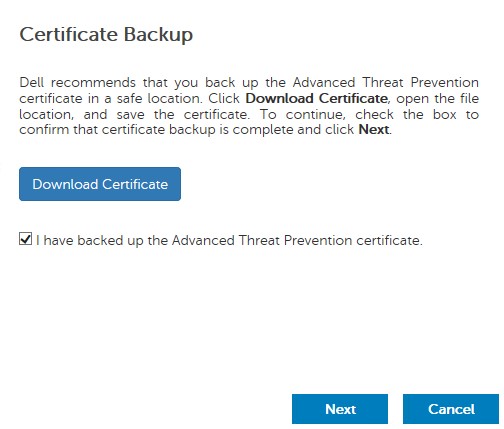
- Нажмите OK.
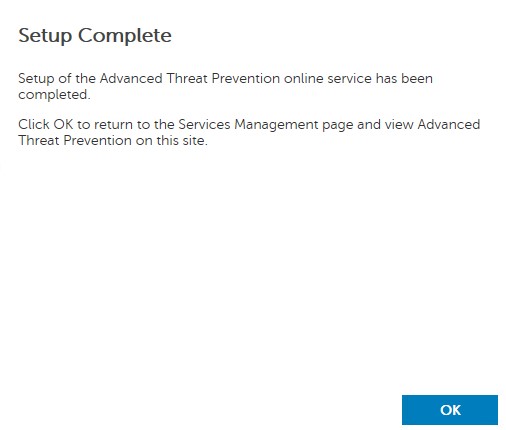
- Войдите в консоль администрирования Dell Data Security.
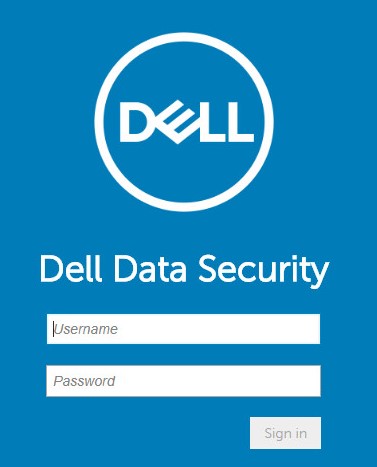
- В левой панели меню выберите Management, затем Commit.
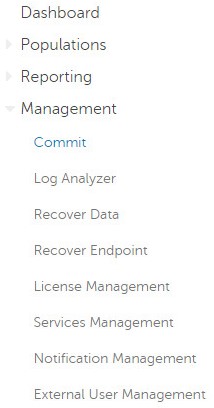
- Введите комментарий и нажмите Commit Policies.
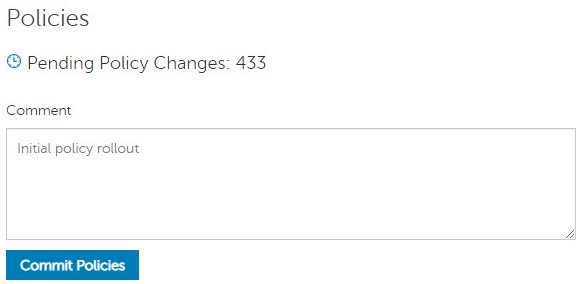
v9.2.0–10.2.9
После установки администратор может настроить доступ к домену, права администратора, полномочия на том, управление службами и начальные политики. Выберите нужную задачу, чтобы ознакомиться с дополнительными сведениями.
- Войдите в консоль администрирования Dell Data Security.
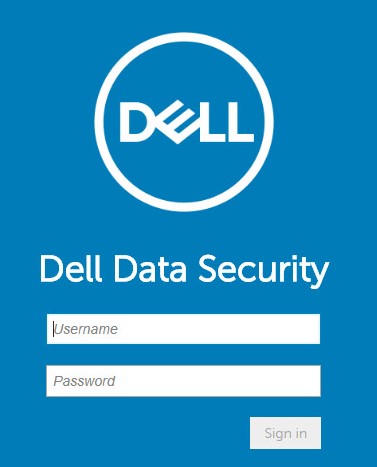
- В левой панели меню выберите Populations и нажмите Domains.
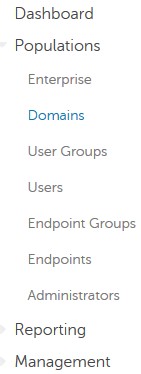
- Нажмите Add.
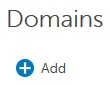
- В меню «Add Domain» выполните следующие действия.
- Укажите Domain DNS Suffix.
- При необходимости заполните порт.
- Дополнительно включите Secure LDAP.
- Введите имя пользователя и пароль сервисной учетной записи домена.
- При необходимости введите псевдонимы домена и нажмите Добавить после каждого псевдонима.
- Нажмите Add Domain.
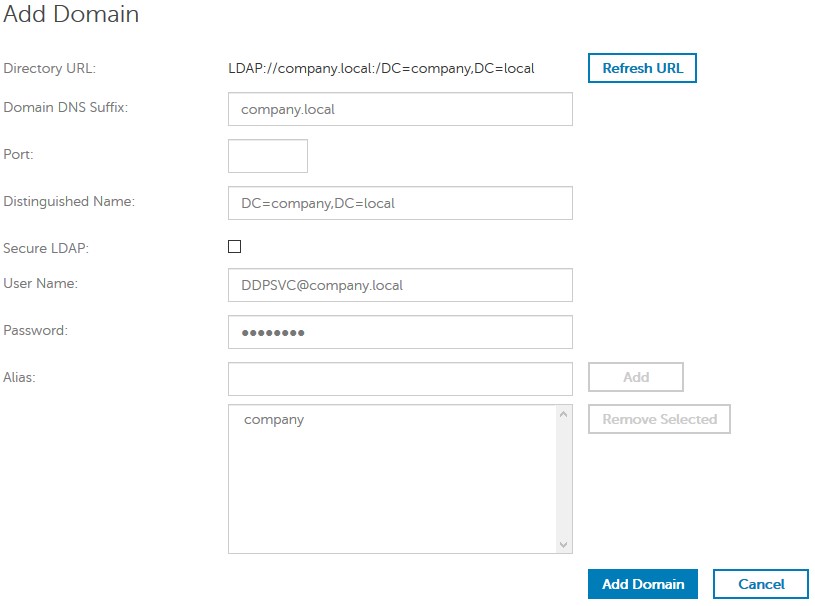
- Если оставить поле незаполненным, используется порт 389.
- Distinguished Name заполняется автоматически после нажатия из поля «Host Name».
- Примеры, используемые на снимке экрана, будут отличаться в вашей среде.
Dell Technologies рекомендует каждому отдельному администратору назначить соответствующие права для создания аудита при доступе, запросах ключей данных и изменениях политики.
- Войдите в консоль администрирования Dell Data Security.
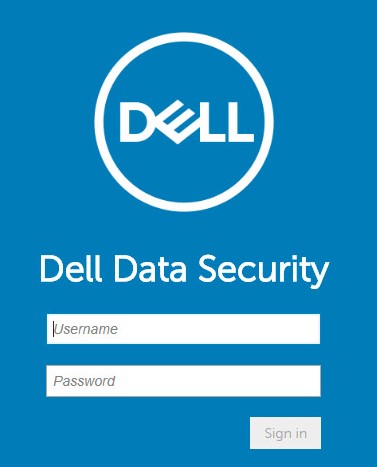
- В левой панели меню выберите Populations и нажмите Users.
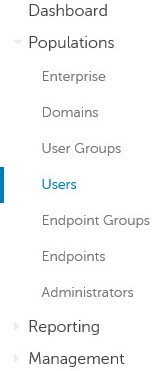
- Нажмите Add Users By Domain.
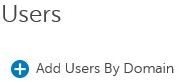
- В меню «Add Users by Domain»:
- Выберите domain в раскрывающемся меню.
- Заполните поле Full Name учетной записи Active Directory, которую необходимо добавить.
- Выберите Common Name, Universal Principal Name или sAM Account Name для поиска.
- Нажмите Поиск.
- В результатах поиска нажмите на учетную запись.
- Нажмите Add.
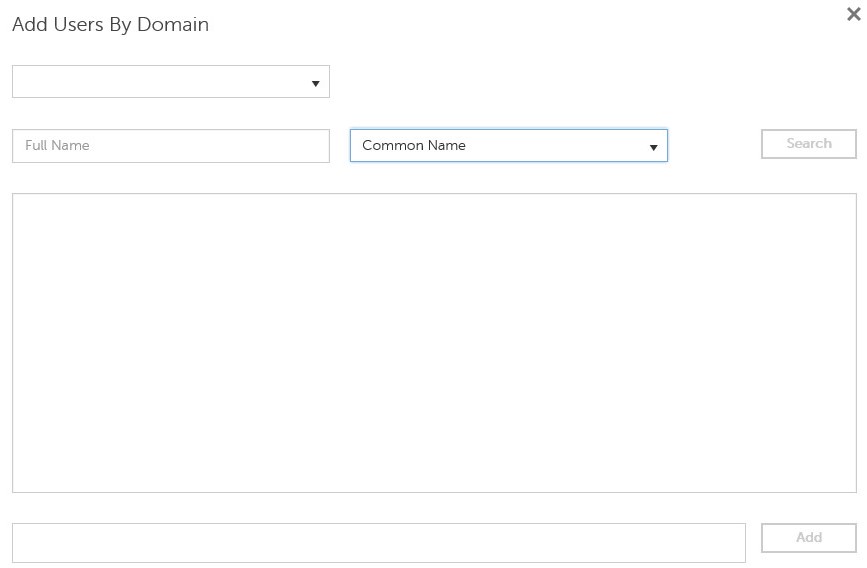
- При поиске по Universal Principal Name необходимо указать полное имя учетной записи.
- Пример. Jane_Doe@Dell.com
- Подстановочный знак (*) может использоваться для поиска вместо заполнения полного имени.
- Пример.
Jan*
- Пример.
- В правом нижнем углу нажмите кнопку обновления.

- Нажмите на новую добавленную учетную запись в списке.
- Перейдите на вкладку Admin.

- Отметьте все необходимые роли администратора и нажмите Save.
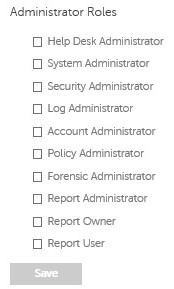
Полномочия — это лицензии на программное обеспечение, которые используются для подтверждения приобретения программного обеспечения и доступны:
- На некоторых аппаратных устройствах Dell (на устройстве ) в https://www.dell.com/
- В пакетных объемах благодаря связи со специалистом по продажам
Перед активацией продукта Dell Data Security полномочия на том должны быть загружены в консоль администрирования. После настройки продукта Dell Data Security активируются лицензии On-the-box (OTB).
- Войдите в консоль администрирования Dell Data Security.
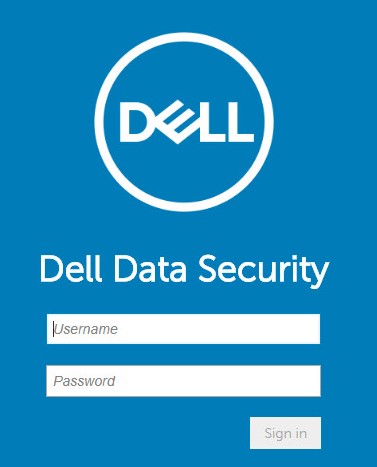
- В левой панели меню выберите Management, затем License Management.
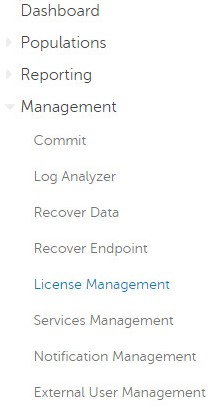
- Нажмите Choose File (Выбрать файл).
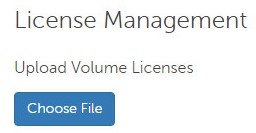
- Перейдите к [VOLUME-LICENSE].xml и дважды нажмите на него.

- Нажмите OK.
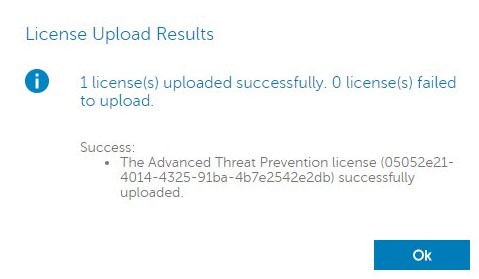
Настройка управления службами требуется только при использовании Dell Endpoint Security Suite Enterprise. Перед выделением ресурсов необходимо импортировать лицензию Advanced Threat Prevention в консоль с помощью процесса предоставления полномочий, который описан выше в этой статье.
- Войдите в консоль администрирования Dell Data Security.
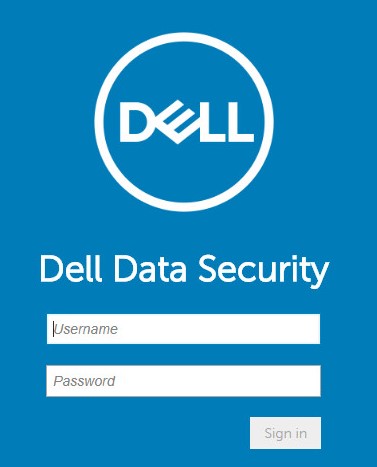
- В левой панели меню выберите Management, а затем Services Management.
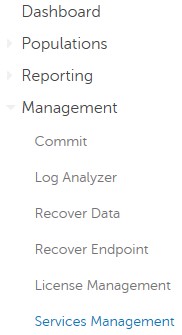
- Нажмите Set Up Advanced Threat Prevention Service.
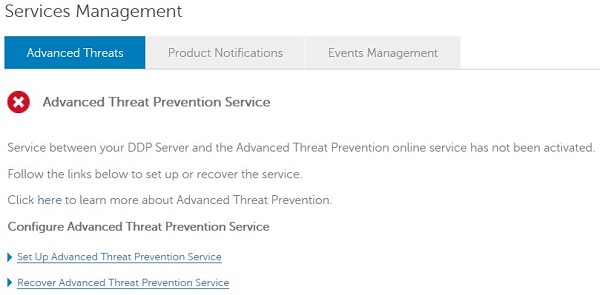
- Нажмите Next.
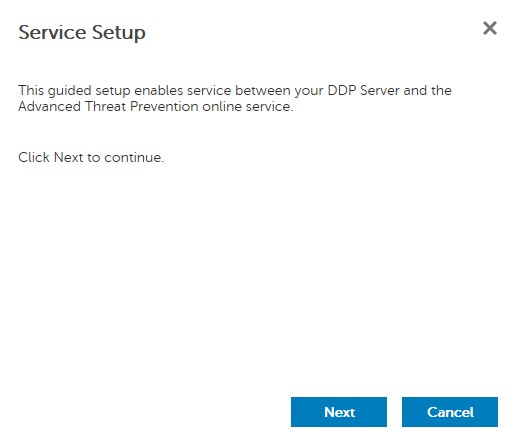
- Выберите Region и нажмите кнопку Next.
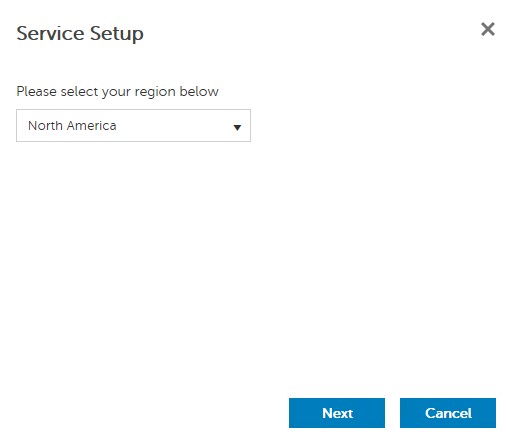
- Примите условия и нажмите кнопку Next.
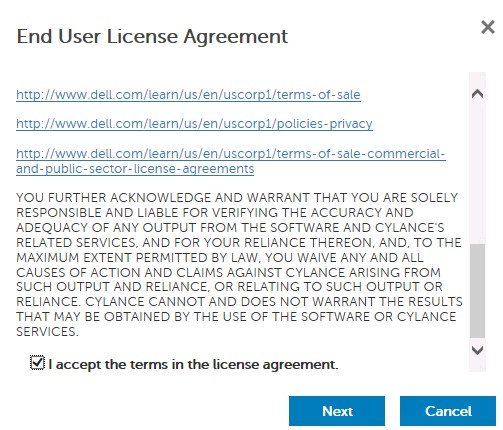
- В меню Service Setup:
- Заполните поле Company Name.
- Заполните поле Contact Name.
- Заполните поле Contact Email Address.
- Заполните поле Country.
- Нажмите Next.
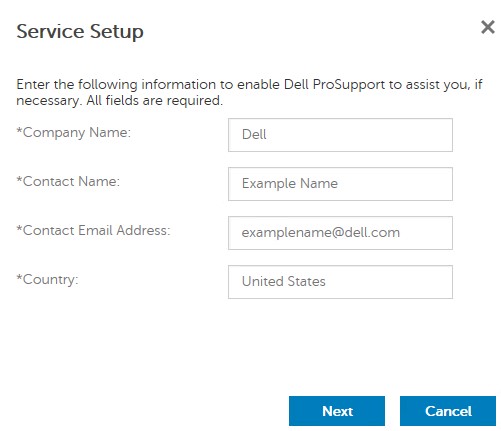
- В меню «Certificate Backup» выполните следующие действия.
- Скачайте сертификат в местоположение, доступное при выполнении восстановления.
- Поставьте флажок I have backed up the Advanced Threat Prevention certificate.
- Нажмите Next.
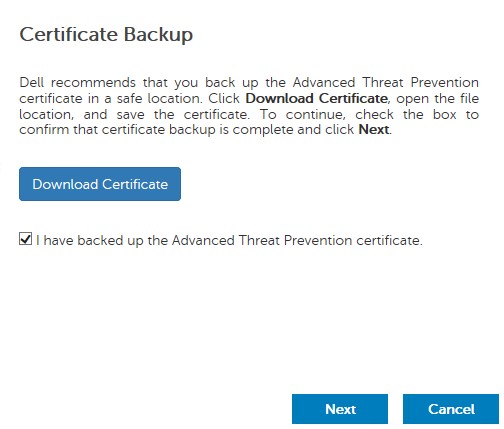
- Нажмите OK.
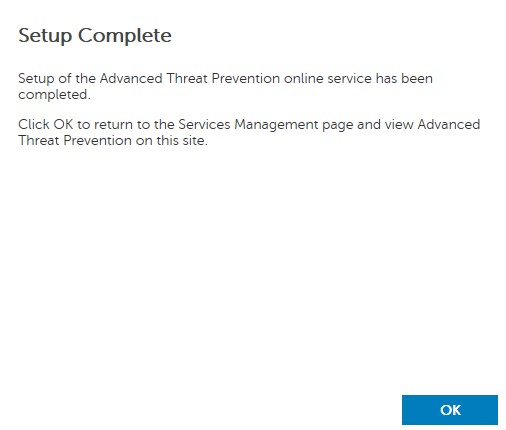
- Войдите в консоль администрирования Dell Data Security.
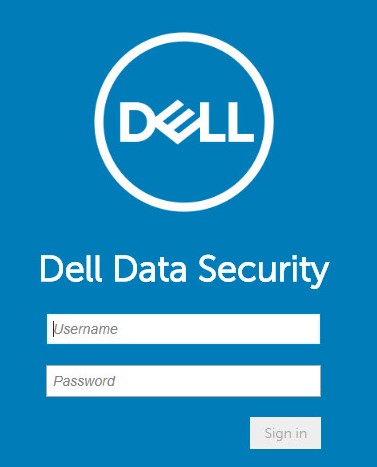
- В левой панели меню выберите Management, затем Commit.
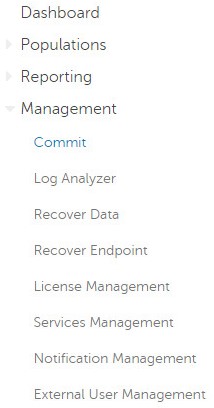
- Введите комментарий и нажмите Commit Policies.
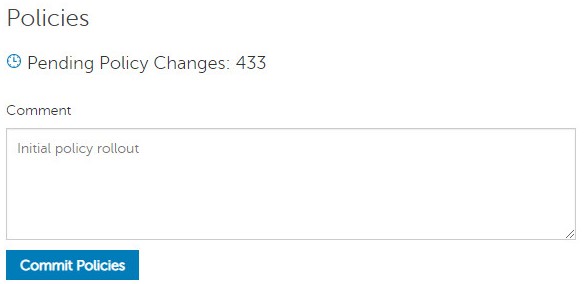
v8.0.0–9.1.5
После установки администратор может настроить доступ к домену, права администратора, права на том и начальные политики. Выберите нужную задачу, чтобы ознакомиться с дополнительными сведениями.
- Отправьте учетные данные для входа в консоль удаленного управления.
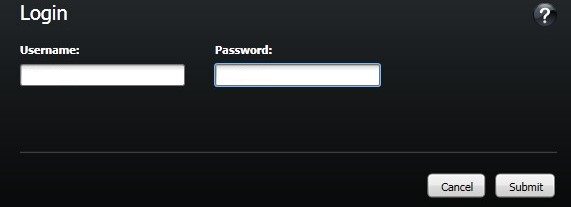
- На левой панели нажмите Domains.
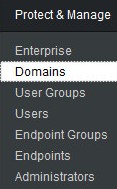
- В правом нижнем углу нажмите Add Domain.

- В меню «Add Domains» выполните следующие действия.
- Введите domain name в поле Host Name.
- При необходимости заполните порт.
- Введите имя пользователя и пароль сервисной учетной записи домена.
- При необходимости введите псевдонимы домена и нажмите Добавить после каждого псевдонима.
- Нажмите Add Domain.
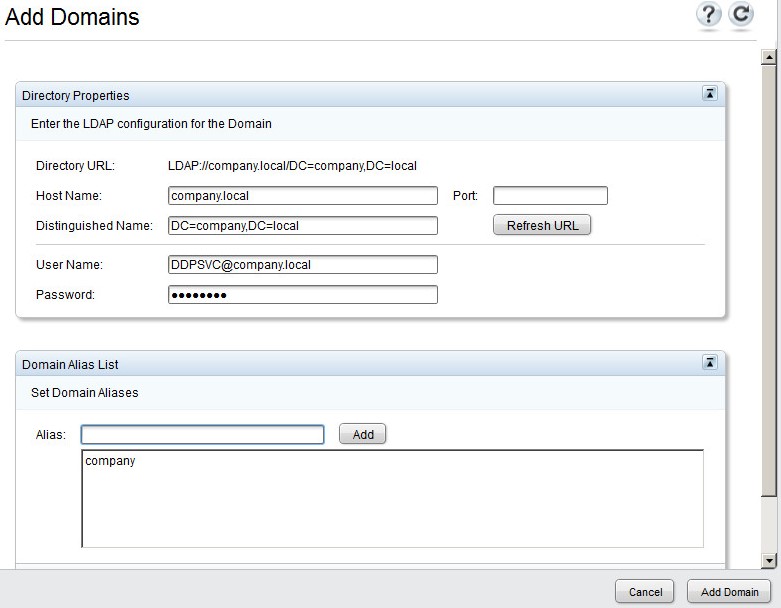
- Порт 389 используется, если оставить поле незаполненным,
- Distinguished Name заполняется автоматически после нажатия из поля «Host Name».
- Примеры, используемые на снимке экрана, будут отличаться в вашей среде.
Dell Technologies рекомендует назначать права администратора всем пользователям, которым требуются права управления, в отличие от совместного использования одной учетной записи. Это способствует четкому контролю для выявления изменений.
- Отправьте учетные данные для входа в консоль удаленного управления.
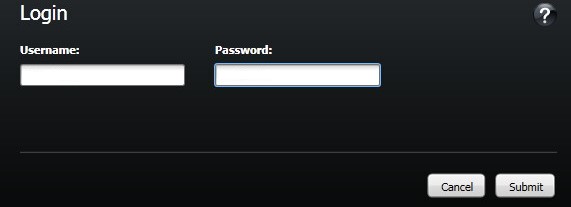
- На левой панели нажмите Domains.
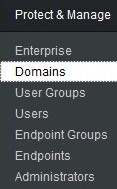
- Нажмите на папку Members добавленного домена (см. раздел «Добавление домена» для получения дополнительной информации).
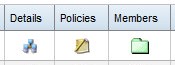
- В левом нижнем углу нажмите Add Users.

- В меню «Add Users for Domain»:
- Заполните поле User Name.
- Выберите поиск по Common Name, Universal Principal Name или sAMAccount Name в раскрывающемся меню.
- Нажмите Поиск.
- В результатах поиска нажмите на учетную запись.
- Нажмите Add Selected.
- Нажмите Закрыть.
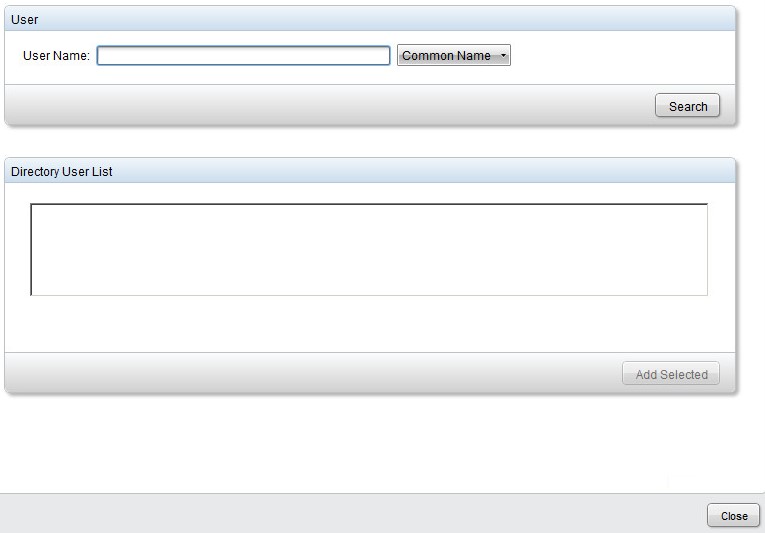
- При поиске по Universal Principal Name необходимо указать полное имя учетной записи.
- Пример. Jane_Doe@Dell.com
- Подстановочный знак (*) может использоваться для поиска вместо заполнения полного имени.
- Пример.
Jan*
- Пример.
- В правом верхнем углу нажмите кнопку обновления.

- Нажмите Details для новой добавленной учетной записи в списке.
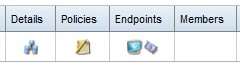
- Перейдите на вкладку Admin.

- Отметьте все необходимые роли администратора и нажмите Save.
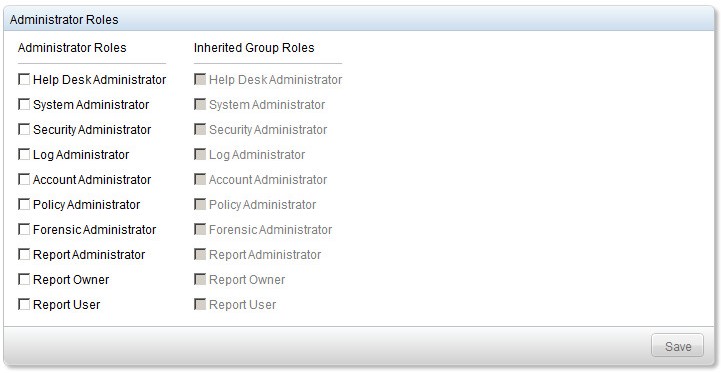
Полномочия — это лицензии на программное обеспечение, которые используются для подтверждения приобретения программного обеспечения и доступны:
- На некоторых аппаратных устройствах Dell (на устройстве ) в https://www.dell.com/
- В пакетных объемах благодаря связи со специалистом по продажам
Перед активацией продукта Dell Data Security полномочия на том должны быть загружены в консоль администрирования. После настройки продукта Dell Data Security активируются лицензии On-the-box (OTB).
- Отправьте учетные данные для входа в консоль удаленного управления.
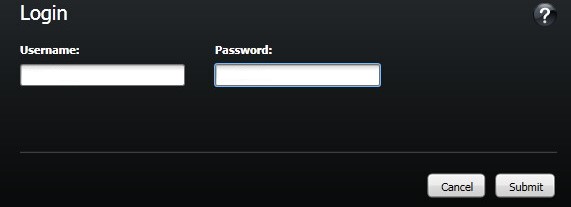
- На левой панели нажмите Software Licenses.
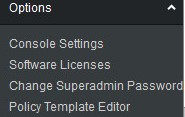
- Нажмите Upload License File.
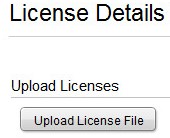
- Перейдите к [VOLUME-LICENSE].xml и дважды нажмите на него.

- Отправьте учетные данные для входа в консоль удаленного управления.
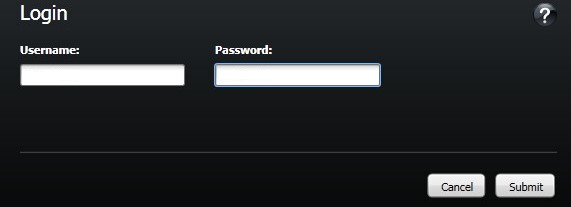
- На левой панели нажмите Commit Policies.
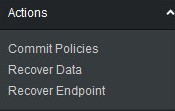
- Заполните комментарий, а затем нажмите Apply Changes.
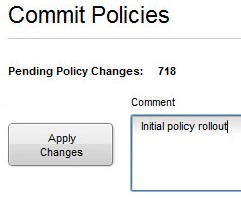
Чтобы связаться со службой поддержки, см. Номера телефонов международной службы поддержки Dell Data Security.
Перейдите в TechDirect, чтобы создать запрос на техническую поддержку в режиме онлайн.
Для получения дополнительной информации и ресурсов зарегистрируйтесь на форуме сообщества Dell Security.