Carbonite Endpoint Sürümünü Belirleme
Summary: Carbonite Endpoint sürümü, bu talimatları izleyerek belirlenebilir.
This article applies to
This article does not apply to
This article is not tied to any specific product.
Not all product versions are identified in this article.
Symptoms
Not:
- Mayıs 2020 itibarıyla Carbonite Endpoint'in satışı sona ermiştir. Bu makale artık Dell tarafından güncelleştirilmeyecektir. Daha fazla bilgi için Dell Data Security için Ürün Yaşam Döngüsü (Destek Sonu/Kullanım Ömrü Sonu) Politikası başlıklı makaleye başvurun. Alternatif makaleler hakkında sorularınız varsa satış ekibinizle ya da endpointsecurity@dell.com adresiyle iletişime geçin.
- Mevcut ürünler hakkında daha fazla bilgi için bkz. Endpoint Security.
Carbonite Endpoint sürümünü bilmek kullanıcının aşağıdakileri gerçekleştirmelerine olanak sağlar:
- Bilinen sorunları tanımlama.
- Kullanıcı arayüzü farklılıklarını belirleme.
- Sistem gereksinimlerini doğrulama.
Etkilenen Ürünler:
- Carbonite Endpoint
Etkilenen İşletim Sistemleri:
- Windows
- Mac
Cause
Geçerli değil
Resolution
Sürüm oluşturma, Endpoint (Uç Nokta) veya Administration Console (Yönetim Konsolu ) üzerinde belirlenebilirsiniz. Daha fazla bilgi için ilgili seçeneğe tıklayın.
Uç Nokta
Sürüm bilgileri için Windowsveya Mac öğesine tıklayın.
Windows
Windows ürün sürümü, aşağıdakilerden biri ile belirlenebilir:
- Kullanıcı arayüzü (UI)
- Yükleyici
Daha fazla bilgi için tercih edilen yönteme tıklayın.
Not: Ürün, sürüm belirlenmeden önce kurulmalı ve etkinleştirilmelidir. Daha fazla bilgi için bkz. Carbonite Endpoint'i Kurma ve Etkinleştirme
- Windows Masaüstünde Carbonite Endpoint'e çift tıklayın.

Not:
- Alternatif olarak Carbonite Endpoint'a Windows Gezgini kullanılarak da erişilebilir
%SYSTEMDRIVE%\Program Files (x86)\Carbonite\Endpoint\DCProtect.exe. - Örnekteki
%SYSTEMDRIVE%öğesi, işletim sisteminin bölümleme sürücüsüne yönelik bir Windows sistem değişkenidir.
- Carbonite Endpoint kullanıcı arayüzünün sol alt köşesindeki About (Hakkında) öğesine tıklayın.

- Sürümü not alın. Örnekteki Version (Sürüm), 10.2.0.23'tür.
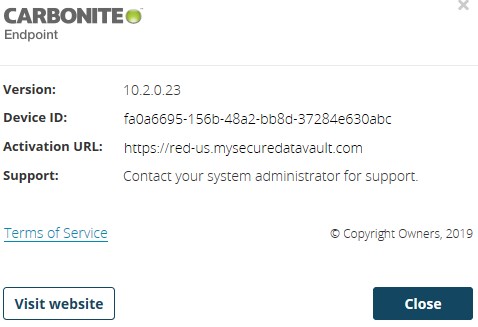
Not: Version (Sürüm), Device ID (Aygıt Kimliği) ve Activation URL (Etkinleştirme URL'si) seçenekleri, yukarıdaki örnekten farklı olabilir.
- DCProtectInstall.exe dosyasını bulun.
Not: Carbonite Endpoint şu adresten indirilebilir: https://blob.mysecuredatavault.com/downloads/protect-us/DCProtectInstall.EXE
 .
.
 .
.
- DCProtectInstall.exe dosyasına sağ tıklayın ve Özellikler seçeneğini belirleyin.
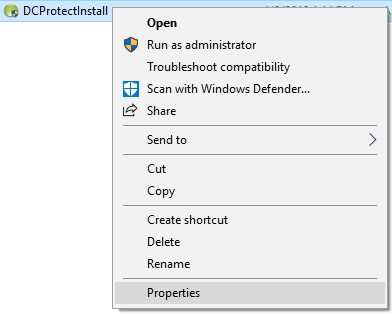
- Ayrıntılar sekmesine tıklayın.
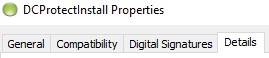
- Product version (Ürün sürümü) kısmını kaydedin. Örnekteki Product version (Ürün sürümü), 10.2.0.23'tür.
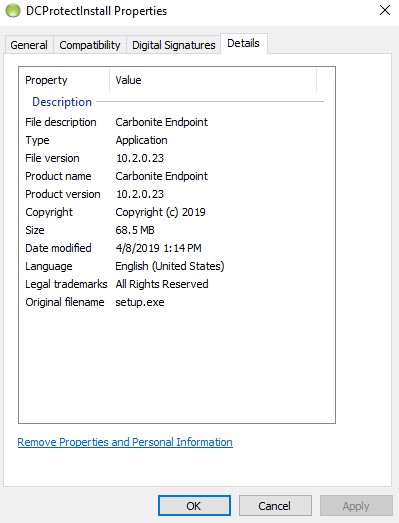
Not: Product Version (Ürün sürümü), ortamınıza göre değişiklik gösterebilir.
Mac
Not: Ürün, sürüm belirlenmeden önce kurulmalı ve etkinleştirilmelidir. Daha fazla bilgi için bkz. Carbonite Endpoint'i Kurma ve Etkinleştirme
- Apple menüsünden Git öğesine tıklayın ve Uygulamalar öğesini seçin.
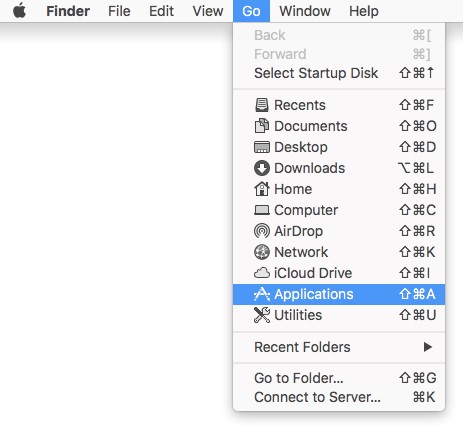
- Applications (Uygulamalar) menüsündeki Carbonite Endpoint'e çift tıklayın.
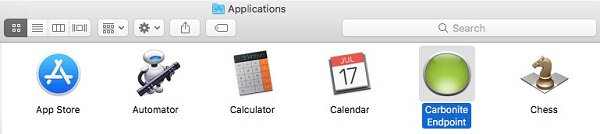
- Carbonite Endpoint kullanıcı arayüzünün sol alt köşesindeki About (Hakkında) öğesine tıklayın.

- Sürümü not alın. Örnekteki Version (Sürüm), 10.2.0.23'tür.
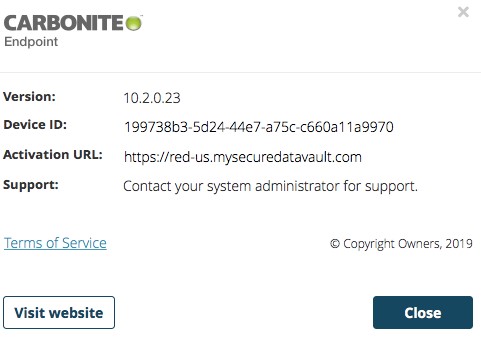
Not: Version (Sürüm), Device ID (Aygıt Kimliği) ve Activation URL (Etkinleştirme URL'si) seçenekleri, ortamınızda farklılık gösterebilir.
Yönetim Konsolu
- Bir web tarayıcısında https://red-[BÖLGE].mysecuredatavault.com adresine gidin.
Not: [REGION]= Kiracının bölgesi:
 .
.
- US = Amerika
- EMEA = Avrupa
- APAC = Asya Pasifik
- CA = Kanada
 .
.
- Yönetim konsolunda oturum açın.
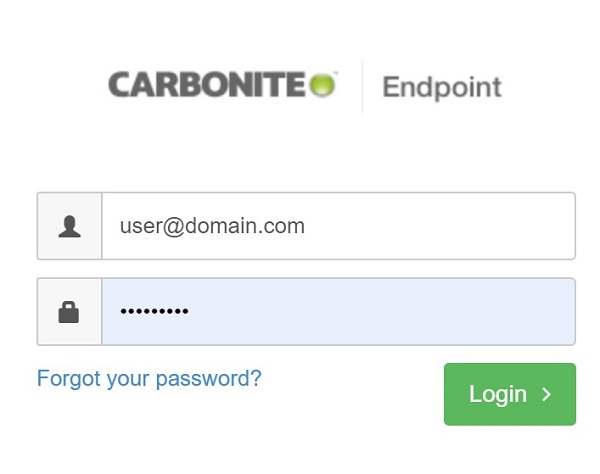
Not: Yönetim konsolunda oturum açamıyorsanız ürün yöneticisi veya satış temsilcinizle iletişime geçin.
- Sol bölmedeki menüden Devices (Aygıtlar) öğesine tıklayın.
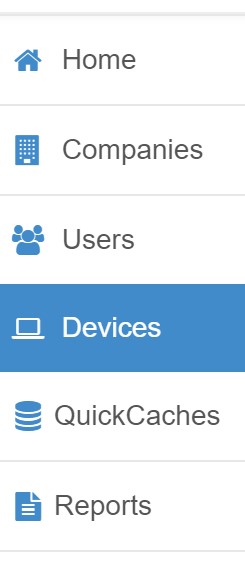
- Devices (Aygıtlar) bölmesinde Search (Ara) seçeneğiyle arama yapın ve istenilen aygıt adına tıklayın.
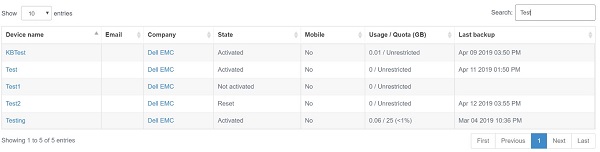
Not:
- Aygıt adı her zaman makine adı ile eşleşmeyebilir. Daha fazla bilgi için bkz. Carbonite Endpoint'te Manuel Olarak Aygıt Ekleme
- Alternatif olarak, aygıt etkinleştirilen kullanıcının altında yer alabilir.
- Ekran görüntüsünde kullanılan örnekler, ortamınızdakinden farklı olabilir.
- Client version (İstemci sürümü) kısmını kaydedin. Örnekteki Client version (İstemci sürümü) 10.2.0.23'tür.

Not: Client version (İstemci sürümü), ortamınızdakinden farklı olabilir.
Destek ile iletişime geçmek için Dell Data Security Uluslararası Destek Telefon Numaraları başlıklı makaleye başvurun.
Çevrimiçi olarak teknik destek talebi oluşturmak için TechDirect adresine gidin.
Daha fazla faydalı bilgi ve kaynak için Dell Security Topluluk Forumu'na katılın.
Additional Information
Videos
Affected Products
CarboniteArticle Properties
Article Number: 000126103
Article Type: Solution
Last Modified: 01 May 2023
Version: 13
Find answers to your questions from other Dell users
Support Services
Check if your device is covered by Support Services.