Jak zidentyfikować wersję oprogramowania Carbonite Endpoint
Summary: Za pomocą tych instrukcji można określić wersję oprogramowania Carbonite Endpoint.
This article applies to
This article does not apply to
This article is not tied to any specific product.
Not all product versions are identified in this article.
Symptoms
Uwaga:
- Od maja 2020 roku punkt końcowy Carbonite Endpoint osiągnął koniec sprzedaży. Ten artykuł nie jest już aktualizowany przez firmę Dell. Aby uzyskać więcej informacji, zobacz artykuł Zasady dotyczące cyklu życia produktu (koniec wsparcia technicznego / koniec przydatności do użycia) dla programu Dell Data Security. Jeśli masz pytania dotyczące innych artykułów, skontaktuj się z działem sprzedaży lub napisz wiadomość na adres endpointsecurity@dell.com.
- Aby uzyskać dodatkowe informacje na temat obecnych produktów, zapoznaj się z artykułem Endpoint Security.
Znajomość wersji programu Carbonite Endpoint umożliwia:
- Identyfikować znane problemy.
- Ustalać różnice interfejsu użytkownika.
- Weryfikować wymagania systemowe.
Dotyczy produktów:
- Carbonite Endpoint
Dotyczy systemów operacyjnych:
- Windows
- Mac
Cause
Nie dotyczy
Resolution
Wersje można zidentyfikować w punkcie końcowym lub konsoli administracyjnej. Aby uzyskać więcej informacji, kliknij odpowiednią opcję.
Punkt końcowy
Kliknij pozycję Windows lub Mac , aby uzyskać informacje o wersji.
Windows
Wersję produktu w systemie Windows można określić za pomocą:
- Interfejsu użytkownika (UI)
- Instalator
Aby uzyskać więcej informacji, kliknij wybraną metodę.
Uwaga: Przed określeniem wersji należy zainstalować i aktywować produkt. Więcej informacji znajdziesz w artykule pt. Jak zainstalować i aktywować oprogramowanie Carbonite Endpoint.
- Na pulpicie systemu Windows kliknij dwukrotnie ikonę Carbonite Endpoint.

Uwaga:
- Dostęp do programu Carbonite Endpoint można również uzyskać za pomocą Eksploratora Windows pod adresem
%SYSTEMDRIVE%\Program Files (x86)\Carbonite\Endpoint\DCProtect.exe. - W przykładzie
%SYSTEMDRIVE%to zmienna systemu Windows dla dysku partycji systemu operacyjnego.
- W lewym dolnym rogu interfejsu użytkownika Carbonite Endpoint kliknij Informacje.

- Zapisz wersję. W tym przykładzie wersja to 10.2.0.23.
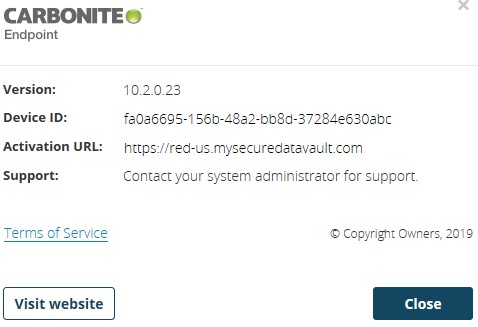
Uwaga: Wersja, identyfikator urządzenia i adres URL aktywacji mogą się różnić od tych przykładowych.
- Znajdź plik DCProtectInstall.exe.
Uwaga: Program Carbonite Endpoint można pobrać z witryny: https://blob.mysecuredatavault.com/downloads/protect-us/DCProtectInstall.EXE
 .
.
 .
.
- Kliknij prawym przyciskiem myszy plik DCProtectInstall.exe i wybierz polecenie Właściwości.
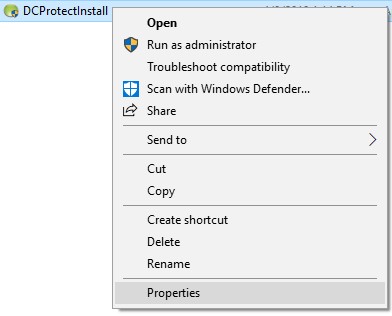
- Kliknij kartę Szczegóły.
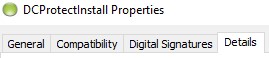
- Zapisz wersję produktu. W tym przykładzie wersja produktu to 10.2.0.23.
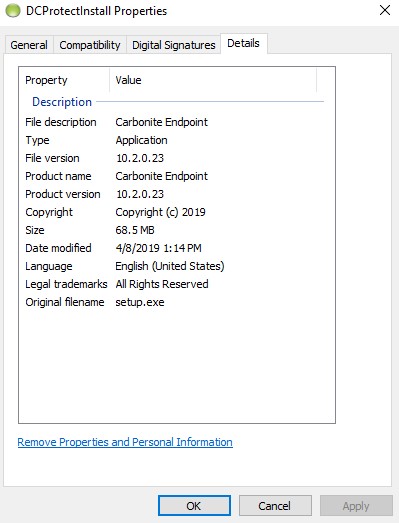
Uwaga: Wersja produktu w Twoim środowisku może być inna.
Mac
Uwaga: Przed określeniem wersji należy zainstalować i aktywować produkt. Więcej informacji znajdziesz w artykule pt. Jak zainstalować i aktywować oprogramowanie Carbonite Endpoint.
- W menu Apple kliknij pozycję Idź i wybierz opcję Aplikacje.
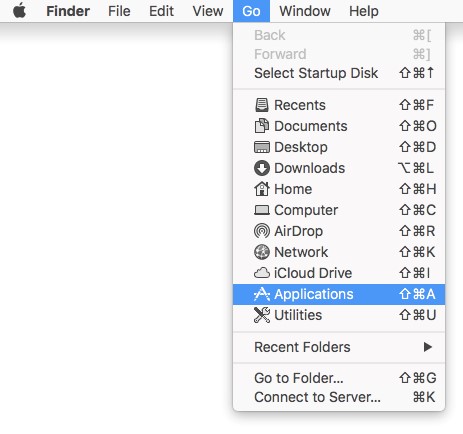
- W menu Aplikacje kliknij dwukrotnie Carbonite Endpoint.
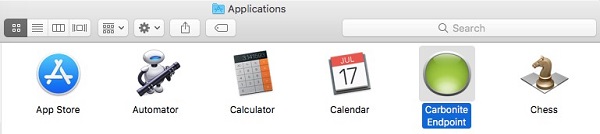
- W lewym dolnym rogu interfejsu użytkownika Carbonite Endpoint kliknij Informacje.

- Zapisz wersję. W tym przykładzie wersja to 10.2.0.23.
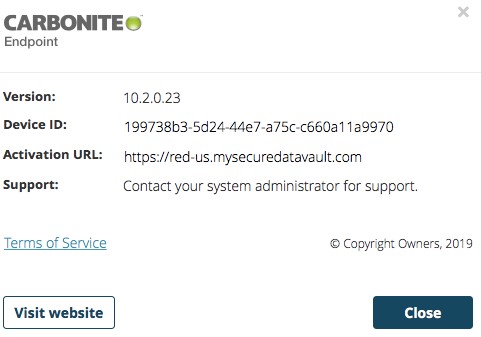
Uwaga: Wersja, identyfikator urządzenia i adres URL aktywacji mogą się różnić w zależności od środowiska.
Konsola administratora
- W przeglądarce internetowej przejdź do strony https://red-[REGION].mysecuredatavault.com.
Uwaga: [REGION] = region dzierżawcy:
 .
.
- USA = Ameryka
- EMEA = Europa
- APAC = Azja (Pacyfik)
- CA = Kanada
 .
.
- Zaloguj się do konsoli administracyjnej.
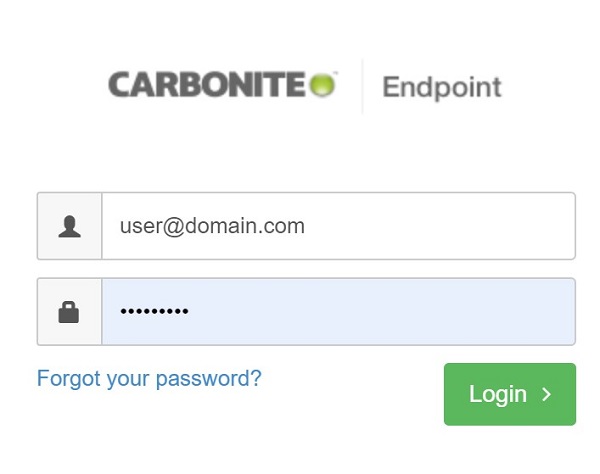
Uwaga: Jeśli nie można zalogować się do konsoli administracyjnej, skontaktuj się z administratorem produktu lub agentem handlowym.
- W menu w lewym okienku kliknij pozycję Devices.
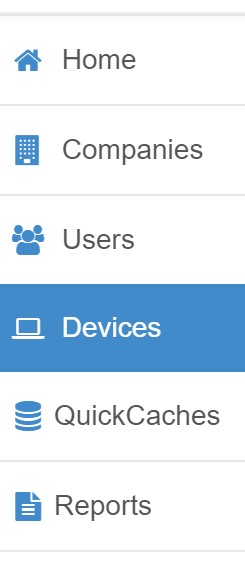
- W okienku Devices Wyszukaj, a następnie kliknij nazwę pożądanego urządzenia.
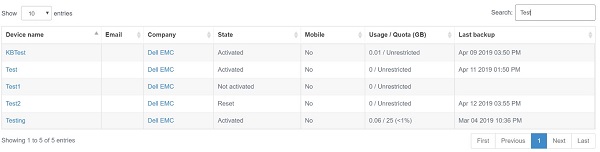
Uwaga:
- Nazwa urządzenia może nie zawsze odpowiadać nazwie komputera. Więcej informacji znajdziesz w artykule pt. Ręczne dodawanie urządzenia w programie Carbonite Endpoint.
- Urządzenie może również znajdować się pod aktywnym użytkownikiem.
- Przykłady użyte na zrzucie ekranu mogą różnić się w zależności od środowiska użytkownika.
- Zapamiętaj wersję klienta. W tym przykładzie wersja klienta to 10.2.0.23.

Uwaga: Wersja klienta w Twoim środowisku może być inna.
Aby skontaktować się z pomocą techniczną, przejdź do sekcji Numery telefonów międzynarodowej pomocy technicznej Dell Data Security.
Przejdź do TechDirect, aby wygenerować zgłoszenie online do pomocy technicznej.
Aby uzyskać dodatkowe informacje i zasoby, dołącz do Forum społeczności Dell Security.
Additional Information
Videos
Affected Products
CarboniteArticle Properties
Article Number: 000126103
Article Type: Solution
Last Modified: 01 May 2023
Version: 13
Find answers to your questions from other Dell users
Support Services
Check if your device is covered by Support Services.