Налаштування BIOS, щоб дозволити завантаження PXE на ноутбуках Dell Latitude
Summary: Ця стаття служить посібником з налаштування параметрів BIOS, щоб дозволити завантаження PXE на ноутбуках Dell Latitude.
Symptoms
Як отримати доступ до BIOS або UEFI (також відомого як System Setup)?
Щоб отримати доступ до BIOS або UEFI на комп'ютері Dell, натисніть клавішу F2 кілька разів на екрані логотипу Dell під час запуску.
Крім того, ви можете натиснути клавішу F12 кілька разів на екрані з логотипом Dell під час запуску та вибрати в меню «Налаштування BIOS» або «Налаштування системи».
Після того, як ви перейдете на екран BIOS, для завантаження PXE на ноутбуках Latitude повинні бути встановлені наступні налаштування BIOS. На ноутбуці Latitude є різні інтерфейси користувача BIOS залежно від моделі, яку ви використовуєте.
- Увімкніть завантаження PXE в BIOS для Latitude 7x00 і 7x10
- Увімкніть завантаження PXE в BIOS для Latitude 7x20 і 7x30
Cause
Інформація про причину недоступна.
Resolution
Увімкніть завантаження PXE в BIOS для Latitude 7x10 і 7x00
- Перейдіть до > General Boot Sequence, а потім виберіть увімкнення диспетчера завантаження Windows (Малюнок 1).

Малюнок 1: Увімкніть диспетчер завантаження Windows - Перейдіть до > General Advanced Boot Options, потім виберіть Enable UEFI Network Stack (Малюнок2):

Малюнок 2: Увімкнути мережевий стек UEFI - Оскільки ці новіші моделі ноутбуків Latitude не мають з'єднання NIC, перевірте, чи ввімкнено Увімкнути підтримку завантаження через USB у розділі Конфігурація системи Конфігурація >USB (Малюнок3):

Малюнок 3: Увімкніть підтримку завантаження через USB - Перевірте, чи ввімкнено Thunderbolt, Увімкнути підтримку завантаження Thunderbolt і Увімкнути модулі попереднього завантаження TBT (і PCIE за TBT) у розділі Конфігурація системи-Конфігурація> адаптера Thunderbolt (Малюнок 4), навіть якщо ви не підключаєтеся до док-станції Thunderbolt:

Малюнок 4: Увімкнення підтримки завантаження Thunderbolt - Залежно від того, як налаштований ваш PXE-сервер, може знадобитися тимчасово вимкнути Secure Boot Enable у розділі General-Secure> Boot-Secure Boot> Enable до завершення розгортання образу (Малюнок 5):

Малюнок 5: Вимкніть безпечне завантаження - У розділі Поведінка після запису, Fastboot має бути встановлено значення Ретельне (Рисунок 6):
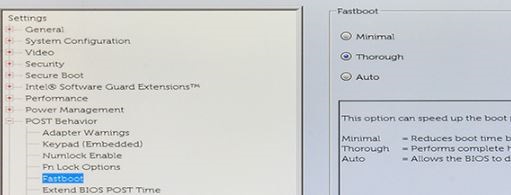
Малюнок 6: Встановіть для параметра Fastboot значення Thorough
Увімкніть завантаження PXE в BIOS для Latitude 7x20 і 7x30
- Виберіть « Підключення», а потім переконайтеся, що для параметра «Увімкнути мережевий стек UEFI » встановлено значення «Увімкнено».
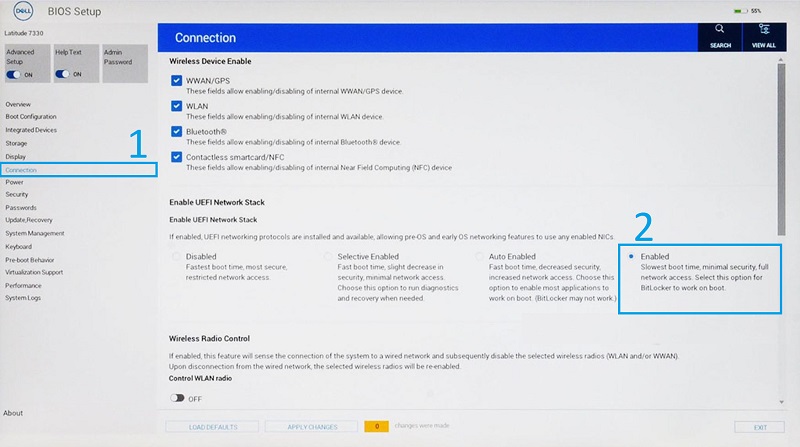
Малюнок 7: Включення мережевого стека UEFI в BIOS - Виберіть Інтегровані пристрої.
- Прокрутіть униз, щоб побачити конфігурацію USB/Thunderbolt, а потім виберіть Увімкнути підтримку завантаження USB.
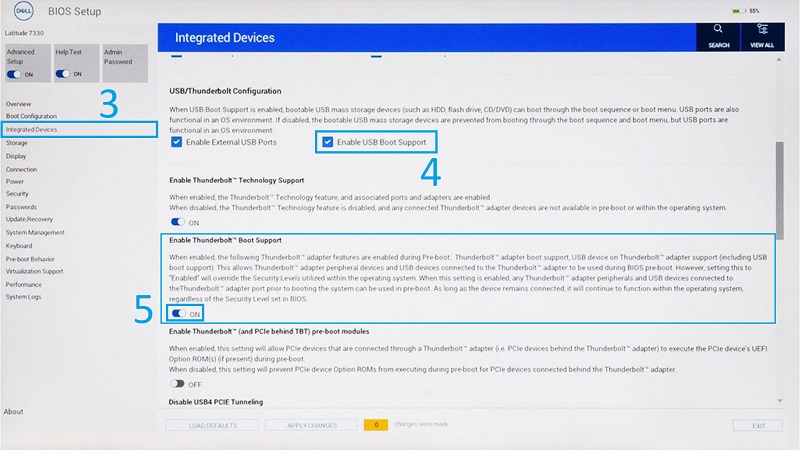
Малюнок 8: Увімкніть підтримку завантаження USB та Thunderbolt - Переконайтеся, що для параметра Увімкнути підтримку завантаження Thunderbolt встановлено значення ON.
- Натисніть «Застосувати зміни», щоб зберегти зміни.
Additional Information
Рекомендовані статті
Ось кілька рекомендованих статей, пов'язаних з цією темою, які можуть вас зацікавити.
- Чому моя система не завантажується у Windows і відображає помилки DHCP і PXE?
- Як реалізувати завантаження PXE з адаптерів USB-C і Thunderbolt Ethernet
- Вимоги до завантажувального DHCP-сервера PXE для комп'ютерів Dell XPS, OptiPlex, Latitude, Precision після 2019 року
- Не вдається завантажити PXE на ключ Dell Type-C до Ethernet