Przewodowa mysz laserowa Dell MS3220 — instrukcja obsługi i rozwiązywanie problemów
Summary: Informacje na temat myszy laserowej Dell MS3220 można uzyskać, zapoznając się z tym artykułem. Aby dowiedzieć się więcej na temat funkcji myszy Dell MS3220 Multi-device Laser Wired Mouse i korzystania z niej, należy zapoznać się z poszczególnymi sekcjami. ...
Symptoms
Poniższy artykuł zawiera informacje na temat myszy Dell MS3220 Laser Mouse. W każdej sekcji znajdują się dodatkowe informacje na temat funkcji myszy Dell MS3220 Multidevice Laser Wired Mouse oraz sposobu jej używania.
Cause
Nie dotyczy
Resolution
Spis treści:
- Co znajduje się w opakowaniu myszy dell MS3220 Multidevice Laser Wired Mouse
- Funkcje myszy
- Konfigurowanie myszy
- Rozwiązywanie problemów
- Informacje dodatkowe

Rysunek 1. Mysz przewodowa Dell MS3220 działa szybciej i inteligentniej

Rysunek 2. Mysz przewodowa Dell MS3220 działa szybciej i inteligentniej
Co znajduje się w opakowaniu myszy dell MS3220 Multidevice Laser Wired Mouse
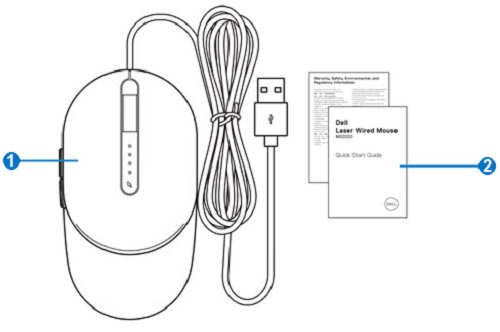
Rysunek 3. Zawartość opakowania myszy Dell MS3220
| 1 | Mysz Laser Wired Mouse | 2 | Dokumenty |
Funkcje myszy
Widok z góry

Rysunek 4. Widok od góry myszy Dell MS3220
Widok z lewej strony

Rysunek 5. Widok od lewej myszy Dell MS3220
Funkcje produktu

Rysunek 6. Funkcje produktu Dell MS3220
| 1 | Przycisk przełączania DPI | 2 | Wskaźnik DPI (cztery poziomy) |
| 3 | Prawy przycisk myszy | 4 | Kółko przewijania |
| 5 | Lewy przycisk myszy | 6 | Przyciski do przodu i do tyłu |
Położenie etykiety
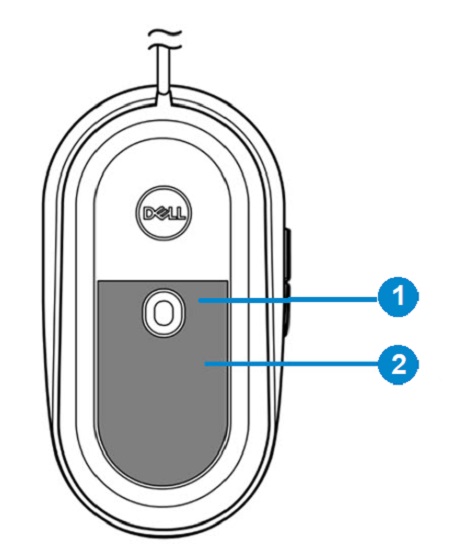
Rysunek 7. Widok umiejscowienia dolnej etykiety
| 1 | Czujnik laserowy | 2 | Położenie etykiety |
Konfigurowanie myszy
Zgodność
System operacyjny:
-
Windows 7, 8, 8.1 i 10; Mac; Linux (Redhat/Ubuntu); Chrome i Android
Korzystanie z aplikacji Dell Peripheral Manager:
-
Windows 10 lub nowszy
Podłączanie myszy
Mysz laserowa MS3220 używa gniazda USB Type-a 2.0 do nawiązania połączenia z komputerem stacjonarnym lub z notebookiem.
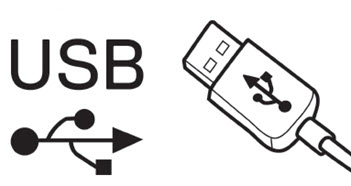
Rysunek 8. Złącze USB 2.0 Type-a
Regulacja rozdzielczości DPI
Naciśnij kilkakrotnie przycisk regulacji DPI, aby przełączać się między wstępnie ustawionymi rozdzielczościami śledzenia myszy.
Liczba podświetlonych wskaźników DPI wskazuje ustawienie DPI. Cztery ustawienia domyślne DPI oraz ich lampki wskaźnika są następujące:
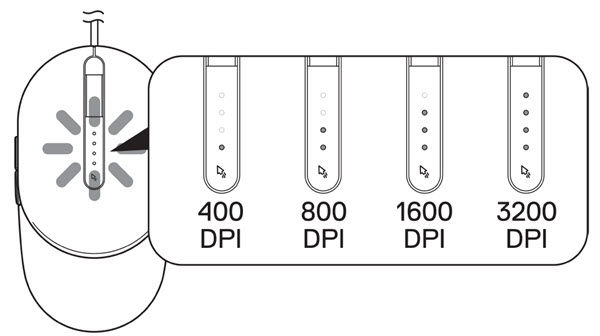
Rysunek 9. Regulacja DPI
Rozwiązywanie problemów
| Problemy | Sugerowane rozwiązania |
|---|---|
| Mysz nie działa. |
|
| Rozwiązywanie problemów z kursorem |
|
| Rozwiązywanie problemów z przyciskami myszy |
|
| Rozwiązywanie problemów z wolno poruszającym się kursorem |
|
Informacje dodatkowe
Witryna pomocy technicznej myszy firmy Dell
Informacje na temat rozwiązywania problemów z myszą używaną z komputerem. Można tu znaleźć informacje na temat czynności rozwiązywania problemów, przewodniki i filmy instruktażowe.
Podręcznik użytkownika urządzenia DELL MS3220 można pobrać ze strony internetowej instrukcji obsługi ms3220 firmy Dell. Dotknij lub kliknij przycisk Wyświetl PDF po prawej stronie podręcznika użytkownika myszy znajdującego się w sekcji Instrukcje i dokumenty.