Dell MS3320W 移动无线鼠标使用与故障处理指南
Summary: 有关 Dell MS3320W 无线鼠标的信息。您可以参考每个部分,了解有关 Dell MS3320W 无线鼠标的功能及其使用方法的更多信息。
This article applies to
This article does not apply to
This article is not tied to any specific product.
Not all product versions are identified in this article.
Instructions
目录:

(图 1 使用 MS3320W 移动无线鼠标更快、更智能地工作)

(图 1 使用 MS3320W 移动无线鼠标更快、更智能地工作)
Dell MS3320W 移动无线鼠标包装清单
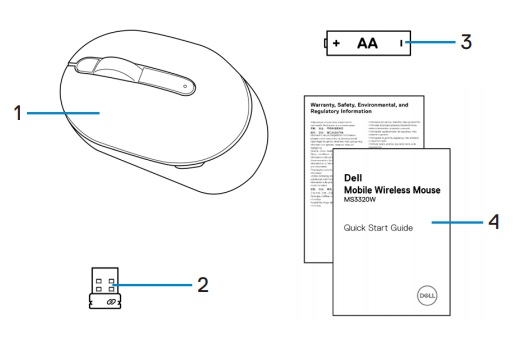
(图 2 Dell MS3320W 鼠标盒中的物品)
| 1 | 移动无线鼠标 | 2 | USB 转换器 |
| 3 | 电池(AA 型) | 4 | 说明书 |
鼠标功能
顶视图

(图 3 Dell MS3320W 鼠标顶视图)
底部视图

(图 4 Dell MS3320W 鼠标底部视图)
产品功能 — 顶视图
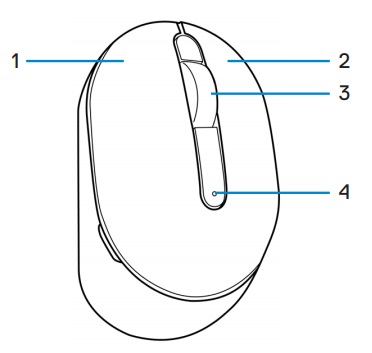
(图 5 Dell MS3320W 产品功能 - 顶视图)
| 1 | 鼠标左按钮 | 2 | 鼠标右按钮 |
| 3 | 滚轮 | 4 | 电池状态指示灯 |
产品功能 — 底部视图
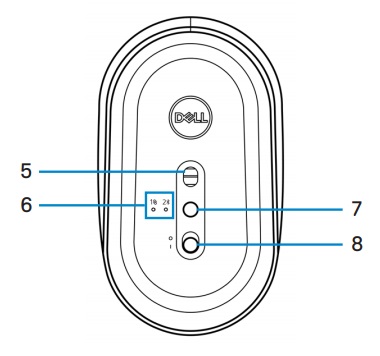
(图 6 Dell MS3320W 产品功能 - 底部视图)
| 5 | 光学传感器 | 6 | 连接模式指示灯 |
| 7 | 连接模式按钮 | 8 | 电源开关 |
设置鼠标
安装电池
- 找到鼠标护盖侧面的插槽。使用指尖撬开鼠标护盖。
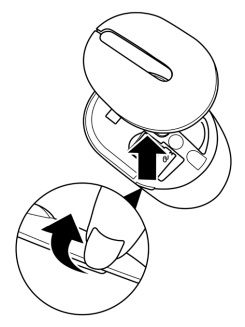
- 从舱中取出 USB 转换器。
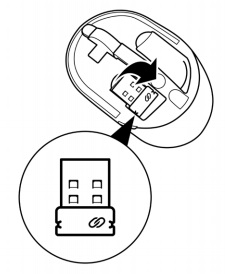
- 将 AA 电池安装到电池舱中。
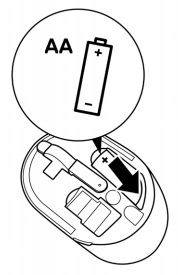
- 装回鼠标护盖。
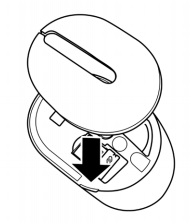
- 滑动电源开关以开启鼠标。
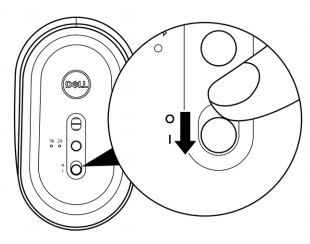
提醒:确保计算机和鼠标之间的距离在 10 米以内。
使用 USB 转换器配对鼠标
提醒:您可以使用戴尔通用配对将设备连接至无线鼠标。
- 将戴尔通用 USB 转换器连接到计算机上的 USB 端口。
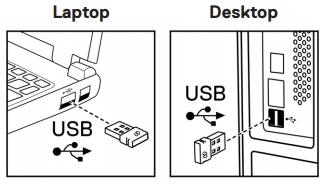
- 鼠标上的连接模式指示灯亮起,以指示戴尔通用配对,然后熄灭。
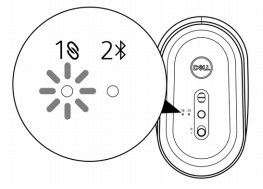
- 鼠标与计算机配对。
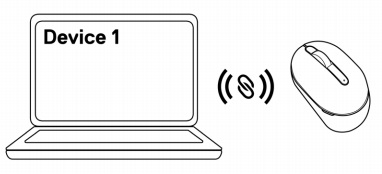
使用蓝牙对鼠标进行配对
提醒:您可以使用蓝牙将第二台设备连接到无线鼠标。
- 按下鼠标上的连接模式按钮两次(3 秒内),直至连接模式指示灯亮起,指示蓝牙连接已选择。
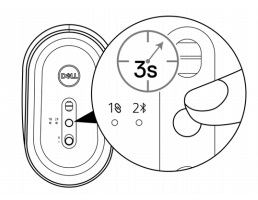
连接模式指示灯闪烁 3 分钟,指示鼠标处于配对模式。
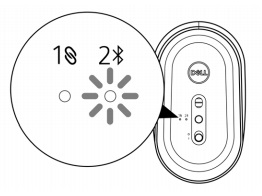
- 将鼠标与支持蓝牙的计算机配对。
- 在 Windows 搜索中,键入 Bluetooth。
- 单击蓝牙和其他设备设置。此时会出现设置窗口。
- 确保蓝牙已开启。
- 在其他设备部分中,单击戴尔鼠标。 提醒:如果戴尔鼠标未列出,请您确保在鼠标上启用配对模式。
- 确认鼠标和计算机上的配对过程。
连接模式指示灯将呈白色稳定亮起数秒,以确认配对,然后该指示灯会熄灭。鼠标和计算机配对完成后,当启用蓝牙并且两个设备均在蓝牙范围内时,鼠标会自动连接到计算机。
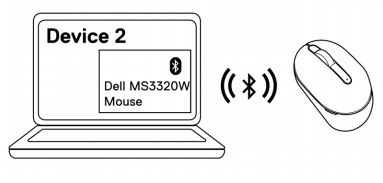
故障处理
| 问题 | 可能的解决方案 |
|---|---|
| 鼠标无法正常工作 |
|
| 无法将鼠标与计算机进行配对 |
|
| 无法使用蓝牙将鼠标与计算机进行配对 |
|
| 鼠标指针无法移动 左/右键无法正常工作 无线连接丢失 |
|
| 对移动缓慢的光标进行解决 |
|
其他信息
了解如何使用要与计算机配合使用的鼠标以及如何对该鼠标问题进行故障处理。您可以找到有关故障处理步骤、入门指南和相关支持视频的信息以获得帮助。
对于 DELL MS3320W 用户指南,请浏览至 Dell MS3320W 联机手册页面,然后轻触或单击位于“Manuals and Documents”部分中的《Mouse User Guide》(鼠标用户指南)右侧的“View PDF”。
Affected Products
Dell Mobile Wireless Mouse MS3320WArticle Properties
Article Number: 000133218
Article Type: How To
Last Modified: 18 Dec 2023
Version: 5
Find answers to your questions from other Dell users
Support Services
Check if your device is covered by Support Services.