Dell MS3320W 모바일 무선 마우스 사용법 및 문제 해결 가이드
Summary: Dell MS3320W 무선 마우스에 대한 정보입니다. 각 섹션을 참조하여 Dell MS3320W Mobile 무선 마우스의 기능과 사용 방법에 대한 자세한 내용을 확인할 수 있습니다.
This article applies to
This article does not apply to
This article is not tied to any specific product.
Not all product versions are identified in this article.
Instructions
목차:

(그림 1 MS3320W Mobile 무선 마우스로 더욱 빠르고 스마트하게 작업)

(그림 1 MS3320W Mobile 무선 마우스로 더욱 빠르고 스마트하게 작업)
Dell MS3320W Mobile 무선 마우스 상자 구성품
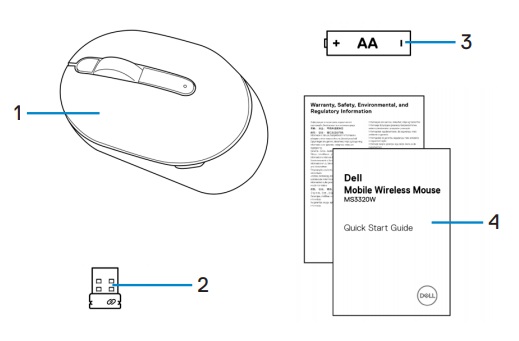
(그림 2. Dell MS3320W 마우스 상자 내용물)
| 1 | 모바일 무선 마우스 | 2 | USB 동글 |
| 3 | 배터리(AA) | 4 | 설명서 |
마우스 기능
상단 뷰

(그림.3 Dell MS3320W 마우스 상단 뷰)
밑면 뷰

(그림.4 Dell MS3320W 마우스 하단 뷰)
제품 기능 - 상단 뷰
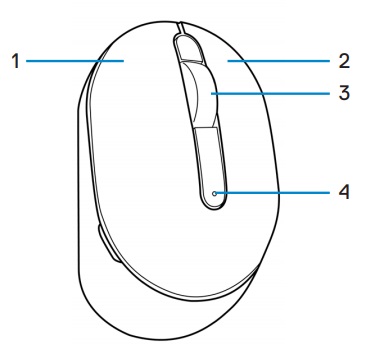
(그림 5 Dell MS3320W 제품 기능 - 상단 뷰)
| 1 | 왼쪽 마우스 버튼 | 2 | 오른쪽 마우스 버튼 |
| 3 | 스크롤 휠 | 4 | 배터리 상태 표시등 |
제품 기능 - 하단 뷰
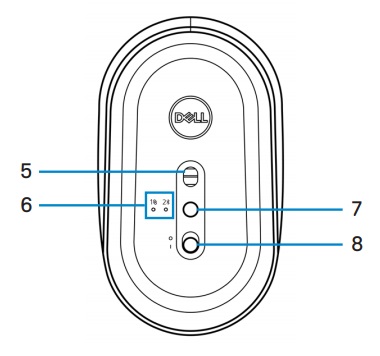
(그림 6 Dell MS3320W 제품 기능 - 하단 뷰)
| 5 | 옵티컬 센서 | 6 | 연결 모드 표시등 |
| 7 | 연결 모드 버튼 | 8 | 전원 스위치 |
마우스 설정
배터리 장착
- 마우스 커버 측면에 있는 슬롯을 찾습니다. 손가락 끝을 사용하여 마우스 커버를 들어 엽니다.
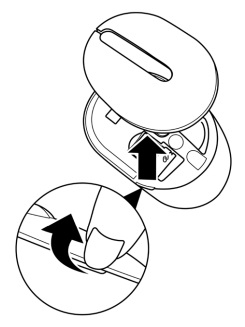
- 해당 함에서 USB 동글을 분리합니다.
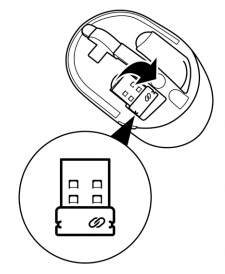
- 배터리함에 AA 배터리를 장착합니다.
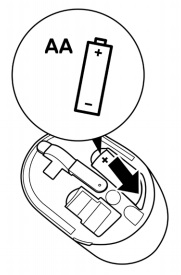
- 마우스 커버를 다시 끼웁니다.
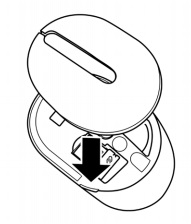
- 전원 스위치를 밀어 마우스를 켭니다.
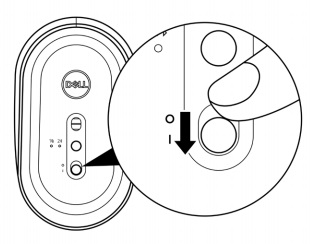
참고: 컴퓨터와 마우스 사이의 거리가 10미터 이내인지 확인합니다.
USB 동글을 사용하여 마우스 페어링
참고: Dell 범용 페어링을 사용하여 무선 마우스에 디바이스를 연결할 수 있습니다.
- Dell 범용 USB 동글을 컴퓨터의 USB 포트에 연결합니다.
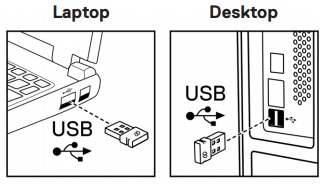
- Dell 범용 페어링을 나타내는 마우스의 연결 모드 표시등이 켜졌다가 꺼집니다.
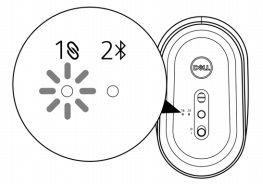
- 마우스가 컴퓨터와 페어링되어 있습니다.
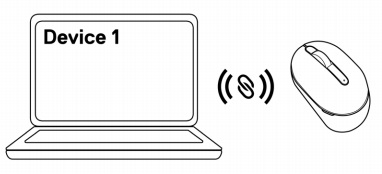
Bluetooth를 사용하여 마우스 페어링
참고: Bluetooth를 사용하여 두 번째 디바이스를 무선 마우스에 연결할 수 있습니다.
- Bluetooth 연결을 선택했음을 나타내는 연결 모드 표시등이 켜질 때까지 마우스의 연결 모드 버튼을 두 번 클릭합니다(3초 이내).
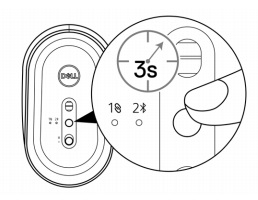
연결 모드 표시등이 3분 동안 깜박이며 마우스가 페어링 모드임을 나타냅니다.
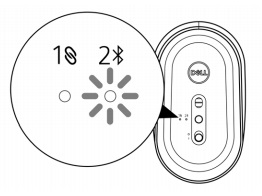
- 마우스를 Bluetooth가 활성화된 컴퓨터와 페어링합니다.
- Windows 검색에서 Bluetooth를 입력합니다.
- Bluetooth 및 기타 디바이스 설정을 클릭합니다. 설정 창이 나타납니다.
- Bluetooth가 켜져 있는지 확인합니다.
- 기타 디바이스 섹션에서 Dell Mouse를 클릭합니다. 참고: Dell 마우스가 나열되지 않은 경우 마우스에서 페어링 모드가 활성화되어 있는지 확인합니다.
- 마우스와 컴퓨터 모두에서 페어링 프로세스를 확인합니다.
연결 모드 표시등이 몇 초 동안 흰색으로 고정되어 페어링이 확인되면 표시등이 꺼집니다. 마우스와 컴퓨터 페어링이 완료된 후 Bluetooth가 활성화되고 두 디바이스가 모두 Bluetooth 범위 내에 있으면 마우스가 컴퓨터에 자동으로 연결됩니다.
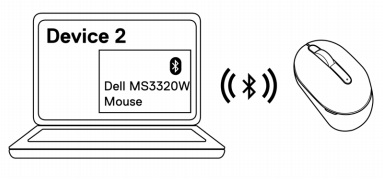
문제 해결
| 문제 | 가능한 해결책 |
|---|---|
| 마우스가 작동하지 않음 |
|
| 마우스를 컴퓨터와 페어링할 수 없음 |
|
| Bluetooth를 사용하여 마우스를 컴퓨터와 페어링할 수 없음 |
|
| 마우스 포인터가 움직이지 않음 왼쪽/오른쪽 버튼이 작동하지 않음 무선 연결이 끊김 |
|
| 느리게 이동하는 커서 해결 |
|
추가 정보
컴퓨터에서 사용하는 마우스 사용 및 문제 해결 방법에 대해 알아봅니다. 문제 해결 단계, 사용 방법 가이드 및 지원을 위한 관련 지원 비디오에 대한 정보를 확인할 수 있습니다.
DELL MS3320W 사용자 가이드를 보려면 Dell MS3320W 온라인 설명서 페이지로 이동하여 설명서 및 문서 섹션에 있는 마우스 사용자 가이드 오른쪽에 있는 View PDF를 터치하거나 클릭합니다.
Affected Products
Dell Mobile Wireless Mouse MS3320WArticle Properties
Article Number: 000133218
Article Type: How To
Last Modified: 18 Dec 2023
Version: 5
Find answers to your questions from other Dell users
Support Services
Check if your device is covered by Support Services.