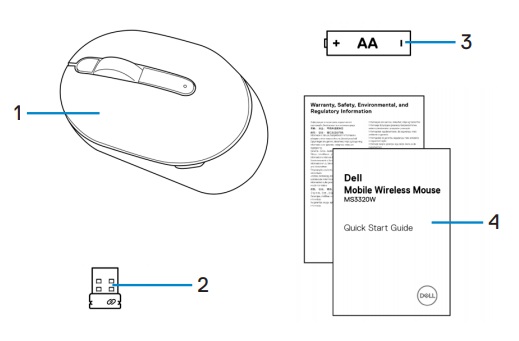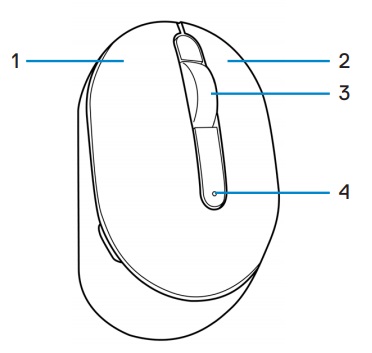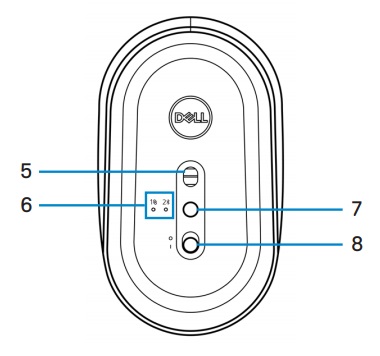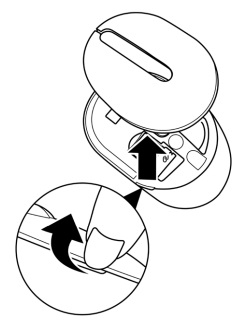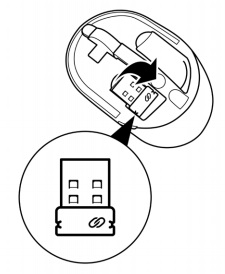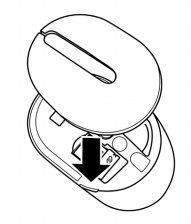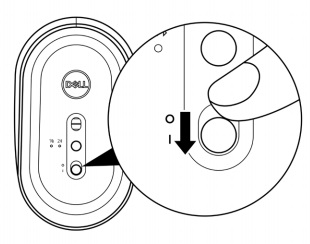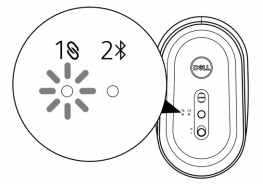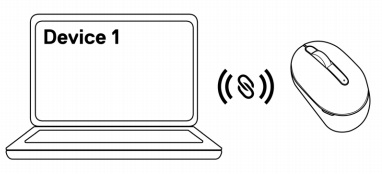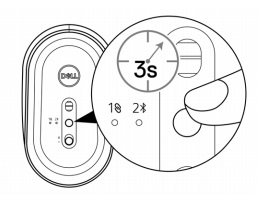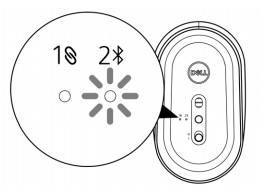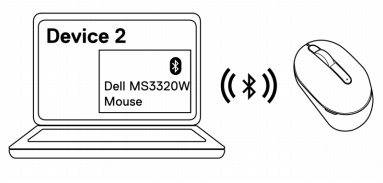- Detta finns i lådan för Dell MS3320W mobila trådlösa mus
- Musfunktioner
- Konfigurera musen
- Felsökning
- Ytterligare information

(Bild 1 Arbeta snabbare och smartare med den trådlösa MS3320W mobila musen)

(Bild 1 Arbeta snabbare och smartare med den trådlösa MS3320W mobila musen)
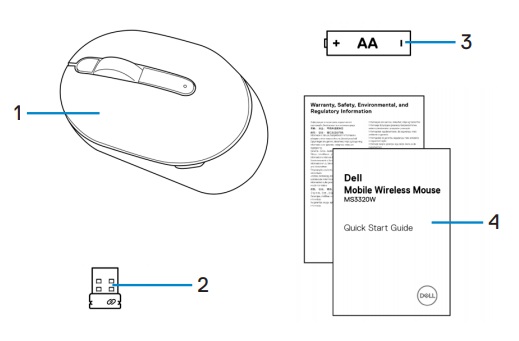
(Bild 2 Innehållet i lådan för Dells MS3320W-mus)
| 1 |
Mobil trådlös mus |
2 |
USB-dongel |
| 3 |
Batteri (AA-typ) |
4 |
Dokument |
Överst på sidan
Ovanifrån

(Bild 3 : Dell MS3320W-mus, ovanifrån)
Underifrån

(Bild 4 : Dell MS3320W-mus, undersida)
Produktfunktioner – ovanifrån
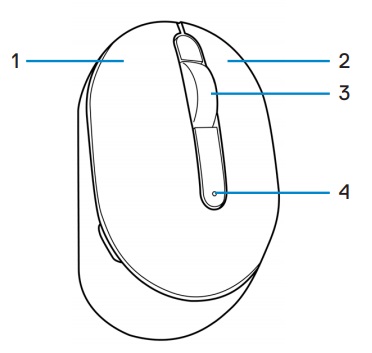
(Bild 5 : Dell MS3320W produktfunktioner – ovanifrån)
| 1 |
Vänster musknapp |
2 |
Höger musknapp |
| 3 |
Rullhjul |
4 |
Batteristatuslampa |
Produktfunktioner – undersida
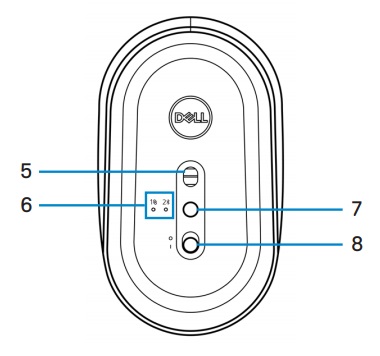
(Bild 6 : Dell MS3320W produktfunktioner – underifrån)
| 5 |
Optisk sensor |
6 |
Lampor för anslutningsläge |
| 7 |
Knapp för anslutningsläge |
8 |
Strömbrytare |
Överst på sidan
Sätta i batteriet
- Sök reda på skåran på sidan av mushöljet. Bänd upp mushöljet med fingret.
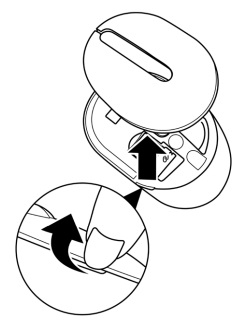
- Ta bort USB-dongeln från facket.
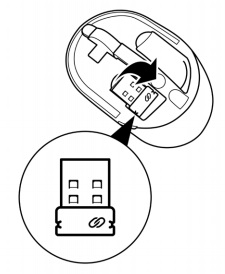
- Sätt i AA-batteriet i batterifacket.

- Sätt tillbaka mushöljet.
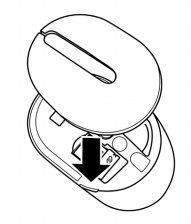
- Dra strömbrytaren för att aktivera musen.
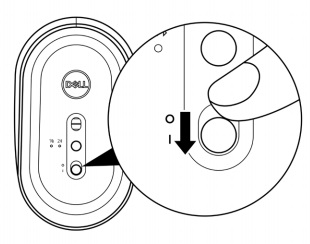
Obs! Kontrollera att avståndet mellan datorn och musen är inom tio meter.
Parkoppla musen via USB-dongeln
Obs! Du kan ansluta en enhet till den trådlösa musen med hjälp av Dell Universal-parkopplingen.
- Anslut Dell Universal USB-dongeln till USB-porten på datorn.

- Lampan för anslutningsläge på musen tänds för att indikera Dell Universal USB-parkoppling och släcks sedan.
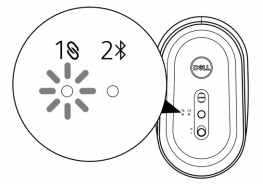
- Musen är parkopplad med datorn.
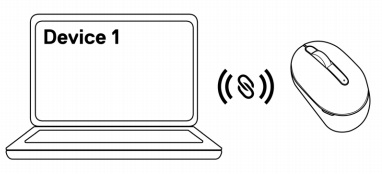
Parkoppla musen via Bluetooth
Obs! Du kan ansluta en andra enhet till den trådlösa musen via Bluetooth.
- Tryck två gånger på knappen för anslutningsläge på musen (inom tre sekunder) tills lampan för anslutningsläge tänds, vilket indikerar att Bluetooth-anslutningen har valts.
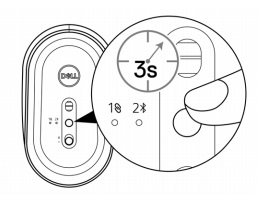
Lampan för anslutningsläge blinkar i tre minuter, vilket anger att musen är i parkopplingsläge.
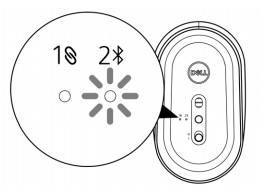
- Parkoppla musen med en Bluetooth-aktiverad dator.
- I Windows-sökfältet skriver du Bluetooth.
- Klicka på Inställningar för Bluetooth och andra enheter. Fönstret Inställningar visas.
- Kontrollera att Bluetooth är aktiverat.
- I avsnittet Andra enheter klickar du på Dell Mouse.
Obs! Om Dell Mouse (Dell-mus) inte visas i listan kontrollerar du att parkopplingsläget är aktiverat för musen.
- Kontrollera att parkopplingsprocessen utförs på både musen och datorn.
Lampan för anslutningsläge lyser med ett fast vitt sken i några sekunder, vilket bekräftar parkopplingen, och släcks sedan. När parkopplingen av musen och datorn är klar ansluts musen automatiskt till datorn när Bluetooth är aktiverat och båda enheterna är inom Bluetooth-räckvidden.
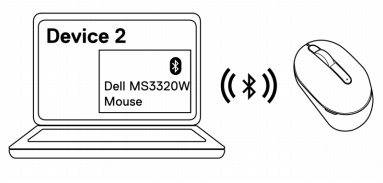
Överst på sidan
| Problem |
Möjliga lösningar |
| Musen fungerar inte |
- Kontrollera om batteriet är isatt i rätt riktning. Batteriets ändar "+" och "-" ska placeras som anges på batterifacket.
- Kontrollera batteriladdningsnivån.
- Om musen har ett laddningsbart batteri kontrollerar du att batteriet är fulladdat.
- Om batteriet är urladdat byter du ut det mot ett nytt.
- Stäng av musen och slå sedan på den. Kontrollera om batteristatuslampan blinkar gult tio gånger, vilket indikerar att batterinivån är låg. Om batteriet är helt urladdat tänds inte batteristatuslampan.
- Starta om datorn.
- Om du parkopplar musen med USB-dongeln kontrollerar du att USB-dongeln är direkt ansluten till datorn.
- Undvik att använda portreplikatorer, USB-hubbar osv.
- Ändra USB-port.
- Om du parkopplar musen med Bluetooth för första gången kan du läsa avsnittet "Parkoppla musen med Bluetooth" för mer information.
- Stäng av Bluetooth på datorn och slå sedan på den.
- Kontrollera om det finns störningar som kan påverka Bluetooth-anslutning, till exempel WiFi och USB 3.0-enheter i närheten.
- Kontrollera att avståndet mellan datorn och musen är inom 10 meter.
|
| Det går inte att parkoppla musen med datorn |
- Kontrollera batteriladdningsnivån.
- Om musen har ett laddningsbart batteri kontrollerar du att batteriet är fulladdat.
- Om batteriet är urladdat byter du ut det mot ett nytt.
- Stäng av musen och slå sedan på den. Kontrollera om batteristatuslampan blinkar gult tio gånger, vilket indikerar att batterinivån är låg. Om batteriet är helt urladdat tänds inte batteristatuslampan.
- Starta om datorn.
- Om du parkopplar musen med USB-dongeln kontrollerar du att USB-dongeln är direkt ansluten till datorn. Undvik att använda portreplikatorer, USB-hubbar osv.
- Sätt i USB-dongeln i en annan USB-port på datorn.
- Kontrollera att avståndet mellan datorn och musen är inom 10 meter.
|
| Det går inte att parkoppla musen med datorn via Bluetooth |
- Kontrollera batteriladdningsnivån.
- Om musen har ett laddningsbart batteri kontrollerar du att batteriet är fulladdat.
- Om batteriet är urladdat byter du ut det mot ett nytt.
- Stäng av musen och slå sedan på den. Kontrollera om batteristatuslampan blinkar gult tio gånger, vilket indikerar att batterinivån är låg. Om batteriet är helt urladdat tänds inte batteristatuslampan.
- Stäng av och slå sedan på Bluetooth på datorn.
- Kontrollera att operativsystemet är Windows 10, Windows 8, Chrome eller Android.
- För Android-enheter kontrollerar du att musen är inställd på Bluetooth Low Energy (BLE) modell. Mer information finns i dokumentationen som medföljde Android-enheten.
- Starta om datorn.
- Kontrollera om det finns störningar som kan påverka Bluetooth-anslutning, till exempel WiFi och USB 3.0-enheter i närheten.
- Kontrollera om det finns trådlösa enheter i närheten av trådlösa nätverksenheter (Bluetooth-skrivare ochUSB 3.0-dongel), trådlösa pekdon och mikrovågsugnar.
- Flytta bort från dessa enheter.
- Kontrollera att avståndet mellan datorn och musen är inom 10 meter.
- Kontrollera om datorn finns med i listan över datorer från Dell som är kompatibla med musen. Mer information finns i www.dell.com/support .
|
Muspekaren flyttar
inte vänster/höger knapp fungerar
inte trådlös anslutning försvinner |
- Kontrollera batteriladdningsnivån.
- Om musen använder ett uppladdningsbart batteri kontrollerar du att batteriet är fulladdat.
- Om batteriet är urladdat byter du ut det mot ett nytt.
- Stäng av musen och slå sedan på den. Kontrollera om batteristatuslampan blinkar gult tio gånger, vilket indikerar att batterinivån är låg. Om batteriet är helt urladdat tänds inte batteristatuslampan.
- Starta om datorn.
- Om du använder musen via Bluetooth-anslutning ska du se till att du har parkopplat musen med datorn. Mer information finns i avsnittet "Parkoppla musen med Bluetooth".
- Stäng av Bluetooth i datorn och slå sedan på den.
- Tryck två gånger på knappen för anslutningsläge på musen (inom tre sekunder) tills lampan för anslutningsläge tänds som anger att Bluetooth-anslutningen har valts.
- Kontrollera om det finns störningar som kan påverka Bluetooth-anslutning, till exempel WiFi och USB 3.0-enheter i närheten.
- Kontrollera att avståndet mellan datorn och musen är inom 10 meter.
|
| Lösa en långsam muspekare |
- Kontrollera att sensorn inte är blockerad eller smutsig
- Glas eller mycket släta glansiga ytor är inte lämpliga för att mussensorn ska kunna registrera rörelser. Om du använder en musmatta med mörkt tyg kan du förbättra spårningen
- Ändra inställningarna för musen för att justera pekarens hastighet. Klicka på den flik som matchar det operativsystem som är installerat på den bärbara/stationära datorn och utför stegen i det avsnittet för att ändra inställningarna
- I sökrutan skriver du main.cpl. Dialogrutan Egenskaper för mus visas.
- Klicka eller tryck på main.cpl i listan över program.
- Klicka på fliken Pekaralternativ. Flytta reglaget i avsnittet Motion (rörelse) för att justera pekarens hastighet till önskad nivå.
- Klicka eller tryck på OK.
|
Överst på sidan
Dells webbplats för mussupport
Ta reda på hur du använder och felsöker problem med den mus som du använder med datorn. Här finns information om felsökning, instruktionsmanualer och relevanta supportvideor som kan vara till hjälp.
Du hittar användarhandboken för DELL MS3320W genom att gå till dells MS3320W onlinehandbokssida och sedan trycka eller klicka på Visa PDF till höger om användarhandboken för musen, som finns i avsnittet Handböcker och dokument.
Överst på sidan