「Microsoft Windowsでシステムの復元を使用する方法」
Summary: この記事では、Microsoft Windowsでの「システムの復元」について説明します。Microsoft Windowsで復元ポイントを作成する方法およびシステム ファイルと設定を復元する方法を説明します。Microsoft Windowsの「システムの復元」機能を使用してPCを回復する手順を確認します。
Instructions
Microsoft Windowsの「システムの復元」は、新しいアプリ、ドライバー、Windows Updateをインストールするときに復元ポイントを作成したり、復元ポイントを手動で作成したりするときに役立ちます。「システムの復元」の使用は個人ファイルには影響しませんが、その復元ポイントの作成後にインストールされたアプリ、ドライバー、およびアップデートは削除されます。
「システムの復元」では、1日に1回、復元ポイントが自動的に作成されます。システム アクティビティーが継続的に監視され、アプリ、ドライバー、またはWindows Updateのインストールなどのアクティビティーが発生したときに復元ポイントが作成されます。
サポートされているオペレーティング システム
- Windows 11
- Windows 10
Microsoft Windowsの「システムの復元」ユーティリティーは、ソフトウェア関連の問題をトラブルシューティングする際に、最後に正常に機能していたと分かっている状態にPCをリカバリーするための効果的なツールとして使用できます。
Windowsで「システムの復元」を有効にする方法
- 「スタート」をクリックします。
- 「復元ポイントの作成」を検索し、[システムのプロパティ]を開きます。
- [システムのプロパティ]ウィンドウで、[システムの保護]タブに移動します。
- 「システム」ドライブ(図1)の保護がオンになっている場合、お使いのPCではシステムの復元がすでに有効になっています。「システム」ドライブ保護がオフの場合は、次の手順に進みます。
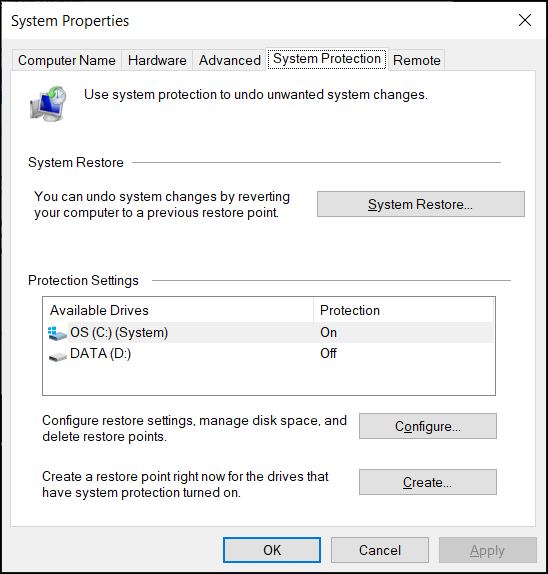
図1: [システムのプロパティ]ウィンドウの[システムの復元]セクション。画像は英語です。 - 「設定」をクリックします。
- [システムの保護を有効にする]を選択します。
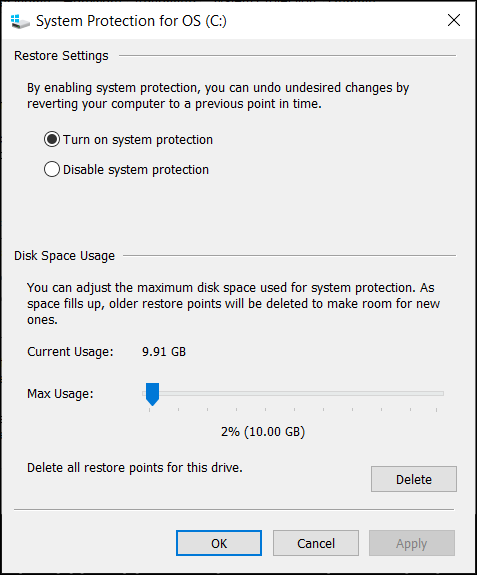
図2:Windowsでシステムの保護をオンまたは無効にします。画像は英語です。 - 「Apply(適用)」をクリックします。
- OK をクリックして確定します。
新しいWindows Updateを適用した後、または特定のシステム変更が行われた場合、Microsoft Windowsは自動的に復元ポイントを作成します。
Windowsで「システムの復元」のチェックポイントを作成する方法
- 「スタート」をクリックします。
- 「復元ポイントの作成」を検索し、[システムのプロパティ]を開きます。
- [システムのプロパティ]ウィンドウで、[システムの保護]タブに移動します。
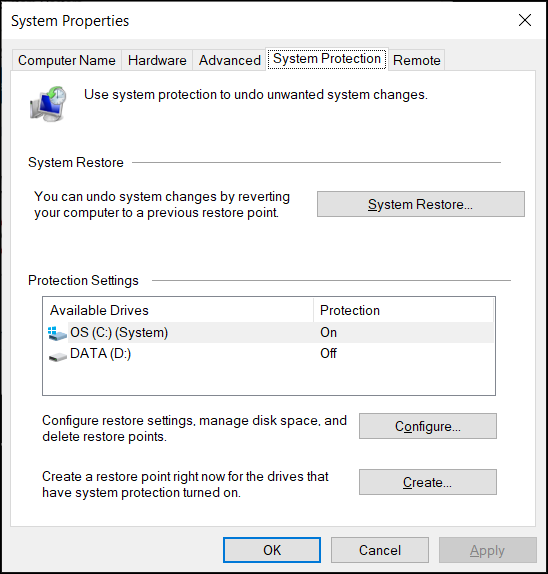
図3:[システムのプロパティ]ウィンドウの[システムの復元]セクション。画像は英語です。 - [作成]をクリックします。
- 復元ポイントのわかりやすい名前を入力します。たとえば、「ABCソフトウェアをインストールする前に」と入力します
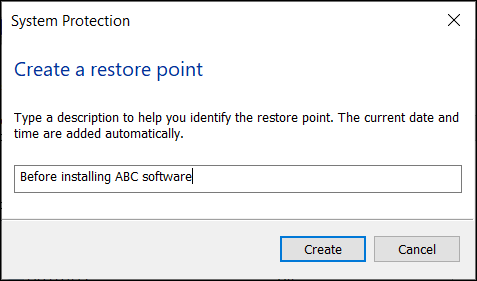
図4:復元ポイントの説明を入力します。画像は英語です。 - [作成]をクリックします。
- [閉じる]をクリックします。
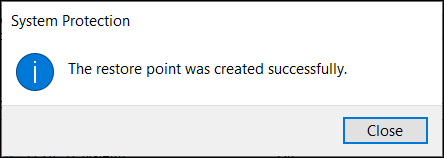
図5:復元ポイントが正常に作成されたことを示す確認メッセージ。画像は英語です。 - 「OK」をクリックします。
Windowsで「システムの復元」を使用してPCを回復する方法
- 「スタート」をクリックします。
- 「復元ポイントの作成」を検索し、[システムのプロパティ]を開きます。
- [システムのプロパティ]ウィンドウで、[システムの保護]タブに移動します。
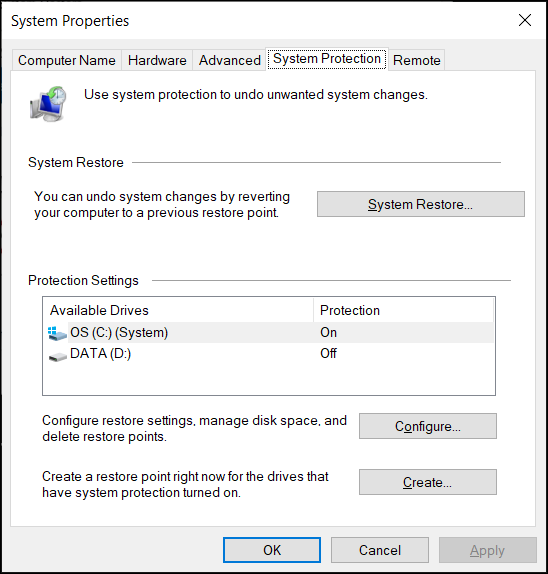
図6:[システムのプロパティ]ウィンドウの[システムの復元]セクション。画像は英語です。 - [システムの復元]をクリックします。
メモ: PCにシステムの復元チェックポイントがない場合、[システムの復元]オプションは無効になります。
- [次へ]をクリックします
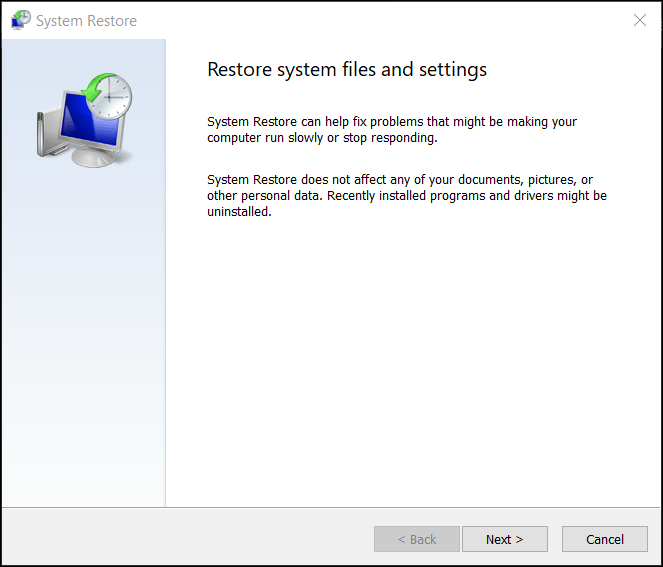
図7:システム ファイルと設定を復元します。画像は英語です。 - 復元ポイントを選択して変更を元に戻し、問題を修正します。
メモ: PCが問題なく動作していたときの復元ポイントを選択します。
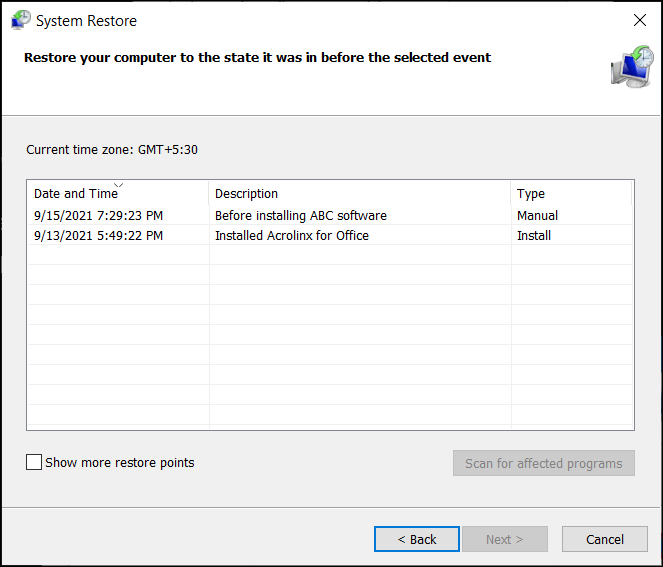
図8:リストから復元ポイントを選択します。画像は英語です。 - [影響を受けるプログラムの検出]をクリックして、復元ポイントの作成後に追加されたために削除されたアプリとドライバーを確認します。
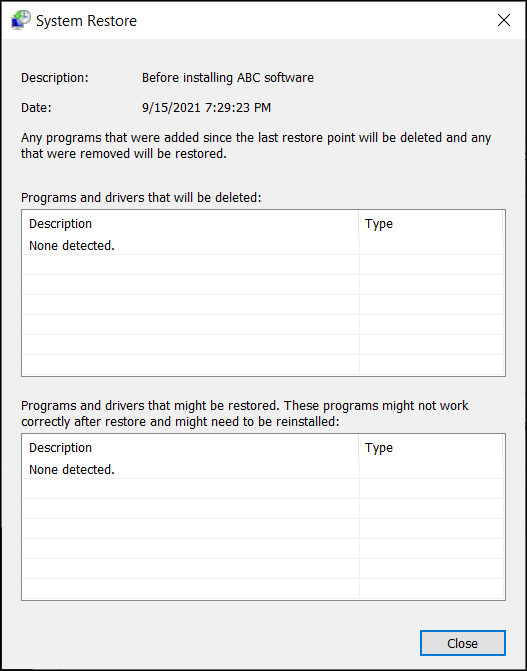
図9:システムの復元プロセス中に削除されたプログラムとドライバーのリストをスキャンして特定します。画像は英語です。 - [閉じる]をクリックします。
- [次へ]をクリックして、システム ファイルと設定の復元を開始します。
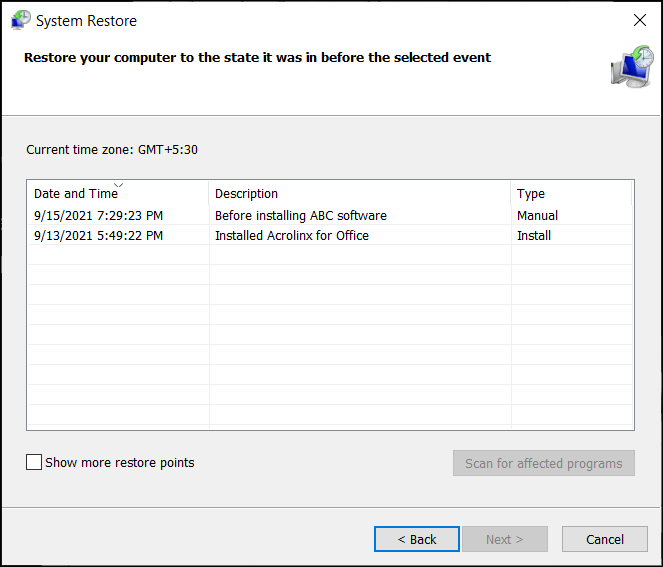
図10:リストから復元ポイントを選択します。画像は英語です。 - [Finish](完了)をクリックします。
メモ: 1つ以上のアプリまたはドライバーが影響を受けた場合、回復プロセスの後にそれらを再度インストールします(必要な場合)。
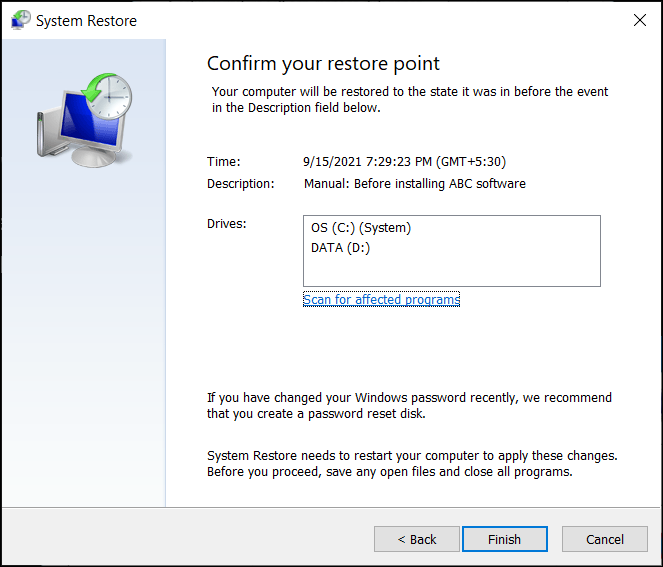
図11:システムの復元ポイントを確認して、変更を適用します。画像は英語です。
システムの復元を使用した後にBitLockerエラーが発生した場合は、「BitLockerが回復キーの入力を求めていて、キーが見つからない」を参照してください。
Additional Information
よくあるお問い合わせ(FAQ)
詳細については、次のセクションをクリックしてください。
システム復元ユーティリティーには、Windows 11、Windows 10のWindows Recovery Environment (WinRE)からアクセスできます。オペレーティング システムが2回連続して起動できない場合、PCは自動的にWindows Recovery Environment (WinRE)を起動します。
Windows Recovery Environment (WinRE)を手動で起動するには、次の手順を実行します。
- 電源ボタンを10秒間押したままにし、PCの電源をオフにします。
- コンピュータの電源を入れます。
- Windowsの起動画面で、電源ボタンを10秒間押したままにしてPCの電源を切ります。
- コンピュータの電源を入れます。
- Windowsの起動画面で、電源ボタンを10秒間押したままにしてPCの電源を切ります。
- コンピュータの電源を入れます。PCでWindows Recovery Environment (WinRE)が起動します。
- [トラブルシューティング]をクリックします。
- [詳細オプション]をクリックします。
- [システムの復元]をクリックします。
- システムの更新 - Windowsが再インストールされます。個人のファイルと設定は保持されます。更新では、PCに付属するアプリおよびMicrosoftストアからインストールしたアプリも保持されます。
警告:PCにプリインストールされていないアプリはシステムの更新によって削除されます。たとえば、CD、DVD、USB、ダウンロードしたファイルからユーザーがインストールしたアプリなどです
- システム リセット - Windowsが再インストールされます。個人のファイル、設定、およびアプリは削除されます。PCにプリインストールされていたアプリは削除されません。