Article Number: 000147380
Windows Server 2012 Essentials 客户端还原简介
Summary: Windows Server 2012 Essentials 包括一项称为客户端还原的功能,该功能允许用户对其客户端计算机执行裸机还原
Article Content
Symptoms
Cause
Resolution
1.打开基本仪表板并导航到“设备”,在“设备”任务部分下单击“自定义计算机备份和文件历史记录设置”
 图 1:基本仪表板
图 1:基本仪表板
2.单击“工具”选项卡,然后单击“计算机恢复
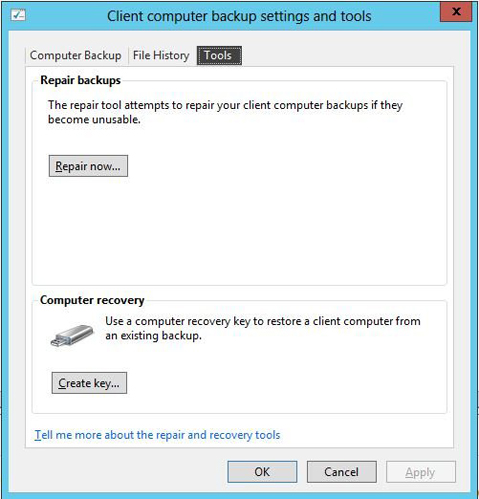 ”下的“创建密钥”按钮图 2:计算机恢复
”下的“创建密钥”按钮图 2:计算机恢复
3.在创建可引导的 USB 闪存盘中,将格式化的 USB 闪存盘插入服务器,最好是 1GB 或更大的驱动器,然后单击 下一步
4。在准备 USB 闪存驱动器屏幕中,从下拉列表中选择您连接的 USB 闪存驱动器。
5.选择正确的闪存驱动器后,选中下面的“I understand...”框,然后单击 “Next ”按钮。

图 3:可引导 USB 闪存盘
6.下一个屏幕将开始准备闪存驱动器,此操作将需要一些时间,因此请稍候。

图 4:准备闪存驱动器
7.您将看到消息“已成功创建可启动的 USB 闪存盘”,这意味着客户端恢复密钥已复制到闪存盘。

图 5:可启动 USB 闪存盘创建成功
8.导航至 USB 闪存盘,查看以下文件是否已成功复制。

图 6:USB 闪存盘
至此,在 USB 闪存盘上创建客户端恢复密钥的过程就完成了。接下来,我们将了解如何使用此密钥启动客户端系统并将其还原到正常工作的备份。
9.将 USB 闪存盘连接到客户端系统并引导至 BIOS 以将可移动介质设置为第一引导设备,或在戴尔系统上开机自检时按 F11 键以加载 BIOS 引导管理器。
10.在引导管理器屏幕中,选择 USB 闪存设备(被视为可移动介质),然后按 Enter 键。
11.等待“Windows Boot Manager”屏幕加载,在此处选择要启动到的还原映像。x86 或 x64,具体取决于系统上已安装的操作系统类型。

图 7:Windows 启动管理器
12.等待系统引导至恢复映像,这需要一些时间。

图 8:系统启动至恢复映像
13.启动至恢复映像后,您将看到的第一个屏幕是语言选择屏幕。在这里选择您选择的语言。
 提醒:选择语言后,无法更改为其他语言。如果需要更改,请重新启动并再次引导至恢复映像。
提醒:选择语言后,无法更改为其他语言。如果需要更改,请重新启动并再次引导至恢复映像。
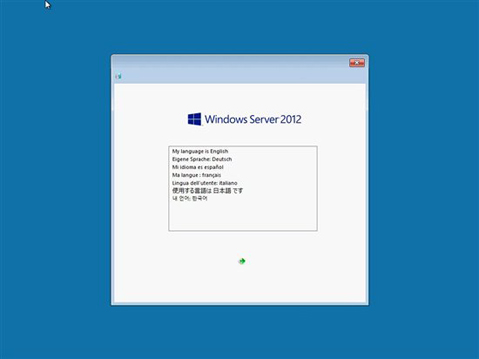
图 9:语言选择
14.系统将开始初始化还原介质,并将打开系统还原向导。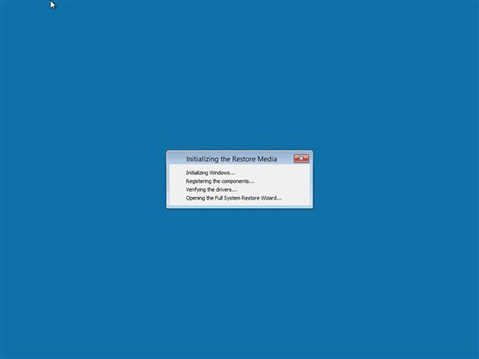
图 10:初始化还原介质
15.选择您所在的区域和键盘设置,然后单击Contiune。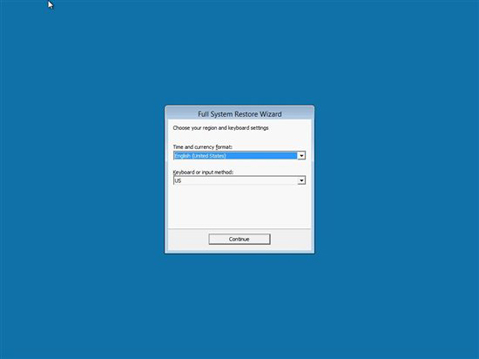
图 11:区域和键盘设置
16.单击 Continue以继续。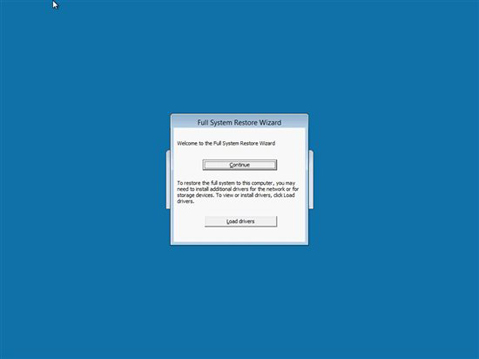
图 12:单击 Continue以继续
17.在“完整系统还原向导”屏幕 中单击下一步(图 .完整系统还原向导
中单击下一步(图 .完整系统还原向导
18.下一个屏幕列出网络中可用的所有 Windows Server 2012 Essentials 服务器。从下拉列表中,选择保存客户端备份的服务器,然后单击下一步。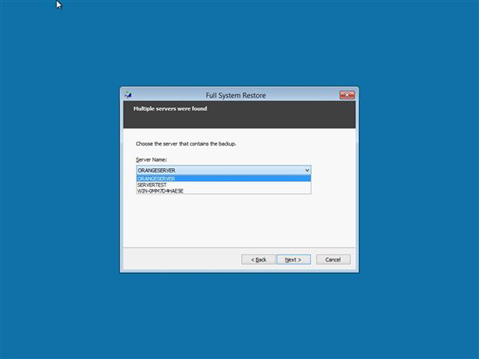
图 .Windows Server 2012 Essentials 服务器
19。输入您的用户名和密码,然后单击“下一步 ”图 15:输入您的用户名和密码
”图 15:输入您的用户名和密码
20.验证您的用户名和密码后,系统将要求您选择要还原的计算机,从列表中选择计算机,然后单击下一步。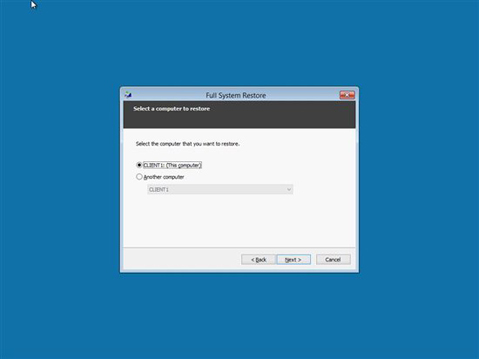
图 .从列表
21 中选择计算机。下一个屏幕显示所选计算机可用的所有成功备份,选择要还原的备份,然后单击下一步。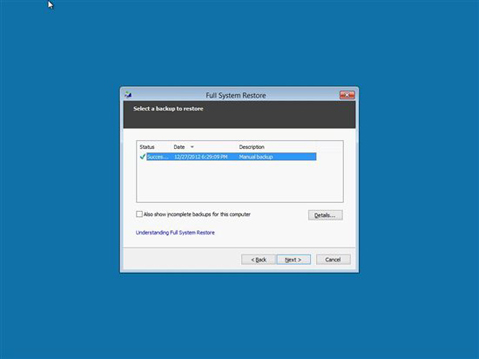
图 .选择要还原
的备份 22.此屏幕允许您执行完整还原,或选择要还原的卷,选择所需的选项,然后单击下一步。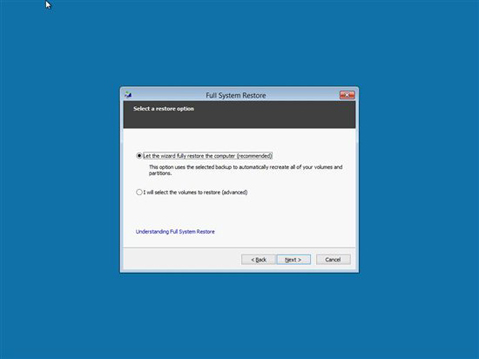
图 .完全还原或选择要还原
的卷 23.此屏幕显示您选择的卷,确认并单击下一步以开始还原操作。
24.完整系统还原已开始,此操作将需要一些时间,具体取决于还原映像的大小。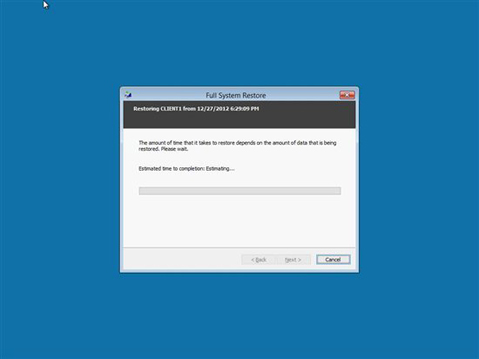
图 .完整系统还原
25.系统还原完成后,您可以单击“Finish”,客户端计算机将重新启动并重新启动至还原的操作系统映像。
26.如果由于某种原因系统无法还原此备份,则重新启动到还原介质,然后从列表中选择另一个备份并继续。 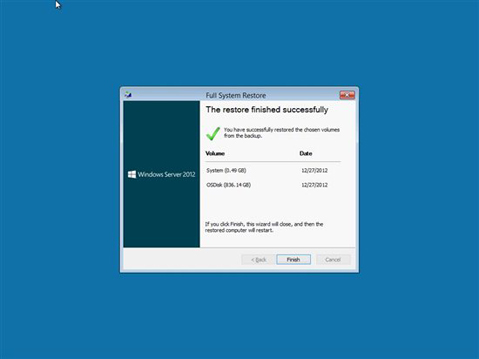
图 20:系统还原完成
Article Properties
Affected Product
Microsoft Windows 2012 Server
Last Published Date
09 Jul 2024
Version
4
Article Type
Solution