Introduzione al ripristino client di Windows Server 2012 Essentials
Summary: Windows Server 2012 Essentials include una funzione denominata Ripristino client, che consente all'utente di eseguire un ripristino bare metal del computer client
Symptoms
Cause
Resolution
1. Aprire il dashboard di Essentials e passare a "Dispositivi". Nella sezione delle attività dei dispositivi cliccare su "Personalizza le impostazioni di backup del computer e cronologia file".

Figura 1. Dashboard di Essentials
2. Cliccare sulla scheda Strumenti e quindi sul pulsante "Crea chiave" in Ripristino del computer.

Figura 2. Ripristino del computer
3. Per creare un'unità flash USB di avvio, inserire un'unità flash USB formattata nel server, preferibilmente un'unità da 1 GB o superiore, e cliccare su Avanti
4. Nella schermata di preparazione dell'unità flash USB, selezionare l'unità flash USB collegata dall'elenco a discesa.
5. Una volta selezionata l'unità flash corretta, selezionare la casella sottostante "Facendo clic..." e cliccare sul pulsante Avanti.

Figura 3. Unità flash USB di avvio
6. Nella schermata successiva inizia l'operazione di preparazione dell'unità flash che richiede alcuni minuti. Attendere.

Figura 4. Preparazione dell'unità flash
7. Quando viene visualizzato il messaggio "Unità flash USB di avvio creata correttamente", significa che la chiave di ripristino client è stata copiata sull'unità flash.

Figura 5. Unità flash USB di avvio creata correttamente
8. Passare all'unità flash USB e verificare se i file seguenti sono stati copiati correttamente.

Figura 6. Unità flash USB
Il processo di creazione della chiave di ripristino client su un'unità flash USB è ora completato. Vediamo ora come avviare un sistema client con questa chiave e ripristinarlo con un backup funzionante.
9. Collegare l'unità flash USB a un sistema client e avviare il BIOS per impostare il supporto rimovibile come primo dispositivo di avvio o premere il tasto F11 durante il POST su un sistema Dell per caricare BIOS Boot Manager.
10. Nella schermata Boot Manager, selezionare USB Flash Device (in Removable Media) e premere Invio.
11. Attendere il caricamento della schermata "Windows Boot Manager", qui selezionare l'immagine di ripristino da cui eseguire l'avvio: x86 o x64 in base al tipo di sistema operativo già installato nel sistema.

Figura 7. Windows Boot Manager
12. Attendere che il sistema avvii l'immagine di ripristino. L'operazione richiederà un po' di tempo.

Figura 8. Avvio del sistema con l'immagine di ripristino
13. Una volta avviata l'immagine di ripristino, la prima schermata visualizzata è la schermata di selezione della lingua. Seleziona la lingua che preferita.
 Nota: una volta selezionata una lingua, non è possibile cambiarla. Se è necessario cambiarla, riavviare nuovamente l'immagine di ripristino.
Nota: una volta selezionata una lingua, non è possibile cambiarla. Se è necessario cambiarla, riavviare nuovamente l'immagine di ripristino.
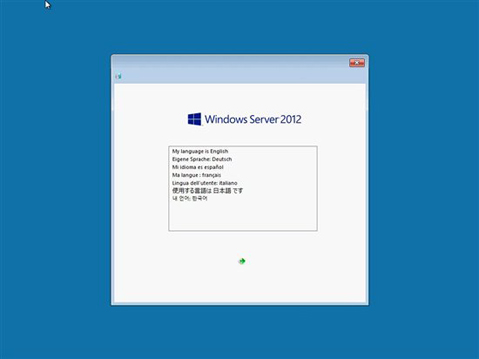
Figura 9. Selezione della lingua
14. Il sistema comincia a inizializzare il supporto di ripristino e aprire la procedura guidata di ripristino della configurazione di sistema.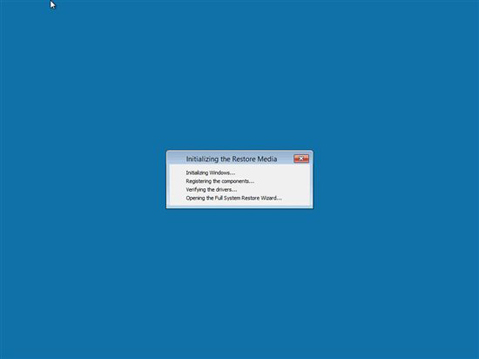
Figura 10. Inizializzazione del supporto di ripristino
15. Scegliere le impostazioni relative all'area geografica e alla tastiera e cliccare su Continua.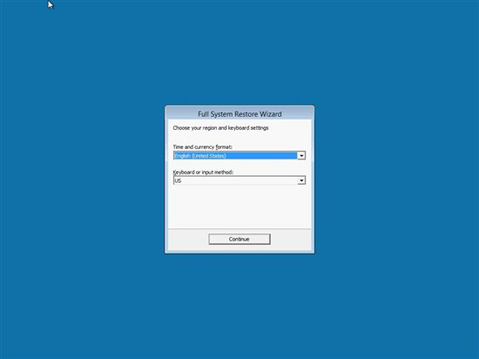
Figura 11. Impostazioni relative all'area geografica e alla tastiera
16. Cliccare su Continua per procedere.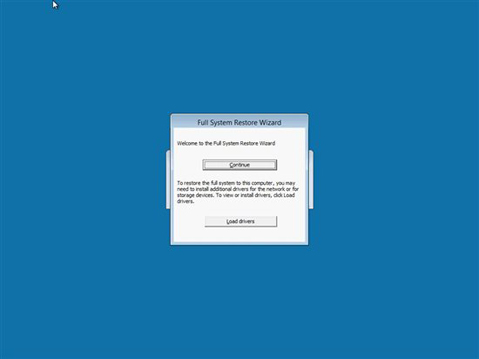
Figura 12. Cliccare su Continua per procedere.
17. Cliccare su Avanti nella schermata della procedura guidata di ripristino completo della configurazione di sistema.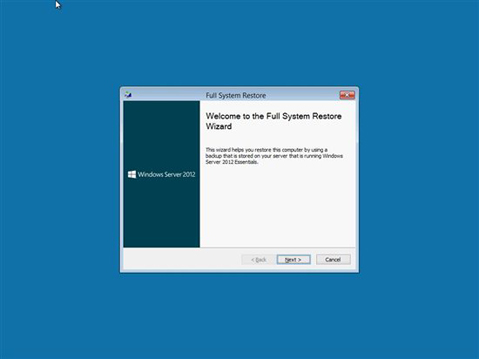
Figura 13. Procedura guidata di ripristino completo della configurazione di sistema
18. Nella schermata successiva vengono elencati tutti i server Windows Server 2012 Essentials disponibili nella rete. Dal menu a discesa scegliere il server che contiene il backup del client e cliccare su Avanti.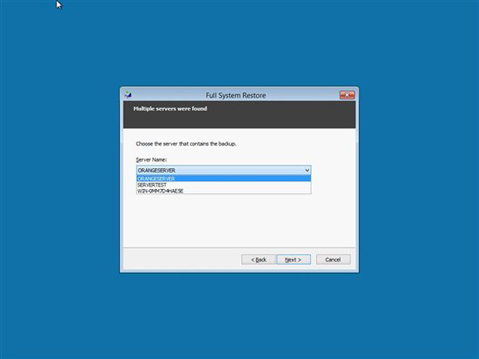
Figura 14. Server Windows Server 2012 Essentials
19. Inserire il nome utente e la password e cliccare su Avanti.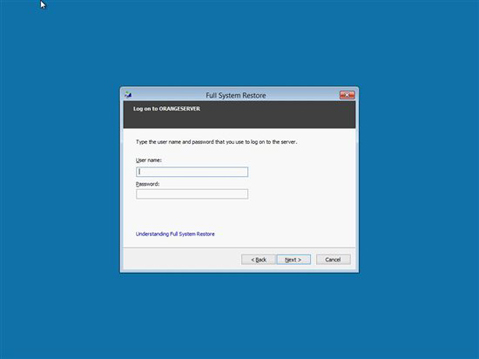
Figura 15. Inserire il nome utente e la password
20. Una volta convalidati il nome utente e la password, viene chiesto di selezionare il computer che si desidera ripristinare. Scegliere il computer dall'elenco e cliccare su Avanti.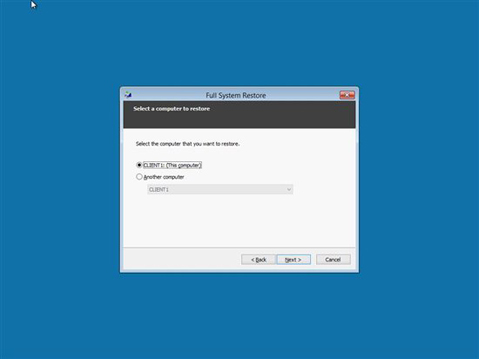
Figura 16. Scegliere il computer dall'elenco
21. La schermata successiva mostra tutti i backup disponibili per il computer selezionato. Scegliere il backup che si desidera ripristinare e cliccare su Avanti.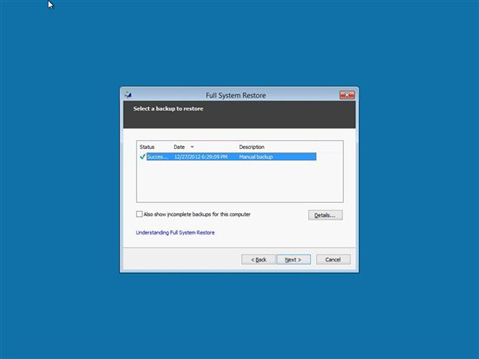
Figura 17. Scegliere il backup che si desidera ripristinare
22. Questa schermata consente di eseguire un ripristino completo o selezionare i volumi che si desidera ripristinare. Scegliere l'opzione desiderata e cliccare su Avanti.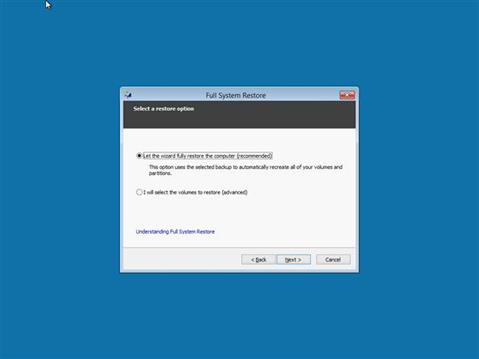
Figura 18. Eseguire un ripristino completo o selezionare i volumi che si desidera ripristinare
23. Questa schermata mostra i volumi selezionati. Verificare e cliccare su Avanti per avviare l'operazione di ripristino.
24. Il ripristino completo della configurazione di sistema viene avviato. Questa operazione richiede del tempo a seconda delle dimensioni dell'immagine di ripristino.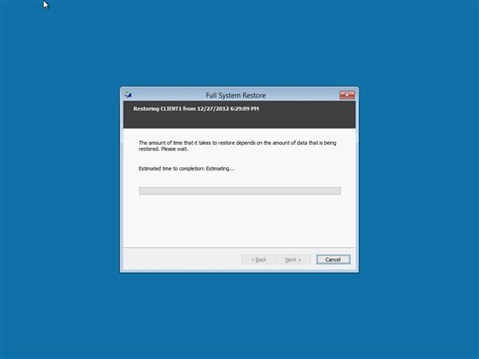
Figura 19. Ripristino completo della configurazione di sistema
25. Il ripristino della configurazione di sistema è stato completato. Ora è possibile cliccare su Fine affinché il computer client si riavvii con l'immagine del sistema operativo ripristinato.
26. Se per qualche motivo il sistema non riesce a ripristinare questo backup, riavviare nuovamente il supporto di ripristino, scegliere un altro backup dall'elenco e procedere. 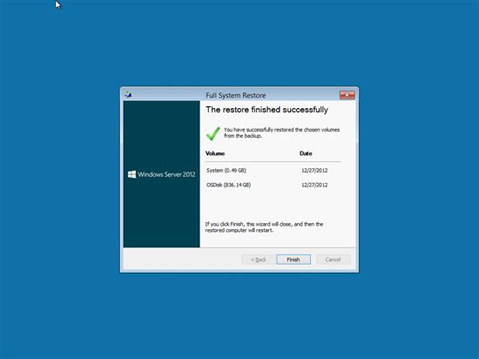
Figura 20. Il ripristino della configurazione di sistema è stato completato