Article Number: 000147380
Windows Server 2012 Essentials İstemci Geri Yüklemesine Giriş
Summary: Windows Server 2012 Essentials, kullanıcının istemci bilgisayarını sıfırdan geri yüklemesine olanak tanıyan İstemci Geri Yükleme adlı bir özellik içerir
Article Content
Symptoms
Cause
Resolution
1. Temel Kontrol Panelini açın ve "Cihazlar"a gidin, Cihaz görevi bölümünün altında "Bilgisayar Yedekleme ve Dosya geçmişi ayarlarını özelleştirin"
 e tıklayınŞekil 1: Temel Kontrol Paneli
e tıklayınŞekil 1: Temel Kontrol Paneli
2. Tools sekmesine tıklayın ve ardından Computer recovery
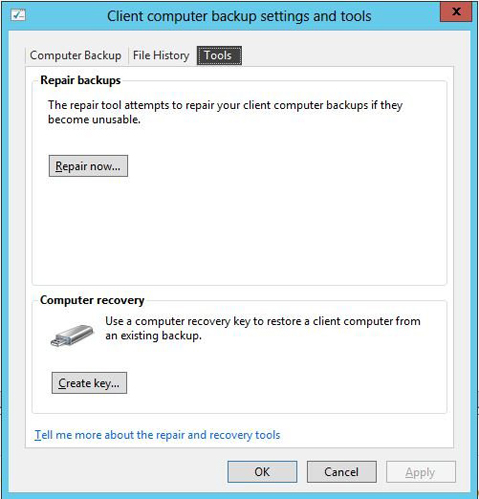 altındaki "Create key" düğmesine tıklayınŞekil 2: Bilgisayar kurtarma
altındaki "Create key" düğmesine tıklayınŞekil 2: Bilgisayar kurtarma
3. Önyüklenebilir USB Flash sürücü oluşturma bölümünde, Sunucuya biçimlendirilmiş bir USB Flash Sürücü, tercihen 1 GB veya daha büyük bir sürücü takın ve İleri
4'e tıklayın. USB Flash sürücüyü hazırlayın ekranında, açılır listeden bağladığınız USB Flash sürücüyü seçin.
5. Doğru Flash sürücü seçildikten sonra, aşağıdaki "Anlıyorum..." yazan kutuyu işaretleyin ve İleri düğmesine tıklayın.

Şekil 3: Önyüklenebilir USB Flash sürücü
6. Bir sonraki ekran flash sürücüyü hazırlamaya başlayacak ve bu işlem biraz zaman alacaktır, bu yüzden lütfen bekleyin.

Şekil 4: Flash sürücüyü
hazırlama 7. Önyüklenebilir USB Flash sürücü başarıyla oluşturuldu" mesajını göreceksiniz. Bu, İstemci kurtarma anahtarının Flash sürücüye kopyalandığı anlamına gelir.

Şekil 5: Önyüklenebilir USB Flash sürücü başarıyla
oluşturuldu 8. USB Flash sürücüye gidin ve aşağıdaki dosyaların başarıyla kopyalanıp kopyalanmadığını kontrol edin.

Şekil 6: USB Flash sürücü Bu işlem, bir USB Flash Sürücüde
İstemci kurtarma anahtarı oluşturma işlemini tamamlamıştır. Daha sonra, bir istemci sistemini bu anahtarla nasıl önyükleyeceğimizi ve çalışan bir yedeğe nasıl geri yükleyeceğimizi göreceğiz.
9. USB Flash Sürücüyü bir istemci sistemine bağlayın ve Çıkarılabilir ortamı ilk önyükleme aygıtı olarak ayarlamak için BIOS a önyükleme yapın veya BIOS Önyükleme Yöneticisini yüklemek için bir Dell sisteminde POST taki F11 tuşuna basın.
10. Önyükleme yöneticisi ekranında, USB Flaş Aygıtını (Çıkarılabilir Ortam olarak görülür) seçin ve Enter tuşuna basın.
11. Windows Boot manager" ekranının yüklenmesini bekleyin, buradan önyükleme yapmak istediğiniz geri yükleme görüntüsünü seçin. Sistemde zaten yüklü olan işletim sistemi türüne bağlı olarak x86 veya x64.

Şekil 7: Windows Önyükleme Yöneticisi
12. Sistem, Kurtarma Görüntüsüne önyükleme yapana kadar bekleyin, bu işlem biraz zaman alacaktır.

Şekil 8: Sistem, Kurtarma Görüntüsü
13 e önyükleme yapar. Kurtarma görüntüsüne önyükleme yaptığınızda göreceğiniz ilk ekran Dil seçimi ekranıdır. Buradan istediğiniz dili seçin.
 Not: Bir dil seçildikten sonra farklı bir dile geçemezsiniz. Değiştirmeniz gerekiyorsa yeniden başlatın ve kurtarma görüntüsüne yeniden önyükleyin.
Not: Bir dil seçildikten sonra farklı bir dile geçemezsiniz. Değiştirmeniz gerekiyorsa yeniden başlatın ve kurtarma görüntüsüne yeniden önyükleyin.
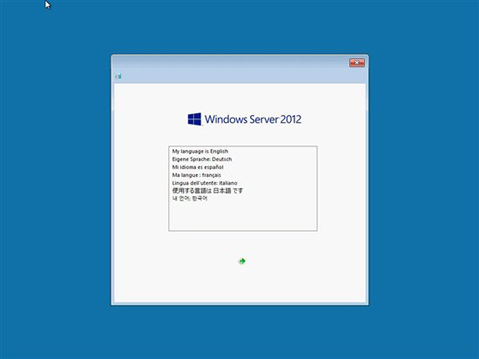
Şekil 9: Dil seçimi
14. Sistem, geri yükleme ortamını başlatmaya başlayacak ve Sistem geri yükleme sihirbazını açacaktır.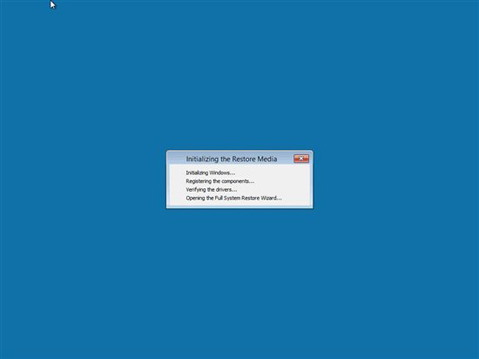
Şekil 10: Geri yükleme ortamını
başlatın 15. Bölgenizi ve klavye ayarlarınızı seçin ve Devam Et'e tıklayın.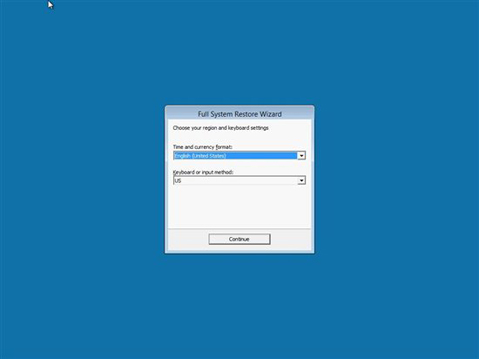
Şekil 11: Bölge ve klavye ayarları
16. Devam etmek için Devam öğesine tıklayın.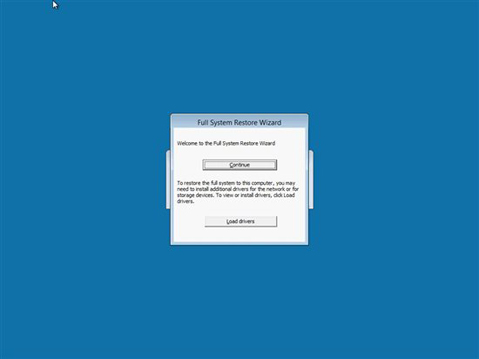
Şekil 12: Devam
etmek için Devam'a tıklayın 17. Full System Restore Wizard" (Tam Sistem Geri Yükleme Sihirbazı) ekranında İleri öğesine tıklayınŞekil 13: Tam Sistem Geri Yükleme Sihirbazı
İleri öğesine tıklayınŞekil 13: Tam Sistem Geri Yükleme Sihirbazı
18. Sonraki ekranda, ağınızda kullanılabilen tüm Windows Server 2012 Essentials sunucuları listelenir. Açılır menüden istemci yedeğinizi tutan sunucuyu seçin ve Next öğesine tıklayın.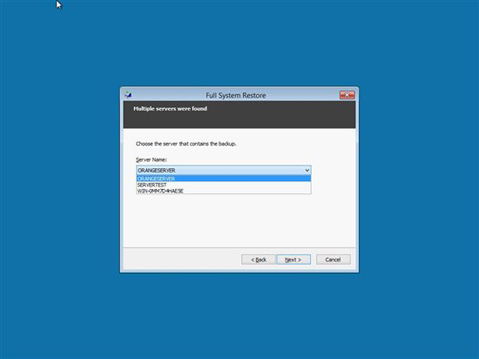
Şekil 14: Windows Server 2012 Essentials sunucusu
19. Kullanıcı adınızı ve şifrenizi girin ve İleri'ye tıklayınŞekil 15: Kullanıcı adınızı ve şifrenizi
tıklayınŞekil 15: Kullanıcı adınızı ve şifrenizi
girin 20. Kullanıcı adınız ve parolanız doğrulandığında, geri yüklemek istediğiniz bilgisayarınızı seçmeniz, listeden bilgisayarı seçmeniz ve İleri'ye tıklamanız istenir.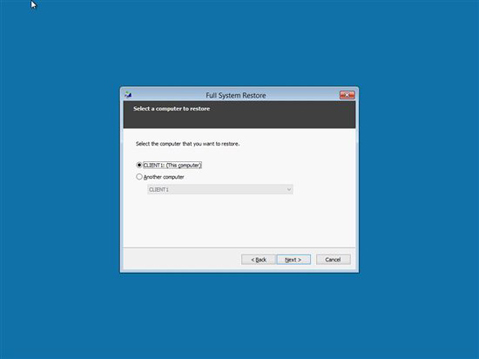
Şekil 16: Listeden
bilgisayarı seçin 21. Sonraki ekranda, seçilen bilgisayar için mevcut olan tüm başarılı yedeklemeler gösterilir, geri yüklemek istediğiniz yedeği seçin ve ileri'ye tıklayın.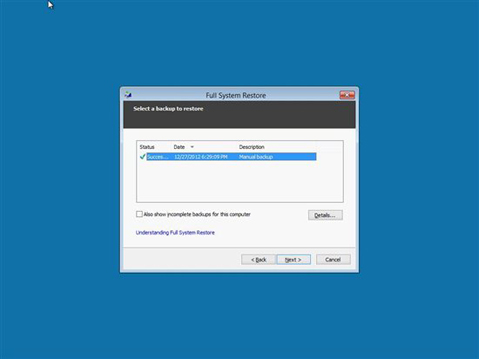
Şekil 17: Geri yüklemek
istediğiniz yedeği seçin 22. Bu ekran, tam geri yükleme yapmanıza veya geri yüklemek istediğiniz disk bölümlerini seçmenize, ihtiyacınız olan seçeneği belirlemenize ve İleri öğesine tıklamanıza olanak tanır.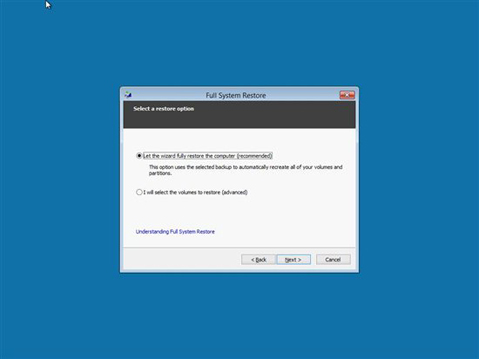
Şekil 18: Tam geri yükleme veya geri yüklemek
istediğiniz disk bölümlerini seçin 23. Bu ekranda, seçmiş olduğunuz disk bölümleri gösterilir; geri yükleme işlemini başlatmak için onaylayın ve Next öğesine tıklayın.
24. Tam sistem geri yüklemesi başladı, geri yükleme görüntüsünün boyutuna bağlı olarak bu işlem biraz zaman alacaktır.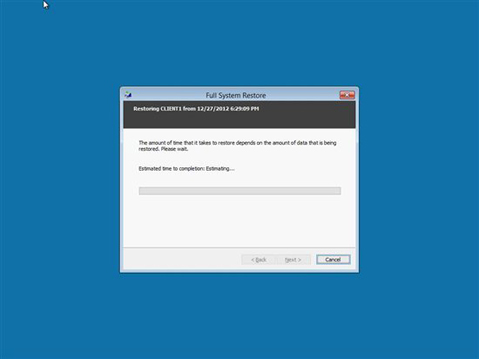
Şekil 19: Tam sistem geri yükleme
25. Sistem geri yüklemesi tamamlandı, şimdi bitir'e tıklayabilirsiniz, istemci bilgisayar yeniden başlatılır ve geri yüklenen işletim sistemi görüntüsüne geri yüklenir.
26. Herhangi bir nedenle sistem bu yedeği geri yükleyemezse geri yükleme ortamına geri yükleyin ve listeden başka bir yedek seçerek devam edin. 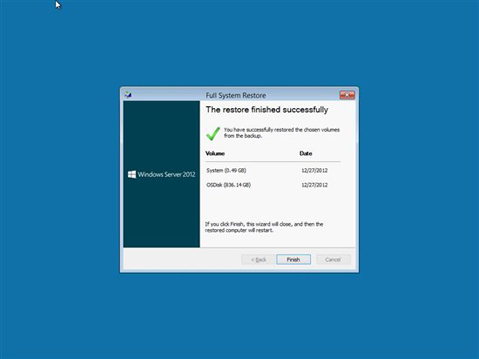
Şekil 20: Sistem geri yüklemesi tamamlandı
Article Properties
Affected Product
Microsoft Windows 2012 Server
Last Published Date
09 Jul 2024
Version
4
Article Type
Solution