Introducción a la restauración de clientes de Windows Server 2012 Essentials
Summary: Windows Server 2012 Essentials incluye una característica denominada Restauración de cliente que permite al usuario realizar una restauración de bajo nivel de su computadora cliente
Symptoms
Cause
Resolution
1. Abra el panel de Essentials y vaya a “Dispositivos”. En la sección Tareas de dispositivos, haga clic en “Personalizar la configuración de copia de seguridad de equipos y del historial de archivos”

Figura 1: Panel de Essentials
2. Haga clic en la pestaña Herramientas y, a continuación, haga clic en el botón “Crear clave” en Recuperación de equipo

Figura 2: Recuperación de equipo
3. En Crear una unidad flash USB de arranque, inserte una unidad flash USB formateada en el servidor, preferiblemente una unidad de 1 GB o más, y haga clic en Siguiente
4. En la pantalla Preparar la unidad flash USB, seleccione la unidad flash USB que conectó en la lista desplegable.
5. Una vez que seleccione la unidad flash correcta, marque la casilla a continuación que indica “Entiendo…” y haga clic en el botón Siguiente.

Figura 3: Unidad flash USB de arranque
6. La siguiente pantalla comenzará a preparar la unidad flash y esta operación tardará un tiempo, así que espere.

Figura 4: Preparación de la unidad flash
7. Verá el mensaje “La unidad flash USB de arranque se creó correctamente”. Esto significa que la clave de recuperación de cliente se copió en la unidad flash.

Figura 5: La unidad flash USB de arranque se creó correctamente
8. Vaya a la unidad flash USB y compruebe si los siguientes archivos se copiaron correctamente.

Figura 6: Unidad flash USB
Con esto, se completa el proceso de creación de la clave de recuperación de cliente en una unidad flash USB. A continuación, veremos cómo arrancar un sistema cliente con esta clave y restaurarlo a un respaldo que funcione.
9. Conecte la unidad flash USB a un sistema cliente y arranque en el BIOS para configurar el medio extraíble como el primer dispositivo de arranque o presione la tecla F11 en la POST en un sistema Dell para cargar el administrador de arranque del BIOS.
10. En la pantalla del administrador de arranque, seleccione el dispositivo flash USB (que se muestra como un medio extraíble) y presione Intro.
11. Espere a que se cargue la pantalla “Administrador de arranque de Windows”. Aquí, seleccione la imagen de restauración en la que desea arrancar. Ya sea x86 o x64 según el tipo de sistema operativo instalado en el sistema.

Figura 7: Administrador de arranque de Windows
12. Espere hasta que el sistema arranque en la imagen de recuperación; esto tardará un poco.

Figura 8: El sistema arranca en la imagen de recuperación
13. Una vez que el sistema arranque en la imagen de recuperación, la primera pantalla que verá es la pantalla de selección de idioma. Aquí, seleccione el idioma que desee.
 Nota: Una vez que se selecciona un idioma, no se puede cambiar a un idioma diferente. Si necesita cambiar esto, reinicie y vuelva a arrancar el sistema en la imagen de recuperación.
Nota: Una vez que se selecciona un idioma, no se puede cambiar a un idioma diferente. Si necesita cambiar esto, reinicie y vuelva a arrancar el sistema en la imagen de recuperación.
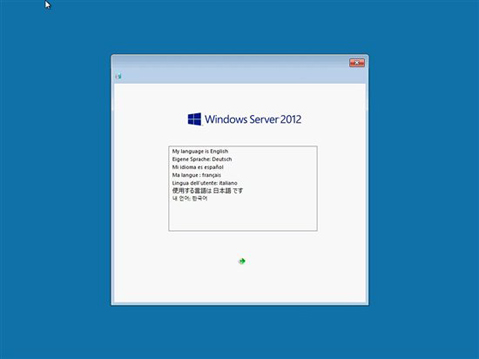
Figura 9: Selección de idioma
14. El sistema comenzará a inicializar los medios de restauración y abrirá el asistente de restauración del sistema.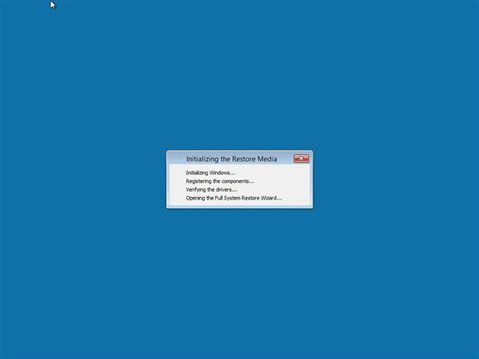
Figura 10: Inicialización de los medios de restauración
15. Seleccione la configuración de región y teclado, y haga clic en Continuar.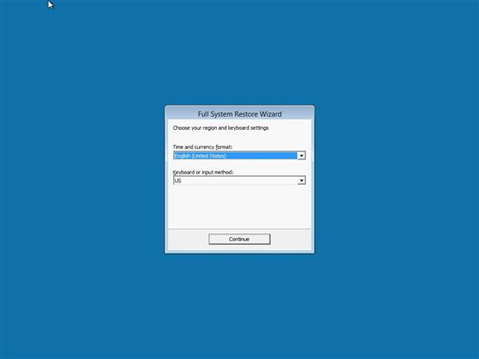
Figura 11: Configuración de región y teclado
16. Haga clic en Continuar para avanzar.
Figura 12: Haga clic en Continuar para avanzar
17. Haga clic en Siguiente en la pantalla “Asistente para restauración completa del sistema”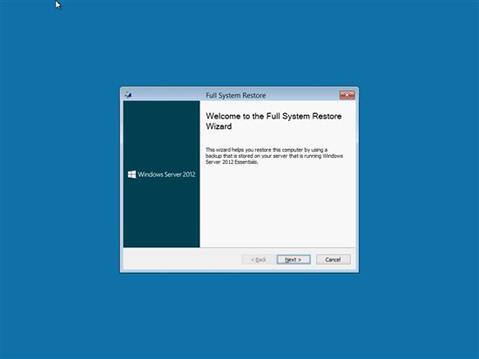
Figura 13: Asistente para restauración completa del sistema
18. La siguiente pantalla enumera todos los servidores Windows Server 2012 Essentials que están disponibles en la red. En la lista desplegable, seleccione el servidor que contiene el respaldo del cliente y haga clic en Siguiente.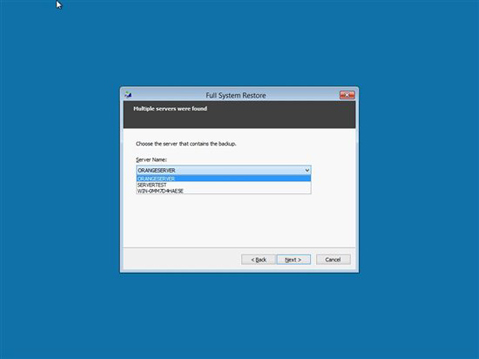
Figura 14: Servidor Windows Server 2012 Essentials
19. Ingrese su nombre de usuario y contraseña, y haga clic en Siguiente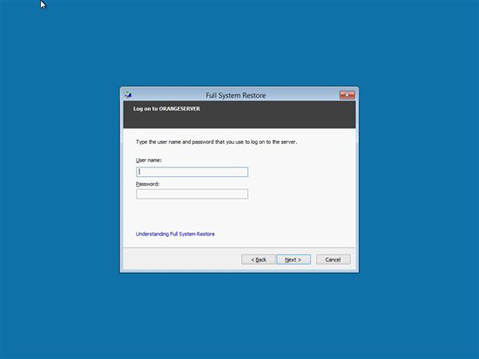
Figura 15: Ingrese su nombre de usuario y contraseña
20. Una vez validados el nombre de usuario y la contraseña, se le pedirá que seleccione la computadora que desea restaurar. Seleccione la computadora de la lista y haga clic en Siguiente.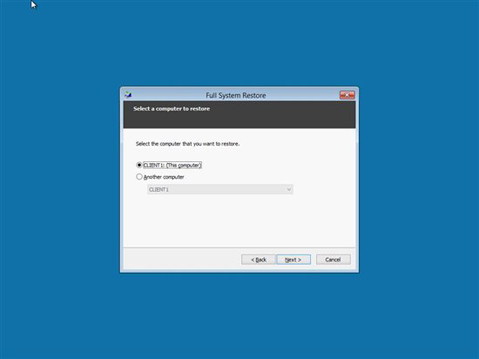
Figura 16: Seleccione la computadora de la lista
21. La siguiente pantalla muestra todos los respaldos exitosos disponibles para la computadora seleccionada. Elija el respaldo que desea restaurar y haga clic en Siguiente.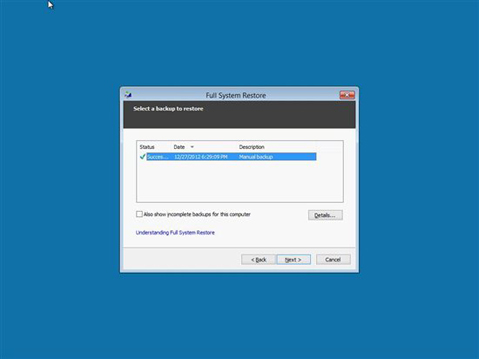
Figura 17: Elija el respaldo que desea restaurar
22. Esta pantalla le permite realizar una restauración completa o seleccionar los volúmenes que desea restaurar. Elija la opción que necesita y haga clic en Siguiente.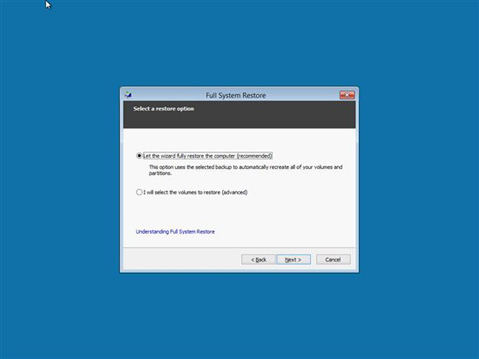
Figura 18: Realice una restauración completa o seleccione los volúmenes que desea restaurar
23. En esta pantalla, se muestran los volúmenes que seleccionó. Confirme y haga clic en Siguiente para iniciar la operación de restauración.
24. Se inició la restauración completa del sistema. Esta operación tardará un poco según el tamaño de la imagen de restauración.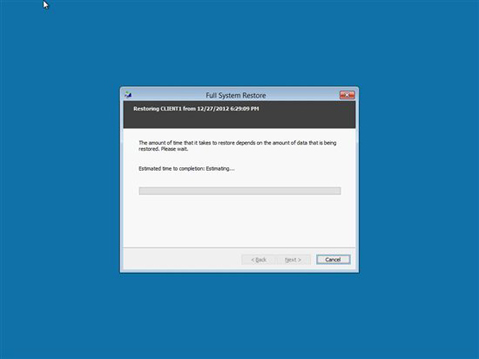
Figura 19: Restauración completa del sistema
25. Se completó la restauración del sistema. Ahora puede hacer clic en Finalizar. La computadora cliente se reiniciará y volverá a arrancar en la imagen de SO restaurada.
26. Si por algún motivo el sistema no puede restaurar este respaldo, reinicie nuevamente en los medios de restauración, elija otro respaldo de la lista y continúe. 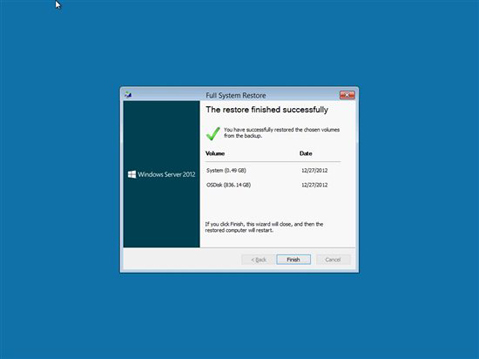
Figura 20: Se completó la restauración del sistema