Article Number: 000147380
Wprowadzenie do przywracania klienta systemu Windows Server 2012 Essentials
Summary: Windows Server 2012 Essentials zawiera funkcję o nazwie Przywracanie klienta, która umożliwia użytkownikowi wykonanie przywracania systemu od podstaw komputera klienckiego
Article Content
Symptoms
Cause
Resolution
1. Otwórz podstawowy pulpit nawigacyjny i przejdź do "Urządzenia", w sekcji zadań Urządzenie kliknij "Dostosuj ustawienia kopii zapasowej komputera i historii plików"
 Rysunek 1: Podstawowy pulpit nawigacyjny
Rysunek 1: Podstawowy pulpit nawigacyjny
2. Kliknij kartę Narzędzia, a następnie kliknij przycisk "Utwórz klucz" w obszarze Odzyskiwanie
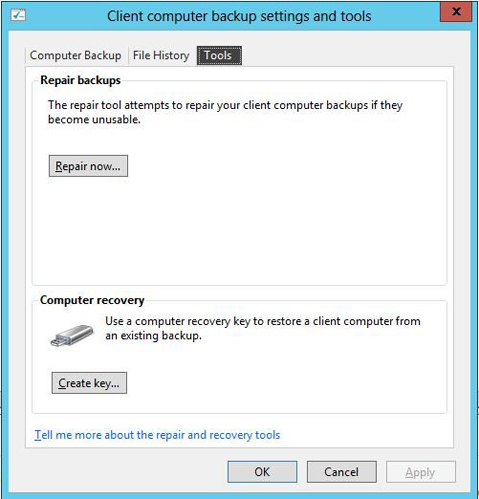 komputeraRysunek 2: Odzyskiwanie
komputeraRysunek 2: Odzyskiwanie
komputera 3. Włóż do serwera sformatowany dysk flash USB, najlepiej dysk o pojemności 1 GB lub większej, a następnie kliknij przycisk Dalej
4. Na ekranie Preparing the USB Flash Drive wybierz z listy rozwijanej podłączony dysk flash USB.
5. Po wybraniu właściwego dysku flash zaznacz poniższe pole "Rozumiem..." i kliknij przycisk Dalej .

Rysunek 3. Rozruchowa pamięć
flash USB 6. Następny ekran rozpocznie przygotowywanie dysku flash i ta operacja zajmie trochę czasu, więc proszę czekać.

Rysunek 4: Przygotuj dysk
flash 7. Zostanie wyświetlony komunikat "Rozruchowy dysk flash USB został utworzony pomyślnie", co oznacza, że klucz odzyskiwania klienta został skopiowany na dysk flash.

Rysunek 5. Rozruchowa pamięć flash USB została utworzona 8
. Przejdź do dysku flash USB i sprawdź, czy poniższe pliki zostały pomyślnie skopiowane.

Rysunek 6: Dysk
flash USB Na tym kończy się proces tworzenia klienckiego klucza odzyskiwania na dysku flash USB. Następnie zobaczymy, jak uruchomić system kliencki za pomocą tego klucza i przywrócić go do działającej kopii zapasowej.
9. Podłącz dysk flash USB do systemu klienckiego i uruchom system BIOS, aby ustawić nośnik wymienny jako pierwsze urządzenie rozruchowe, lub naciśnij F11 podczas testu POST na komputerze firmy Dell, aby załadować menedżera rozruchu systemu BIOS.
10. Na ekranie Menedżer rozruchu wybierz urządzenie pamięci flash USB (widoczne jako nośnik wymienny) i naciśnij Enter.
11. Poczekaj na załadowanie ekranu "Windows Boot Manager", a następnie wybierz obraz przywracania, z którego chcesz uruchomić system. Może to być x86 lub x64 w zależności od typu systemu operacyjnego zainstalowanego w systemie.

Rysunek 7: Menedżer
rozruchu systemu Windows 12. Poczekaj, aż obraz odzyskiwania uruchomi się. Może to zająć trochę czasu.

Rysunek 8: System uruchomi się z obrazem
przywracania 13. Po uruchomieniu obrazu odzyskiwania pierwszym ekranem, który zobaczysz, będzie ekran wyboru języka. Tutaj wybierz żądany język.
 Uwaga: Po wybraniu języka nie można zmienić języka na inny. Jeśli konieczna jest zmiana, uruchom ponownie i ponownie uruchom obraz odzyskiwania.
Uwaga: Po wybraniu języka nie można zmienić języka na inny. Jeśli konieczna jest zmiana, uruchom ponownie i ponownie uruchom obraz odzyskiwania.
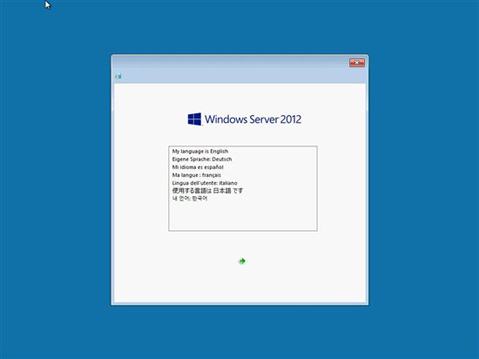
Rysunek 9. Wybór
języka 14. System rozpocznie inicjalizację nośnika przywracania i otworzy kreatora przywracania systemu.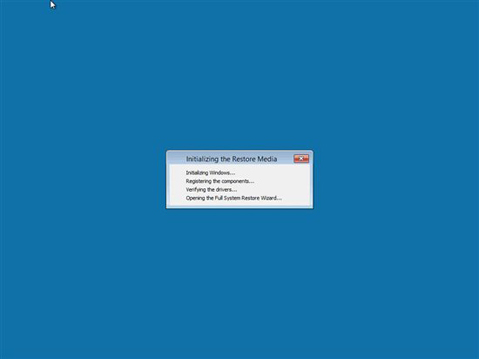
Rysunek 10: Zainicjuj nośnik
przywracania 15. Wybierz region i ustawienia klawiatury, a następnie kliknij przycisk Contiune.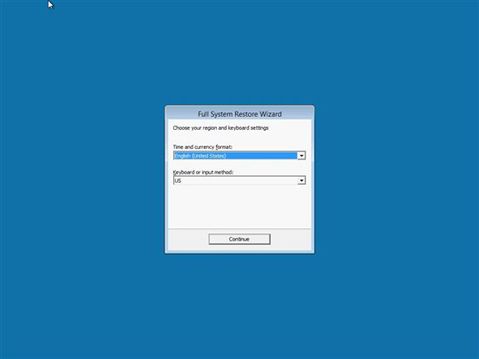
Rysunek 11: Ustawienia regionu i klawiatury
16. Kliknij przycisk Kontynuuj, aby kontynuować.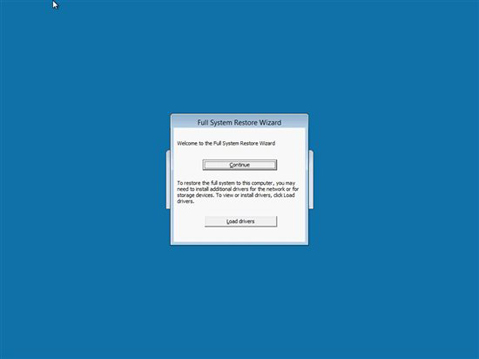
Rysunek 12: Kliknij przycisk Kontynuuj, aby kontynuować
. 17. Kliknij przycisk Dalej na ekranie "Full System Restore Wizard"Rysunek 13: Kreator
"Full System Restore Wizard"Rysunek 13: Kreator
pełnego przywracania systemu 18. Na następnym ekranie zostanie wyświetlona lista wszystkich serwerów z systemem Windows Server 2012 Essentials dostępnych w sieci. Z listy rozwijanej wybierz serwer, na którym znajduje się kopia zapasowa klienta, a następnie kliknij przycisk Dalej.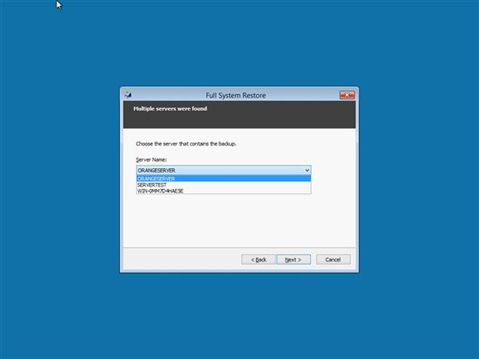
Rysunek 14: Windows Server 2012 Essentials Server
19. Wprowadź nazwę użytkownika i hasło, a następnie kliknij przycisk Dalej Rysunek 15: Wprowadź swoją nazwę użytkownika i hasło
Rysunek 15: Wprowadź swoją nazwę użytkownika i hasło
20. Po zweryfikowaniu nazwy użytkownika i hasła zostanie wyświetlony monit o wybranie komputera, który chcesz przywrócić, wybierz komputer z listy i kliknij przycisk Dalej.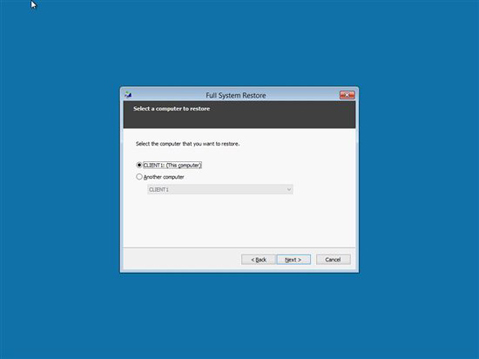
Rysunek 16: Wybierz komputer z listy
21. Na następnym ekranie zostaną wyświetlone wszystkie kopie zapasowe, które pomyślnie zostały wykonane na wybranym komputerze. Wybierz kopię zapasową, którą chcesz przywrócić, a następnie kliknij przycisk Dalej.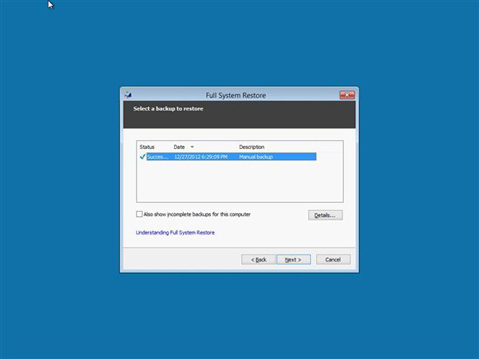
Rysunek 17: Wybierz kopię zapasową, którą chcesz przywrócić
22. Na tym ekranie można wykonać pełne przywracanie lub wybrać woluminy, które chcesz przywrócić, wybrać odpowiednią opcję i kliknąć przycisk Dalej.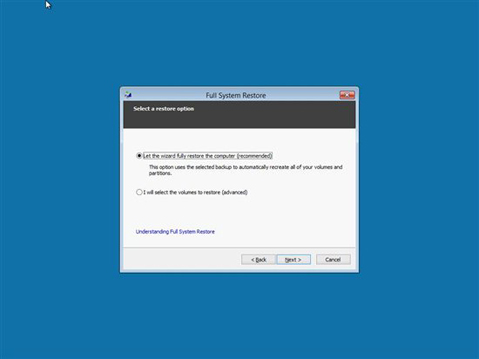
Rysunek 18: Pełne przywracanie lub wybierz woluminy, które chcesz przywrócić
23. Na tym ekranie wyświetlane są wybrane woluminy, potwierdź i kliknij przycisk Dalej, aby rozpocząć operację przywracania.
24. Rozpoczęło się pełne przywracanie systemu. Operacja ta zajmie trochę czasu w zależności od rozmiaru obrazu przywracania.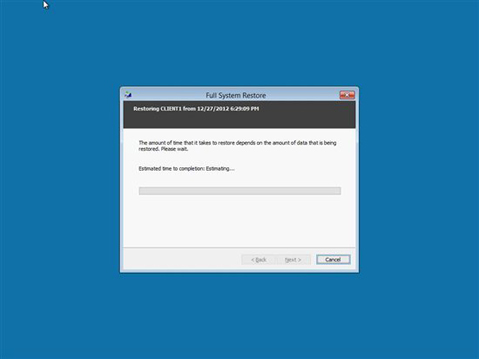
Rysunek 19: Pełne przywracanie
systemu 25. Przywracanie systemu zostało zakończone. Możesz teraz kliknąć przycisk Zakończ, a komputer kliencki uruchomi się ponownie i zostanie uruchomiony przywrócony obraz systemu operacyjnego.
26. Jeśli z jakiegoś powodu system nie może przywrócić tej kopii zapasowej, uruchom komputer ponownie z nośnika przywracania, wybierz inną kopię zapasową z listy i kontynuuj. 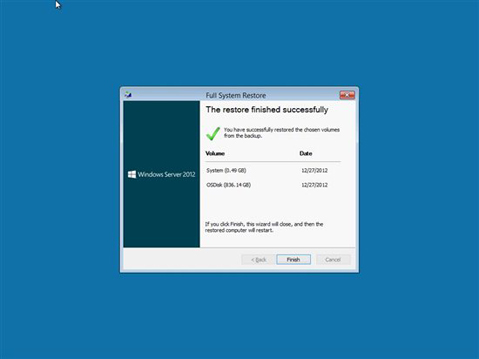
Rysunek 20. Przywracanie systemu zostało zakończone
Article Properties
Affected Product
Microsoft Windows 2012 Server
Last Published Date
09 Jul 2024
Version
4
Article Type
Solution