11., 12. ja 13. sukupolven Intel-suorittimet, asemia ei löydy Windows 10:n ja Windows 11:n asennuksen aikana
Summary: Tämä artikkeli sisältää tietoja Intelin 11., 12. ja 13. sukupolven suorittimista, kun vianmääritysasemia ei löydy Windows 10:n ja Windows 11:n asennuksen aikana.
This article applies to
This article does not apply to
This article is not tied to any specific product.
Not all product versions are identified in this article.
Instructions
Intel 11. (Tiger Lake - TGL), 12. (Alder Lake - ADL) ja 13. (Raptor Lake - RPL) sukupolven suorittimet käyttävät uutta Intel Volume Management Device (VMD) -tekniikkaa. Se optimoi tallennuslaitteiden tietojenkäsittelyn tehokkuuden ja virrankulutuksen.
Kun asennat Windows 10:n tai Windows 11 Retailin, meidän on ladattava Intel Rapid Storage Technology (IRST) -ajuri, jotta voit asentaa Windowsin. Se on normaalia, ei laitteiston vika.
Jos tietokoneessasi on 11. sukupolven Intel-prosessori, Windows ei löydä asemia asennettaessa Windows 10: tä. Katso seuraavat vianmääritysvaiheet.
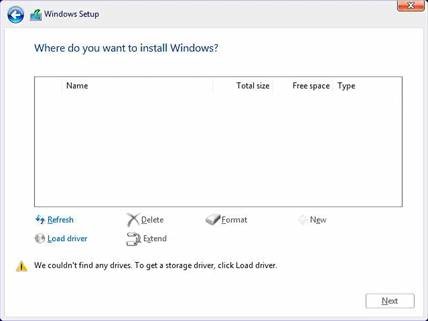
| VMD-ajuriversio\ alusta | TGL-järjestelmä | ADL-järjestelmä | RPL-järjestelmä |
|---|---|---|---|
| TGL VMD (18.3.x) | Toimii | Ei toimi | Ei toimi |
| ADL VMD (19.2.x) | Toimii | Toimii | Ei toimi |
| RPL VMD (19.5.x) | Toimii | Toimii | Toimii |
(Taulukko 1 - Ohjainversio)
Huomautus: Yllä oleva taulukko osoittaa oikean VMD-ajuriversion vastaavalle Intel-suorittimen sukupolvelle tällä hetkellä. Varmista, että seuraat alla olevaa opasta löytääksesi tietyn järjestelmämallin uusimman VMD-ajuriversion tulevaisuudessa.
Intel Rapid Storage Technology (IRST) -ohjaimet:
Lataa ja pura IRST-ohjaimet
- Käytä Internetiä ja selaa: https://www.dell.com/support
- Anna tietokoneen palvelutunniste ja valitse haku.
- Etsi Intel Rapid Storage Technology -ajurin lataustiedosto valitsemalla Ohjaimet ja ladattavat tiedostot -välilehti ja valitse sitten Tallennus-luokka.
- Lataa ohjain tietokoneellesi valitsemalla Lataa.
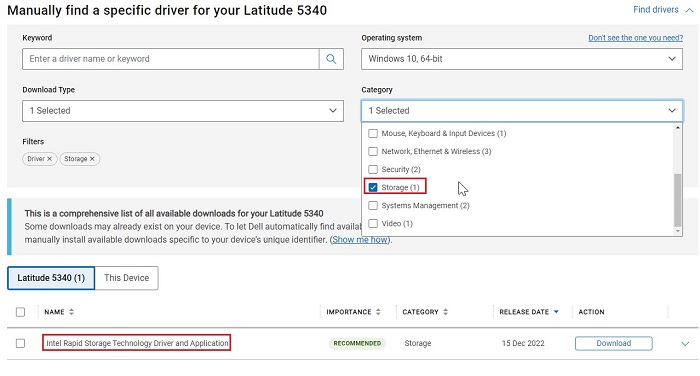
- Aloita Intel-Rapid-Storage-Technology-Driver_XXXXX_WIN64_18.1.1.1033_A00_01.EXE tiedoston purkaminen kaksoisnapsauttamalla sitä.
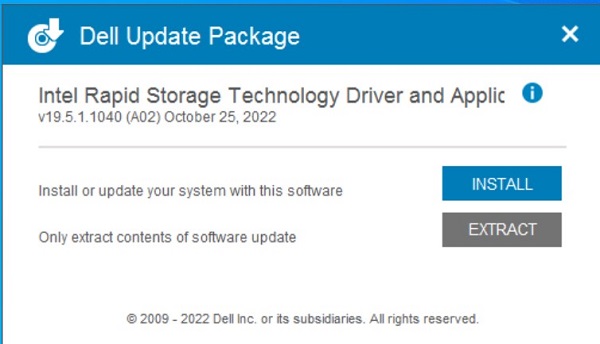
- Napsauta Pura-painiketta ja valitse Dell OS Recovery Tool -USB-muistitikku, jolla purat tiedostot.
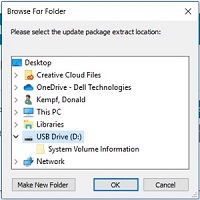
- Kun tiedoston purkaminen on valmis, valitse Close ja ajurit ovat nyt avaimella.
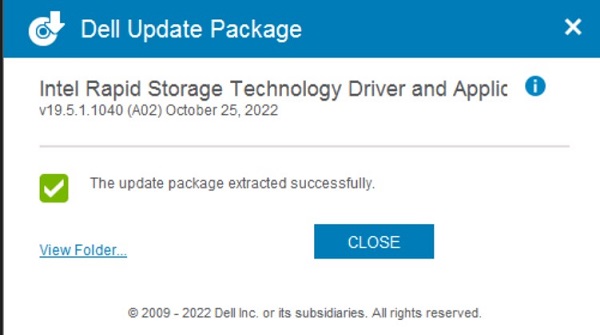
IRST-ajurin asentaminen
Huomautus: Näytöllä näkyvät kuvat voivat poiketa tässä artikkelissa näkyvistä. Intel parantaa ja päivittää ohjaimiaan ja ohjelmistojaan usein. Artikkelin ratkaisuvaiheet koskevat uusimpia ohjainversioita.
- Liitä USB-muistitikku , joka sisältää Windows 10 -asennuslevyn ja Intel Rapid Storage Technology (IRST) -ajurin, kohdetietokoneeseen.
- Käynnistä Windows 10:n tai Windows 11:n asennusprosessi uudelleen.
- Alla on näyttö, johon haluat asentaa Windowsin ja Windows ei löydä asemia. Valitse Lataa ohjain.
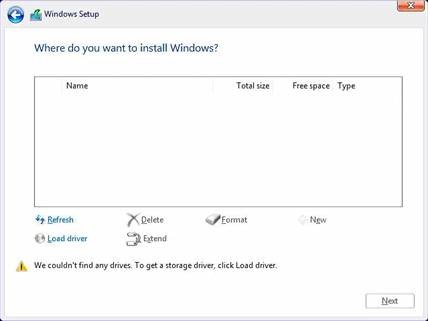
- Valitse OK (2 ).
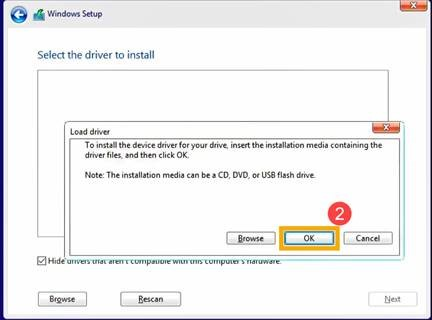
- Napsauta OK (3 ).
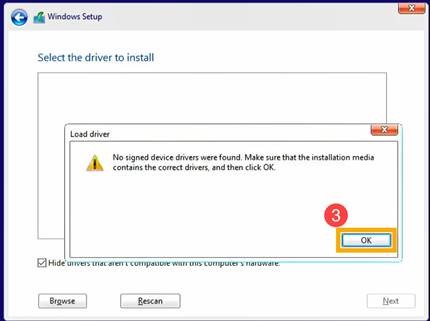
- Valitse Selaa (4), etsi kansio (5), johon IRST-ohjaimet tallennettiin, ja valitse OK (6).
 Huomautus: Jos käytät 11. sukupolven tai uudemmalla suorittimella varustettuja tuotteita, valitse VMD-kansio tai laajenna VMD-kansio ja valitse f6vmdflpy-x64-kansioVMD-kansion alta.
Huomautus: Jos käytät 11. sukupolven tai uudemmalla suorittimella varustettuja tuotteita, valitse VMD-kansio tai laajenna VMD-kansio ja valitse f6vmdflpy-x64-kansioVMD-kansion alta.
Esimerkkikansion polku:IRST\production\Windows 10-x64\15063\Drivers\VMD

Jos käytät 10. sukupolven tai sitä vanhemmalla Intel-suorittimella varustettuja tuotteita, laajenna F6-kansio ja valitse f6-kansio-x64-kansioF6-kansion alta.
Esimerkkikansion polku:IRST\F6\f6flpy-x64

- Valitse [Intel RST VMD Controller] (7) ja asenna ohjain valitsemalla seuraava (8).
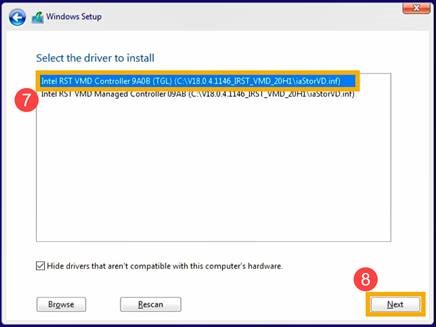
- Kun ohjaimen asennus on valmis, asema tulee näkyviin.
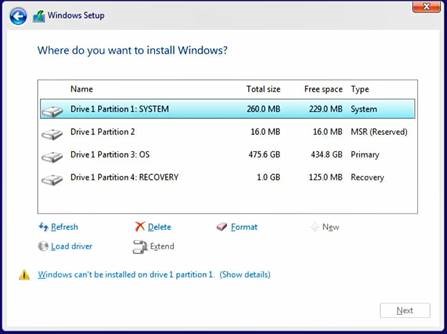
Additional Information
Suositellut artikkelit
Seuraavassa on aiheeseen liittyviä suositeltuja artikkeleita, jotka saattavat kiinnostaa sinua.
- Windows 11:n tai Windows 10:n asentaminen Dellin Windows-palautus-DVD-levyltä
- Windows 10:n asentaminen järjestelmään, jossa on NVMe SSD- ja SATA-asemia
- Yleisiä tietoja Microsoftin Windows 10 -tietovälineen luontityökalun käyttämisestä
- Intel Rapid Storage Technology -ohjaimen lataaminen käyttöjärjestelmän asentamiseksi NVMe-tallennusasemaan
Affected Products
Alienware, Inspiron, Legacy Desktop Models, OptiPlex, Vostro, XPS, G Series, G Series, Alienware, Inspiron, Latitude, Vostro, XPS, Legacy Laptop Models, Latitude Tablets, Surface, XPS TabletsArticle Properties
Article Number: 000188116
Article Type: How To
Last Modified: 05 Sep 2024
Version: 21
Find answers to your questions from other Dell users
Support Services
Check if your device is covered by Support Services.