Article Number: 000197102
Dell Precision、Latitude、XPSでディスプレイ ストリーム圧縮を有効にする方法
Summary: この記事では、インテルTiger Lakeでディスプレイ ストリーム圧縮(DSC)機能を有効にする方法について説明します。
Article Content
Instructions
対象製品:
- Latitude 9520
- Latitude 9420
- Latitude 7x20
- Latitude 7320
- Latitude 5x21
- Latitude 5x20
- Latitude 3x20
- Latitude 3320
- Precision 7760
- Precision 7560
- Precision 5760
- Dell Precision 5560
- Dell Precision 3561
- Precision 3560
- XPS 17
- XPS 15
- XPS 13
- XPS 13 2-in-1
DSCを有効にする手順:
- タスクバーの検索ボックスに「デバイス マネージャー」と入力します。次に、表示されたプログラム リストから[デバイス マネージャー]を選択します。[デバイス マネージャー]ウィンドウが開き、次の例のように表示されます。
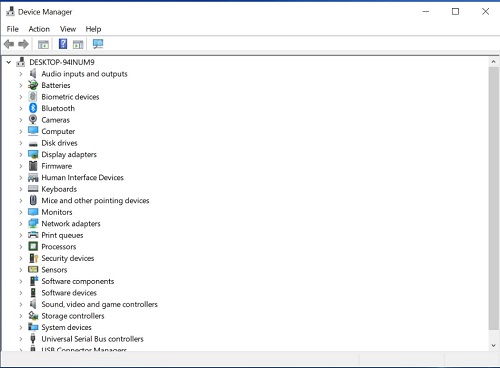
図1:(英語のみ)デバイス マネージャー
- [デバイス マネージャー]で、[ディスプレイ アダプター]セクションを開きます。このセクションには、コンピューターで使用されているグラフィック カードが表示されます。
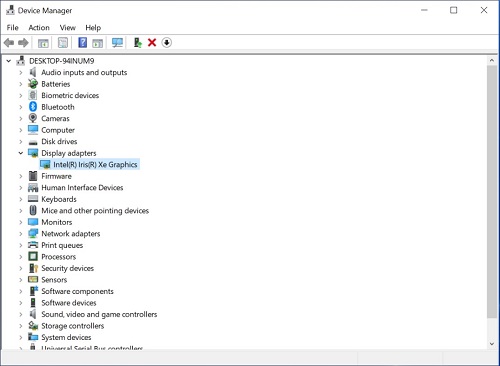
図2:(英語のみ)ディスプレイ アダプター
- 表示されたグラフィック カードを右クリックし、[プロパティ]をクリックします。
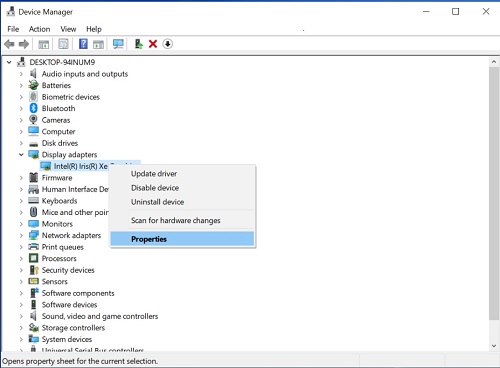
図3:(英語のみ)カード プロパティの表示
- [詳細]タブをクリックし、[プロパティ]ドロップダウンの[ドライバー キー]を選択します。グラフィックス カードで使用されているドライバー パスが表示されます。
![インテル® Iris® Xe Graphicのプロパティの[詳細]タブ](https://supportkb.dell.com/img/ka06P000000x1PRQAY/ka06P000000x1PRQAY_ja_4.jpeg)
図4:(英語のみ)インテルIris Xe Graphicのプロパティの[詳細]タブ
Warning: 次の手順は、Windowsレジストリーの編集です。
- 続行する前にレジストリーをバックアップします。「Windows でレジストリをバックアップおよび復元する方法
」を参照してください。
- レジストリーを編集すると、次回の再起動時にコンピューターが応答しなくなる可能性があります。
- この手順の実行について懸念がある場合は、Dellテクニカル サポートにお問い合わせください。
- タスクバーの検索ボックスに「regedit」と入力します。次に、表示されたプログラム リストからregeditを選択します。[ユーザー アカウント制御]によってプロンプトが表示された場合は、[はい]をクリックしてレジストリー エディターを開きます。[レジストリー エディター]ウィンドウが開き、次の例のように表示されます。
- [レジストリー エディター]ウィンドウで、フォルダーHKEY_LOCAL_MACHINEをクリックします。
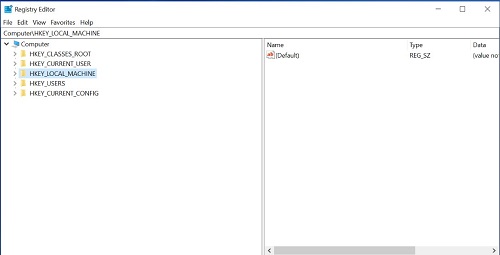
図5:(英語のみ)[レジストリー エディター]のHKEY_LOCAL_MACHINE
- [編集]に移動し、[検索]をクリックします。
![[編集]ドロップダウンから[検索]をクリックする](https://supportkb.dell.com/img/ka06P000000x1PRQAY/ka06P000000x1PRQAY_ja_6.jpeg)
図6:(英語のみ)を検索する DpMstDscDisable
- [検索]ダイアログ ボックスが開きます。「
DpMstDscDisable」と入力し、[次を検索]ボタンをクリックします。
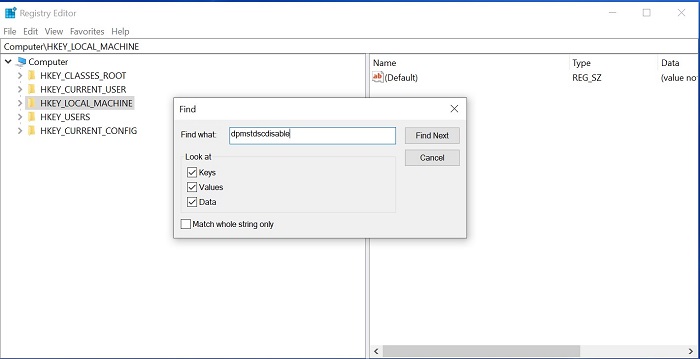
図7:(英語のみ)[編集]ドロップダウンから[検索]をクリックする
- 検索が開始され、見つかった場合は最初のエントリー結果が表示されます。次の例のように表示されます。
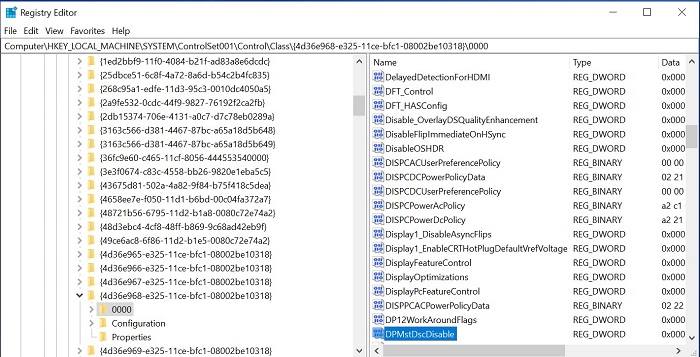
図8:(英語のみ)レジストリー エントリーの例
- レジストリー エディターのドライバー パスが、手順4のドライバー パスと同じであるかどうかを確認します。同じでない場合は、F3を押すか、または[編集]>[次を検索]をクリックして、次のエントリーを検索します。
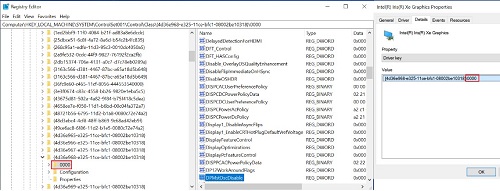
図9:(英語のみ)バージョンの確認 DpMstDscDisable
- レジストリー エディターのドライバー パスが手順4のドライバー パスと同じである場合は、「
DpMstDscDisable」をクリックして値を0に編集し、[OK]ボタンをクリックします。
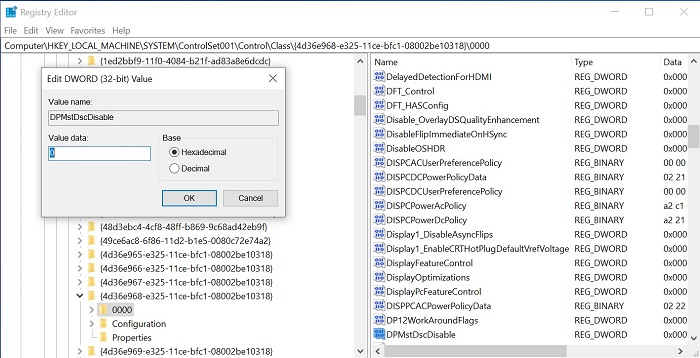
図10:(英語のみ)値のデータを0に変更する
- コンピューターを再起動してDSC機能を有効にします。
Additional Information
推奨記事
ここでは、このトピックに関連した役立つ可能性のある推奨記事をいくつか紹介します。
Article Properties
Affected Product
XPS 13, XPS 15, XPS 17, Latitude 7320, Latitude 7320 Detachable, Latitude 5421, Latitude 7420, Latitude 9420, Latitude 5520, Latitude 5521, Latitude 7520, Latitude 9520, Latitude 5420, Precision 3560, Precision 3561, Precision 5560, Precision 7560
, Precision 5760, Precision 7760
...
Last Published Date
18 Apr 2024
Version
10
Article Type
How To