Article Number: 000182491
Jak nahrát protokoly do cloudu Netskope
Summary: Podle těchto pokynů lze nahrát protokoly do platformy Netskope.
Article Content
Instructions
Protokoly lze nahrát z podnikového webového proxy serveru, firewallu nové generace a dalších zařízení přímo do vaší instance nájemce v cloudu Netskope. To lze provést z uživatelského rozhraní nájemce Netskope nebo pomocí protokolu SFTP.
Dotčené produkty:
Netskope
Dotčené operační systémy:
Windows
Mac
Linux
K nahrání protokolů lze použít:
- Uživatelské rozhraní nájemce Netskope
- Systém Windows pomocí protokolu SFTP
- Systém Mac nebo Linux pomocí protokolu SFTP
Správce Netskope může také ověřit podporované formáty protokolů.
Další informace získáte po kliknutí na příslušnou možnost.
Nahrání protokolů z uživatelského rozhraní nájemce Netskope:
- Nejprve stáhněte soubory protokolu z podporované aplikace dodavatele.
- Ve webovém prohlížeči přejděte na webovou konzoli řešení Netskope:
- Datové centrum USA: https://[TENANT].goskope.com/
- Datové centrum EU: https://[TENANT].eu.goskope.com/
- Datové centrum Frankfurt: https://[TENANT].de.goskope.com/
- Přihlaste se do webové konzole Netskope.
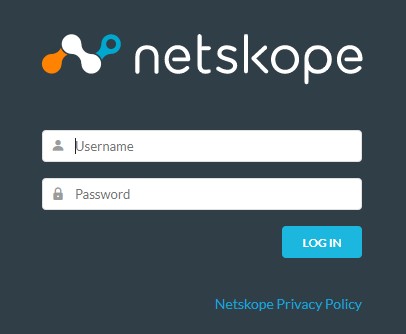
- Klikněte na položku Settings.
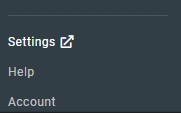
- Klikněte na možnost Risk Insights.
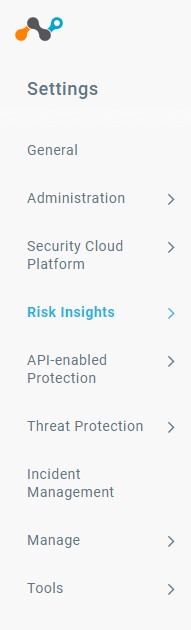
- Klikněte na možnost Upload.
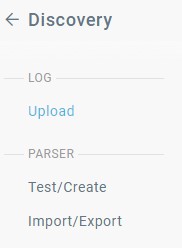
- Klikněte na možnost Upload Logs.
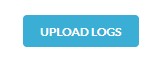
- Klikněte na možnost Select File.
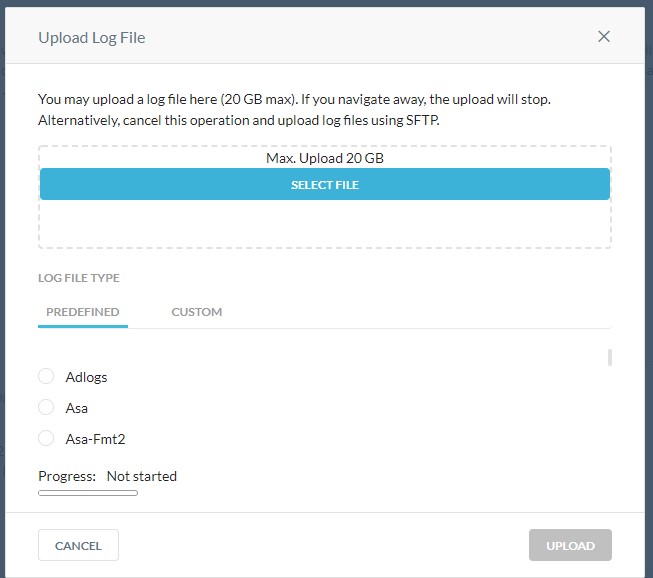
- Pomocí Průzkumníka Windows přejděte na soubor protokolu stažený v kroku 1. Vyberte soubor a klikněte na možnost Otevřít.
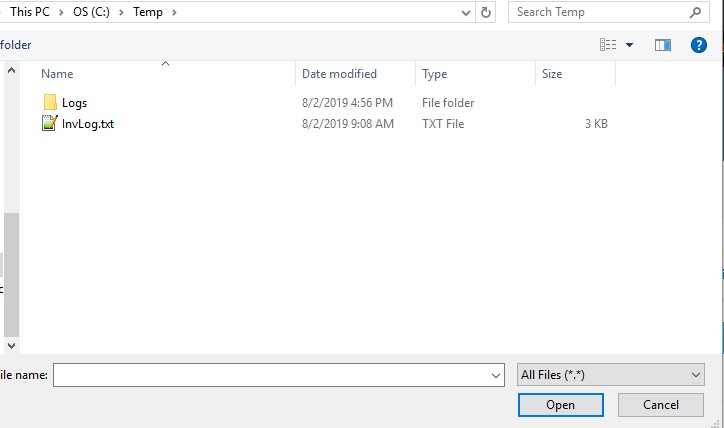
- V seznamu Predefined vyhledejte dodavatele pro typ protokolu, který jste vybrali v předchozím kroku.
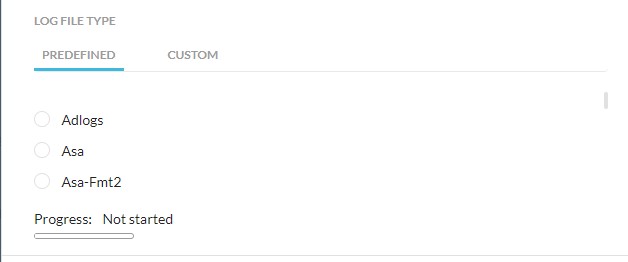
cisco-wsa directory. Pokud používáte protokoly Blue Coat, použijte adresář proxysg-http-main. Další informace naleznete v části Podporované formáty protokolů.
- Kliknutím na možnost Upload odešlete protokol k analýze.
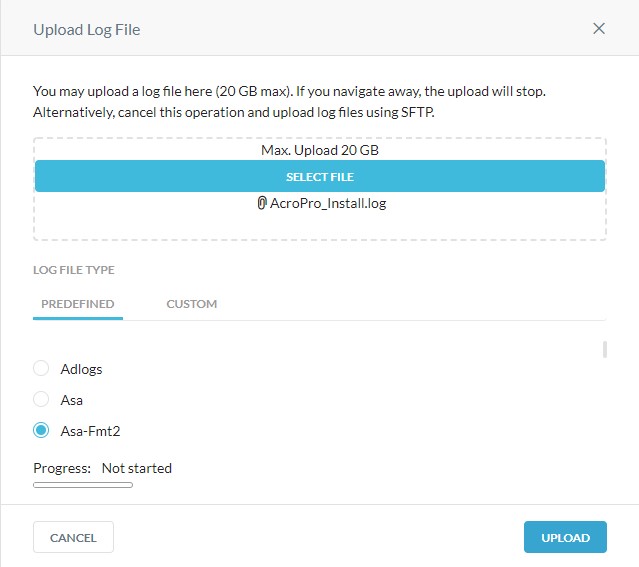
Nahrání protokolů ze systému Windows pomocí protokolu SFTP:
K úspěšnému nahrání protokolů prostřednictvím protokolu SFTP platforma Netskope vyžaduje klienta pro přenos souborů SSH (SFTP) třetí strany.
- Mezi příklady klienta SFTP patří (zejména):
- PuTTY
- WinSCP
- Filezilla
- Společnost Dell nepodporuje ani neposkytuje podporu k žádným uvedeným produktům třetí strany. Uvedení klienti mají představovat příklad potenciálních produktů, které zákazník může použít. Informace o nastavení, konfiguraci a správě získáte u výrobce produktu.
- Uživatelské rozhraní klienta SFTP se může lišit od příkladů na níže uvedených snímcích obrazovky.
- Nejprve stáhněte soubory protokolu z podporované aplikace dodavatele.
- Pokud jste dříve naimportovali soukromý klíč SSH do klienta SFTP, přejděte ke kroku 10. V opačném případě pokračujte krokem 3.
- Ve webovém prohlížeči přejděte na webovou konzoli řešení Netskope:
- Datové centrum USA: https://[TENANT].goskope.com/
- Datové centrum EU: https://[TENANT].eu.goskope.com/
- Datové centrum Frankfurt: https://[TENANT].de.goskope.com/
- Přihlaste se do webové konzole Netskope.
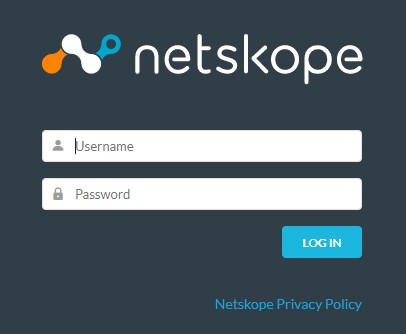
- Klikněte na položku Settings.
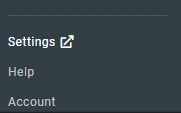
- Klikněte na možnost Risk Insights.
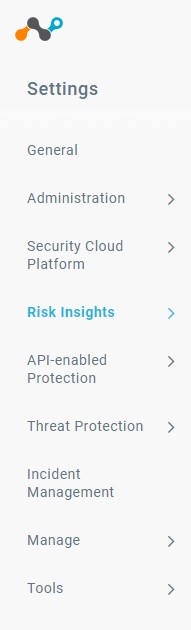
- Klikněte na možnost Upload.
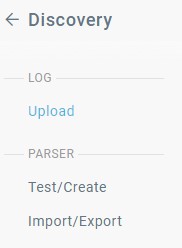
- Kliknutím na možnost Download stáhnete privátní klíč SSH.
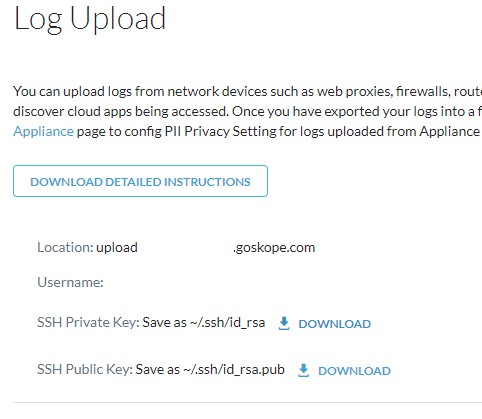
- Otevřete klienta SFTP a naimportujte privátní klíč SSH.
- V klientovi SFTP se přihlaste pomocí uživatelského jména a umístění, které je uvedeno na stránce Log Upload (krok 8).
- Přejděte do složky
/upload/.
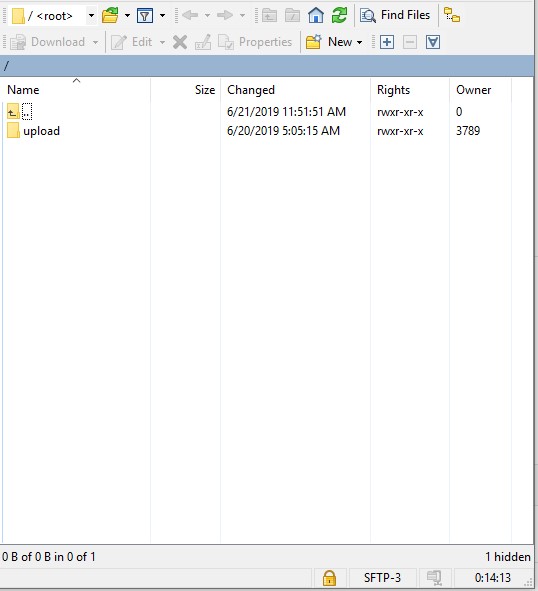
- Přejděte do adresáře zařízení, které používáte k vygenerování souboru protokolu (krok 1).
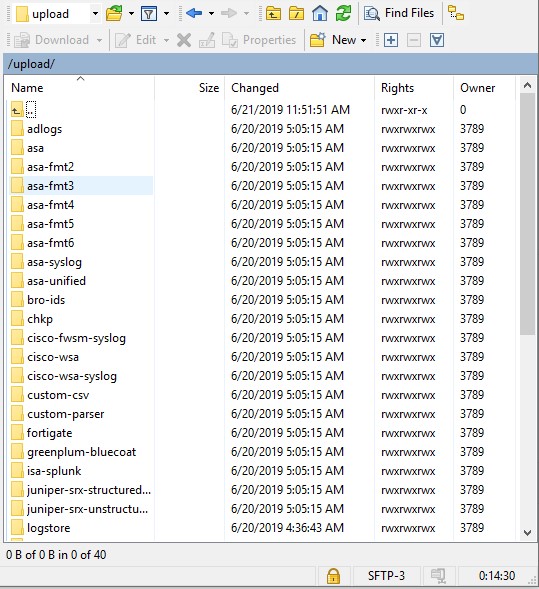
- Adresář se může od výše uvedeného příkladu lišit.
- Pokud například používáte protokol Cisco IronPort, použijte adresář
cisco-wsa(cd cisco-wsa). Pokud používáte protokoly Blue Coat, použijte adresářproxysg-http-main(cd proxysg-http-main). Další informace naleznete v části Podporované formáty protokolů.
- Nahrajte soubory protokolu.
Nahrání protokolů ze systému Mac nebo Linux pomocí protokolu SFTP:
K úspěšnému nahrání protokolů prostřednictvím protokolu SFTP platforma Netskope vyžaduje klienta pro přenos souborů SSH (SFTP) třetí strany.
- Mezi příklady klienta SFTP patří (zejména):
- PuTTY
- WinSCP
- Filezilla
- Společnost Dell nepodporuje ani neposkytuje podporu k žádnému uvedenému produktu třetí strany. Uvedení klienti mají představovat příklad potenciálních produktů, které zákazník může použít. Informace o nastavení, konfiguraci a správě získáte u výrobce produktu.
- Uživatelské rozhraní klienta SFTP se může lišit od příkladů na níže uvedených snímcích obrazovky.
- Nejprve stáhněte soubory protokolu z podporované aplikace dodavatele.
- Ve webovém prohlížeči přejděte na webovou konzoli řešení Netskope:
- Datové centrum USA: https://[TENANT].goskope.com/
- Datové centrum EU: https://[TENANT].eu.goskope.com/
- Datové centrum Frankfurt: https://[TENANT].de.goskope.com/
- Přihlaste se do webové konzole Netskope.
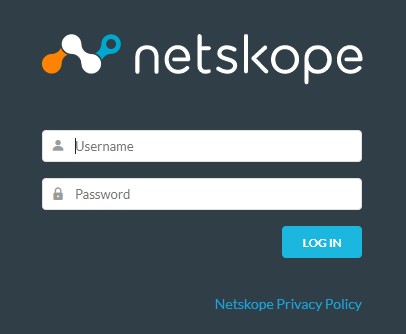
- Klikněte na položku Settings.
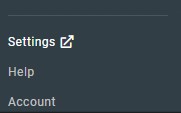
- Klikněte na možnost Risk Insights.
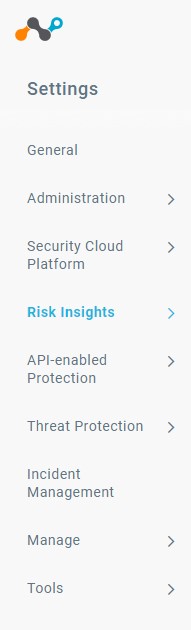
- Klikněte na možnost Upload.
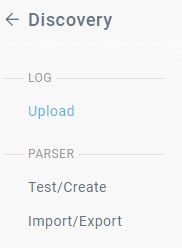
- Kliknutím na možnost Download stáhnete privátní klíč SSH.
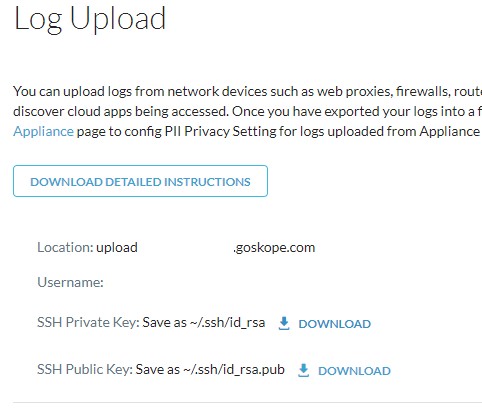
- Změnou oprávnění souboru privátního klíče můžete omezit přístup. Pokud je nutné změnit oprávnění staženého souboru privátního klíče, otevřete Terminál, zadejte příkaz
chmod 600 [ENVIRONMENTVARIABLE]_sshkey.keya stiskněte Enter. [ENVIRONMENTVARIABLE]= Jedinečný identifikátor ve vašem prostředí.
- Otevřete Terminál.
- Pomocí umístění a uživatelského jména ze stránky Log Upload zadejte příkaz
sftp -i /privatekey/[ENVIRONMENTVARIABLE]_sshkey.key [USERNAME]@upload-[TENANT].goskope.coma stiskněte Enter.

[ENVIRONMENTVARIABLE]= Jedinečný identifikátor ve vašem prostředí.[USERNAME]= Uživatelské jméno ze stránky Log Upload (krok 7).[TENANT]= Název nájemce ve vašem prostředí.
- Zadejte příkaz
cd uploada stiskněte Enter.
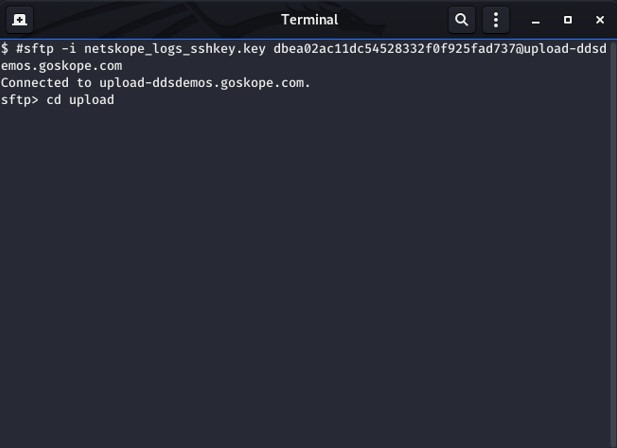
- Přejděte do adresáře zařízení, které jste použili k vygenerování souboru protokolu v kroku 1.
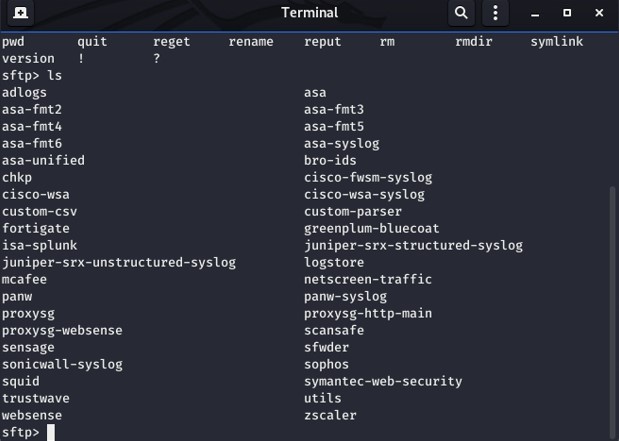
- Adresář se může od výše uvedeného příkladu lišit.
- Pokud například používáte protokol Cisco IronPort, použijte adresář
cisco-wsa(cd cisco-wsa). Pokud používáte protokoly Blue Coat, použijte adresářproxysg-http-main(cd proxysg-http-main). Další informace naleznete v části Podporované formáty protokolů.
- Zadáním příkazu
mput [SOURCEPATH] [FILENAME]a stisknutím klávesy Enter nahrajte soubory protokolů.

[SOURCEPATH]= Cesta k protokolu, který chcete nahrát.[FILENAME]= Název souboru protokolu, který chcete nahrát.- Po nahrání protokolů bude chvíli trvat, než se dokončí jejich analýza a v nástroji SkopeIT se zobrazí události. Doba nahrávání závisí na velikosti souborů protokolu.
Platforma Netskope podporuje následující formáty protokolů:
| Zařízení | Formát protokolu |
|---|---|
| Cisco-ASA | asa, asa-syslog |
| Bro-IDS | bro-ids |
| Checkpoint | chkp |
| Cisco Catalyst | cisco-fwsm-syslog |
| Cisco IronPort | cisco-wsa, cisco-wsa-syslog |
| Fortinet | fortigate |
| Protokoly Bluecoat odeslané na logserver Greenplum | greenplum-bluecoat |
| Microsoft-ISA | isa-splunk |
| Juniper SRX | juniper-srx-structured-syslog |
| Juniper SRX | juniper-srx-unstructured-syslog |
| Juniper Netscreen | netscreen-traffic |
| McAfee Web GW | mcafee |
| Palo Alto Networks | panw, panw-syslog |
| Protokoly Bluecoat exportované ve formátu websense | proxysg-websense |
| Cisco ScanSafe | scansafe |
| Sensage SIEM | sensage |
| Sonicwall | sonicwall-syslog |
| Squid Proxy | squid |
| Sophos Web Gateway | sophos |
| Symantec Web Security | Symantec-web-security |
| Trustwave | trustwave |
| Websense | websense |
| Zscaler | zscaler |
Chcete-li kontaktovat podporu, přečtěte si článek Telefonní čísla mezinárodní podpory Dell Data Security.
Přejděte na portál TechDirect a vygenerujte online žádost o technickou podporu.
Další informace a zdroje získáte na fóru komunity Dell Security.
Additional Information
Videos
Article Properties
Affected Product
Netskope
Last Published Date
19 Dec 2022
Version
8
Article Type
How To