Article Number: 000182491
Logboeken uploaden naar de Netskope Cloud
Summary: Logboeken kunnen met behulp van deze instructies worden geüpload naar Netskope.
Article Content
Instructions
Logboeken kunnen worden geüpload vanaf de webproxy van uw onderneming, de Next-Generation Firewall en andere apparaten rechtstreeks naar uw tenant-instantie in de Netskope-cloud. Dit kan worden gedaan vanuit de gebruikersinterface van de Netskope-tenant of met behulp van SFTP.
Betreffende producten:
Netskope
Betreffende besturingssystemen:
Windows
Mac
Linux
Logboeken kunnen worden geüpload vanaf:
- Gebruikersinterface van Netskope-tenant
- Windows met behulp van SFTP
- Mac of Linux met behulp van SFTP
Een Netskope-administrator kan ook ondersteunde logboekindelingen verifiëren.
Klik op de betreffende optie voor meer informatie.
De logboeken uploaden vanuit de gebruikersinterface van Netskope-tenant:
- Download eerst de logbestanden vanuit de applicatie die door uw leverancier wordt ondersteund.
- Ga in een webbrowser naar de Netskope-webconsole:
- Datacenter Verenigd Staten: https://[TENANT].goskope.com/
- Datacenter Europese Unie: https://[TENANT].eu.goskope.com/
- Datacenter Frankfurt: https://[TENANT].de.goskope.com/
- Meld u aan bij de Netskope-webconsole.
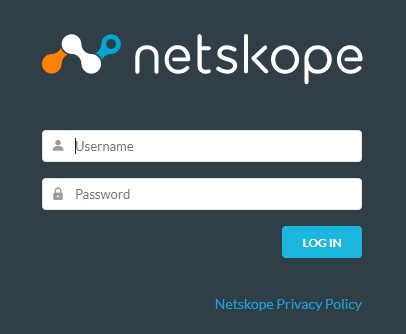
- Klik op Settings.
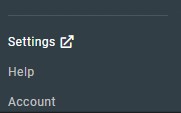
- Klik op Risk Insights.

- Klik op Upload.
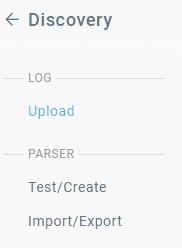
- Klik op Upload Logs.
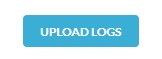
- Klik op Select File.

- Gebruik Windows Verkenner om naar het logboekbestand te gaan dat u in stap 1 hebt gedownload. Selecteer het bestand en klik op Open.
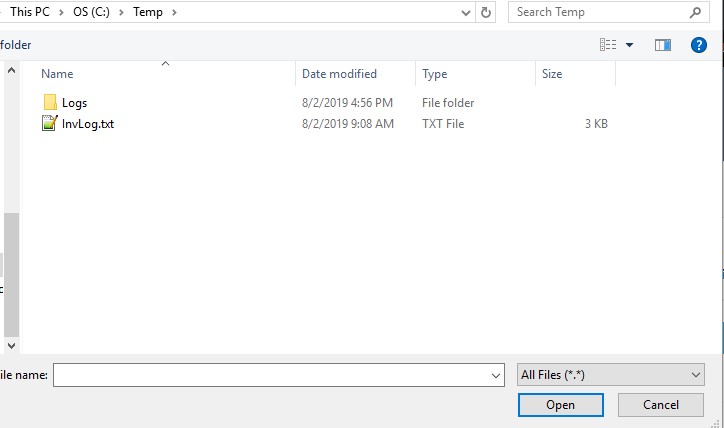
- Zoek met behulp van de Predefined lijst de leverancier voor het logboektype dat u in de vorige stap hebt geselecteerd.
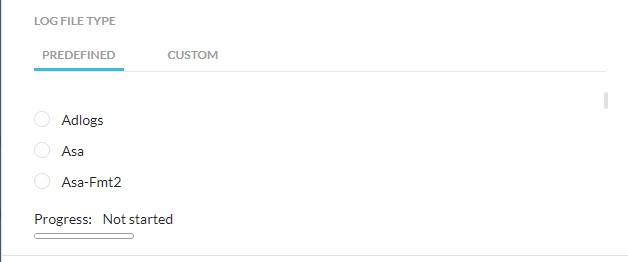
cisco-wsa directory. Als u BlueCoat-logboeken gebruikt, gebruikt u de proxysg-http-main directory. Raadpleeg voor meer informatie ondersteunde logboekindelingen.
- Klik op Upload om het logboek te uploaden voor analyse.
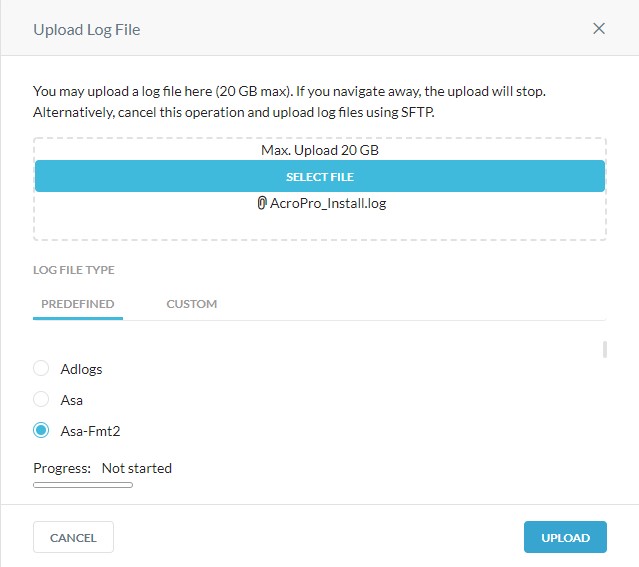
De logboeken uploaden vanuit Windows met behulp van SFTP:
Voor het uploaden van de logboeken via SFTP heeft Netskope een SSH-client (SSH File Transfer Protocol) van derden nodig.
- Voorbeelden van een SFTP-client zijn onder andere:
- PuTTY
- WinSCP
- Filezilla
- Dell doet geen aanbevelingen over en ondersteunt geen van de vermelde producten van derden. De vermelde clients zijn bedoeld als voorbeelden van potentiële producten die een klant kan gebruiken. Neem contact op met de fabrikant van het product voor informatie over installatie, configuratie en beheer.
- De gebruikersinterface van uw SFTP-client kan afwijken van de onderstaande schermafbeeldingen.
- Download eerst de logbestanden vanuit de applicatie die door uw leverancier wordt ondersteund.
- Als u de SSH-privésleutel eerder hebt geïmporteerd in uw SFTP-client, gaat u naar stap 10. Ga anders verder met stap 3.
- Ga in een webbrowser naar de Netskope-webconsole:
- Datacenter Verenigd Staten: https://[TENANT].goskope.com/
- Datacenter Europese Unie: https://[TENANT].eu.goskope.com/
- Datacenter Frankfurt: https://[TENANT].de.goskope.com/
- Meld u aan bij de Netskope-webconsole.

- Klik op Settings.
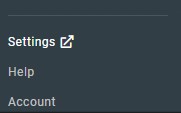
- Klik op Risk Insights.
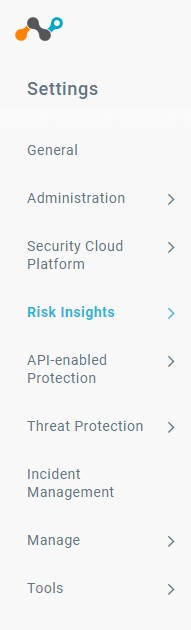
- Klik op Upload.
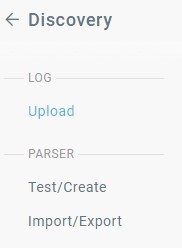
- Klik om de SSH-privésleutel te downloaden.
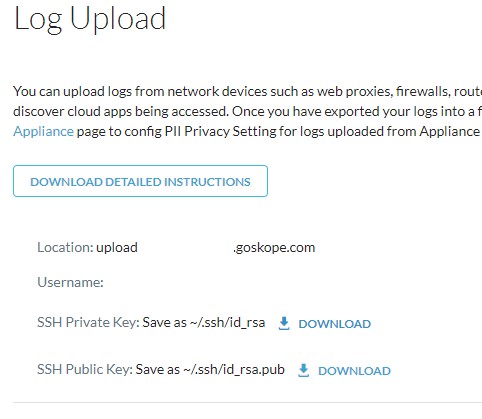
- Open de SFTP-client en importeer de SSH-privésleutel.
- Meld u aan bij de SFTP-client met de gebruikersnaam en locatie die worden verstrekt vanaf de pagina Log Upload (stap 8).
- Ga naar
/upload/.
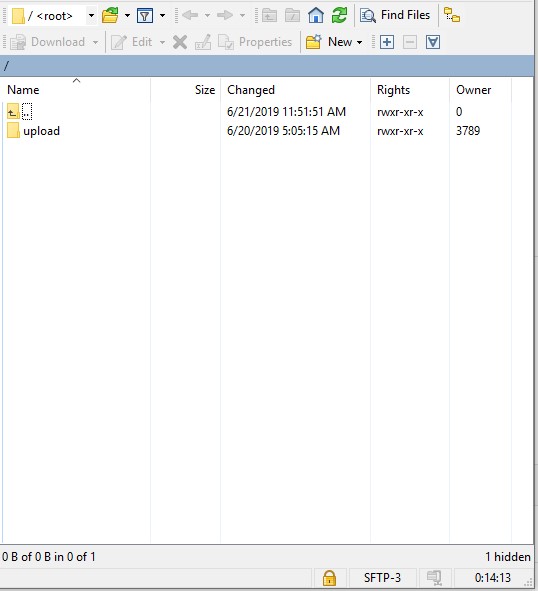
- Ga naar de map voor het apparaat dat wordt gebruikt voor het genereren van het logboekbestand (stap 1).
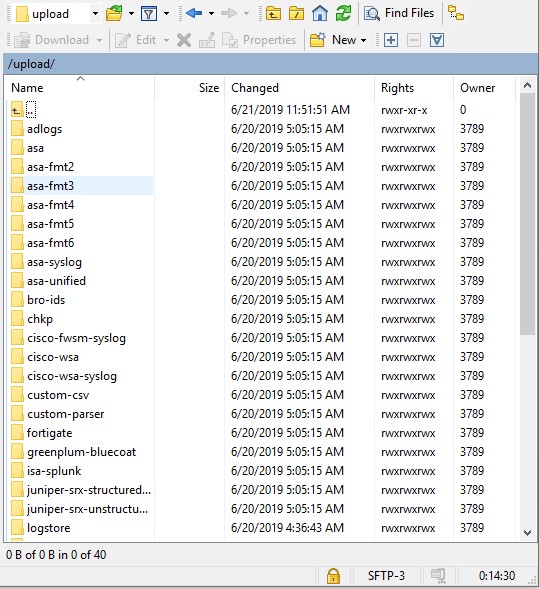
- De map kan verschillen van de voorbeeldafbeelding.
- Als u bijvoorbeeld Cisco IronPort gebruikt, gebruikt u de
cisco-wsadirectory (cd cisco-wsa). Als u BlueCoat-logboeken gebruikt, gebruikt u deproxysg-http-maindirectory (cd proxysg-http-main). Raadpleeg ondersteunde logboekindelingen voor meer informatie.
- Upload de logboekbestanden.
De logboeken vanuit Mac of Linux uploaden met behulp van SFTP:
Voor het uploaden van de logboeken via SFTP heeft Netskope een SSH-client (SSH File Transfer Protocol) van derden nodig.
- Voorbeelden van een SFTP-client zijn onder andere:
- PuTTY
- WinSCP
- Filezilla
- Dell doet geen aanbevelingen over en ondersteunt geen van de vermelde producten van derden. De vermelde clients zijn bedoeld als voorbeelden van potentiële producten die een klant kan gebruiken. Neem contact op met de fabrikant van het product voor informatie over installatie, configuratie en beheer.
- De gebruikersinterface van uw SFTP-client kan afwijken van de onderstaande schermafbeeldingen.
- Download eerst de logbestanden vanuit de applicatie die door uw leverancier wordt ondersteund.
- Ga in een webbrowser naar de Netskope-webconsole:
- Datacenter Verenigd Staten: https://[TENANT].goskope.com/
- Datacenter Europese Unie: https://[TENANT].eu.goskope.com/
- Datacenter Frankfurt: https://[TENANT].de.goskope.com/
- Meld u aan bij de Netskope-webconsole.
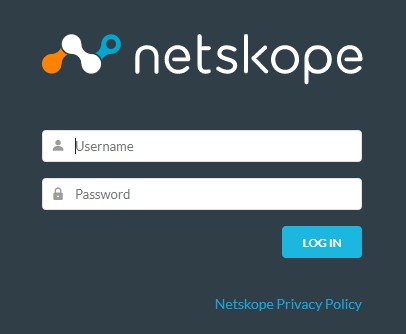
- Klik op Settings.
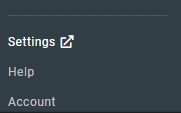
- Klik op Risk Insights.
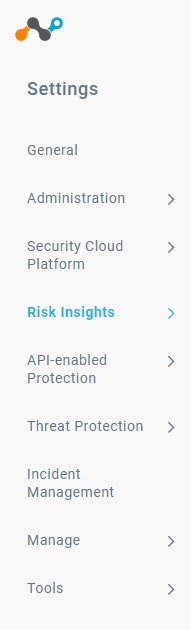
- Klik op Upload.
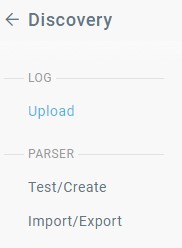
- Klik om de SSH-privésleutel te downloaden.

- U kunt de machtigingen van het privésleutelbestand wijzigen om de toegang te beperken. Als machtigingen van het gedownloade persoonlijke sleutelbestand moeten worden gewijzigd, opent u Terminal, typt
chmod 600 [ENVIRONMENTVARIABLE]_sshkey.keyu en drukt u op Enter. [ENVIRONMENTVARIABLE]= Een unieke id in uw omgeving
- Open Terminal.
- Typ en druk op Enter met behulp van de locatie en gebruikersnaam die zijn opgegeven op de pagina
sftp -i /privatekey/[ENVIRONMENTVARIABLE]_sshkey.key [USERNAME]@upload-[TENANT].goskope.comLog Upload.

[ENVIRONMENTVARIABLE]= Een unieke id in uw omgeving[USERNAME]= De gebruikersnaam van de loguploadpagina (stap 7)[TENANT]= De tenantnaam in uw omgeving
- Typ
cd uploaden druk vervolgens op Enter.

- Ga naar de map voor het apparaat dat wordt gebruikt voor het genereren van het logboekbestand in stap 1.
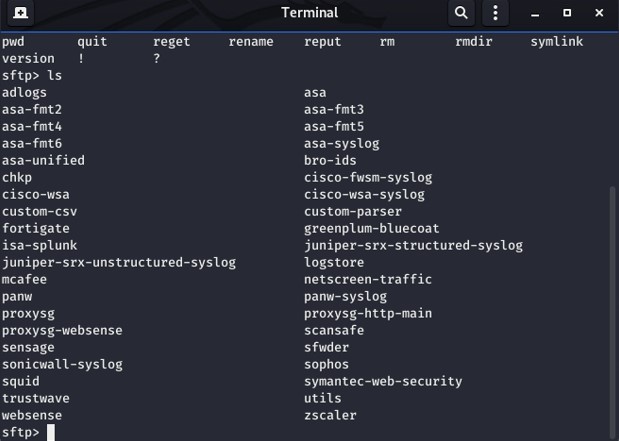
- De map kan verschillen van de voorbeeldafbeelding.
- Als u bijvoorbeeld Cisco IronPort gebruikt, gebruikt u de
cisco-wsadirectory (cd cisco-wsa). Als u BlueCoat-logboeken gebruikt, gebruikt u deproxysg-http-maindirectory (cd proxysg-http-main). Raadpleeg ondersteunde logboekindelingen voor meer informatie.
- Typ
mput [SOURCEPATH] [FILENAME]en druk vervolgens op Enter om de logboekbestanden te uploaden.

[SOURCEPATH]= Pad naar het logboek dat u wilt uploaden.[FILENAME]= Bestandsnaam van het logboek dat wordt geüpload.- Nadat de logboeken zijn geüpload, duurt het enige tijd om de logboeken te parseren en gebeurtenissen weer te geven in SkopeIT. De uploadtijden zijn afhankelijk van de grootte van het logboekbestand.
Netskope ondersteunt de volgende logboekindelingen:
| Apparaat | Logboekindeling |
|---|---|
| Cisco-ASA | asa, asa-syslog |
| Bro-IDS | bro-ids |
| Checkpoint | chkp |
| Cisco Catalyst | cisco-fwsm-syslog |
| Cisco IronPort | cisco-wsa, cisco-wsa-syslog |
| Fortinet | fortigate |
| Bluecoat-logboeken verzonden naar Greenplum-logserver | greenplum-bluecoat |
| Microsoft-ISA | isa-splunk |
| Juniper SRX | juniper-srx-structured-syslog |
| Juniper SRX | juniper-srx-unstructured-syslog |
| Juniper Netscreen | netscreen-traffic |
| McAfee Web GW | mcafee |
| Palo Alto Networks | panw, panw-syslog |
| Bluecoat-logboeken geëxporteerd in websense-indeling | proxysg-websense |
| Cisco ScanSafe | scansafe |
| Sensage SIEM | sensage |
| Sonicwall | sonicwall-syslog |
| Squid Proxy | squid |
| Sophos Web Gateway | sophos |
| Symantec Web Security | Symantec-web-security |
| Trustwave | trustwave |
| Websense | websense |
| Zscaler | zscaler |
Als u contact wilt opnemen met support, raadpleegt u de internationale telefoonnummers voor support van Dell Data Security.
Ga naar TechDirect om online een aanvraag voor technische support te genereren.
Voor meer informatie over inzichten en hulpbronnen kunt u zich aanmelden bij het Dell Security Community Forum.
Additional Information
Videos
Article Properties
Affected Product
Netskope
Last Published Date
19 Dec 2022
Version
8
Article Type
How To