Cree un USB de arranque para Windows mediante el paquete de implementación de Dell Diagnostics
Summary: Cómo crear una unidad flash USB de arranque para actualizaciones del BIOS, instalaciones del SO y computadoras que no arrancan mediante el paquete de implementación de diagnósticos de Dell (DDDP). ...
Instructions
Productos afectados:
- Paquete de implementación de Dell Diagnostics
Plataformas afectadas:
- OptiPlex
- Latitude
- Workstations de Dell Precision
- Serie G
- Inspiron
- Alienware
- Vostro
- XPS
Existen ocasiones en las que se debe crear una unidad flash USB de arranque. Los escenarios que requieren una unidad USB incluyen una actualización del BIOS fuera del sistema operativo, cuando no hay ningún sistema operativo instalado o cuando la computadora no puede arrancar en el sistema operativo. Puede haber dificultades para que las actualizaciones del BIOS funcionen en el sistema operativo, ya sea por permisos o restricciones, el antivirus o la compatibilidad con el programa de actualización.
De forma predeterminada, la mayoría de las unidades flash USB no son de arranque y las computadoras no las reconocen durante el proceso de arranque.
Existen muchas formas diferentes de crear una unidad flash USB de arranque. Una forma es utilizar el DDDP.
Puede crear una unidad flash de USB de arranque con las siguientes instrucciones:
- Descargue el paquete de distribución de diagnósticos de Dell (DDDP); para ello, vaya a https://downloads.dell.com/diags/CW1322A1.exe.
- Se mostrará la ventana File Download. Seleccione Ejecutar para descargar el software.
- Puede aparecer la ventana del control de cuentas de usuario (UAC). Seleccione Sí para continuar con el proceso de descarga.
- Aparecerá la ventana de diagnóstico de 32 bits de Dell. Seleccione Continuar para avanzar.
- Aparecerá la ventana para crear carpetas. Seleccione Aceptar para usar la carpeta predeterminada.
- Aparecerá una ventana de diálogo de Dell Diagnostics, en donde se indica que todos los archivos se extrajeron correctamente. Seleccione Aceptar para continuar. Aparecerá el menú principal de DDDP. Cierre la ventana haciendo clic en la X en la esquina superior derecha.
- Navegue hasta la carpeta en la que se extrajo DDDP (la ubicación predeterminada es C:\Dell\Drivers\R174621) y seleccione la carpeta DIAGS .
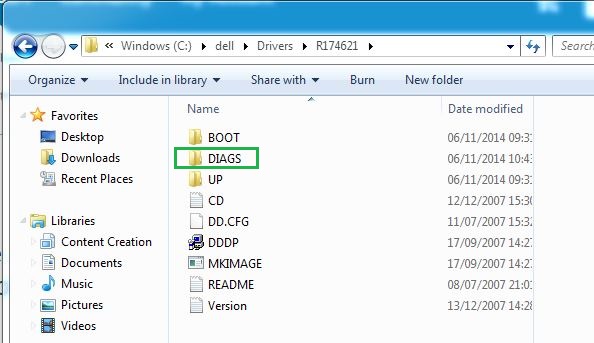
Figura 1: (Solo en inglés) Carpeta DIAGS
- Abra el directorio DIAGS y elimine todo EXCEPTO lo siguiente:
- COMMAND.com
- DELLBIO.bin
- DELLRMK.bin
- AUTOEXEC.bat
- CONFIG.sys
- Ingrese una unidad flash USB.
- Vaya a C:\Dell\Drivers\R174621\ y haga doble clic en la aplicación de DDDP.
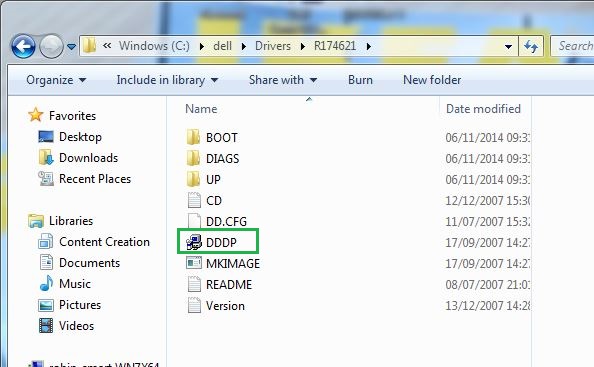
Figura 2: (Solo en inglés) Ubicación del archivo DDDP.exe
- Ejecute la utilidad DDDP y seleccione Install to a USB flash drive. Esto prepara una unidad flash USB de arranque.
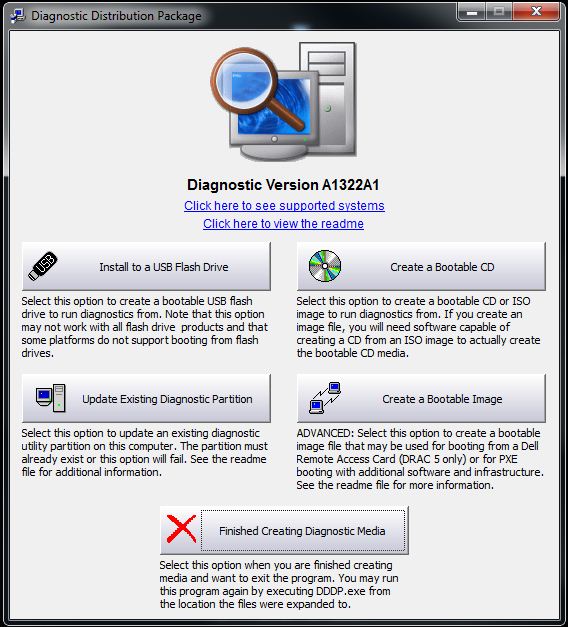
Figura 3: (Solo en inglés) Instalación en una unidad flash USB
- Reinicie la computadora y cuando aparezca el logotipo de Dell, presione F12 para acceder al menú de arranque único.
- Seleccione el dispositivo de almacenamiento USB para arrancar la unidad flash USB.
- La computadora arranca con un símbolo del sistema y muestra C:\>.
- Acaba de crear la unidad USB de arranque. Si va a utilizarla para actualizar el BIOS del sistema, consulte la nota que aparece a continuación para obtener más información.
Additional Information
Artículos recomendados
Estos son algunos artículos recomendados relacionados con este tema que podrían ser de su interés.
- Cómo crear una unidad flash USB de arranque con Diskpart
- Cómo actualizar el BIOS en una computadora de escritorio o laptop Dell con una unidad flash USB o una memoria USB
- Cómo crear una unidad USB de arranque para la implementación de sistemas operativos en sistemas basados en BIOS
- Cómo descargar y utilizar la imagen de recuperación del sistema operativo de Dell
- Actualización del BIOS desde el menú de arranque único con F12